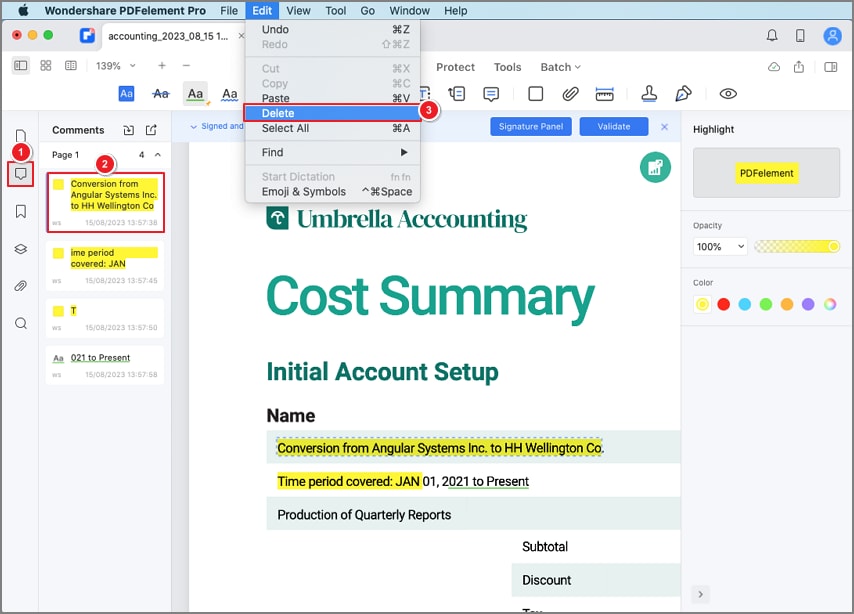Trabaja de manera más inteligente con la Guía del usuario de PDFelement
Cómo agregar comentarios a PDF en Mac
Un comentario es una nota escrita que pretende ser una opinión, un ejemplo, una ilustración o una declaración de hecho u opinión, especialmente un comentario que expresa una reacción o actitud personal. Puedes editar, eliminar y mover fácilmente los comentarios en Wondershare PDFelement para Mac.
Índice
1. Agregar comentario de texto/Cuadro de texto/Llamada/Notas adhesivas
Después de abrir un archivo PDF en el programa, haz clic en el botón "Marcar" en la barra de herramientas principal, selecciona la herramienta deseada de la barra de herramientas secundaria y luego elije la ubicación en el archivo PDF que necesitas para agregar este comentario.
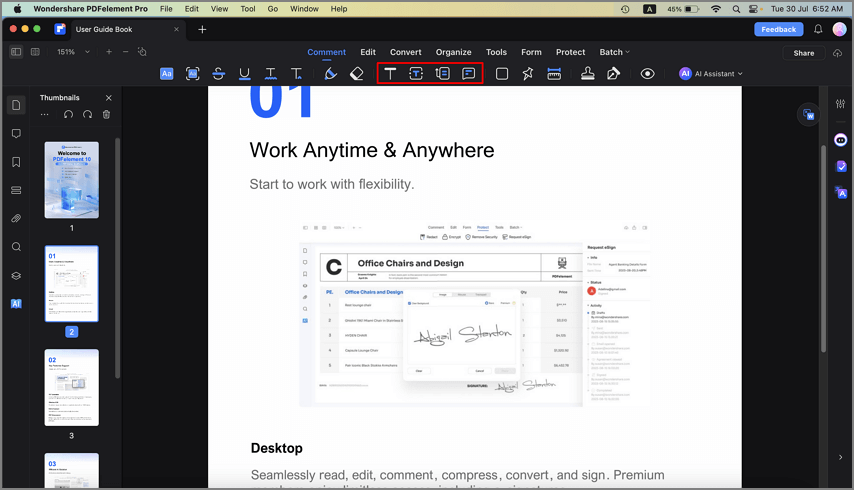
- Comentario de texto
Puedes dejar un comentario de texto para indicar una modificación o sugerencia de contenido. La fuente, el tamaño y el color del texto se pueden cambiar en el panel derecho.
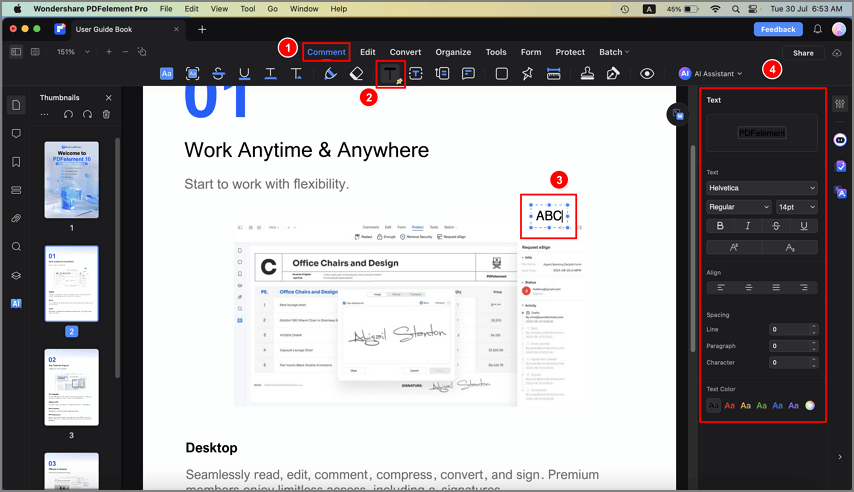
- Cuadro de texto
La opción "Cuadro de texto" te permite agregar un cuadro de texto siempre visible, para llamar la atención de los lectores sobre textos importantes en el PDF. Puedes colocarlo en cualquier lugar de la página PDF y ajustarlo a cualquier tamaño. La fuente, el tamaño y el color del texto, y los colores del borde y el fondo, se pueden modificar en el panel derecho.
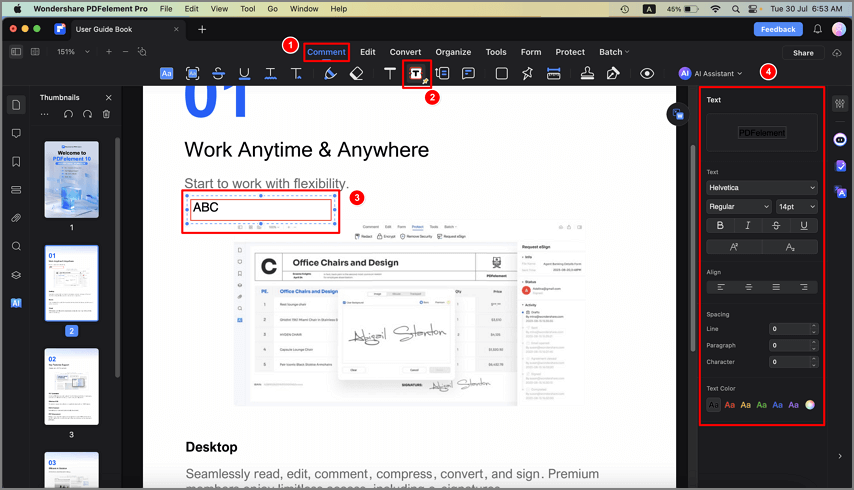
- Viñeta de texto
A menudo se usa para agregar una nota a una página PDF, indicar un aspecto importante del documento o brindar información sobre una función. A continuación, selecciona la herramienta "Viñeta de texto" en la barra de herramientas secundaria, haz clic una vez para establecer la ubicación del punto final de la flecha y luego haz clic nuevamente para establecer la ubicación del cuadro de texto. Ajusta las propiedades de las propiedades del texto y el cuadro en el panel derecho.
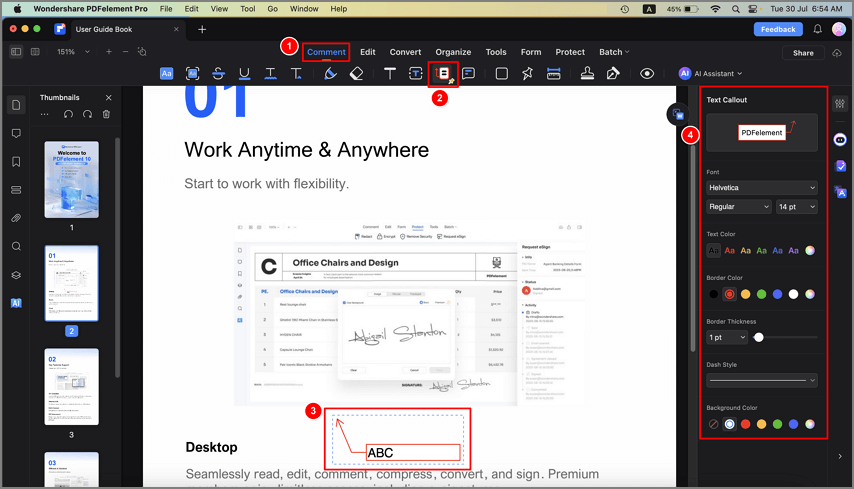
- Nota adhesiva
Para dejar tus comentarios o instrucciones en la página, puedes usar la función "Agregar nota adhesiva", que puede ayudar a dirigir a los lectores a un área de texto específica. Selecciona la herramienta "Nota adhesiva" en la barra de herramientas secundaria y haz clic una vez para establecer la ubicación donde deseas colocar la nota.
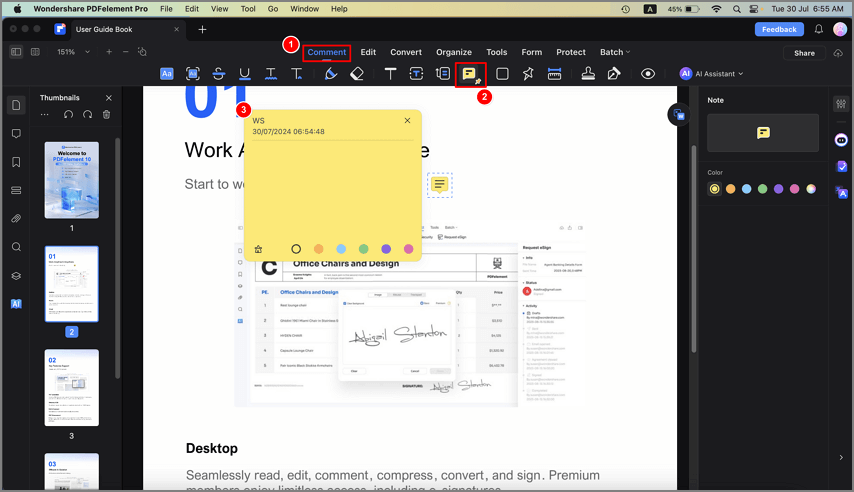
2. Editar comentarios
Después de agregar un comentario al PDF, puedes cambiar sus propiedades. Selecciona el comentario en el panel "Comentarios" a la izquierda o haz clic directamente en el comentario en la página PDF y ajusta su apariencia en el panel derecho.
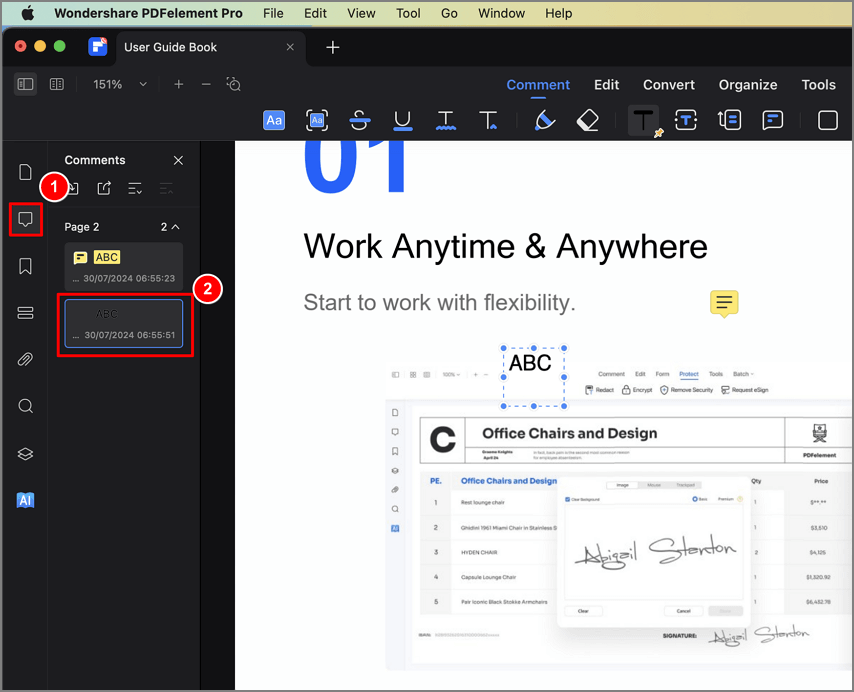
3. Eliminar comentarios
- Selecciona el comentario haciendo clic en el comentario en la página PDF y luego presiona la tecla Eliminar para eliminarlo, o haz clic con el botón derecho y selecciona "Eliminar".
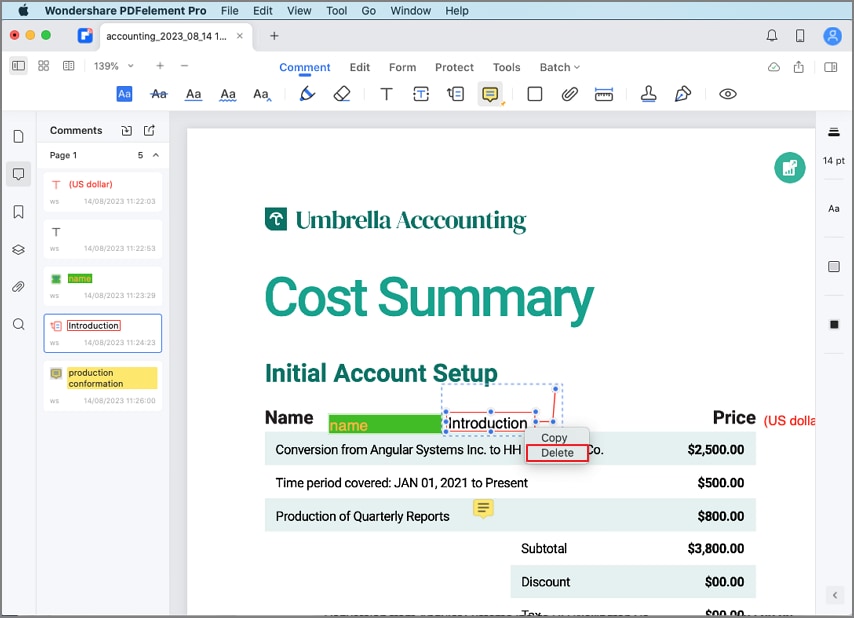
- También puede seleccionar el comentario haciendo clic en el comentario en la página PDF en el panel izquierdo "Comentarios" y luego presione la tecla Eliminar para eliminarlo, o haga clic con el botón derecho y seleccione "Eliminar".
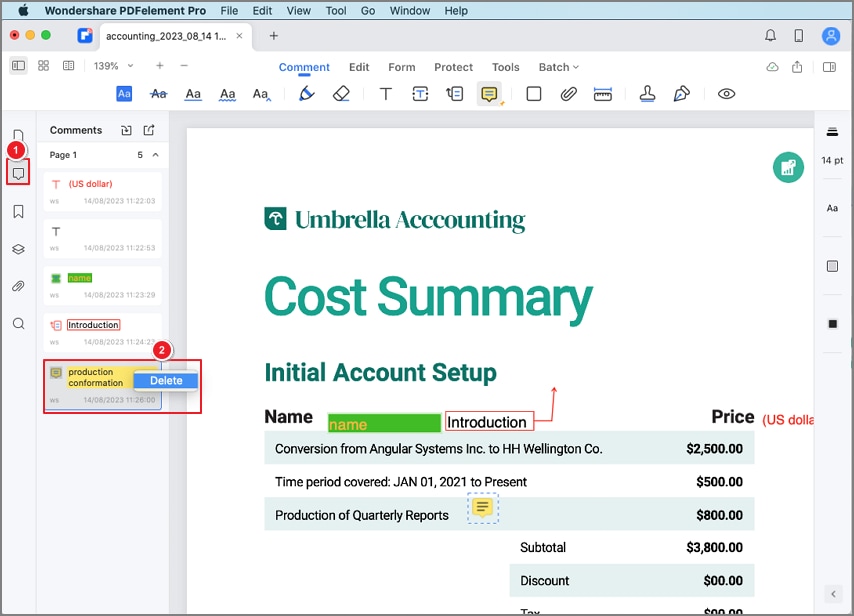
- Alternativamente, puedes eliminar el comentario haciendo clic en la opción "Eliminar" debajo del botón "Editar" en el menú superior después de seleccionar el comentario.