Trabaja de manera más inteligente con la Guía del usuario de PDFelement
Cómo agregar sellos en PDF en Mac
Las anotaciones de sello ayudan a indicar el estado de las páginas PDF. Hay algunos sellos incorporados disponibles en PDFelement para Mac, y también puedes crear su firma o usar imágenes como sellos. Además, PDFelement te permite personalizar tu sello.
1. Crear sello incorporado
- Al hacer clic en el botón "Marcador" en la barra de herramientas principal, habrá más herramientas disponibles. Haz clic en la opción "Sellos" y luego puedes seleccionar un sello incorporado para agregarlo a cualquier ubicación deseada en la página PDF.
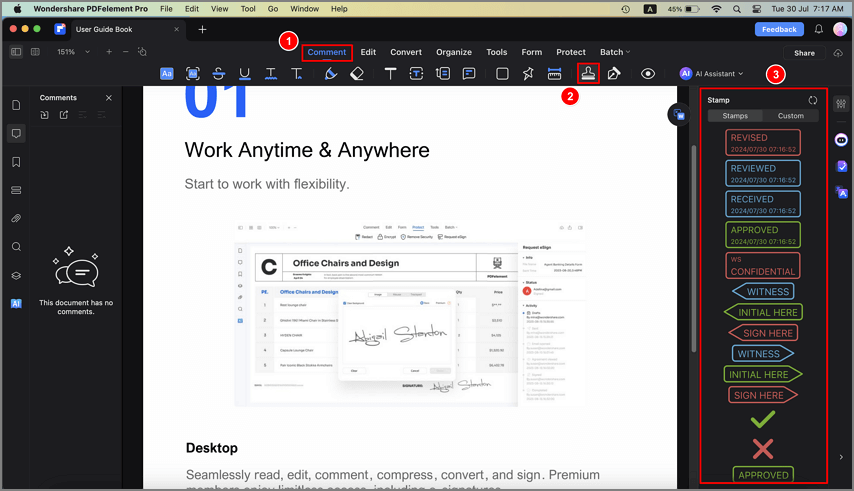
Añadir sello a PDF
- Puedes arrastrar un controlador de esquina para cambiar el tamaño de un sello. Para mover un sello, arrástralo a una nueva ubicación o use las teclas de flecha para movimientos precisos.
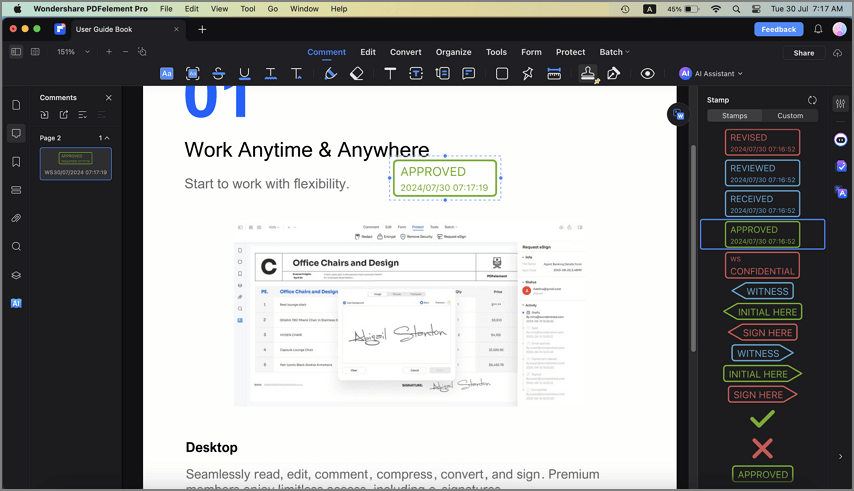
Cambiar tamaño de sello
2. Crear sello personalizado
- En la pestaña "Marcador", haz clic en el icono "Sellos" y luego selecciona la opción "Personalizar". A continuación, puedes hacer clic en el botón "Crear" para personalizar un nuevo sello o hacer clic en "Importar" para cargar una imagen del sello que ya has creado.
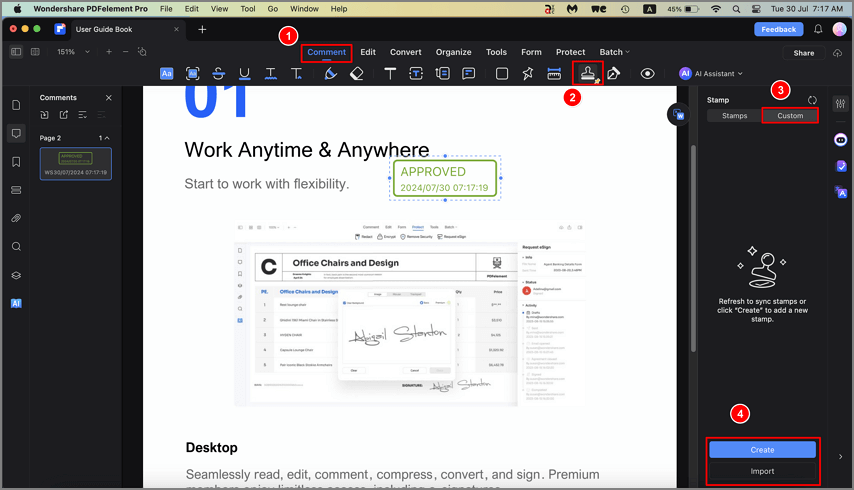
Crear sello personalizado
- Si eliges crear un sello, puedes personalizarlo en la ventana emergente "Crear sello". Luego, ingresa el texto en el cuadro "Texto de muestra" y, al mismo tiempo, puedes obtener una vista previa del sello que creó en la ventana "VISTA PREVIA". Además, también puedes cambiar la forma y el color del sello y personalizar el formato de la fecha y la hora. Finalmente, haz clic en "Listo" y coloca el sello creado en la ubicación deseada.
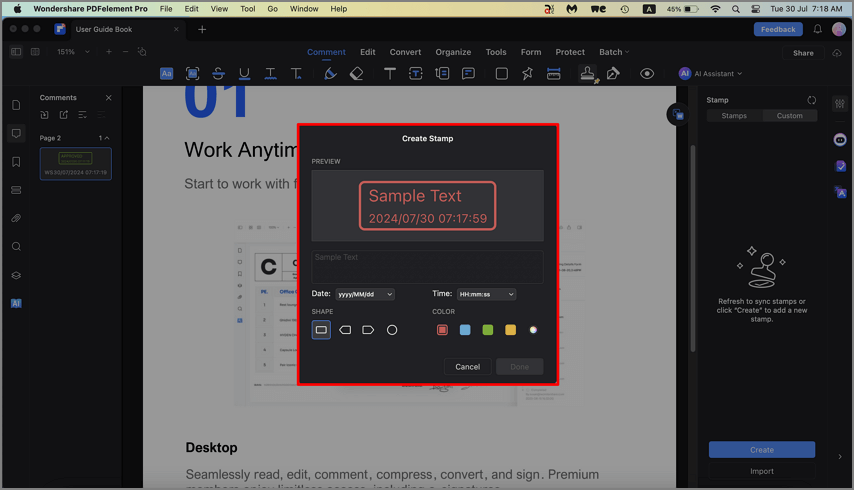
Crear sello personalizado
3. Crear firma
- PDFelement para Mac te permite crear tu firma como sello para agregar al archivo PDF. Haciendo clic en "Marca" > "Firma" > "Crear firma".
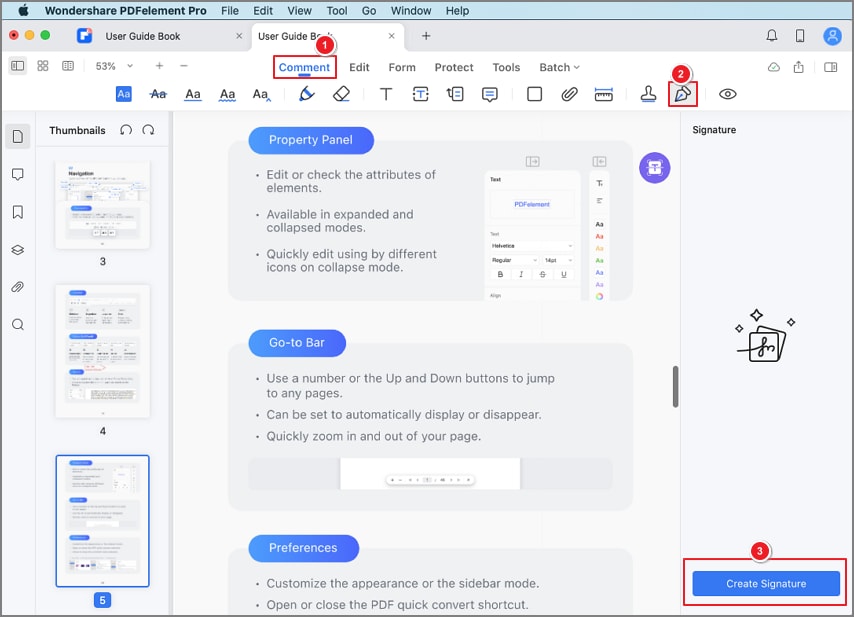
Agregar firma
- Agrega tu firma en la ventana emergente cargando una imagen de tu firma o dibujando tu firma en el campo con el mouse o en el trackpad.
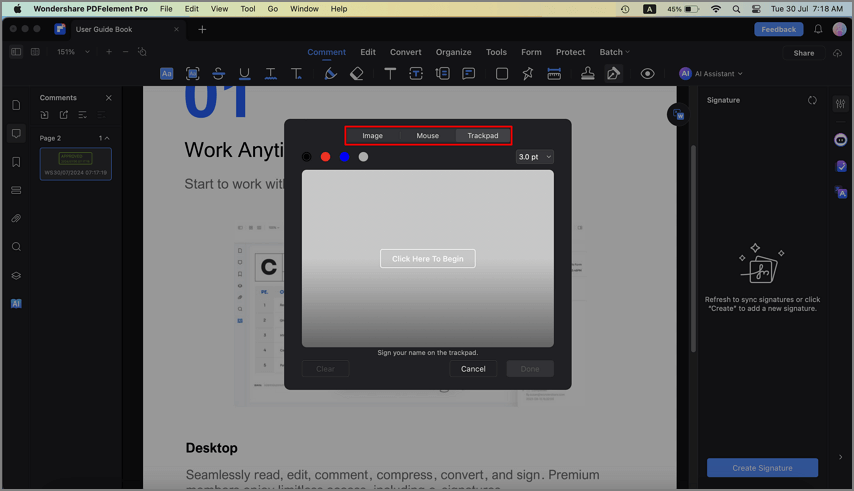
Agregar firma

