Trabaja de manera más inteligente con la Guía del usuario de PDFelement
-
Editar PDF en Mac
-
Anotar PDF en Mac
-
Rellenar PDF en Mac
-
Organizar PDF en Mac
-
Compartir PDF en Mac
-
Convertir PDF en Mac
-
Crear PDF en Mac
-
Abrir PDF en Mac
-
Ver PDF en Mac
-
Cómo empezar en Mac
-
Proteger y firmar PDF en Mac
-
Imprimir PDF en Mac
-
PDF OCR en Mac
-
Combinar PDF en Mac
-
Herramientas de IA para PDF en Mac
PDFelement 10
PDFelement 9
PDFelement 8
Cómo añadir números de página a PDF en Mac
Añade números de página a tus documentos PDF en Mac para mejorar el orden y poder navegar por él sin problemas.
1. Añadir números de página
- Haz clic en el botón "Número de página" situado bajo la pestaña "Herramientas".
- En el siguiente menú, elige "Añadir número de página". A la derecha aparecerá el panel para "Añadir número de página". A continuación, pulsa el ícono "+" para acceder a la ventana "Crear número de página".
- Establece las preferencias de estilo de fuente, diseño y formato. Puedes previsualizar el diseño del número en "Vista previa". Al terminar, haz clic en "Guardar".
- Los números de página se añadirán automáticamente al PDF.
2. Editar el número de página
- Haz clic en el botón "Editar número de página". Para acceder a la ventana "Editar número de página", pulsa el ícono del lápiz situado a la derecha.
- En la ventana emergente, personaliza la configuración del número de página. Puedes observar los cambios en tiempo real en la sección "Vista previa".
- Cuando hayas terminado, haz clic en "Guardar" para confirmar y aplicar tus cambios.
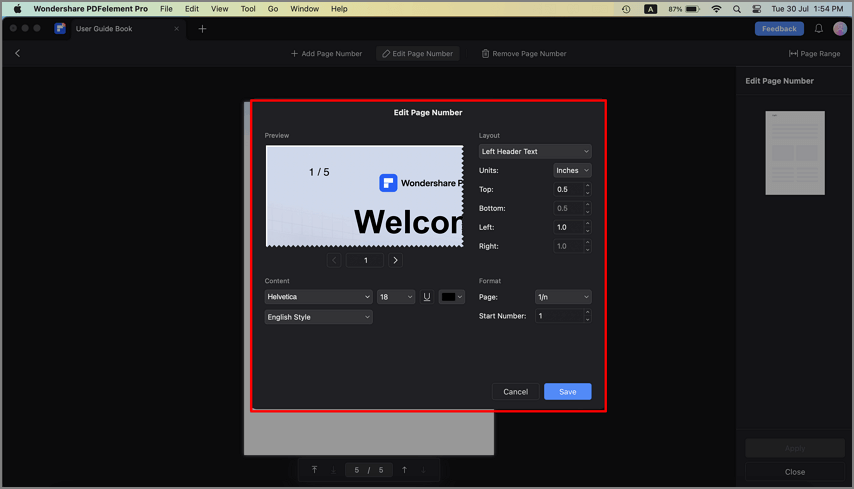
3. Eliminar número de página
- Pulsa el botón "Eliminar número de página". En el panel de la derecha, elige el número de página que deseas eliminar. Haz clic en "Eliminar".

- En el cuadro de diálogo de confirmación, presiona "Sí" para guardar los cambios.

Artículos relacionados
Artículos destacados
¿Cómo Editar Imágenes PDF en Mac?
Puedes editar fácilmente imágenes PDF en Mac con un eficiente editor de imágenes PDF para Mac. Consíguelo aquí.
Cómo Convertir JPG a PDF en Mac
¿No sabe cómo convertir JPG a PDF en su Mac? En este artículo aprenderá a convertir JPG/imagenes a PDF en Mac, incluido macOS 10.14 Mojave.
¿Cómo convertir PDF a Word en Mac gratis? 6 métodos [2025]
¿Intentando exportar PDF a Word en Mac? En este artículo se detallan los diversos métodos para transformar archivos PDF en documentos Word en dispositivos Mac. Sigue los pasos para pasar de PDF a Word gratis con herramientas como PDFelement ahora.
Preguntas frecuentes
¿Dónde Puedo Comprobar los Detalles del Precio?
Esta guía te permite saber dónde encontrar el precio del programa PDFelement.
¿Qué es Wondershare ID (Licencia iOS)?
Te mostramos lo que significa el ID de Wondershare.
¿Puedo crear una plantilla reutilizable para firmar electrónicamente?
A veces es necesario volver a utilizar un documento para enviarlo varias veces. En esta página te explicamos cómo crear una plantilla reutilizable.

