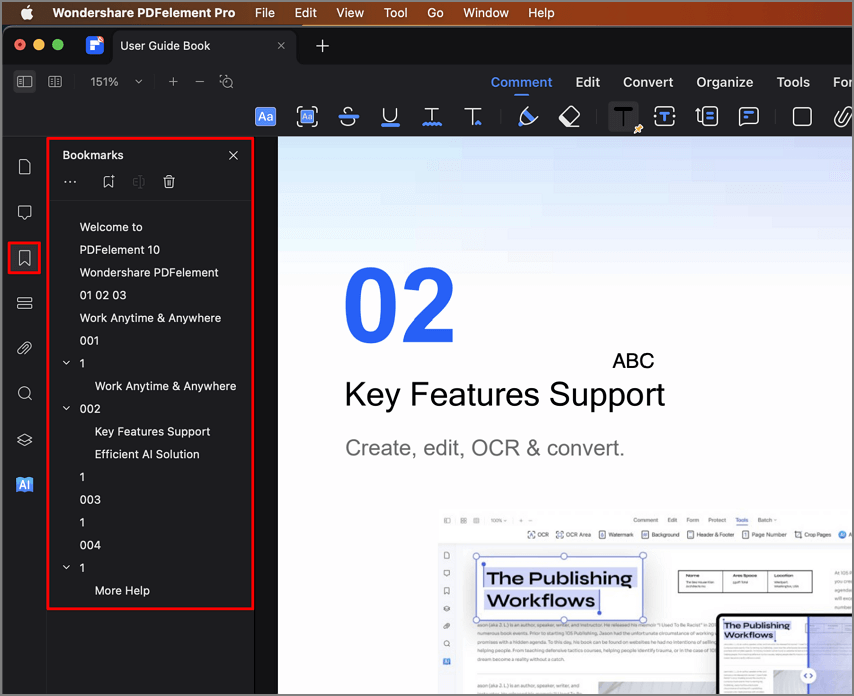Trabaja de manera más inteligente con la Guía del usuario de PDFelement
Cómo navegar por el PDF en Mac
En Wondershare PDFelement para Mac, puede navegar por las páginas de su documento activo actual utilizando los botones de navegación de la barra de herramientas:
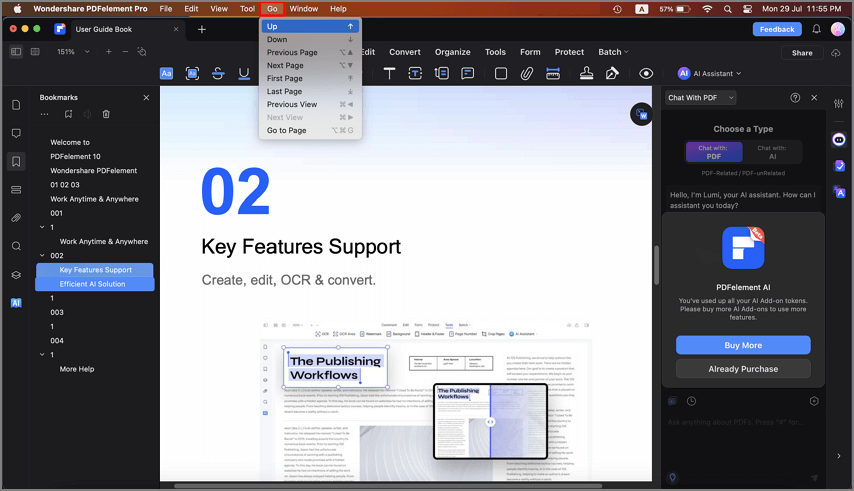
- Haga clic en el botón "Ir" > "Subir" para subir desde el lugar actual.
- Haga clic en el botón "Ir" > "Abajo" para desplazarse hacia abajo desde el lugar actual.
- Pulse el botón "Ir" > "Página anterior" para pasar de la página actual a la anterior.
- Pulse el botón "Ir" > "Página siguiente" para pasar de la página actual a la siguiente.
- Haga clic en el botón "Ir" > "Primera página" para saltar directamente de la página actual a la primera.
- Haga clic en el botón "Ir" > "Última página" para saltar directamente de la página actual a la última.
- Haz clic en "Ir" > "Ir a la página...", introduce el número de la página y pulsa "intro" en el teclado para saltar a la página de destino.
- También puedes utilizar las flechas del teclado para subir o bajar.
1. Panel de navegación de la pantalla
- Después de abrir un documento PDF en el programa, puede encontrar el panel de navegación a la izquierda. Aquí hay panel de miniaturas, panel de comentarios, panel de marcadores, panel de campos y panel de adjuntos.
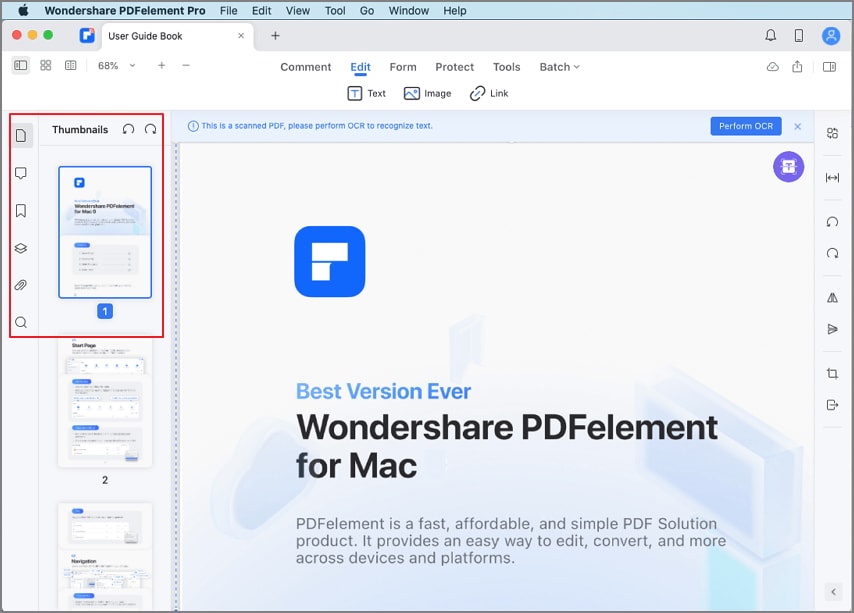
- Si el panel de navegación no aparece automáticamente, haga clic en el botón "Mostrar panel" de la esquina superior izquierda.
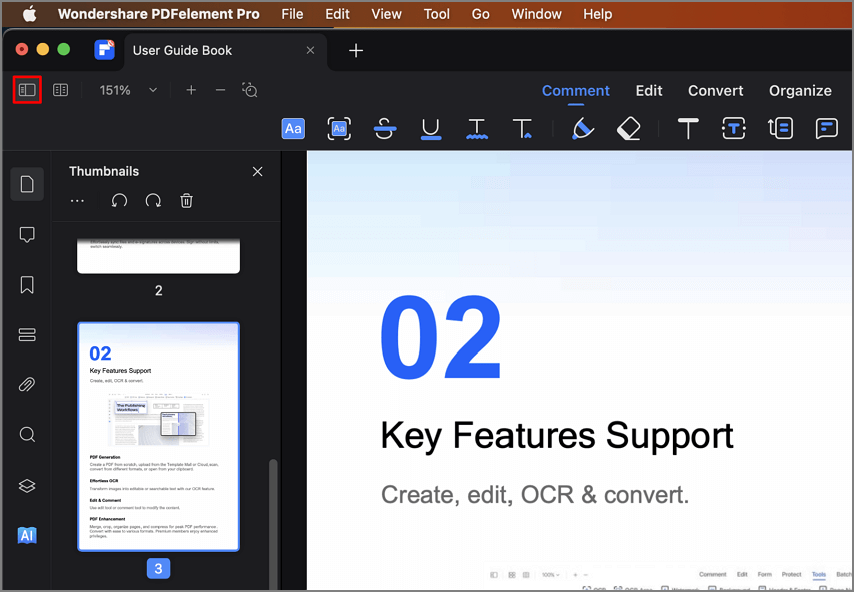
- También puede hacer clic en la pestaña "Ver" del menú superior y elegir el panel deseado en el menú desplegable.
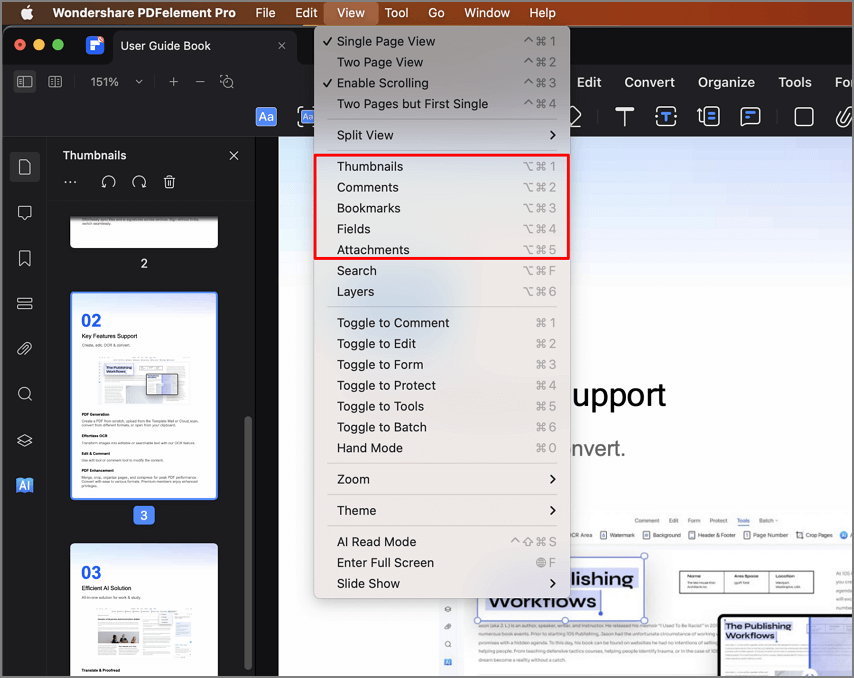
2. Panel de miniaturas
El panel de miniaturas le permite desplazarse rápidamente por las páginas de su documento utilizando la rueda del ratón o arrastrando el control deslizante del panel.
- Organice el orden de las páginas: arrastrando las miniaturas en el "Panel de miniaturas", puede restablecer el orden de sus páginas según sea necesario.
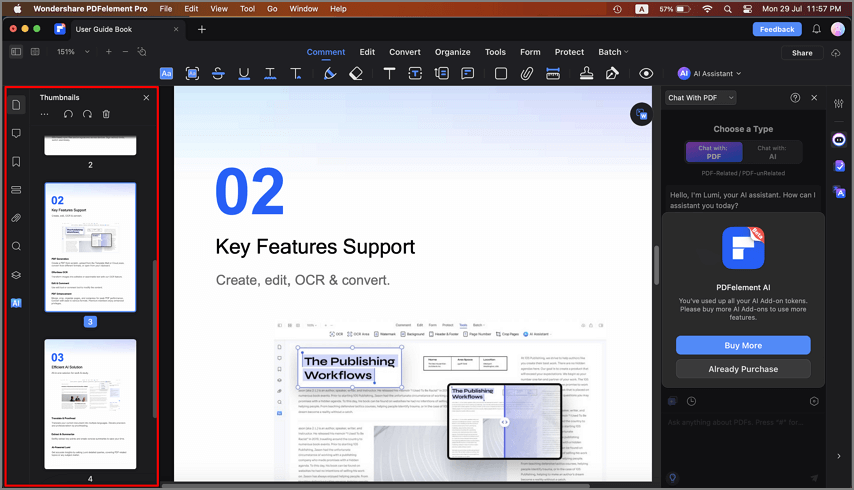
3. Panel de comentarios
El panel de comentarios le permite encontrar todos los comentarios añadidos al archivo PDF. Si necesitas eliminar un comentario, haz clic en él en el panel de la derecha y, a continuación, pulsa la tecla Supr del teclado o haz clic con el botón derecho para encontrar el botón "Eliminar".
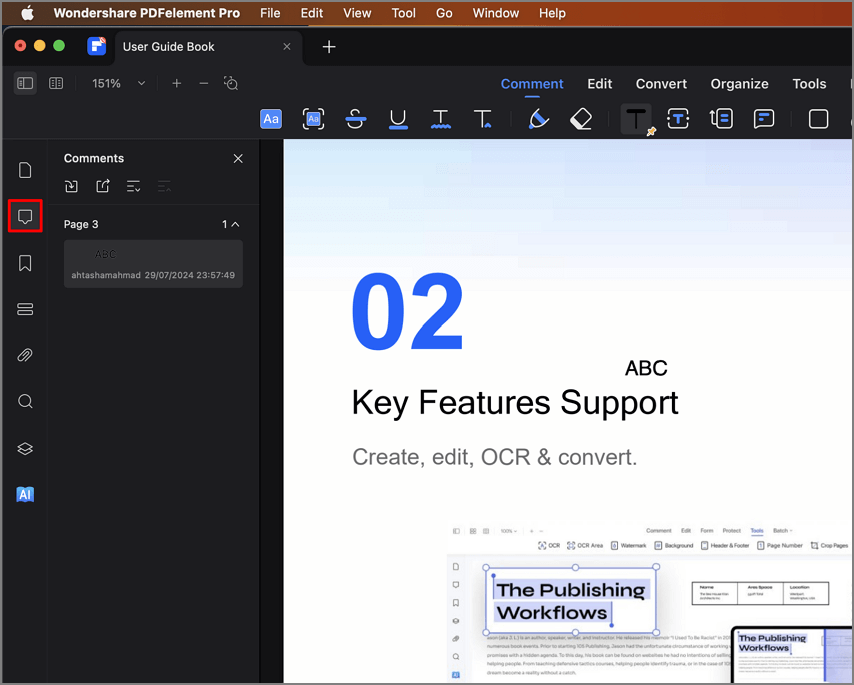
4. Panel de marcadores
Un marcador es un enlace al texto específico dentro de un documento. Utiliza los marcadores para ir a diferentes páginas del documento. PDFelement para Mac le permite navegar a través de los marcadores simplemente yendo al panel de marcadores y haciendo clic en un marcador específico para saltar a esa ubicación. Si desea crear marcadores, puede hacer clic en "+" en la parte superior del panel de marcadores y establecer el marcador correspondiente.