Trabaja de manera más inteligente con la Guía del usuario de PDFelement
-
Cómo Empezar
-
Organizar archivos PDF
- Duplicar Páginas PDF
- Dividir un archivo PDF
- Reemplazar una página en un PDF
- Etiquetas de las páginas en PDF
- Recortar Páginas PDF
- Girar un PDF
- Eliminar páginas de un PDF
- ¿Cómo insertar páginas desde el escáner?
- Comprimir PDF
- Eliminar las páginas en blanco de un PDF
- Conteo de palabras y conteo de páginas en PDF
- Comparar PDFs
- Cambiar el tamaño de las páginas de un PDF
- Extraer páginas de un PDF
- Insertar una página en un PDF
-
Editar archivos PDF
- ¿Cómo agregar una marca de tiempo a los archivos PDF?
- ¿Cómo agregar texto vertical?
- Importar como capas
- Añadir audios o vídeos a un PDF
- Editar texto PDF
- Verificación ortográfica en PDF
- Editar imágenes
- Editar hipervínculo
- Agregar marca de agua a PDF
- Cambiar el fondo en PDF
- Agrega encabezado o pie de página
- Numeración Bates
- Aplanar PDF
- Añadir números de página a PDF
- Grabación de pantalla de PDF
-
Rellenar formulario PDF
- Cómo establecer la posición del campo de formulario
- Hacer un formulario rellenable manualmente
- Alineación de formularios PDF
- Extraer información de un PDF
- [Bonus] Cómo crear un formulario rellenable en Google Docs
- Lista de campos del formulario de comprobación
- ¿Cómo hacer anotaciones en Google Docs?
- Importar/Exportar datos
- Propiedades de formulario en PDF
- Reconocer carácteres en formularios PDF
- ¿Cómo añadir notas adhesivas a PDF? [Actualizado agto. de 2025]
- Rellenar formularios PDF
-
Anotar archivos PDF
-
Crear archivos PDF
-
Ver PDF
- Toma capturas de pantalla en un PDF
- ¿Cómo leer un PDF en orden inverso?
- ¿Cómo leer en modo nocturno?
- Vista con reglas y cuadrículas
- Búsquedas en Wikipedia
- Cómo leer un PDF en voz alta
- Cómo utilizar la función "Vista dividida"
- Leer archivos PDF
- Navegar PDF
- Ver varios archivos PDF
- Agregar marcadores a PDF
-
Convertir archivos PDF
-
Compartir archivos PDF
-
Abrir PDF
-
PDF OCR
-
Proteger y firmar PDF
-
Imprimir archivos PDF
-
Combinar archivos PDF
-
Herramientas de IA para PDF
- ¿Cómo traducir archivos PDF por lotes?
- ¿Cómo obtener una traducción lado a lado?
- ¿Cómo utilizar la edición inteligente de imágenes?
- Cómo utilizar la edición inteligente de imágenes
- Personalizar el Asistente de IA
- Cómo chatear con varios PDF
- Tarjetas de conocimiento
- Cómo generar imágenes con IA
- Corrector gramatical de PDF
- Traducir PDF
- Resumir varios PDF
- ChatGPT AI Asistente de lectura
- Detector de contenido IA
- Personalizar instrucciones IA
- Explicar contenido y código
- Convertir PDF a Markdown
- Corregir PDF
- Resumir PDF
- Reescribir PDF
PDFelement 11
PDFelement 10
PDFelement 9
PDFelement 8
¿Cómo navegar en PDF?
1. Navegación de página
Puedes navegar por el PDF a través de las páginas de tu documento activo en la pestaña "Ver" o en la barra flotante inferior.
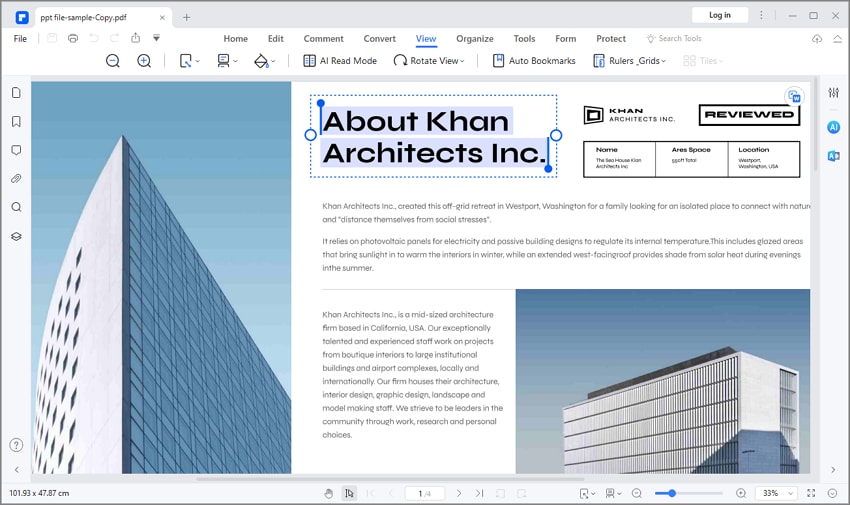
- Haz clic en el botón "Página anterior" para navegar a la página anterior del documento actual.
- Haz clic en el botón "Página siguiente" para navegar a la página siguiente del documento actual.
- Ingresa el número de página y presiona la tecla Enter para navegar a la página inmediatamente.
2. Panel de miniaturas
El Panel de miniaturas te permite desplazarse rápidamente por las páginas de tu documento usando la rueda del mouse o arrastrando el control deslizante en el panel. Haz clic con el botón derecho en una página en el panel de miniaturas y podrás ajustar el tamaño de las miniaturas eligiendo "Ampliar miniaturas de página" y "Reducir miniaturas de página".
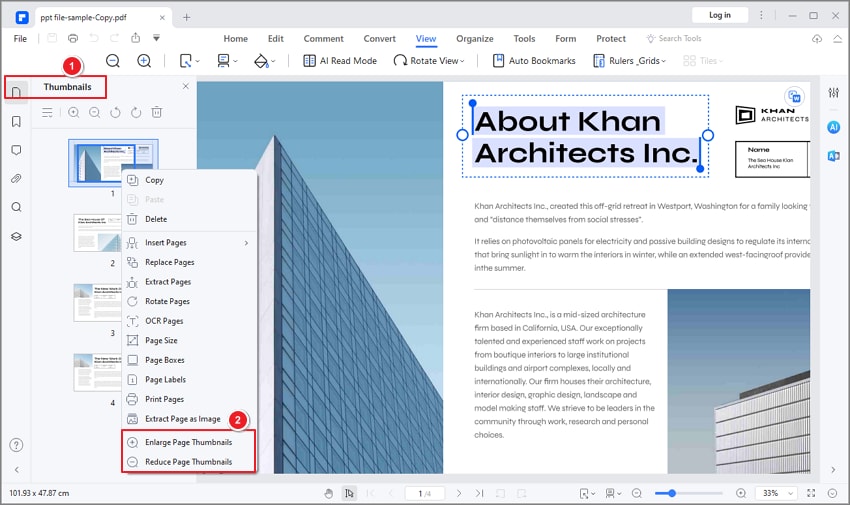
3. Panel de marcadores.
Un marcador es un enlace con un texto específico en el Panel de marcadores. Usa los marcadores para ir a diferentes páginas del documento. PDFelement te permite navegar PDF a través de marcadores. Simplemente ve al Panel de marcadores y haz clic en los marcadores que configuraste anteriormente.
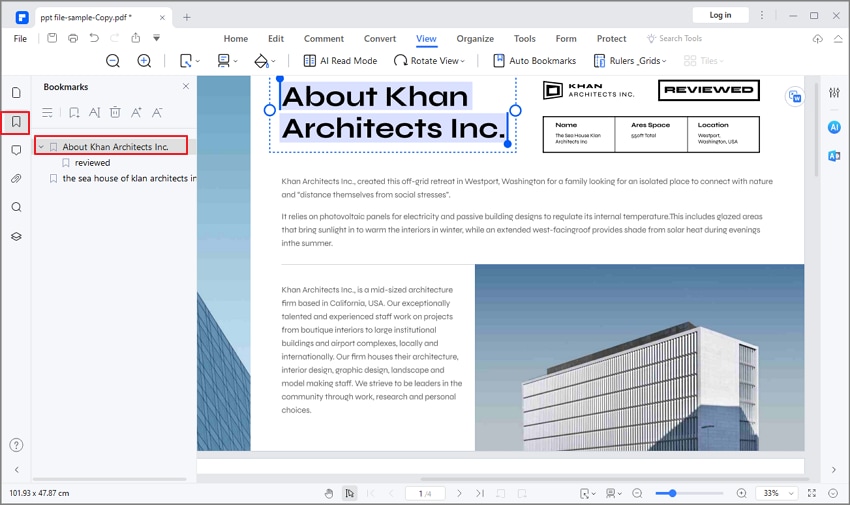
4. Panel de anotaciones.
Si has anotado los documentos PDF, puedes encontrar toda la lista de anotaciones aquí. Las anotaciones se pueden ordenar por páginas, fecha, autor y tipo. Puedes navegar a una página específica haciendo clic en la anotación.
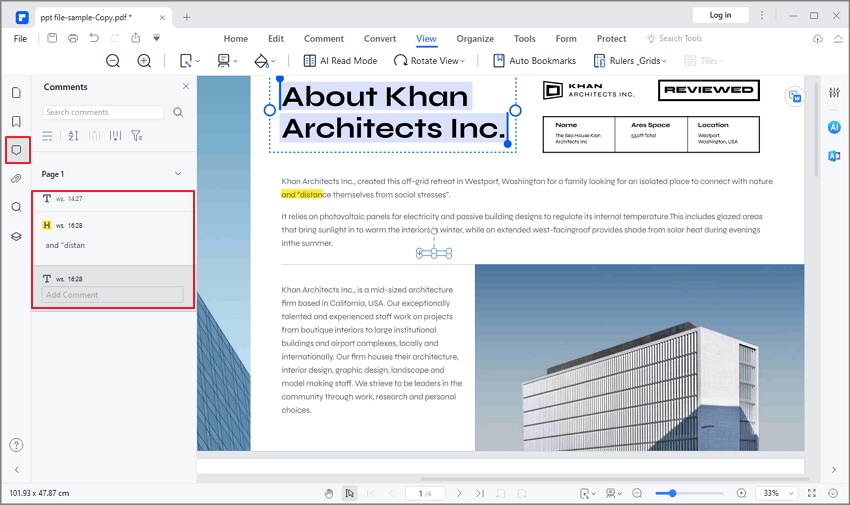
5. Panel de búsqueda.
PDFelement tiene una poderosa herramienta de búsqueda integrada que le permite navegar en PDF a través de tus documentos, buscando texto específico en el documento activo. Hay diferentes formas de realizar una búsqueda:
- Haz clic en el Panel de búsqueda en la columna de navegación izquierda para ingresar la palabra clave en el cuadro y presiona la tecla Intro para iniciar el proceso de búsqueda.
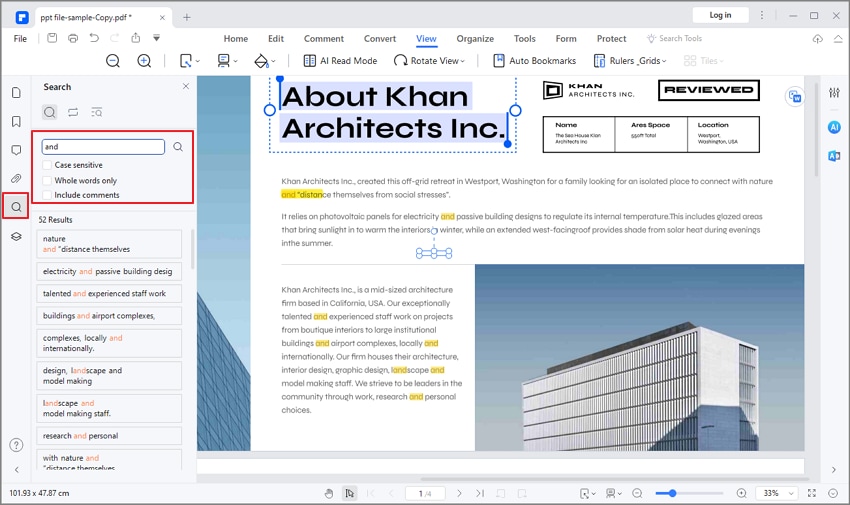
- Haz clic en "Inicio > Buscar" e ingrese una palabra clave en el cuadro de búsqueda y presiona la tecla Intro para iniciar el proceso de búsqueda.
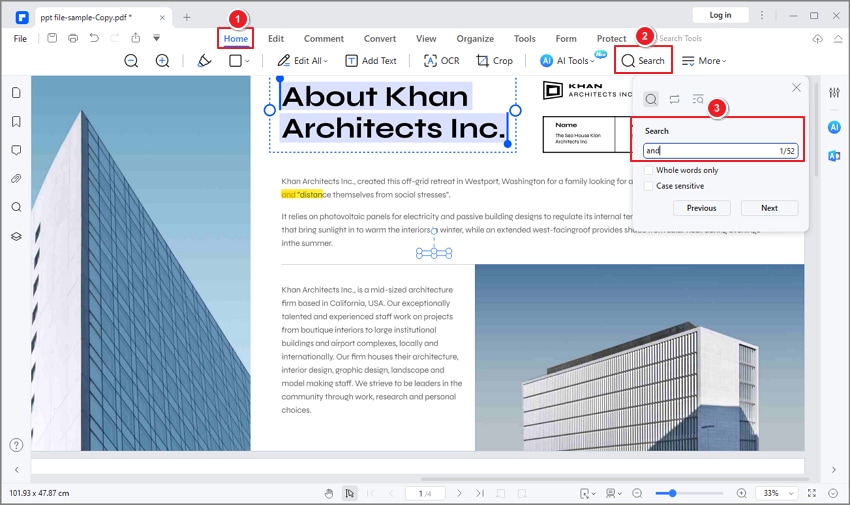
Artículos relacionados
Artículos destacados
¿Cómo DeepSeek utiliza IA para leer y analizar PDF?
Descubra cómo deepseek PDF lector procesa y analiza documentos. Aprenda sobre el chat en pdf deepseek y su capacidad para extraer y resumir de manera eficiente el texto.
6 herramientas de traducción de documentos que necesitas
¿Estás buscando la mejor forma de traducir documentos online, offline y a través de distintas plataformas? Este artículo explora los seis traductores de documentos mejor valorados.
¿Cómo Convertir un PDF en un Archivo de Audio?
¿Es posible convertir un archivo PDF en audio? Sí. En este artículo, te detallaremos un convertidor de audio para PDF ideal que puede ayudarte a conseguirlo de forma eficaz.
Preguntas frecuentes
Diferencia entre un PDF normal y un PDF escaneado?
Esta guía te permite saber la diferencia entre un PDF normal y un PDF escaneado.
¿PDFelement Professional es un Programa de 32 bits o de 64 bits?
Este artículo le permite saber que el programa PDFelement 6 es compatible con los sistemas de 32 y 64 bits.
¿Cómo restablecer la contraseña si la olvidé (licencia iOS)?
Guía para restablecer la contraseña de PDFelement para iOS.



