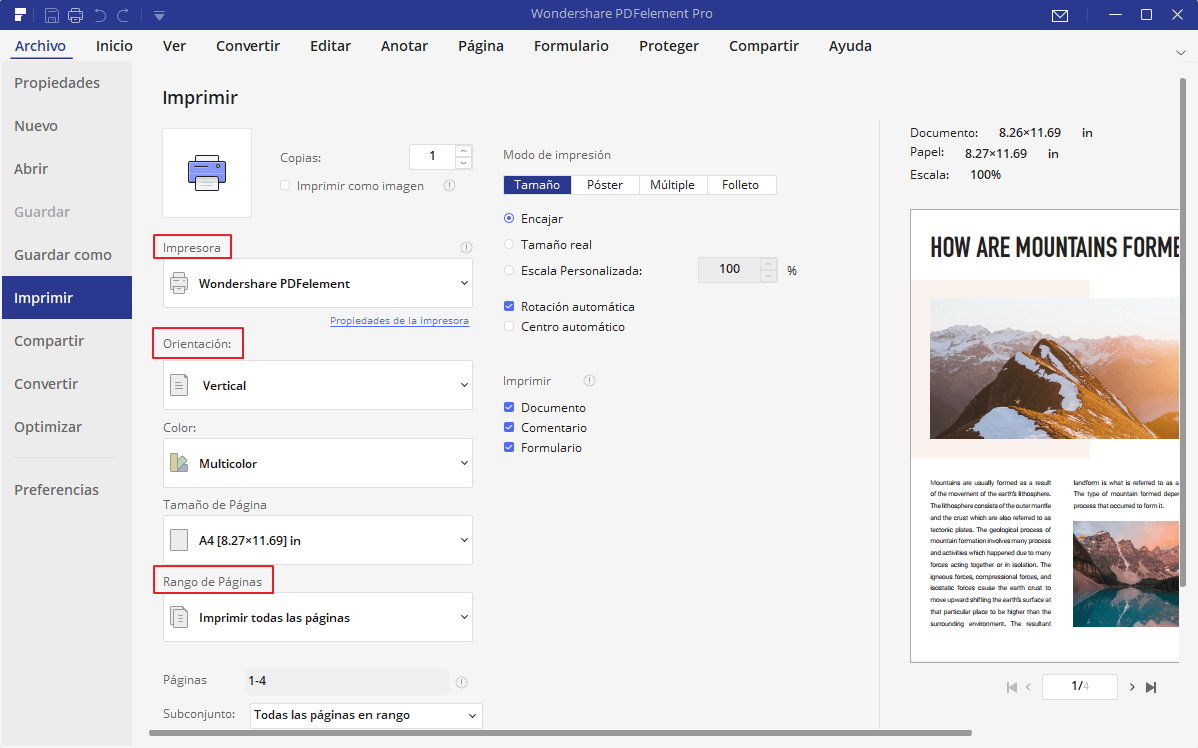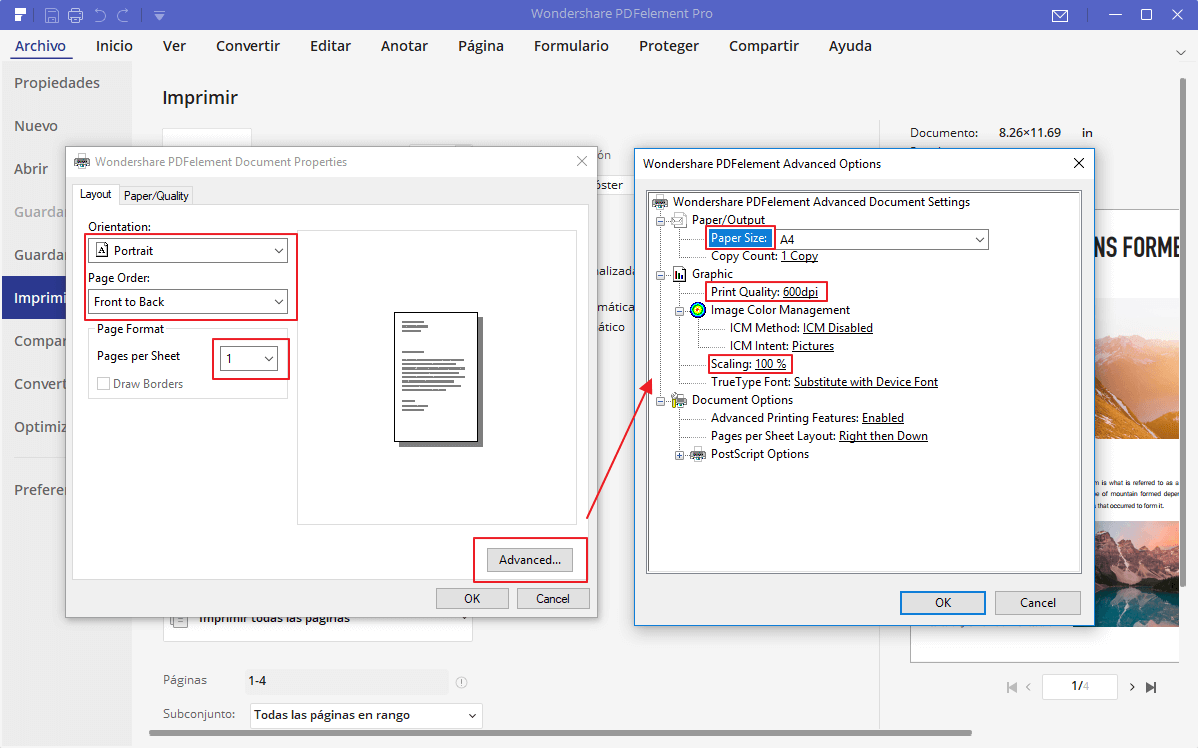Introducción del producto
Wondershare PDFelement es una potente herramienta de PDF que facilita el trabajo con archivos PDF, le permite producir documentos y formularios PDF de gran calidad, rápidamente, económicamente y seguridad. Con esta aplicación, puede:
- Abrir, guardar, imprimir y marcar archivos PDF;
- Añadir, eliminar, mover, volver a clasificar y rotar cualquier elemento gráfico dentro de su PDF;
- Asegurar sus archivos PDF con protección de contraseña;
- Convertir documentos PDF en archivos Word, HTML, texto e imagen;
- Crear campos de formulario interactivos y reconocer automáticamente los campos de formulario;
- Extraer datos de formularios PDF interactivos y exportarlos en formato CSV;
- Insertar números de página, Beats numeración y elementos de página;
- Aprobar y firmar documentos digitalmente;
- Desbloquear texto dentro de las imágenes con OCR;
- Realizar OCR parcial en campos específicos definidos por el usuario en archivos PDF escaneados;
- Proceso por lotes para convertir, extracción de datos, Beats numeración y marca de agua.
Una buena manera de ponerse al día en el uso de PDFelement es familiarizarse con su espacio de trabajo. PDFelement proporciona una interfaz de usuario intuitiva con una barra de menús, una barra de herramientas y un panel de navegación y área de trabajo.
Descargar e instalar
1Requisitos del sistema
Las especificaciones mínimas requeridas para ejecutar Wondershare PDFelement son las siguientes:
- Sistema operativo: Windows 10 / 8.1 / 8/7 / Vista / XP SP3
- Procesador: procesador de 1Ghz o superior
- RAM: 512 MB RAM o superior
- Espacio disponible en el disco duro: 500 MB o superior
Nota: Ver más detalles, visite:
https://pdf.wondershare.es/pdfelement/tech-spec.html 2Descargar PDFelement en Windows
- Visite https://pdf.wondershare.es/ para descargar la versión de prueba de PDFelement.
- Haga doble clic en el archivo de instalación ejecutable y siga las instrucciones en pantalla para finalizar la instalación.
Registrar i eliminar marca de agua de prueba
1Limitaciones de la versión de prueba
Después de descargar e instalar, recibirá la versión de prueba de PDFelement. La versión de prueba contiene las siguientes limitaciones:
- Coloca una marca de agua en los archivos PDF cuando se guarda después de editar o comentar el archivo. (Se recomienda que haga clic en el botón "Archivo"> "Guardar como" para guardarlos en una nueva copia con la marca de agua y, a continuación, no afectará al PDF original).
- Sólo convierte la mitad de sus páginas PDF, y convierte 5 páginas como máximo cuando su archivo PDF tenga más de 10 páginas.
- Cuando se utiliza el proceso por lotes para extraer datos, sólo procesará dos archivos.
- Cuando utilice el proceso por lotes para añadir marca de agua o número de bates, procesará todos los archivos que cargue pero agregará la marca de agua de prueba en cada archivo.
2Comprar PDFelement
Para obtener la versión completa de Wondershare PDFelement, necesita un código de registro válido para activarlo. Siga los siguientes pasos para comprar el código:
- Busque el botón "Comprar" en la esquina superior derecha de la ventana del producto de la versión de prueba y haga clic en él. O puede visitar la página de compra de la tienda oficial de Wondershare.
- Siga las instrucciones en pantalla para completar el proceso de compra.
- El código se mostrará en el sitio web después de pagar con éxito. Y por favor vaya a su bandeja de entrada de correo electrónico para encontrar el código de registro.
(Nota: A veces, puede encontrar el correo electrónico de código de registro ubicado en el buzón de correo basura / spam.)
3Registrar PDFelement
Para tener acceso a todas las funciones de la versión registrada, asegúrese de que ha tomado tiempo para utilizar la información de registro que se le envió para activar completamente el software después de la compra. Sin el registro, el producto permanecerá como versión de prueba aunque usted haya pagado por ello. Aquí es cómo registrar PDFelement después de haber comprado el producto.
- Inicie el PDFelement y haga clic en el botón "Registrar" en la esquina superior derecha.
- Aparecerá una ventana de registro, puede copiar y pegar la dirección de correo electrónico y el código de registro para registrarse.
- Unos segundos después, le informará que el programa ha sido registrado con éxito. Puede ir a "Ayuda"> "Registrar información" para comprobar su información directamente cuando la necesite.
4Eliminar marca de agua de prueba
Cuando ha registrado, la versión completa no tiene ninguna limitación para guardar o convertir sus archivos PDF. Si su archivo PDF tiene una marca de agua agregada por la versión de prueba gratuita, puede usar la versión completa registrada para eliminar esta marca de agua directamente. Después de abrir el archivo PDF con marca de agua en la versión completa registrada, la marca de agua se eliminará automáticamente, sólo tendrá que guardar el archivo de nuevo.
Barra de herramientas
La barra de herramientas muestra diferentes pestañas con diferentes herramientas (similar a la vista de fondo en Office 2016). Esta es la barra de herramientas en la pestaña "Inicio".
Nota: Coloque el puntero sobre un botón para ver la descripción del botón.
Mostrar/ocultar barra de herramientas
Para colapsar/expandir la barra de herramientas, haga clic en el siguiente botón en la esquina superior derecha.
Menú Archivo
Haga clic en la pestaña "Archivo" para ver más opciones del menú.
1Propiedades de archivo
En "Archivo"> "Propiedades"> "Descripción", puede comprobar las propiedades del archivo, también puede editar los datos de "Título", "Asunto", "Palabras clave" y "Autor" marcados con el símbolo del lápiz.
2Preferencias de archivo
En "Archivo"> "Preferencias", obtendrá más ajustes sobre "General", "Fuente", "Convertir", "OCR" y "Actualizar".
- General: Puede definir la cantidad de la lista de archivos reciente y establecer el modo de visualización.
- Fuente: Puede establecer la Fuente de texto predeterminada para los comentarios y la Fuente de texto predeterminada.
- Convertir: Puede ver la lista completa de los diferentes formatos de salida para la conversión.
- OCR: Puede definir el idioma predeterminado que se usará en la lista Idioma de documentos.
- Actualización: Puede configurar la frecuencia para comprobar las actualizaciones.
Función de búsqueda
¿Inseguro de qué función seleccionar cuando usted está trabajando en sus archivos del pdf? ¿No está seguro de dónde está el botón derecho? Ahora PDFelement ha proporcionado una función de búsqueda actualizada para ayudar. A continuación se indican los pasos para ayudarle a encontrar la función que está buscando.
- Busque en la esquina superior derecha de la ventana del programa, y encontrará el cuadro "Buscar".
- Escriba una característica o el contenido que desea comprobar. Verá todos los resultados relacionados presentados en el cuadro de búsqueda. Haga clic en uno de los resultados para ejecutar la función. Si no obtiene nada del resultado de la búsqueda, puede hacer clic en "Obtener ayuda en línea" para consultar los recursos en línea.
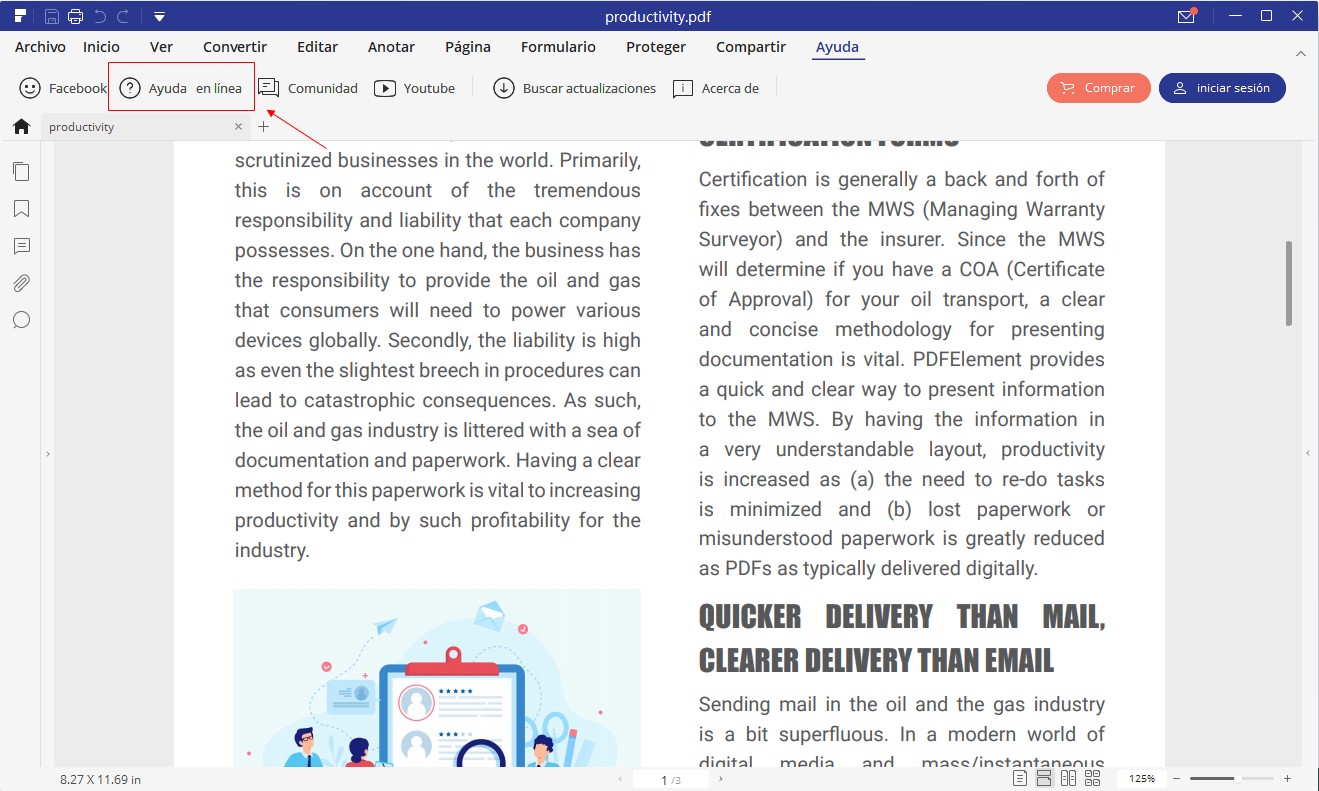
Modo de vista de página
1Diseño del documento
Puede encontrar algunas configuraciones sobre el diseño de su documento PDF en la pestaña "Ver".
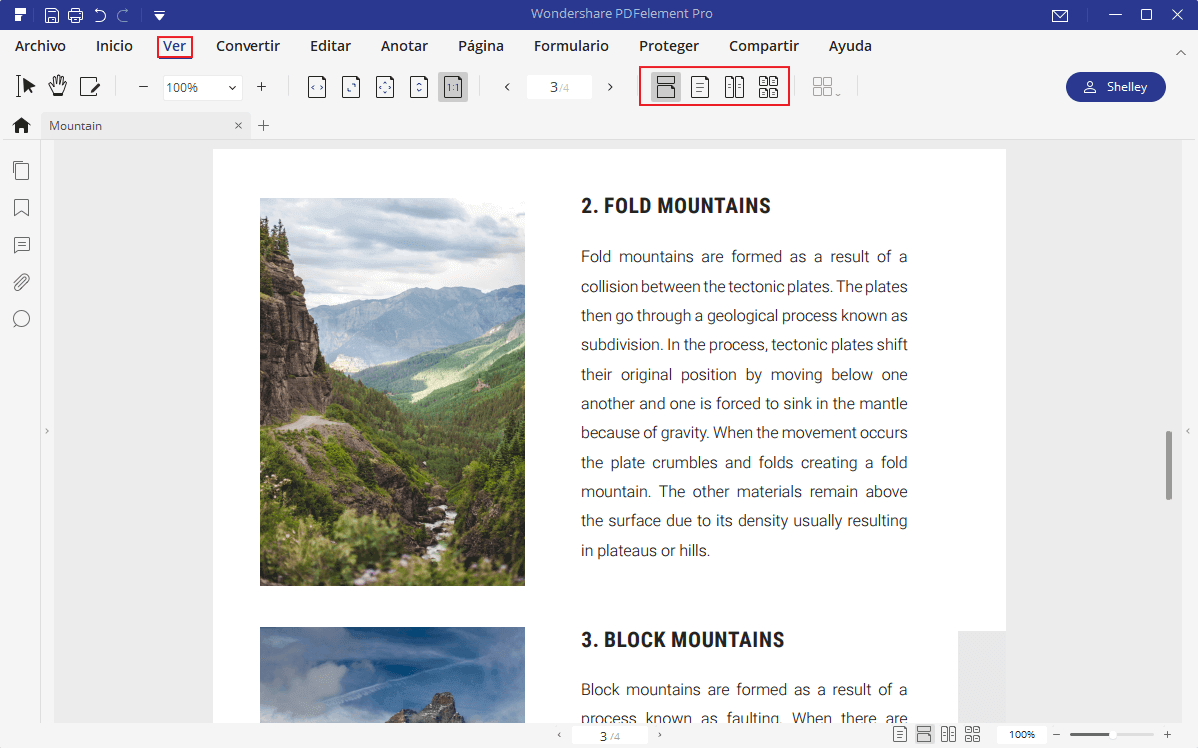
- Ver una página a la vez: muestra una página en el panel de documentos a la vez.
- Ver páginas continuamente con el scroll activado: Organice las páginas del panel de documentos en una columna vertical continua y desplácese activado.
- Ver dos páginas juntas: Coloque las páginas juntas, mostrando sólo dos páginas a la vez.
- Páginas juntas con scroll continuo activado: Coloque las páginas una al lado de la otra en una columna vertical continua y desplazamiento activado.
2Enfocar
Con la herramienta de zoom, puede ampliar la vista de un PDF para ver más detalles. Puede acercarse a un mínimo del 1% y un máximo de 6400%.
- Haga clic en el botón "Ver"> "+" (expandir) o "Ver"> "-" (contraer) para cambiar el nivel de zoom de la página PDF.
- Elija un nivel en el cuadro "Zoom", el nivel de zoom varía entre 10% y 6400% según sea necesario.
- Mantenga pulsada la tecla "Ctrl" del teclado y desplácese con la rueda del ratón para acercar o alejar la imagen.
3Diseño de página
Puede encontrar la configuración para cambiar el diseño de página de las páginas en la pestaña "Ver" también.
- Tamaño real: para cambiar el tamaño de la página a su tamaño real del nivel de zoom del 100%.
- Ajustar anchura: para cambiar el tamaño de la página para que se ajuste al ancho de la ventana. Parte de la página puede estar fuera de la vista.
- Ajustar página: para cambiar el tamaño de la página para encajar completamente en el panel de documentos.
- Ajustar altura: para cambiar el tamaño de la página para que se ajuste a la altura de la ventana. Parte de la página puede estar fuera de la vista.
- Pantalla completa: organice las páginas para llenar toda la pantalla, con la barra de menús, la barra de herramientas, la barra de estado y el panel de miniaturas ocultos detrás. Presione la tecla Esc o F11 para salir del modo de pantalla completa.
4Visualización de varias pestañas
PDFelement le permite abrir hasta 15 documentos en una sola ventana de la aplicación, y los organizará en diferentes pestañas en esa ventana para usted. Esto le permite mantener todos sus documentos fácilmente disponibles para trabajar con, o revisar según sea necesario.
5Preferencia de visualización
Para ayudar a mantener todos sus PDF en el mismo formato de visualización, puede establecer una preferencia de visualización desde el menú del archivo de software PDFelement. Para ello, haga clic en "Archivo> Preferencias> General" y defina el "Diseño de página predeterminado" y "Zoom predeterminado" como preferido.
Vista inicial
Para un archivo que va a revisar con frecuencia, es posible ajustar cómo se abre cada vez para usted en PDFelement. Para ello, vaya a "Archivo> Propiedades> Vista inicial" y cambie la configuración que prefiera. Una vez que haya finalizado su configuración, haga clic en "Archivo> Guardar" o "Guardar como" para realizar los cambios. Una vez hecho esto, el archivo siempre se abrirá con la configuración que haya elegido.
- Pestaña de navegación: puede definir si desea abrir el panel de marcadores y el panel de miniaturas automáticamente cuando abra este documento para verlo.
- Diseño: puede configurar el modo de diseño para ver este documento.
- Ver: Puede configurar el modo de vista para este documento.
- Abrir a página: puede establecer la página abierta para este documento. Por ejemplo, si establece para abrir la página 2, abrirá la página 2 automáticamente cuando abra este documento cada vez.
Navegar PDF
1Navegación de la página
Puede navegar por las páginas de su documento activo en la pestaña "Ver".
- Haga clic en el botón "Página anterior"
 para navegar a la página anterior del documento actual.
para navegar a la página anterior del documento actual.
- Haga clic en el botón "Siguiente página"
 para navegar a la siguiente página del documento actual.
para navegar a la siguiente página del documento actual.
- Ingrese el número de página y presione la tecla Entrar para navegar a la página inmediatamente.
2Panel de miniaturas
El panel de miniaturas le permite desplazarse rápidamente por las páginas del documento con la rueda del ratón o arrastrando el deslizador en el panel. Haga clic con el botón derecho en una página del panel de miniaturas y puede ajustar el tamaño de las miniaturas seleccionando "Ampliar miniaturas de página" y "Reducir miniaturas de página".
3Panel de marcadores
Un marcador es un enlace con texto específico en el panel Marcador. Utilice los marcadores para ir a páginas diferentes en el documento. Simplemente vaya al panel Favoritos y haga clic en el marcador de su elección ir a allí.
4Panel de anotaciones
Si ha anotado el documento PDF, puede encontrar toda la lista de anotaciones aquí. Las anotaciones se pueden ordenar por páginas, fecha, autor y tipo. Puede navegar a una página específica haciendo clic en la anotación.
5Panel de búsqueda
PDFelement tiene una poderosa herramienta de búsqueda integrada que le permite navegar a través de su documento, buscando texto específico en el documento activo. Hay diferentes maneras de realizar una búsqueda:
- Haga clic en el panel de búsqueda para introducir la palabra clave en el cuadro y presione la tecla Entrar(o la tecla Enter/Intro) para iniciar el proceso de búsqueda.
- Introduzca la palabra clave en el cuadro "Buscar" y seleccione un modo para buscar. Todos los resultados se enumeran a continuación. Al hacer clic en el resultado que necesita, la palabra clave se resaltará en la página.
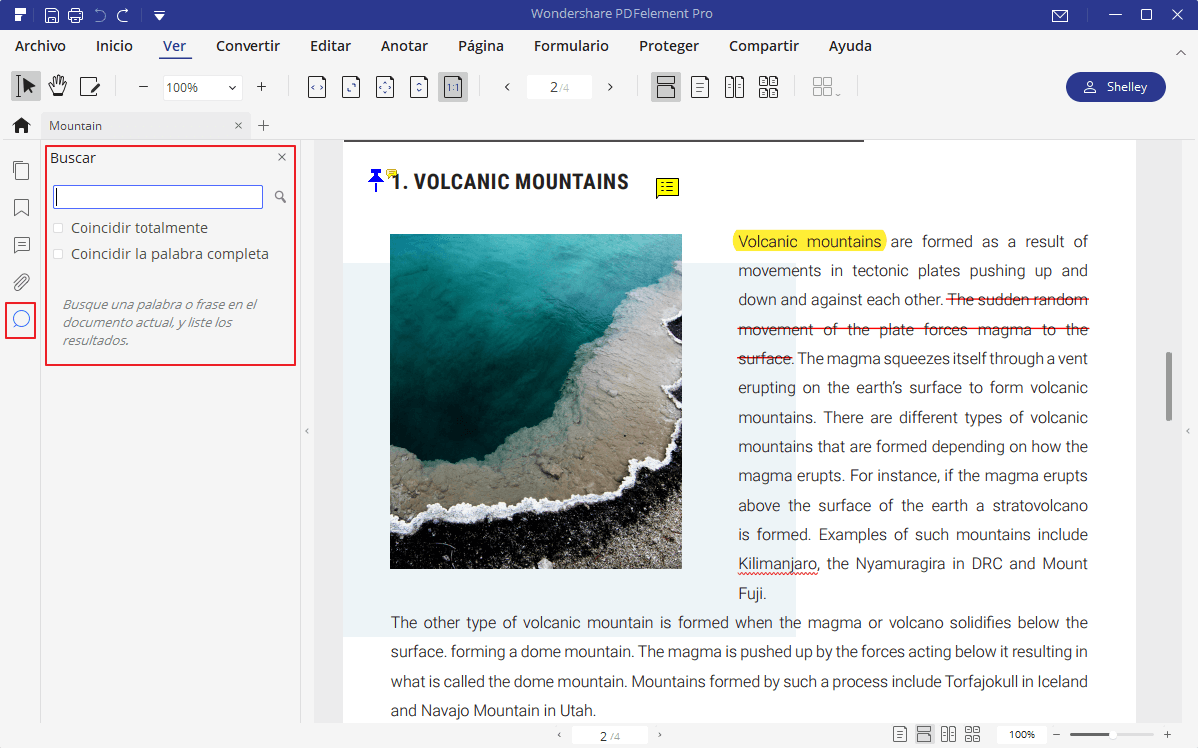
6Mostrar/ocultar/ajustar el panel de navegación
Los botones en el lado izquierdo del panel de navegación proporcionan un fácil acceso a varios paneles, como el panel Favoritos y el panel Anotaciones, etc.
- Para ocultar el panel de navegación, haga clic en
 para ocultar.
para ocultar.
- Para volver a mostrar el panel de navegación, haga clic en uno de los iconos (miniatura, marcador, etc.) para volver a mostrar el panel.
- Para ajustar el tamaño del panel de navegación, coloque el cursor del ratón en el borde del panel y, una vez que se convierta en una flecha doble, haga clic para ajustar el tamaño según sea necesario y suelte el ratón para ajustarlo.
Múltiples ventanas para múltiples PDFs
Desde la versión 6.3.0 de PDFelement, se pueden abrir múltiples archivos PDF en diferentes ventanas del programa, para que pueda visualizar mejor o comparar diferentes archivos.
- Primero, abra múltiples archivos PDF en el programa. Después, haga clic en el botón "Ver">"Mosaico".
- Elija disponer las ventanas en mosaico Vertical u Horizontal.
- Alternativamente, puede abrir múltiples PDFs primero, reducir el tamaño de la ventana y arrastrar la pestaña de cada archivo para crear otras ventanas directamente. Ajuste luego el tamaño de las ventanas como desee arrastrando de nuevo el borde de las mismas.
- Tras disponer en mosaico varias ventanas, arrastre una por una la pestaña de cada archivo de vuelta a una de las ventanas. Así volverá a tener todos los archivos abiertos en una ventana.
Marcadores
1Añadir marcadores
- Vaya a la página en la que desea insertar un marcador. A continuación, haga clic en el panel Marcador y seleccione el botón "Añadir" para insertar marcador.
- Haga clic en el botón "Ver"> "Marcador" y se abrirá el panel Marcador para crear el marcador para la página actual.
2Editar Marcadores
- Haga clic con el botón derecho del ratón en el marcador en el panel Marcador para elegir "Renombrar marcador" para cambiar el nombre.
- Haga clic con el botón derecho del ratón en el marcador en el panel Marcador para elegir "Agregar hijo" para agregar un marcador secundario.
- Haga clic con el botón derecho del ratón en "Configurar ruta" para cambiar el marcador a la página actual.
- Haga clic con el botón derecho del ratón en "Expandir todos los marcadores" para expandir todos los marcadores incluyendo el marcador secundario.
- Haga clic con el botón derecho en "Contraer todos los marcadores" para contraer el marcador secundario.
Adjunto
(Solo disponible en la versión PDFelement Profesional)
PDFelement Pro le permite adjuntar archivos PDF y otros tipos de archivo en un PDF. Si mueve el PDF a una ubicación nueva, los adjuntos se moverán con el PDF.
- Haga clic en el panel de Adjuntos, y luego haga clic en el botón “Añadir archivo adjunto”.
- Busque y seleccione el archivo que quiera adjuntar.
- Haga clic en el adjunto, los demás botones se habilitarán, por ejemplo “Abrir archivo adjunto”, “Guardar adjunto” y “Borrar adjunto”. O puede hacer clic derecho en el adjunto para estas funciones desde el menú.
- (Opcional) Para añadir una descripción del adjunto que le ayude a diferenciar entre archivos similares en el panel de Adjuntos, seleccione el archivo adjuntado, seleccione “Editar descripción” para editar el texto de la descripción, y luego guarde el archivo.
Creación de un solo clic PDF desde cualquier archivo
Puede utilizar PDFelement para crear un PDF desde cualquier tipo de archivos imprimibles. Simplemente arrastre el archivo a la ventana del programa si está abierto, o convertir rápidamente desde dentro del Explorador de Windows.
- Arrastre el documento que desea convertir al icono del escritorio PDFelement
 .
.
- Si se abre el PDFelement, arrastre el archivo directamente a la ventana de la aplicación.
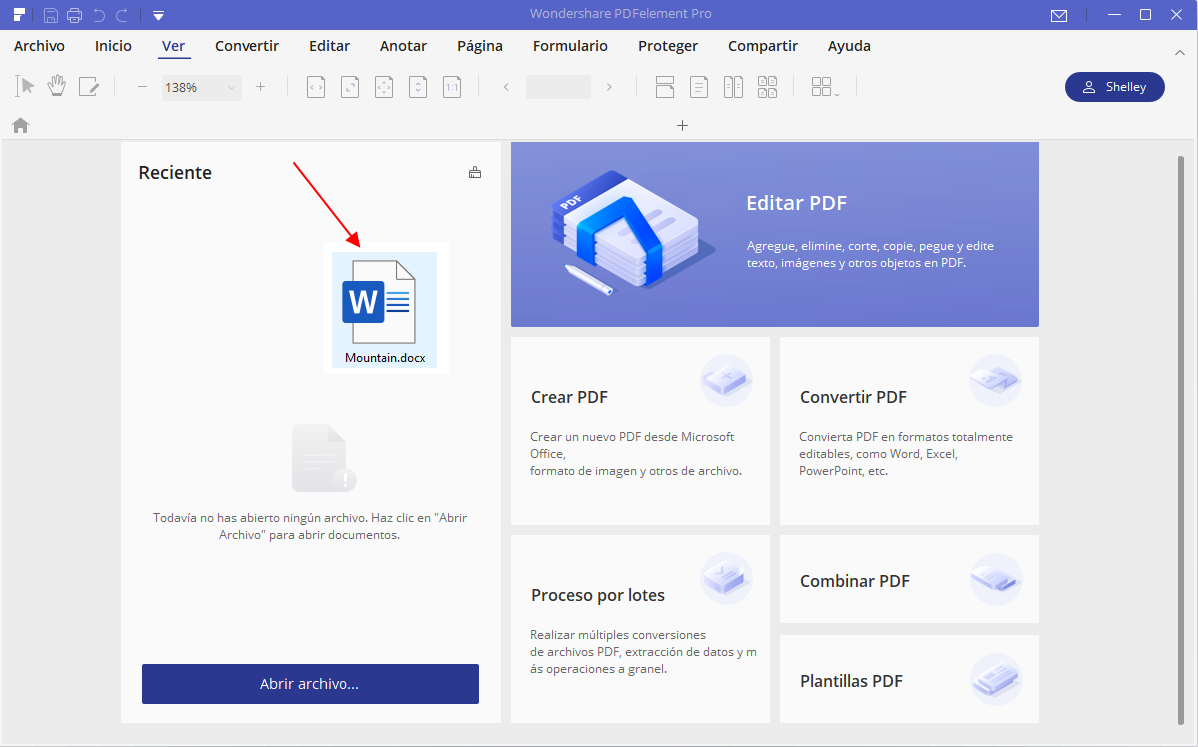
Crear en la ventana PDFelement
Puede crear un PDF desde archivos de Office, correo electrónico, un sitio web o desde cualquier archivo que se pueda imprimir. Aquí hay dos formas de crear:
1Crear un PDF desde un archivo
- Inicie el PDFelement, haga clic en el cuadro "Crear PDF" y, a continuación, seleccione los archivos que desee abrir. Una vez que el archivo se ha abierto en la ventana de la aplicación, puede hacer clic en "Archivo"> "Guardar como" botón para guardarlo en un archivo PDF directamente.
Nota: Si selecciona varios archivos para crear, abrirá cada archivo en una pestaña separada para poder guardar cada uno como un archivo PDF independiente.
2Crear un PDF desde varios archivos
Puede combinar fácilmente archivos de diferentes formatos en un solo archivo PDF.
Inicie el PDFelement y haga clic en el cuadro "Combinar PDF", haga clic en el botón "Agregar archivos" para seleccionar varios archivos que desee combinar o arrástrelos directamente a esta ventana. Cambie la carpeta de salida. Ajuste el orden de los archivos como desee arrastrando el archivo hacia arriba o hacia abajo para cambiar la orden del archivo. Haga clic en el botón "Siguiente", el archivo PDF único creado final se abrirá en la ventana de la aplicación. Si desea cambiar el orden de las páginas, puede arrastrar la página a la izquierda del panel de miniaturas para mover la página hacia arriba o hacia abajo, luego puede hacer clic en el botón "Archivo"> "Guardar como" para guardar de nuevo.
3Crear un PDF desde una página en blanco
Puede crear un PDF desde una página en blanco en lugar de comenzar con un archivo, imagen o escaneado. Haga clic en el botón "Archivo"> "Nuevo", establezca el "Nombre de archivo", "Tamaño" y "Páginas" como desee, haga clic en el botón "En blanco" para crear. A continuación, puede hacer clic en el botón "Editar"> "Añadir texto" o "Comentar"> "Escritura de Máquina" para agregar texto a la página o hacer clic en otros botones para hacer lo que quiera a este PDF. Haga clic en el botón "Archivo"> "Guardar" para guardarlo en su ordenador.
Crear archivos PDF con el comando Imprimir
La impresora PDFelement funciona como una impresora estándar, por lo que puede utilizarla para imprimir sus archivos desde cualquier aplicación de Windows (como Bloc de notas, Outlook Express e Internet Explorer) como si se imprimiera en una impresora real.
- Abra el archivo en su aplicación de creación.
- Haga clic en el botón "Archivo"> "Imprimir" del archivo.
- Seleccione la impresora denominada PDFelement y haga clic en el botón "Imprimir".
- El archivo se abrirá en la ventana de nuestra aplicación, haga clic en el botón "Archivo"> "Guardar" para guardarlo en un archivo PDF en su computadora.
Añadir comentarios
Un comentario es una nota escrita destinada como una opinión, un ejemplo, una ilustración o una declaración de hecho u opinión, especialmente una observación que expresa una reacción o actitud personal. También puede editar, eliminar y mover los comentarios con facilidad.
1Añadir notas adhesivas/Text Box/ Máquina de escribir/Área destacada
- Nota adhesiva: para añadir un comentario de nota, haga clic en el botón "Comentar"> "Nota", haga clic en donde desea colocar la nota y haga comentarios en el cuadro.
- Caja de texto: Para agregar un cuadro de texto, haga clic en el botón "Comentar"> "Caja de texto", haga clic en el lugar donde desea colocar el cuadro de texto y haga doble clic en el cuadro para escribir comentarios en el cuadro. Un cuadro de texto es un rectángulo de cualquier tamaño, posiblemente con un borde que separa el cuadro de texto del resto de la interfaz, lo que permite al usuario introducir información de texto. Un cuadro de texto por lo general permanece visible en la página del documento, no se cierra como una nota emergente.
- Cuadro de texto: para agregar un cuadro de texto, haga clic en el botón "Comentar"> "Cuadro de texto", haga clic en el lugar donde desea colocar el cuadro de texto y haga doble clic en el cuadro para escribir comentarios en el cuadro.
- Resalte de área: para resaltar un área, haga clic en el botón "Comentar"> "Área resaltada", arrastre el ratón para seleccionar el área a resaltar.
2Añadir comentarios continuamente
Puede añadir continuamente Stick Notes/Text Box/Typewriter/Area Highlight en lugar de hacer clic en estas opciones una a la vez. Por ejemplo, si desea agregar continuamente cuadros de texto, haga doble clic en el botón "Cuadro de texto" y, a continuación, haga clic en los lugares de la página donde desea agregar estos cuadros. Después de agregar todos los cuadros de texto como desee, haga clic en el botón "Comentar"> "Seleccionar" y, a continuación, haga doble clic en los cuadros de texto para escribir los comentarios que desee, ya que necesita rellenarlos.
Después de agregar el comentario de notas adhesivas/caja de texto/Máquina de escribir, haga clic en el botón "Seleccionar", entrará en un modo de selección, por favor haga clic en notas adhesivas/caja de texto/Máquina de escribir que agregue, arrástrelo para moverlo al lugar Donde quieras. En el modo de selección, después de hacer clic en el comentario de notas adhesivas/caja de texto/Máquina de escribir que agregue, puede presionar las teclas Ctrl + C para copiar y presionar las teclas Ctrl + V para pegar tantas como quiera. O puede hacer clic con el botón derecho del ratón en notas adhesivas/caja de texto/Máquina de escribir "Copiar" y "Pegar" en duplicate.ages.
Nota: El comentario notas adhesivas/caja de texto/Máquina de escribir sólo se puede mover, copiar y pegar dentro de la misma página, no se puede hacer cruzar páginas diferentes.
Marcas de texto
Puede ir a la pestaña "Anotar" para encontrar las herramientas de agregar comentarios. O puede hacer clic en el botón "Seleccionar", seleccionar el texto que desee, la mini barra de herramientas de "Resaltar", "Subrayar" y "Tachar" aparecerá para su acceso rápido. Si mantiene pulsada la tecla Alt o mantiene pulsado el botón del ratón, podrá seleccionar una región de texto para trabajar. Después de la selección, puede hacer clic con el botón derecho del ratón en el texto seleccionado para obtener más opciones.
- Resaltar
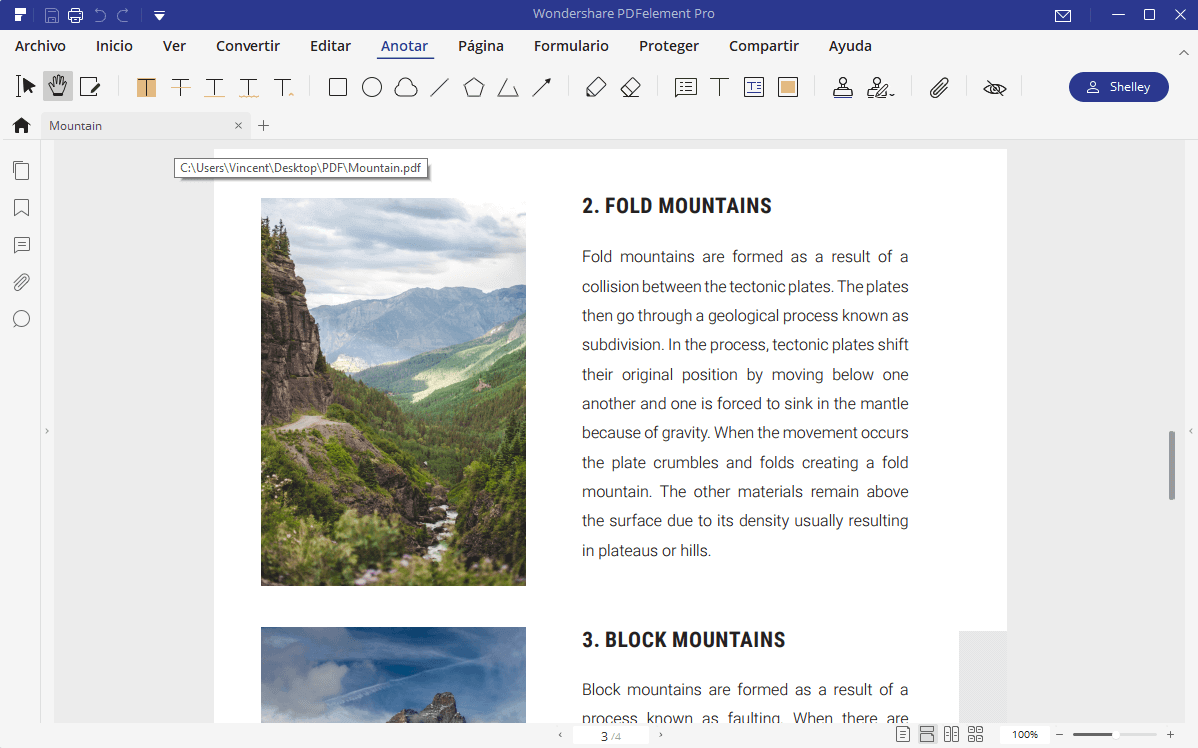 : Para marcar pasajes importantes del texto con un marcador fluorescente como medio de retención de memoria o para referencia posterior.
: Para marcar pasajes importantes del texto con un marcador fluorescente como medio de retención de memoria o para referencia posterior.
- Subrayar
 : Dibujar una línea debajo para indicar énfasis.
: Dibujar una línea debajo para indicar énfasis.
- Línea ondulada
 : Para dibujar una línea ondulada debajo.
: Para dibujar una línea ondulada debajo.
- Tachar
 : Para dibujar una línea para cruzar el texto, hacer que otros sepan que el texto se elimina.
: Para dibujar una línea para cruzar el texto, hacer que otros sepan que el texto se elimina.
- Insertar marcas
 : Un símbolo de corrección utilizado para indicar dónde se inserta algo en una línea.
: Un símbolo de corrección utilizado para indicar dónde se inserta algo en una línea.
Si desea cambiar el color de las marcas de texto, haga clic en el botón "Seleccionar", haga clic con el botón derecho en el resaltado o subrayado para elegir "Propiedades". En el panel Propiedades de la derecha, puede cambiar el color y la opacidad en las opciones "Apariencia", también puede hacer clic en el botón "Usar como predeterminado" para establecerlo como predeterminado para uso futuro.
Sellos
Las herramientas Stamp en PDFelement son un grupo de herramientas avanzadas que le permiten cargar contenido en un documento PDF. PDFelement admite estampas de imagen con varios formatos de imagen (jpeg, png, bmp, etc.). Puede utilizar nuestros sellos predefinidos o crear sus propios sellos. Estampación de archivos PDF es una característica muy útil, especialmente cuando usted necesita para dar comentarios, o explicar el estado del documento o la sensibilidad.
1Estampar un PDF
Haga clic en "Comentar"> "Sellos" botón, haga clic en un sello predefinido de los tipos de "Standard Business", "Firmar aquí" y "Dinámico", haga clic en la posición donde desea colocarlo.
2Crear/Administrar sellos
Puede crear sellos personalizados de imágenes y administrar todos los sellos creados, sin embargo, no admite la creación de sellos dinámicos personalizados.
- Haga clic en el botón "Comentar"> "Crear sello"> "Crear sello personalizado", haga clic en el botón "Elegir imagen" para explorar la imagen como desee. Aquí también puede nombrar el sello. A continuación, haga clic en el botón "OK", se agregará en el tipo personalizado en el botón "Sello".
- Haga clic en el botón "Comentar"> "Crear sello"> "Administar sellos", seleccione el sello personalizado en "Crear", "Editar" y "Borrar".
Añadir adjuntos como comentarios
((Solo disponible en la versión PDFelement Profesional)
Use la herramienta “Añadir adjunto” para incrustar un archivo de una ubicación seleccionada en un PDF, para que el lector pueda abrirlo y verlo. Al añadir adjuntos como comentarios, puede hacer referencia a documentos más largos que no pueden pegarse fácilmente en una nota emergente o caja de texto. Si traslada el PDF a una ubicación nueva, los adjuntos incrustados se mueven automáticamente junto con el PDF. Para ver un adjunto, el lector debe tener una aplicación instalada que pueda abrir el adjunto.
- Haga clic en el botón “Comentar”>“Añadir adjunto”, haga clic en la página donde quiere añadir este comentario.
- Aparecerá una ventana emergente, puede navegar en sus archivos y seleccionar uno para adjuntar.
- Haga clic derecho en el comentario para abrir o guardar el adjunto/cortar/copiar/eliminar/abrir propiedades, y más.
- Puede cambiar el estilo, el color y la opacidad de los íconos en sus propiedades.
- El comentario adjunto también aparecerá en el panel de Anotaciones. Haga clic en uno de los adjuntos en el panel para ser dirigido a esa página.
Deshacer/Rehacer/Eliminar/Ocultar Anotaciones
- Deshacer/Rehacer: Al anotar documentos PDF, como añadir cuadro de texto, agregar dibujo o resaltar, etc., puede hacer clic en el botón "Deshacer"
 de la Barra de herramientas de acceso rápido superior para deshacer la última operación. Haga clic en el botón "Rehacer"
de la Barra de herramientas de acceso rápido superior para deshacer la última operación. Haga clic en el botón "Rehacer" en la barra de herramientas de acceso rápido superior para rehacer la última operación de deshacer.
en la barra de herramientas de acceso rápido superior para rehacer la última operación de deshacer.
- Eliminar: después de agregar anotaciones, o si abre un documento PDF con anotaciones en él, haga clic en el botón "Seleccionar"
 para ir al modo de selección, luego haga clic con el botón derecho en la anotación para elegir "Borrar". También puede hacer clic en la anotación y presionar la tecla Suprimir del teclado. Otra opción es hacer clic en el panel de anotación en el lado izquierdo, haga clic con el botón derecho en la anotación para elegir "Eliminar".
para ir al modo de selección, luego haga clic con el botón derecho en la anotación para elegir "Borrar". También puede hacer clic en la anotación y presionar la tecla Suprimir del teclado. Otra opción es hacer clic en el panel de anotación en el lado izquierdo, haga clic con el botón derecho en la anotación para elegir "Eliminar".
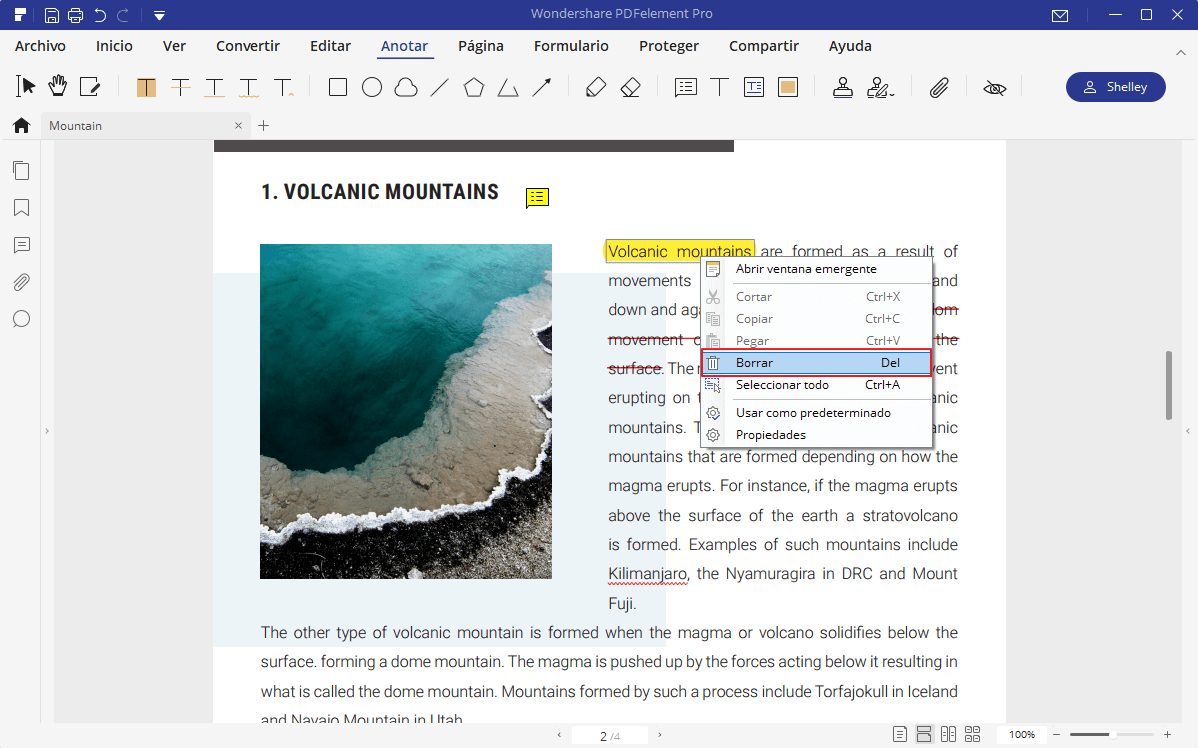
- Ocultar: si hay demasiadas anotaciones en su página de PDF para afectar la lectura de su contenido de texto, puede hacer clic en el botón "Comentar"> "Esconder anotaciones" para ocultar anotaciones para la lectura actual de PDF. A continuación, puede volver a hacer clic en el botón "Esconder anotaciones" para volver a mostrar todas las anotaciones del documento.
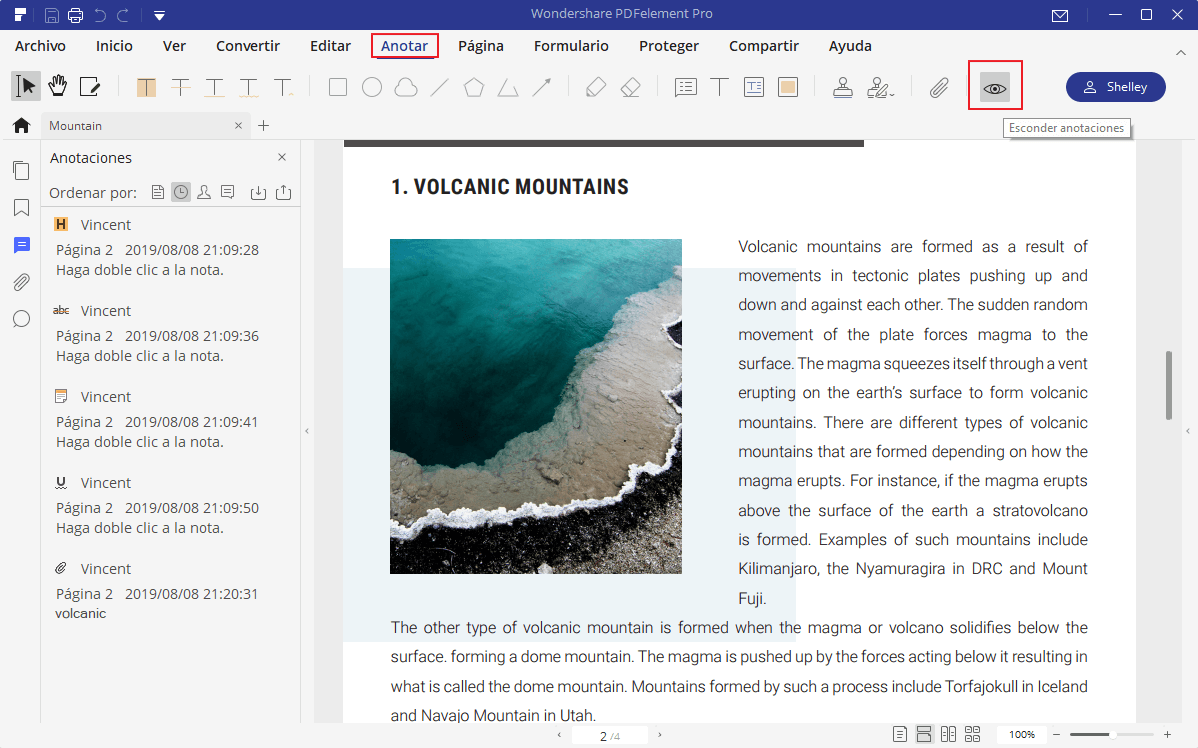
Nota: Los cambios de visualización de las anotaciones no se guardarán y cuando vuelva a abrir la página, volverán a aparecer como normales.
Propiedades de Anotación
Puede cambiar el aspecto de todas las anotaciones. Haga clic en el botón "Seleccionar" para ir al modo de selección, haga clic con el botón derecho en la anotación para elegir "Propiedades", a continuación, el panel "Propiedades" en el lado derecho se abrirá. Puede cambiar la configuración de "Información", "Apariencia" o "Dato". También puede hacer clic en el botón "Usar como predeterminado" para establecer las propiedades como predeterminadas cuando vuelva a agregar esta anotación. Por ejemplo, muestra las propiedades del cuadro de texto de la siguiente manera:
Editar texto
1Editar con diferentes modos: modo de línea y modo de párrafo
Con PDFelement, puede editar texto en un párrafo, así como cambiar su fuente, tamaño de fuente y color. Para editar el texto de un párrafo, haga lo siguiente:
- Seleccione el botón "Editar" en el lado izquierdo, haga clic en el texto deseado para iniciar la edición escribiendo texto nuevo y borrando texto.
Hay dos modos para editar el texto: "Modo de párrafo" y "Modo de línea". Cuando utilice el "Modo de párrafo", todo el texto aparecerá en un bloque completo. Cuando utiliza "Modo de línea", cada línea del texto será un bloque separado.

- Haga clic en el botón "Editar"> "Añadir texto" para añadir texto nuevo a la posición que desee.
- Elegir el texto le permitirá cambiar su fuente, tamaño de letra, negrita, cursiva y color, etc, como desee.
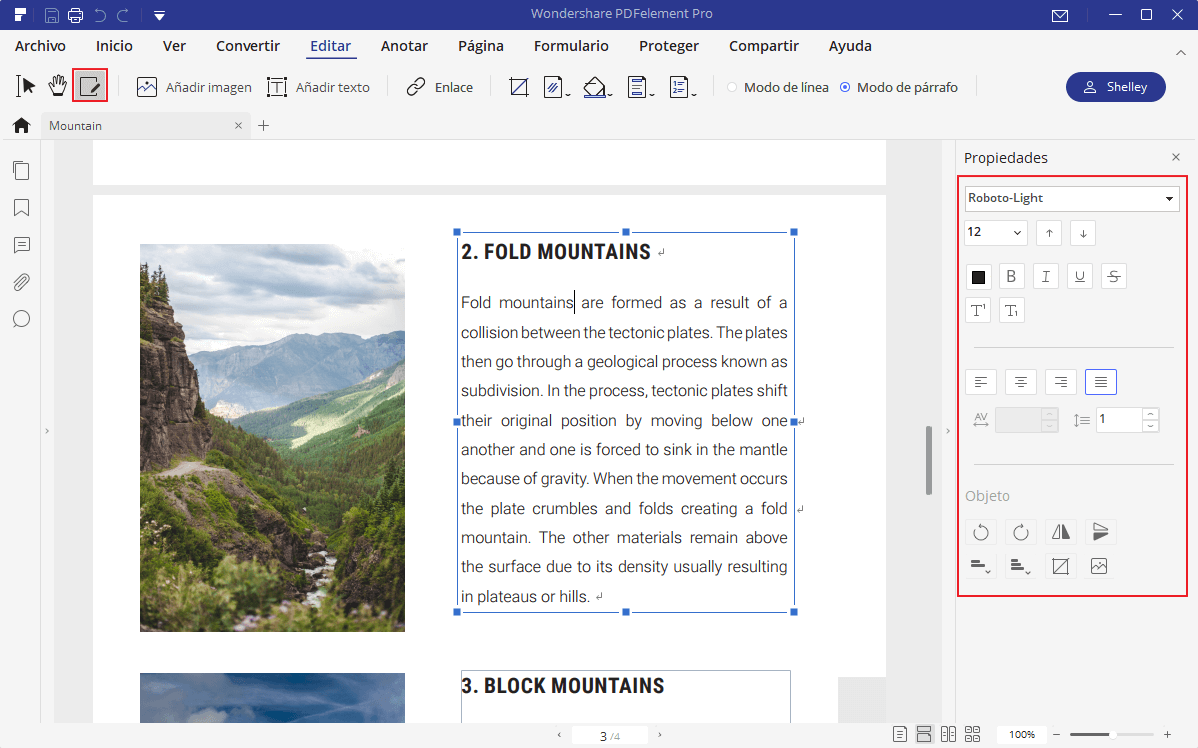
Nota: Si desea editar un PDF escaneado o basado en imágenes, obtendrá un aviso resaltado en amarillo en la ventana de la aplicación. Haga clic en el botón "Realizar OCR" en el aviso amarillo o haga clic en el botón "OCR" en la cinta de opciones, luego seleccione el botón "Cambiar idioma" para establecer el idioma correcto del PDF. Consulte el capítulo de
"Realizar OCR" para revisar cómo ejecutar esa función. Después de realizar OCR, haga clic en el botón "Editar"> "Editar" para editar el texto. (La función OCR sólo está disponible en la versión PDFelement Pro)
2Crear y editar texto de subíndice y subíndice
El programa le permite crear y editar su texto sobrescrito o subíndice ahora. Haga lo siguiente:
- Después de abrir el archivo PDF en el programa, haga clic en el botón "Editar" y, a continuación, haga clic en el texto en el que desee el texto superíndice o subíndice.
- Seleccione el texto y haga clic en el botón "Superscript" o "Subscript" y el texto cambiará a superíndice o subíndice.
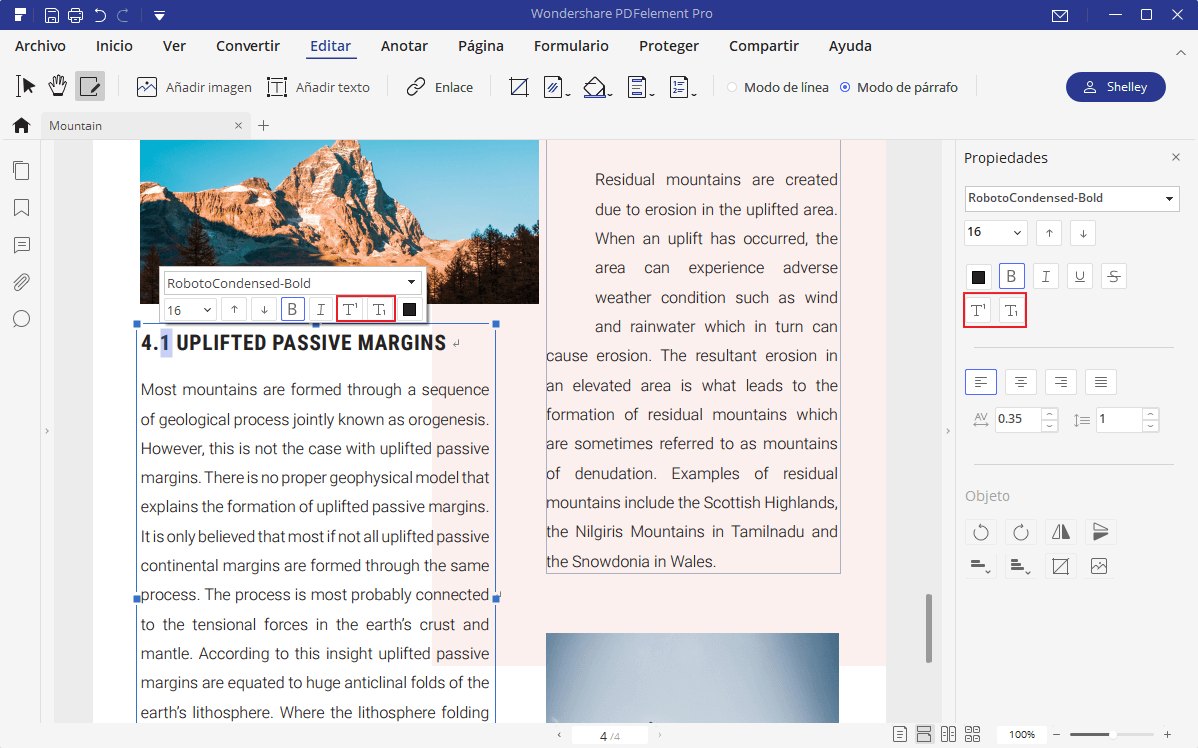
Revisión Ortográfica
(Sólo disponible en la versión de inglés)
PDFelement permite a los usuarios revisar la ortografía de los archivos PDF y proporciona sugerencias para corregir palabras mal escritas. Esta característica es útil cuando los usuarios quieren corregir el texto. Puede verificar posibles errores y luego confirmar cada corrección.
De forma predeterminada, PDFelement revisa automáticamente la ortografía cuando usted usa la herramienta "Editar" o "Añadir Texto". Puede deshabilitar la verificación ortográfica automática desmarcando la opción "Habilitar revisión ortográfica" en el menú "Archivo"> "Preferencias"> "General".
Para verificar la ortografía dentro de un documento, haga lo siguiente:
- Asegúrese de que la opción de "Habilitar corrección ortográfica" en el menú "Archivo"> "Preferencias"> "General" haya sido marcada.
- Haga clic en el botón "Editar"> "Editar texto", luego resalte la sección que desea verificar. Cuando hay un error, aparecerá una línea roja ondulada debajo de la palabra sospechosa.
- Haga clic derecho en las palabras, obtendrá las sugerencias para la corrección. Haga clic en una de las ortografías sugeridas para actualizar la ortografía o para insertar la palabra correcta.
- Si el texto incorrecto es un acrónimo o un término especial, puede elegir la opción "Ignorar Todo", luego este acrónimo o término en este archivo se reconocerá como correcto cuando haga una corrección ortográfica. Cuando vuelva a abrir este archivo, el acrónimo o término especial será reconocido como incorrecto nuevamente.
- Si desea que algunas palabras se conozcan como correctas todo el tiempo, puede agregar estas palabras al diccionario. Al seleccionar la opción "Agregar al Diccionario", esta palabra se reconocerá como correcta sin importar qué archivo PDF abra. Alternativamente, puede ir a "Archivo"> "Preferencias"> "General", hacer clic en el botón "Diccionario Personalizado" y agregar o eliminar la palabra que desee.
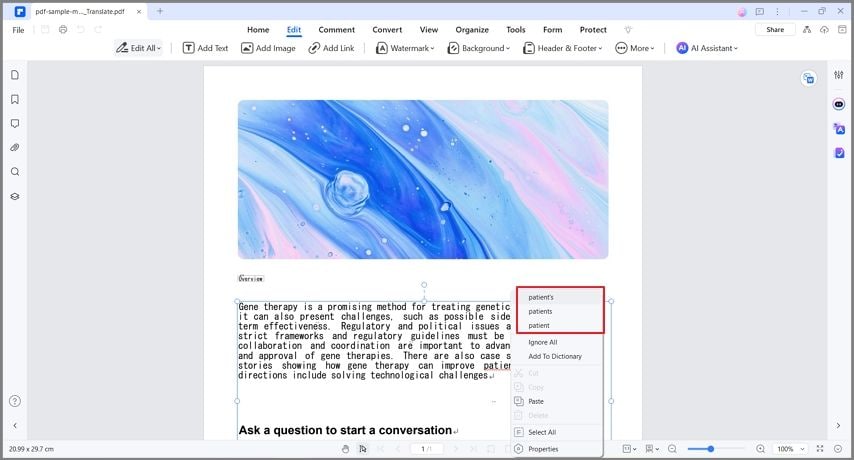
Editar objeto
Al leer un PDF, también puede ser necesario editar una imagen, forma u otros objetos en el archivo PDF. Con PDFelement, puede agregar y editar los objetos, así como el contenido de texto. Para editar un objeto, haga lo siguiente:
- Haga clic en el botón "Editar" y, a continuación, haga clic en la imagen o el objeto. A continuación, obtendrá un cuadro azul alrededor del objeto, que puede arrastrar para mover. Al arrastrar el cuadro de selección, también notará que hay una línea de cuadrícula de alineación, para permitirle mantener el conjunto de alineación de documentos. Alternativamente, puede hacer clic en el objeto y presionar las teclas de flecha del teclado para moverlo a la ubicación deseada. Colocar el cursor del ratón en el borde del cuadro azul y hacer clic le permitirá cambiar el tamaño de la imagen, o haga clic con el botón derecho del ratón para usar "Cortar", "Copiar", "Eliminar", "Seleccionar todo" "Girar" u otro Opciones.
- Haga clic en el botón "Editar"> "Añadir imagen" para seleccionar la imagen que desea agregar en el PDF.
Nota: Después de pulsar el botón "Editar" en la esquina arriba izquierda, puede copiar/pegar una imagen desde su clipboard al PDF directamente.
- Puede rotar imagen como queira, mueve el ratón sobre el botón redondo verde, manteniendo presionar el botón del ratón para rotar al cualquier grado.
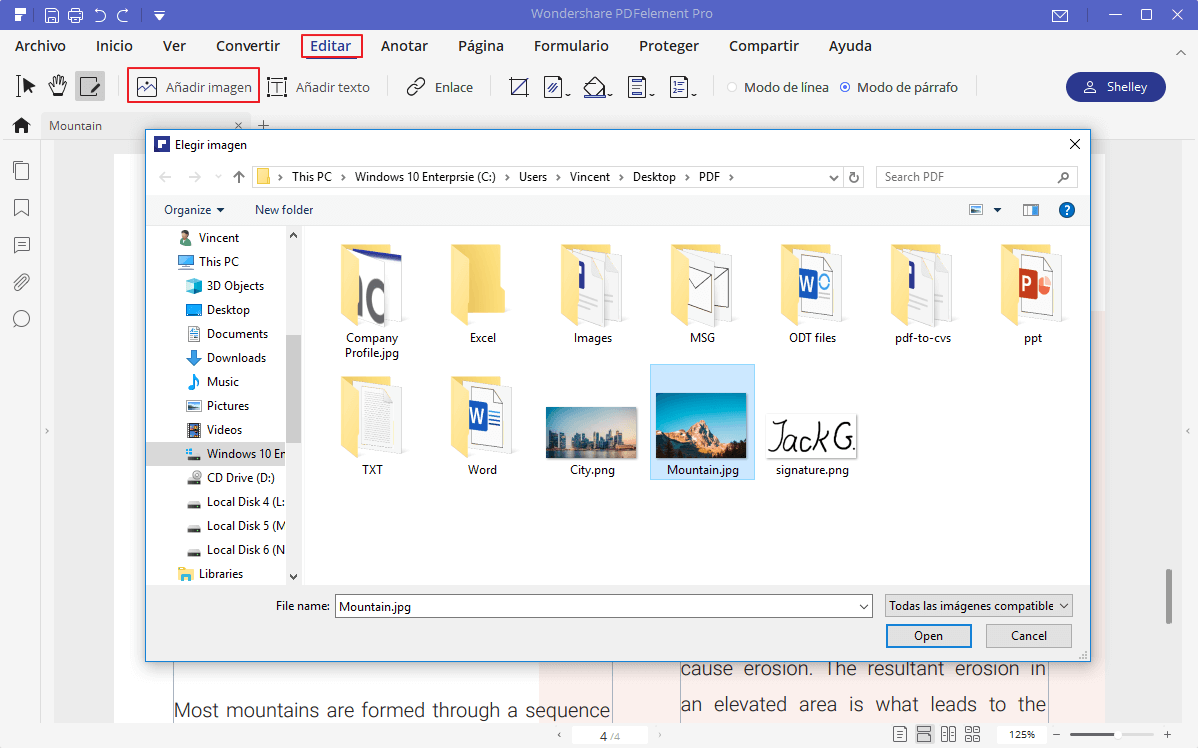
Editar enlace
1Añadir enlace
Esta función le ayuda a guiar a los lectores a páginas relacionadas o una página web. Para añadir un enlace, por favor, elija "Editar"> "Enlace" botón, coloque el puntero en el lugar donde desea añadir el enlace, mantenga presionado y arrastre el botón del ratón para dibujar un rectángulo. Se abrirá un cuadro de diálogo para que usted defina la acción de aspecto y enlace.
Apariencia
- Tipo de enlace: puede seleccionar un rectángulo visible o invisible.
- Estilo de resaltar: El efecto al hacer clic en el rectángulo lin., Hay cuatro tipos: invertir, empujar, contorno e inserción.
- Color: El color de borde del rectángulo.
- Espesor del enlace: El grosor de los cuatro lados del rectángulo. Cuanto más alto sea el valor, más gruesos serán los lados.
- Estilo de enlace: El estilo del borde del rectángulo. Hay tres tipos de frontera: sólido, discontinuo y subrayado.
Acción de enlace
- Ir a una vista de página: Después de seleccionar la opción "Ir a una vista de página", haga clic en el botón "Establecer vínculo" que mostrará el siguiente mensaje. Siga el mensaje para desplazarse por las páginas del área de trabajo o en el panel de miniaturas para seleccionar la página de destino. Una vez que haya seleccionado la página de destino, haga clic en el botón "Establecer vínculo" para completar la acción.
- Abrir una página web: designar el enlace para abrir una página web. Seleccione esta opción para ingresar la URL de la página web de destino.
- Abrir un archivo: designe el enlace para abrir otro archivo en el equipo. Seleccione esta opción y haga clic en el botón "..." para examinar el archivo de destino.
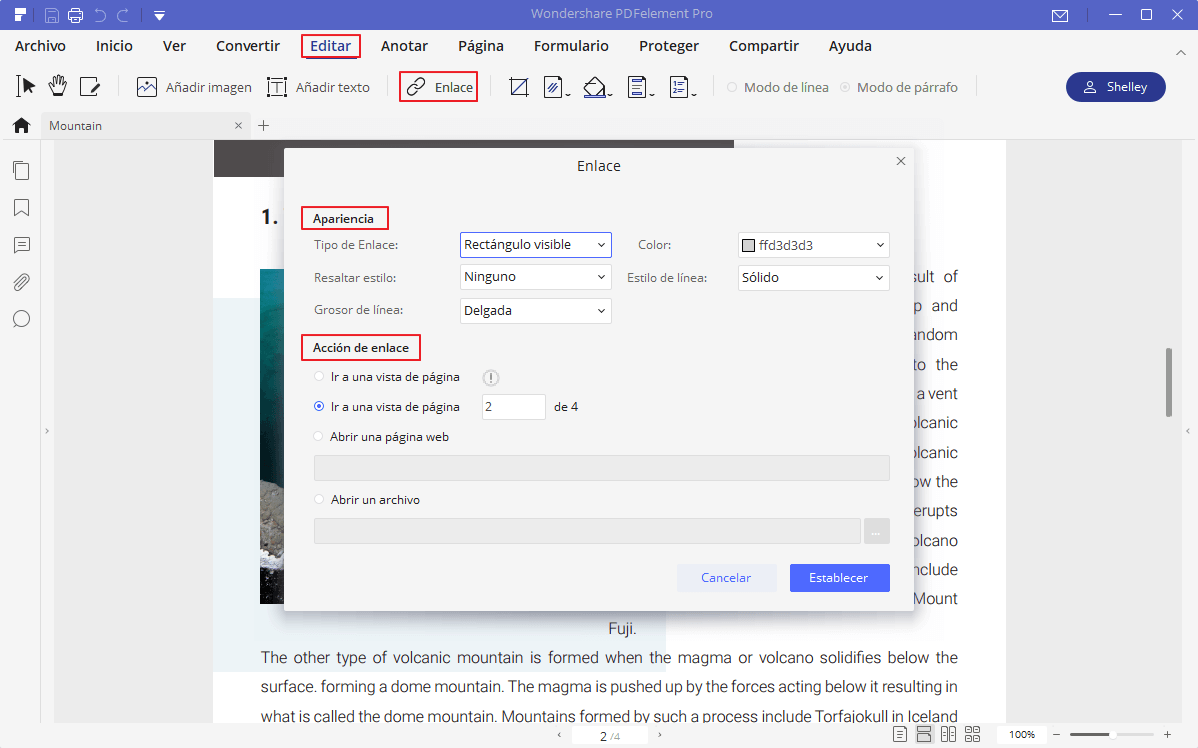
2Editar vínculo
Puede mover, cambiar el tamaño, eliminar y editar el enlace después de haberlo creado. Haga clic en el botón "Editar"> "Vincular" para arrastrar el enlace a la posición deseada o arrastre el rectángulo alrededor del enlace para cambiar el tamaño.
Deshacer y rehacer
Cada vez que esté editando el texto, editando un objeto, añadiendo texto o creando un enlace, puede hacer clic en el botón "Deshacer"

en la barra de herramientas de acceso rápido superior para deshacer la última operación y haga clic en el botón "Rehacer"

para cancelar el último deshacer operación.
Mantenga la misma relación de aspecto al cambiar el tamaño de la imagen
Después de seleccionar el botón "Editar", seleccione la imagen de destino y haga clic y arrastre la esquina de la imagen. Mantener pulsada la tecla Mayús mientras arrastra le permitirá cambiar el tamaño de la imagen y mantener la relación de aspecto.
Páginas de recorte
Después de hacer clic en el botón "Editar"> "Recortar", obtendrá el nuevo cuadro de diálogo "Configuración de cultivo". Aquí puede arrastrar los ocho cuadrados azules en el cuadro discontinuo para cambiar el tamaño de la caja manteniendo el área dentro de la casilla azul discontinua después del recorte. También puede introducir los parámetros exactos que desee en el área Margen de cultivo. A continuación, seleccione el intervalo de páginas que desea recortar y, finalmente, elija el botón "OK" para recortar.
PDF Marca de agua
1Añadir marca de agua para un solo PDF
- Después de abrir el archivo PDF en el programa, haga clic en el botón "Editar"> "Marca de agua"> "Nueva marca de agua".
- En la ventana "Añadir marca de agua", puede introducir el texto como marca de agua y elegir la fuente, el tamaño, el color y la posición o agregar una imagen como marca de agua de su ordenador haciendo clic en el botón "Editar"> "Marca de Agua"> "Actualizar Marca de Agua".
- Haga clic en el botón "Ajustes avanzados" para obtener más opciones y establecer el grado de rotación y la opacidad. Si selecciona "Detrás" en la opción "Ubicación", el contenido de la página impedirá que vea alguna parte de la marca de agua. Si elige "Arriba", la marca de agua cubrirá algún contenido, sin embargo, puede ajustarlo mediante la configuración de la opacidad de la marca de agua.
- Establezca la distancia vertical y horizontal entre la página de destino y la marca de agua.
- Seleccione el rango de páginas para aplicar la marca de agua.
- Haga clic en el botón "Guardar como..." para guardar esta configuración para su uso futuro. La próxima vez, puede hacer clic en el botón "Configuración guardada" para elegir la que desea aplicar directamente sin volver a configurarla.
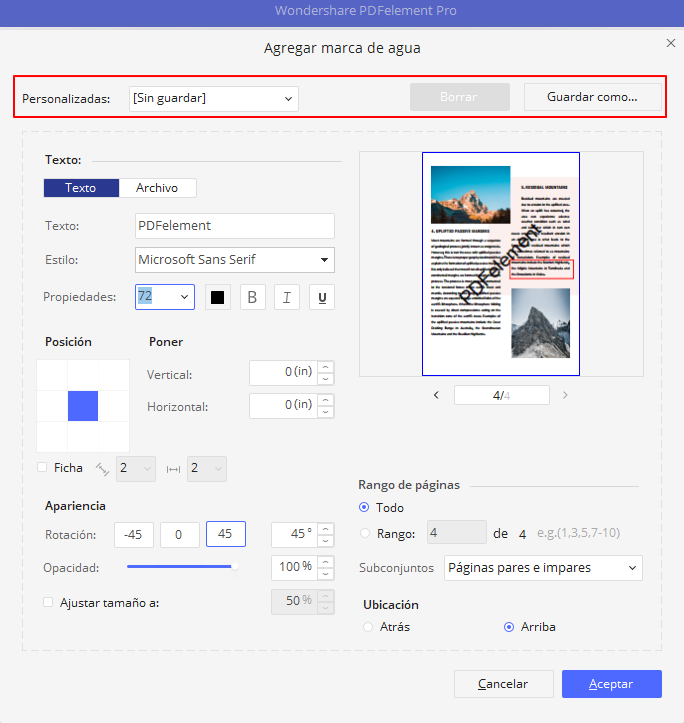
2Añadir marca de agua para lote
(sólo disponible en la versión PDFelement Professional)
PDFelement admite agregar la misma marca de agua en varios documentos PDF al mismo tiempo.
- Después de abrir el programa, haga clic en el cuadro "Batch Process" en la ventana de bienvenida.
- Haga clic en la pestaña "Marca de agua" para arrastrar y soltar los archivos PDF seleccionados para la operación.
- Seleccione la configuración previamente guardada en el cuadro "Configuración". Si aún no ha guardado ninguna configuración de marca de agua, no puede realizar el proceso por lotes. Vuelva a abrir un archivo PDF, haga clic en el botón "Editar"> "Marca de agua"> "Nueva marca de agua" para configurar y guardar una configuración primero.
- Haga clic en el botón "Inicio" para iniciar el proceso.
Fondo PDF
Para añadir un nuevo fondo, puede elegir el botón "Editar"> "Fondo"> "Nuevo fondo". Las siguientes opciones están disponibles en el cuadro de diálogo "Añadir fondo".
- Elija un color como fondo o añada un archivo de imagen/pdf desde su ordenador haciendo clic en el botón "Archivo"> "Examinar".
- Ajuste la apariencia seleccionando el grado de rotación y la opacidad. También puede optar por hacer la escala relativa a la página de destino o no.
- Elija el intervalo de páginas para mostrar el fondo. Puede seleccionar todas las páginas o especificar el rango de páginas.
PDF Encabezado y pie de página - Número de página
Puede agregar encabezado y pie de página para las páginas PDF haciendo clic en "Editar"> "Encabezado y pie de página" botón. También puede añadir "Número de página" con esta función. En la opción "Macros" para elegir Número de página, haga clic en el botón "Configuración" para establecer el formato, haga clic en "Insertar macro" para obtener una vista previa en el cuadro debajo de él. También puede establecer la fuente y la posición para el número de página.
Numeración PDF Bates
(Sólo disponible en la versión PDFelement Professional)
Bates Numbering se utiliza para etiquetar una página, lo que permite la facilidad de búsqueda y contabilidad de las páginas en un PDF. La herramienta de numeración Bates en PDFelement le permite crear un número único en páginas PDF y también puede eliminar los números de bates no deseados.
1Añadir número Bates para un solo PDF
- Después de abrir el archivo PDF en el programa, haga clic en el botón "Editar"> "Numeración Bates"> "Nuevo número Bates".
- En el cuadro de diálogo Bates Numeración, puede establecer un prefijo, un inicio y un sufijo para sus páginas.
- Establecer la fuente, la posición y el rango de página para aplicar el número Bates.
- Haga clic en el botón "Guardar como ..." para guardar esta configuración para su uso futuro. La próxima vez, puede hacer clic en el botón "Configuración guardada" para elegir la que desea aplicar directamente sin establecer de nuevo.
2Añadir número de Bates para lote
PDFelement admite agregar el mismo número de bates para varios archivos PDF al mismo tiempo.
- Después de abrir el archivo PDF en el programa, haga clic en el cuadro "Proceso por lotes" en la ventana de bienvenida.
- Haga clic en la pestaña "Numeración Bates", arrastrar y soltar un lote de archivos PDF en él.
- Seleccione la configuración previamente guardada en el cuadro "Configuración". Si aún no ha guardado ninguna configuración de numeración de partidas, no puede realizar el proceso por lotes. Vuelva a abrir un archivo PDF, haga clic en el botón "Editar"> "Numeración Bates"> "Nueva numeración Bates" para establecer y guardar una configuración primero.
- Haga clic en el botón "Inicio" para iniciar el proceso.
Organizar Páginas
PDFelement tiene una experiencia de usuario simplificada que se ha creado para hacer operaciones como extraer, insertar, dividir, reemplazar, rotar y eliminar páginas más intuitivas. Para permitir que varias páginas reciban el mismo proceso, mantenga presionada la tecla CTRL y haga clic en varias miniaturas para aplicar la operación que necesita. Otra característica clave es la capacidad de arrastrar una miniatura para cambiar su ubicación en el documento.
Puede hacer clic con el botón derecho del ratón en la página del panel Miniatura para obtener también este menú de funciones.
Cuadros de Páginas
Puede ajustar el área de la página visible usando la herramienta Cuadros de Paginas y Establecer Cuadro de Diálogo de Página. Recortar páginas puede ayudarle a crear consistencia dentro de un PDF compuesto por páginas de diferentes tamaños.
- Primero haga clic en el menú "Página".
- Seleccione el botón "Cuadros de Páginas", se abrirá el cuadro para Establecer Cuadro de Pagina, indicando las medidas de margen del rectángulo y la página que se va a recortar. Puede anular el área de recorte que definió, haciendo nuevas selecciones en el cuadro de diálogo antes de hacer clic en OK.
- Para aplicar estos ajustes a páginas adicionales, configure el rango de páginas o haga clic en "Todo" debajo de Rango de Páginas.
- Haga clic en "OK" para recortar la página o páginas.
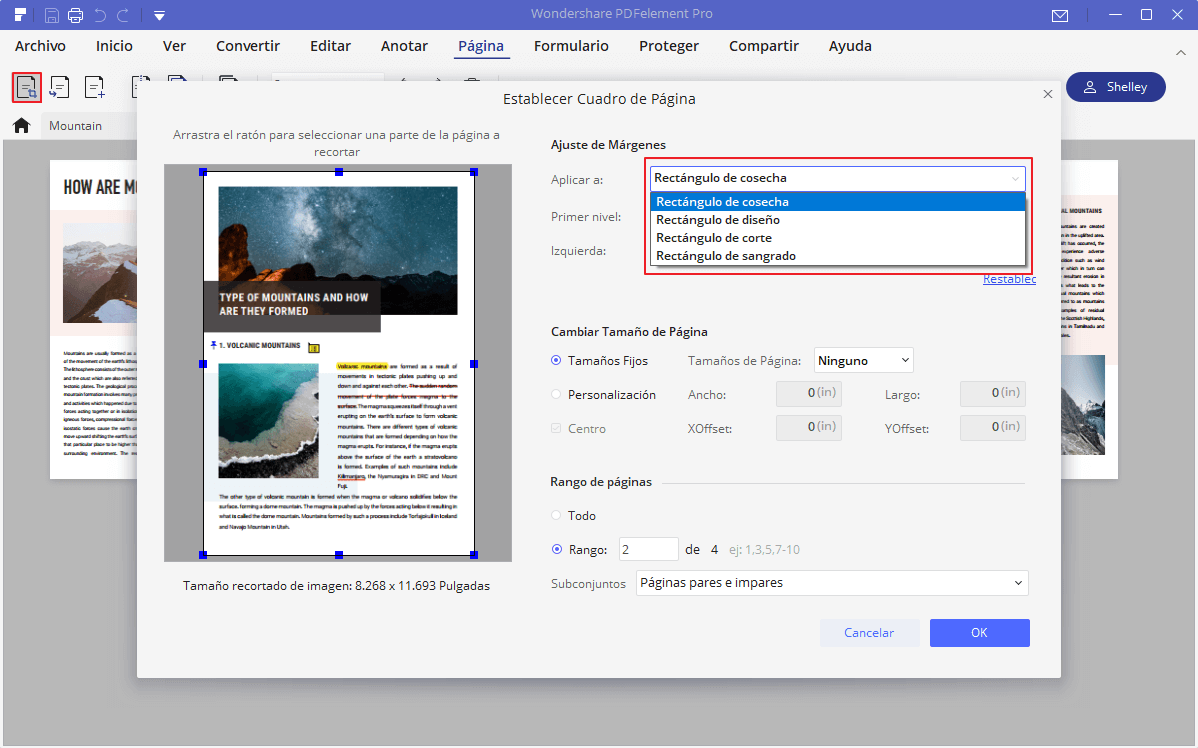 Nota:
Nota: Recortar no reduce el tamaño del archivo porque la información simplemente se oculta, no se descarta.
Opciones de Control de Margen en el cuadro de Establecer Cuadros de Diálogo de Página
El cuadro de dialogo de Establecer Cuadros de Página contiene opciones para recortar páginas. Las opciones de control de margen son las siguientes:
- Rectángulo de cosecha: Define el límite para el contenido de una página cuando se muestra o imprime.
- Rectángulo de diseño: Define el contenido significativo de la página, incluyendo los espacios en blanco.
- Rectángulo de corte: Define las dimensiones terminadas de la página después de recortarla.
- Rectángulo de sangrado: Define el trazado de recorte cuando la página se imprime profesionalmente para permitirle recortar y doblar el papel. Las marcas de impresión pueden caer fuera del área de sangrado.
Extraer Páginas
La extracción es el proceso de reutilización de páginas seleccionadas de un PDF en un PDF diferente. Puede configurar el rango de páginas para extraer, las páginas extraídas se generarán como un nuevo archivo PDF y se abrirá automáticamente en PDFelement.
- Haga clic en el menú "Página" primero.
- Seleccione el botón "Extraer", luego establezca el rango de páginas que necesita o haga clic primero en la miniatura de la página (puede presionar la tecla Ctrl y hacer clic en varias páginas para
- Haga clic en "Archivo"> "Guardar" para guardarlo como un nuevo PDF en el ordenador.
Insertar Páginas
- Insertar página en blanco: Puede ir al botón "Página"> "Insertar" y elegir "Página en blanco". En el cuadro de diálogo, puede establecer tantas páginas en blanco como sea necesario insertar. De forma predeterminada, las nuevas páginas en blanco se insertarán después de la página actual en el documento. Si desea cambiar el orden de las páginas, puede arrastrar y mover la página para cambiar el orden.
- Insertar desde PDF:
A. Seleccione el botón "Insertar"> "Desde PDF" para seleccionar el documento PDF que desea insertar. Aquí puede elegir el rango de páginas que necesita del PDF de destino y, a continuación, seleccionar la ubicación de las páginas insertadas.
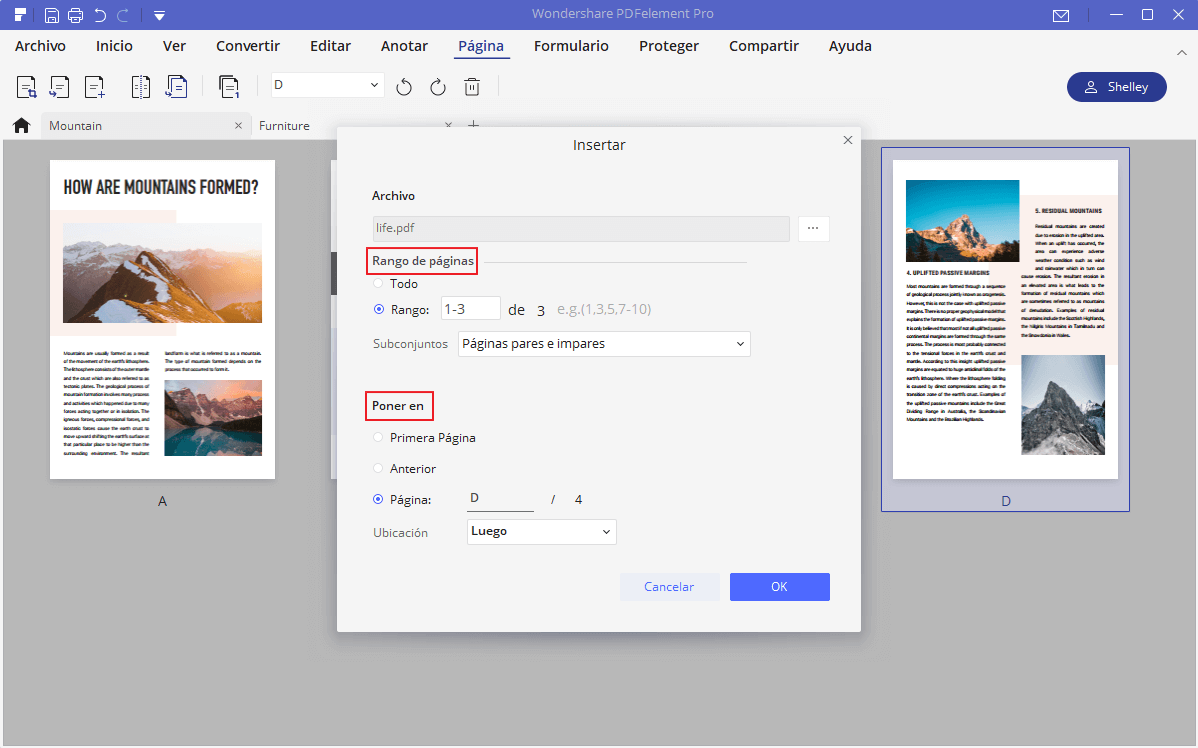
B. Si ha abierto varios archivos PDF en la ventana de la aplicación, puede arrastrar una página desde un panel de miniaturas PDF y colocarla en el lugar donde desea insertarla en el panel Miniatura de otro PDF.
Dividir un PDF en varios archivos
Elija el botón "Página"> "Dividir", a continuación, introduzca el número máximo de páginas en el cuadro de diálogo, se dividirá el archivo PDF de acuerdo con el número que ingrese. Otra opción es que puede elegir dividir por marcadores de nivel superior. Haga clic en el botón "Examinar" para elegir la carpeta de salida que desea guardar los archivos divididos.
Consejos: Si desea dividir cada página en un archivo PDF independiente, puede introducir 1 en el cuadro de "Páginas máximas" para dividir. De esta manera, obtendrá cada página como un archivo PDF individual.
Reemplazar páginas
En el cuadro de diálogo Sustituir páginas, puede establecer el rango de páginas del archivo PDF actual, hacer clic en el botón "Examinar" para seleccionar el PDF de reemplazo y establecer el rango de páginas del PDF de reemplazo.
Etiquetas de Página
Los números de página en las páginas del documento no siempre coinciden con los números de página que aparecen debajo de las miniaturas de la página. Las páginas están numeradas con enteros, comenzando con página 1 para la primera página del documento. Debido a que algunos archivos PDF pueden contener contenido principal, como una página de derechos de autor y una tabla de contenidos, es posible que las páginas de su cuerpo no sigan la numeración que se muestra en la barra de herramientas de Navegación.
Puede numerar las páginas de su documento de varias maneras. Puede especificar un estilo de numeración diferente para un grupo de páginas, como 1, 2, 3 o i, ii, iii o a, b, c. También puede personalizar el sistema de numeración al agregar un prefijo. Por ejemplo, la numeración para el capítulo 1 podría ser 1-1, 1-2, 1-3, y así sucesivamente, y para el capítulo 2, podría ser 2-1, 2-2, 2-3, y así sucesivamente.
Nota: El uso de la herramienta Etiquetas de página solo afecta a las miniaturas de página en el panel Páginas. Puede agregar físicamente nuevos números de página a un PDF usando la función Encabezado y Pie de Página.
- Haga clic en el menú "Página".
- Seleccione el botón "Etiquetas de Página", luego ajuste el rango de página y el estilo/prefijo del número de página como desee.
- Haga clic en el botón "OK" para agregar las etiquetas de la página.
Rotar páginas
- Haga clic en la miniatura de la página o ingrese el número de página en el cuadro para seleccionar una sola página, luego puede hacer clic en el botón para girar hacia la izquierda o girar hacia la derecha.
- Presione la tecla Ctrl y haga clic en varias miniaturas de página, o elija "Páginas pares" / "Páginas impares" / "Páginas pares e impares" en el cuadro para seleccionar varias páginas al mismo tiempo y luego puede hacer clic en el botón para girar Hacia la izquierda o gire a la derecha.
Eliminar páginas
- Haga clic en la miniatura de la página o ingrese el número de página en el cuadro para seleccionar una sola página, luego puede hacer clic en el botón "Eliminar" para eliminar la página.
- Presione la tecla Ctrl y haga clic en varias miniaturas de página para seleccionar, o elija "Páginas pares" / "Páginas impares" / "Páginas par e impar" en el cuadro para seleccionar varias páginas al mismo tiempo, Borrar "para borrarlos.
Duplicar Paginas
Hay dos métodos para duplicar la(s) pagina(s) que usted quiera en el programa.
- 1. En el panel miniatura de la página, haga clic en la página o mantenga presionado Ctrl y haga clic en varias páginas para seleccionarlas al mismo tiempo, luego presione Ctrl+C y Ctrl+V para copiar/pegar la(s) página(s) seleccionada(s).
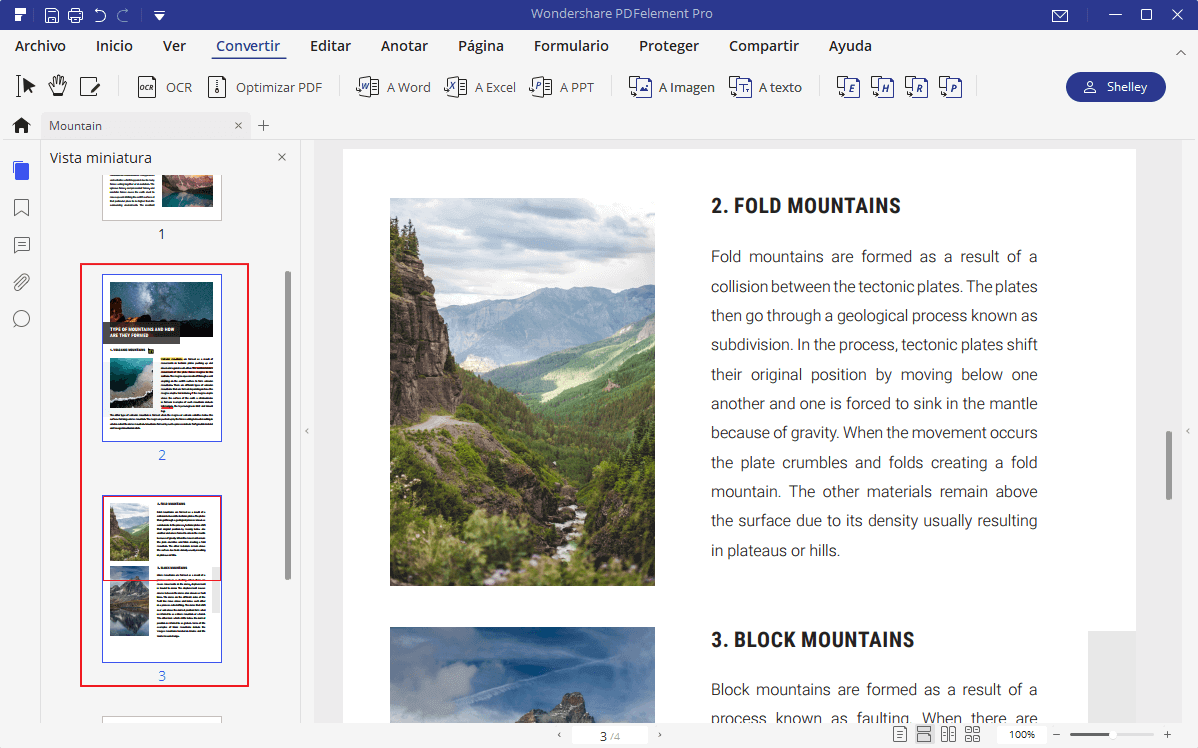
- 2. En el menú "Página", haga clic en la página o mantenga presionado Ctrl y haga clic en varias páginas para seleccionarlas al mismo tiempo, luego presioneCtrl+C y Ctrl+V para copiar/pegar la(s) página(s) seleccionada(s).
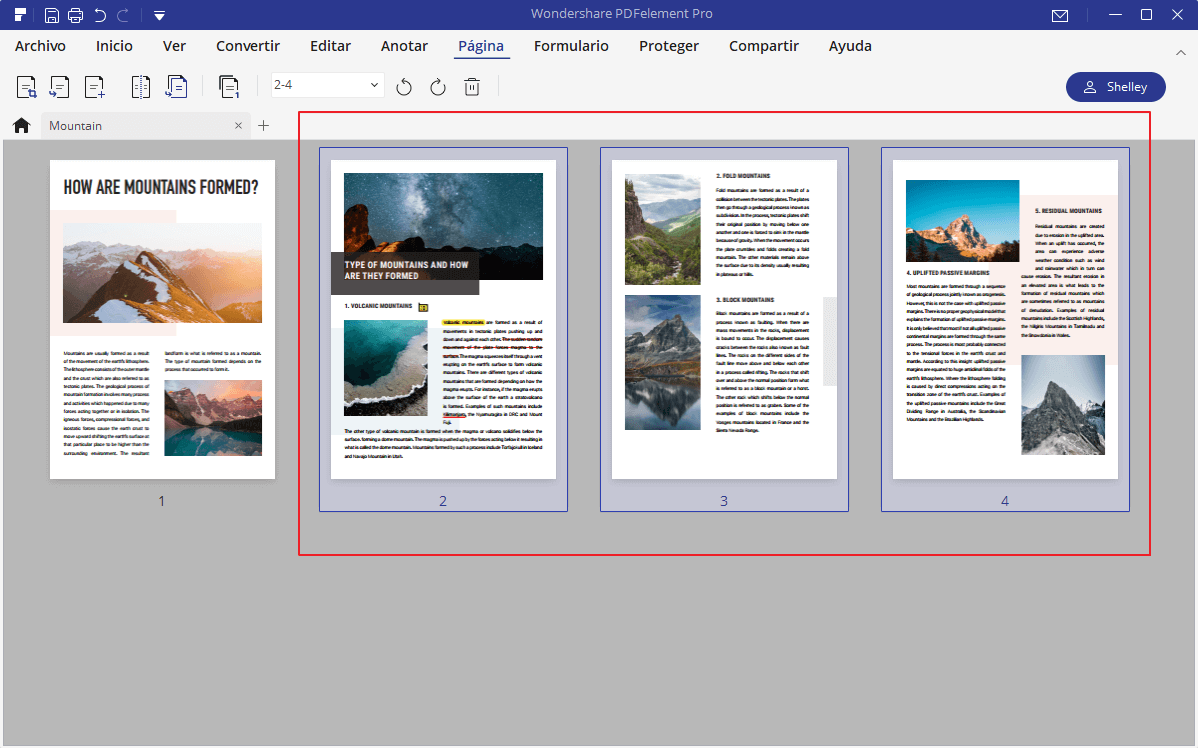
¿Qué es OCR?
(Sólo disponible en la versión PDFelement Professional)
OCR significa Optical Character Recognition, que permite que las imágenes o textos impresos se traduzcan en texto legible por máquina. OCR debe utilizarse al escanear documentos en papel para crear copias electrónicas, pero también puede realizarse en documentos electrónicos existentes (por ejemplo, PDF). Para editar los archivos PDF escaneados o los archivos PDF basados en imágenes o convertirlos en otros archivos de formato editable (como Word, Excel, PowerPoint, etc.), primero debe realizar OCR antes de editarlo o convertirlo.
Descargar e instalar OCR
(sólo disponible en la versión PDFelement Professional)
El complemento de OCR es un complemento que debe ser descargado e instalado por separado. Si todavía no ha descargado el complemento de OCR, al hacer clic en el botón "Editar"> "OCR", obtendrá el siguiente mensaje para descargar OCR.
Elija "Haga clic para descargarlo", y el programa le ayudará a descargar e instalar el complemento OCR automáticamente.
Si ya ha comprado el programa PDFelement, recibirá un correo electrónico con su URL de descarga y código de registro también. Después de instalar y registrar el programa PDFelement (Por favor refiérase al Capítulo 2 sobre la parte
"Descargar y Registrar", sólo tiene que descargar e instalar el complemento OCR, entonces usted puede comenzar a usarlo.
Si compró el programa de la versión estándar de PDFelement, que no incluye la función de OCR, puede hacer clic en el botón "Actualizar" del programa para actualizar o ir al siguiente enlace para actualizar a la versión de PDFelement Pro.
"https://pdf.wondershare.es/6std-vs-6pro.html"
Realizar OCR
(Sólo disponible en la versión PDFelement Professional)
OCR está disponible en la versión de prueba de PDFelement para intentar antes de comprar también. Consulte el último capítulo de
"Descargar e instalar OCR" para instalarlo primero.
PDFelement puede detectar si un archivo PDF es escaneado o basado en imágenes y hacer sugerencias correspondientes para iniciar el OCR al abrir un PDF escaneado o basado en imágenes, como se muestra a continuación, en el aviso resaltado en gris.
Para editar o convertir los archivos PDF escaneados o los archivos PDF basados en imágenes, realice los pasos siguientes:
- El programa detectará automáticamente el archivo escaneado y le pedirá que realice OCR en una barra de notificación gris, por lo que puede hacer clic en el botón "Realizar OCR" en la barra. Alternativamente, puede hacer clic en el botón "Editar"> "OCR" en la barra de la cinta de opciones.
- Se abrirá la ventana "Reconocimiento óptico de caracteres (OCR)".
- A continuación, haga clic en el botón "Cambiar idioma" para elegir el idioma correcto de su contenido PDF (PDFelement Pro admite más de 20 idiomas OCR) de la lista de idiomas OCR. También puede hacer clic en "Personalizar páginas" para elegir una página individual o un conjunto de páginas para OCR.
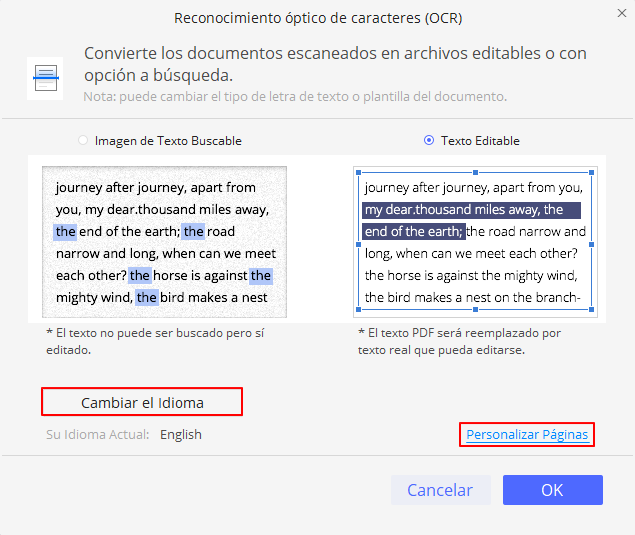
- Ahora haga clic en "Aceptar" para que PDFelement Pro realice OCR. Aquí verá una barra de progreso para indicar el estado de la operación, y le avisará cuando haya terminado.
- Cuando se complete el proceso, se abrirá el archivo PDF editable recién creado en PDFelement. Una vez completado, haga clic en el botón "Editar" para modificar el texto del archivo PDF.
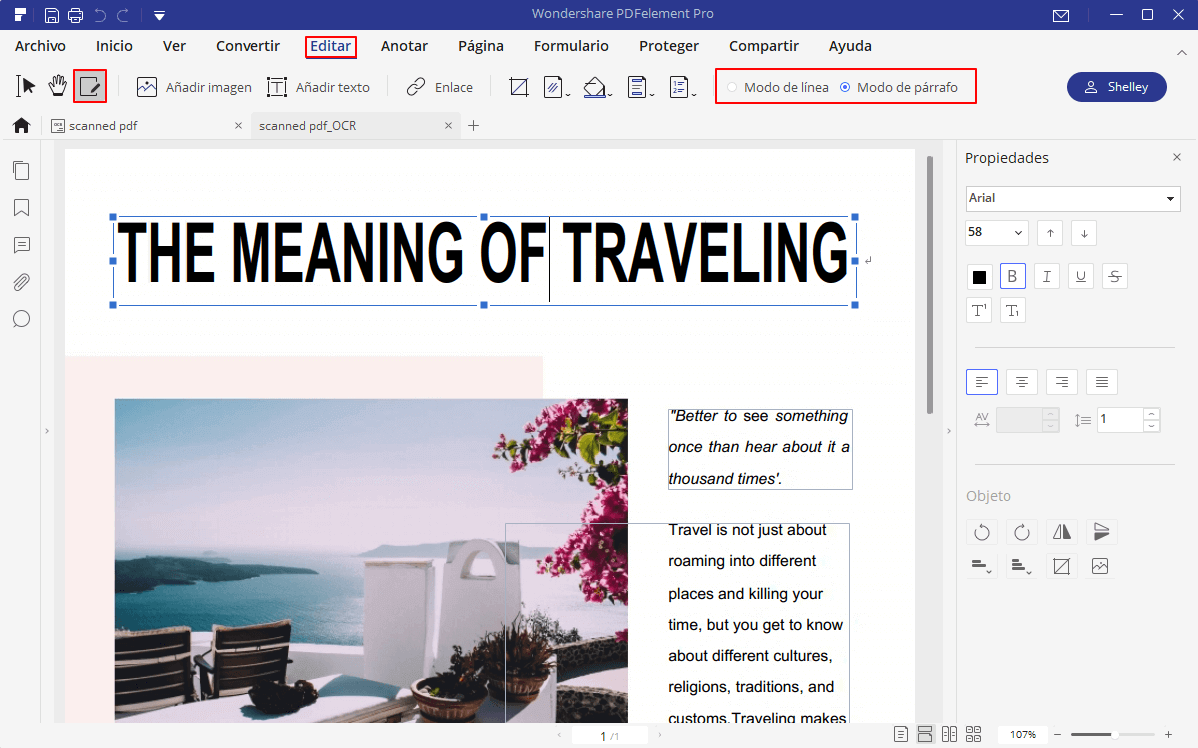
Convertir archivos PDF a otros formatos de archivos
PDFelement soporta la exportación de PDF a archivos de formato MS Office, HTML, RTF, imagen y HWP. Hay dos métodos para convertir un solo archivo PDF.
1Ver y convertir
- Después de abrir su archivo PDF en PDFelement, haga clic en el botón "Inicio"> "A Word" o "A Otros" para convertir.
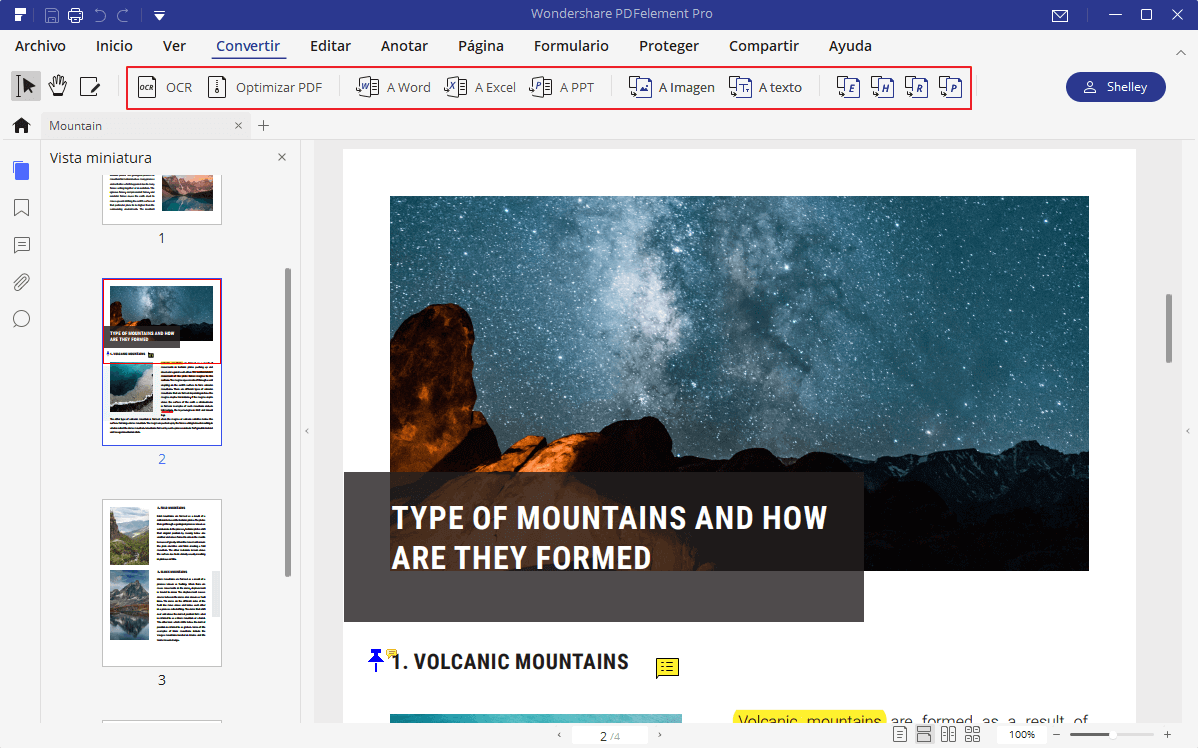 Alternativamente, puede hacer clic en el botón "Archivo"> "Convertir"> "Word" / "Otros archivos" para convertir.
Alternativamente, puede hacer clic en el botón "Archivo"> "Convertir"> "Word" / "Otros archivos" para convertir.
- En el nuevo cuadro de diálogo, podrá elegir la carpeta de salida para guardar el archivo convertido. Aquí tendrá otra oportunidad de cambiar el formato de salida cambiando la opción "Guardar como tipo".
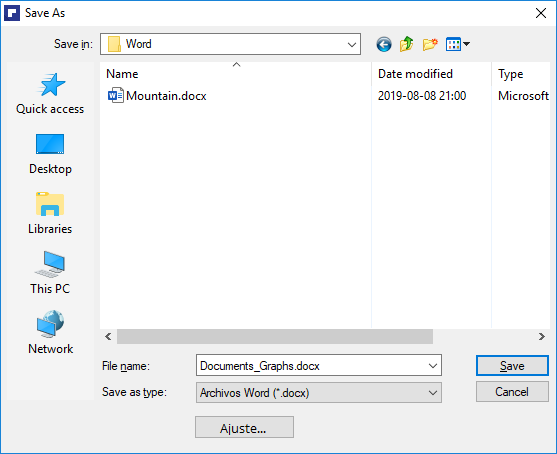
- Después de la conversión, puede ir a la carpeta de salida para encontrar el archivo convertido en su ordenador, o haga clic en el enlace en nuestro cuadro de diálogo.
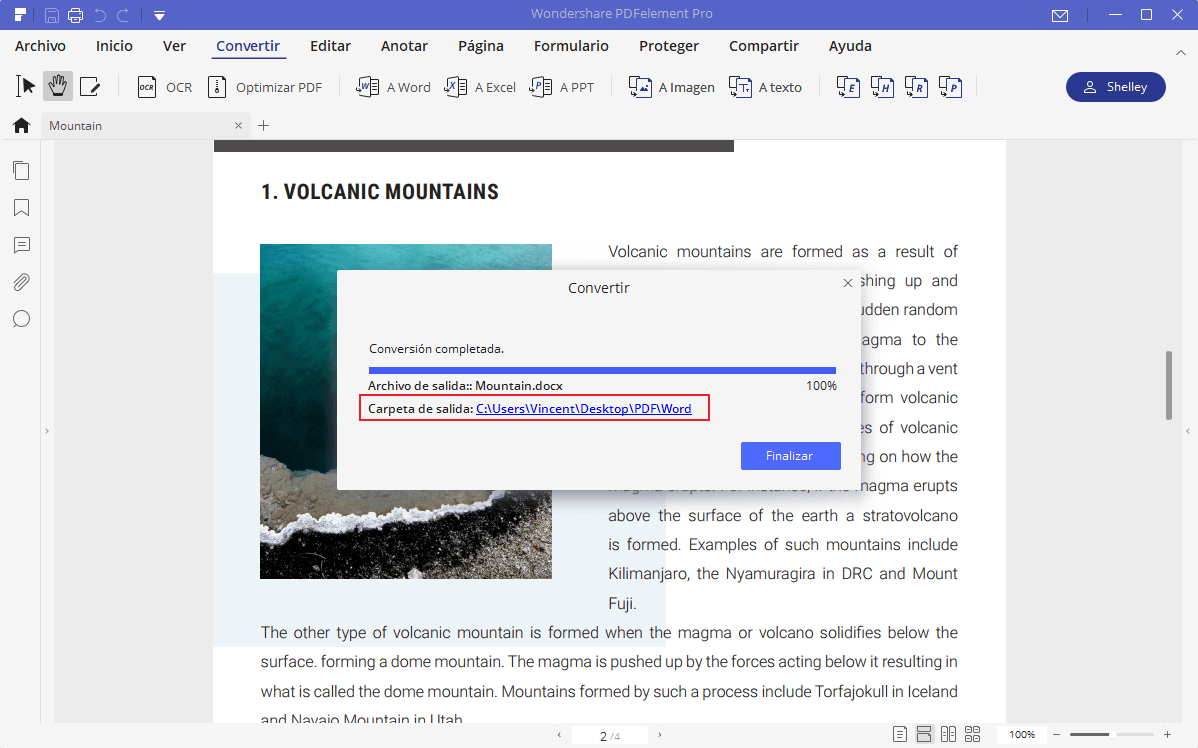
2Convertir directamente
- Después de abrir el programa PDFelement, puede hacer clic en el cuadro "Convertir PDF" en la página de bienvenida.
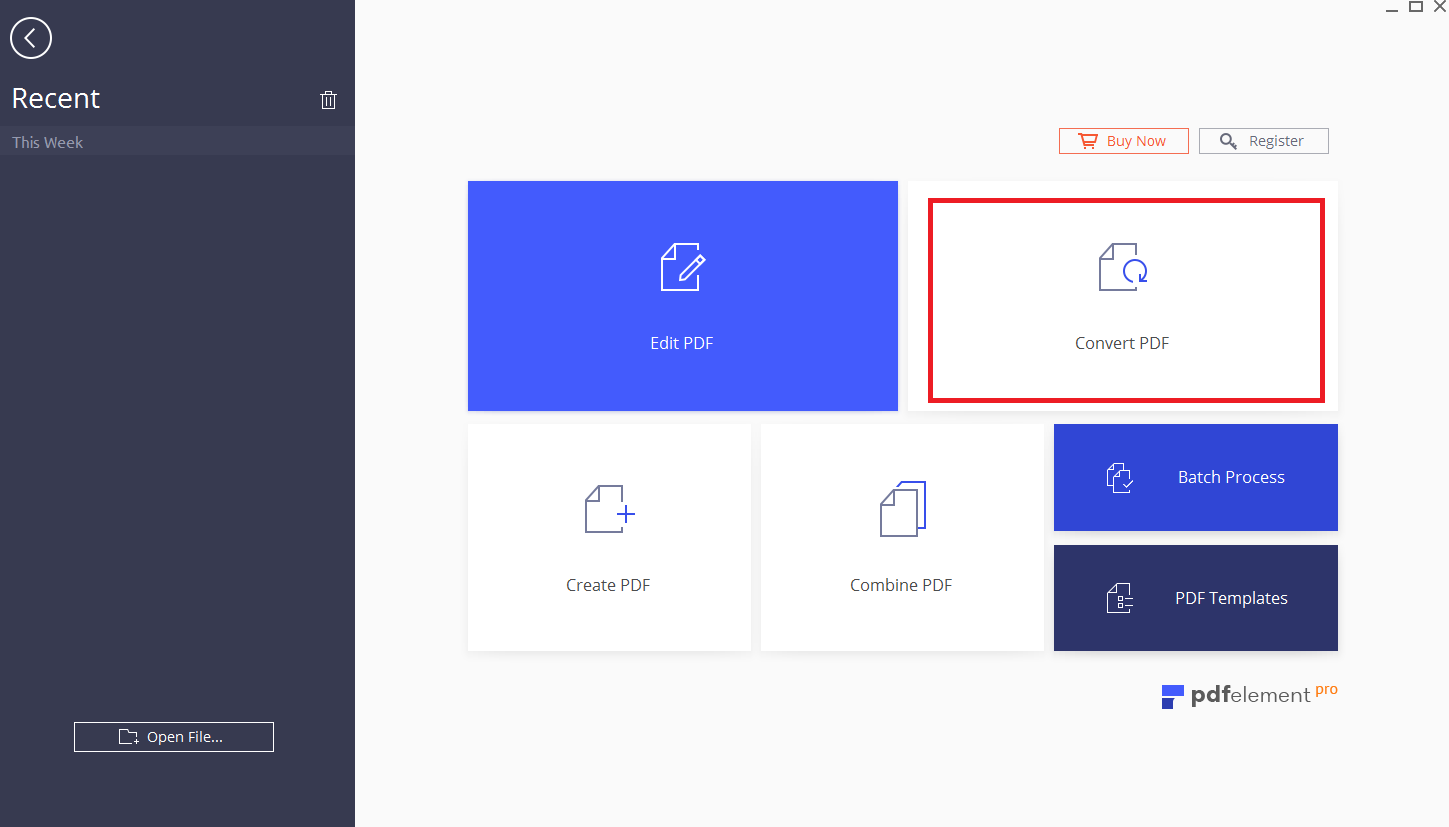
- En el cuadro de diálogo nuevo, seleccione el archivo PDF que desea convertir.
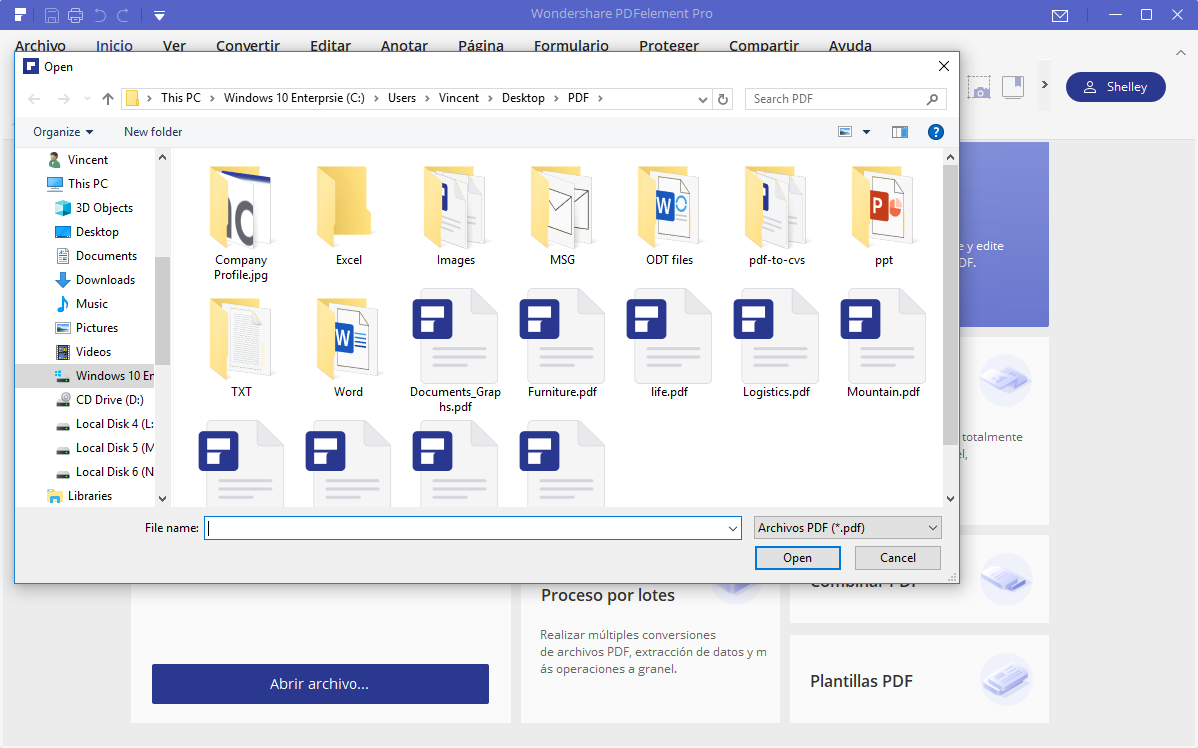
- En la segunda ventana de diálogo emergente, seleccione la carpeta de salida donde desea guardar el archivo convertido y seleccione el formato de salida que desee.
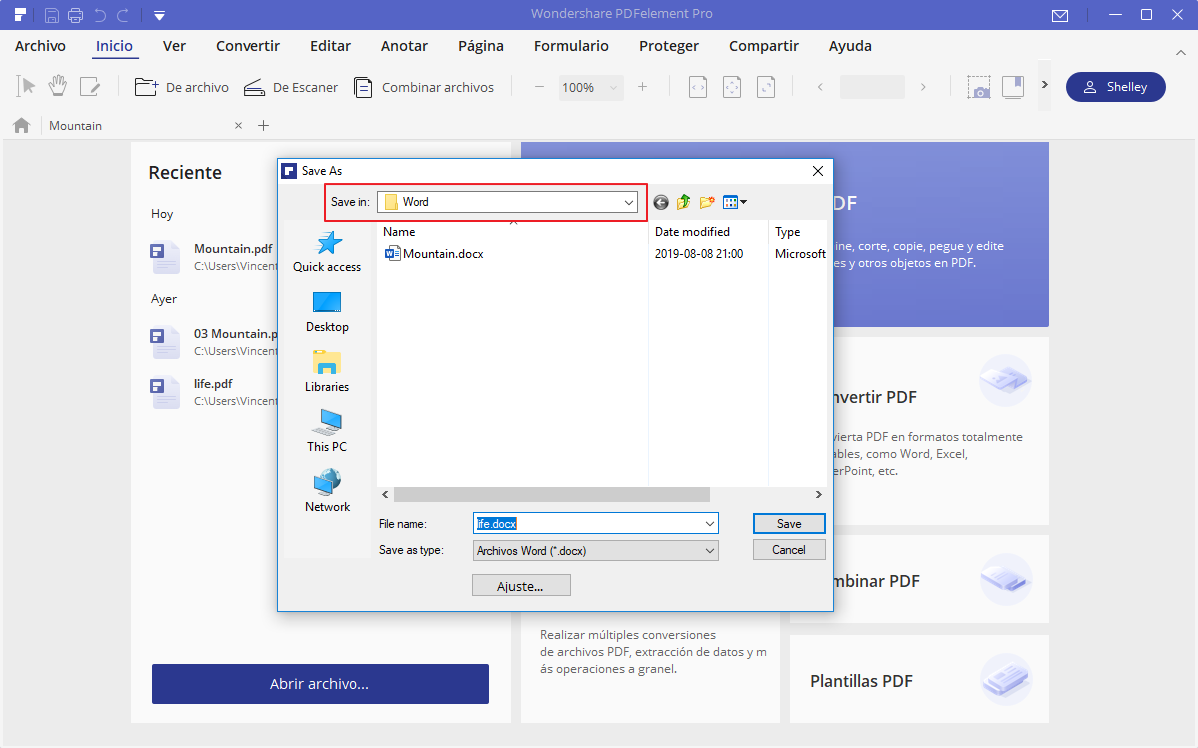
- Después de la conversión, puede ir a la carpeta de salida para encontrar el archivo convertido en su computadora, o haga clic en el enlace en nuestro cuadro de diálogo.
Convertir archivos PDF a PDF/A
(Solo disponible en la versión PDFelement Profesional)
PDF/A es una versión estándar ISO del Formato de Documento Portátil (PDF, por sus siglas en inglés) especializado para usar para archivar y preservar documentos electrónicos a largo plazo. El formato PDF/A se diferencia del formato PDF porque prohíbe características mal adaptadas para archivar a largo plazo, como el enlazado de fuentes (en lugar de incrustación de fuentes) y cifrado. Los requisitos ISO para los visores de archivos PDF/A incluyen lineamientos de administración de color, compatibilidad con fuentes incrustadas, y una interfaz de usuario para leer anotaciones incrustadas.
- Después de editar o trabajar con su archivo PDF en el programa, por favor haga clic en el botón “Archivo”>”Convertir”.
- Haga clic en el botón “Otros PDF” para guardarlo como archivo PDF/A.
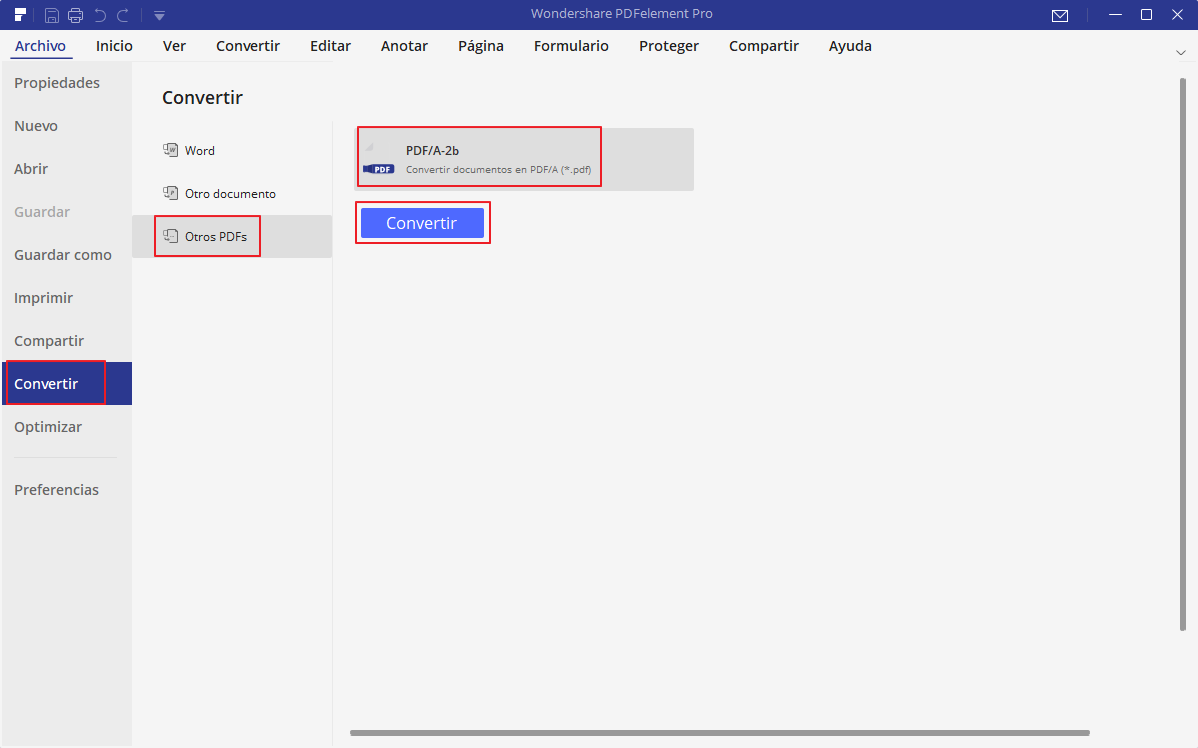
Conversión por lotes
(Sólo disponible en la versión PDFelement Professional)
Si desea convertir un lote de archivos PDF en los mismos archivos de formato de salida, puede utilizar el proceso por lotes.
- Después de abrir el programa PDFelement, haga clic en el cuadro "Proceso por lotes" para abrir.
- Cargue varios archivos PDF en la ventana, seleccione el formato de salida que desee y elija la carpeta de salida para guardar los archivos convertidos.
- Haga clic en el botón "Inicio" para iniciar el proceso. Después de la conversión, puede ir a la carpeta de salida para encontrar los archivos convertidos.
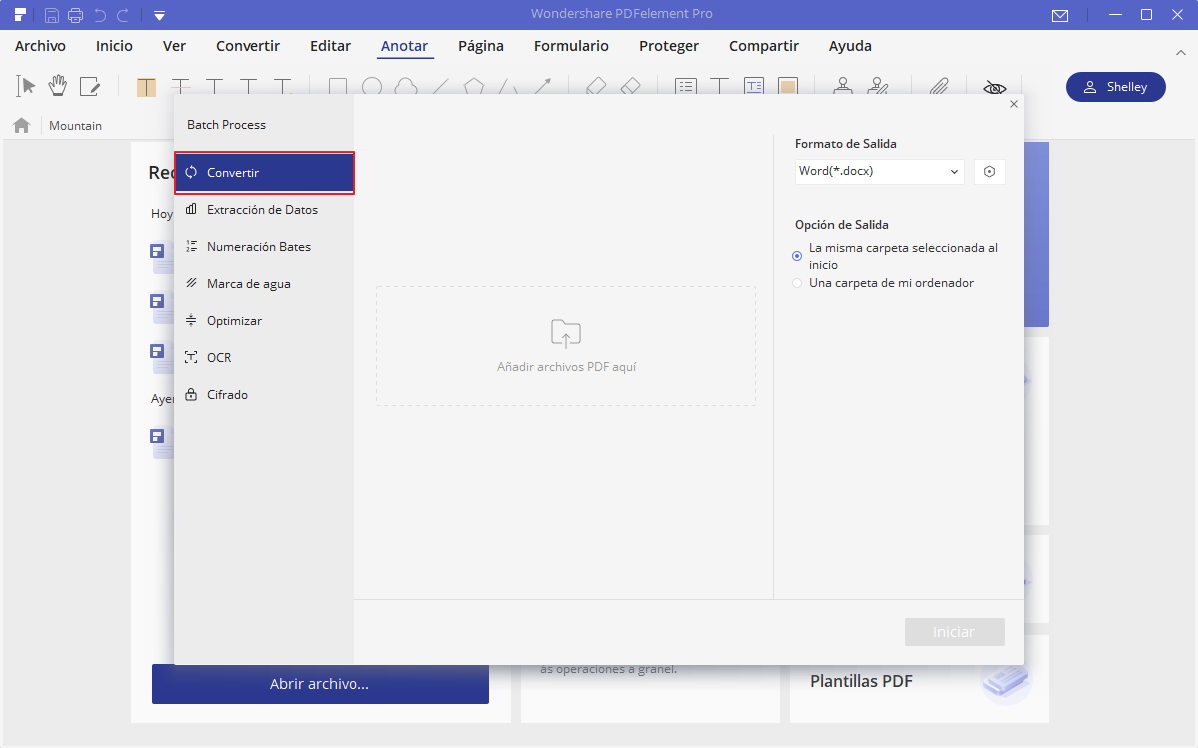
Convertir archivos PDF escaneados a archivos editables
(sólo disponible en la versión PDFelement Professional)
Si su archivo PDF es el PDF escaneado o el PDF basado en imágenes, primero debe realizar OCR antes de convertirlo al archivo de texto editable. Después de abrir el archivo PDF escaneado o basado en imágenes en PDFelement, obtendrá el aviso resaltado en gris para informarle de
"realizar OCR".
- Puede hacer clic en el botón "Realizar OCR" o en el botón "Editar"> "OCR" en la cinta para abrir la ventana OCR.
- En la ventana OCR, haga clic en el botón "Cambiar idioma" para seleccionar el idioma correcto de su contenido PDF en la lista. Si el PDF con el que está trabajando contiene muchos idiomas diferentes, asegúrese de seleccionar todos los idiomas necesarios en la lista.
- Haga clic en el botón "Aceptar" para comenzar a realizar el proceso de OCR. Cuando se complete, el archivo PDF editable recién creado se abrirá automáticamente en el programa.
- Haga clic en el botón "Inicio"> "A Word" o "A Otros" para convertirlo al archivo de palabras u otro archivo de formato.
Modificar la configuración de la conversión
Antes de convertir, haga clic en el botón "Archivo"> "Preferencias". En la pestaña "Convertir", encontrará más ajustes para diferentes conversiones de formato de salida. Puede configurar el "DPI" de las imágenes en el archivo convertido, puede configurar para convertir "Cada página en una sola hoja de Excel" o "Combinar todas las páginas en una sola hoja de Excel" en la pestaña "Excel", etc.
Convertir el archivo PDF en el archivo de imagen
1Convertir cada página como un archivo de imagen
Al hacer clic en el botón "Inicio"> "A otros"> "Convertir a imagen" para convertir el archivo PDF en un archivo de imagen, se convertirá cada página en un archivo de imagen por defecto. Por lo tanto, si su archivo PDF tiene varias páginas, obtendrá varias imágenes.
2Convertir todas las páginas como un archivo de imagen
Si desea obtener sólo un archivo de imagen para todas las páginas PDF, existen dos métodos para hacerlo:
1. Después de abrir el archivo PDF en PDFelement, haga clic con el botón derecho en la página del panel Miniatura para elegir "Extraer página como una imagen", puede elegir "Zoom", "Marco" y "Rango de página" Abrir cuadro de diálogo para convertir. Entonces usted conseguirá el diálogo para elegir la carpeta de la salida para ahorrar la imagen convertida, y usted puede mecanografiar el formato de la salida, .jpg, .png, .bmp etc en el nombre de archivo para convertir como usted quiere.
2. Después de abrir el archivo PDF en PDFelement, vaya al menú "Archivo"> "Preferencias", haga clic en la pestaña "Convertir"> "Imagen", seleccione la opción "Extraer Página como una imagen", haga clic en "Configuración "Para obtener más ajustes, haga clic en" Inicio ">" A la imagen "botón para convertirlo.
Rellenar formularios
Hay dos tipos de archivos de formulario. Uno de ellos es un archivo PDF con campos que se pueden rellenar, que le permite llenar el formulario directamente haciendo clic en los campos del formulario sin utilizar otras funciones. Esto se llama un formulario PDF interactivo. El otro tipo de formulario es un archivo PDF simple con líneas y texto, que no se puede rellenar directamente. Esto se llama un formato PDF no interactivo.
Si un formulario PDF contiene campos de formulario interactivo, puede rellenar el formulario con la herramienta de mano

. Aparecerá un aviso resaltado en gris que aparece a continuación. Le informa que este documento contiene formularios rellenables.
Cuando colocque el puntero sobre un campo de formulario interactivo, el icono del puntero cambia a uno de los siguientes:
- El icono de la mano
 aparece cuando se sitúa sobre un campo de texto, un botón de opción o una casilla de verificación.
aparece cuando se sitúa sobre un campo de texto, un botón de opción o una casilla de verificación.
- El icono de cursor I
 aparece cuando hace clic en el campo de texto, puede escribir texto en el campo.
aparece cuando hace clic en el campo de texto, puede escribir texto en el campo.
Crear automáticamente formularios interactivos
(sólo disponible en la versión PDFelement Professional)
- PDFelement admite la creación automática de formularios interactivos con un solo clic, lo que puede mejorar drásticamente su eficiencia. Si su formulario PDF no interactivo contiene las líneas y tablas en blanco, por ejemplo, este formulario de solicitud no puede rellenarse.
- Después de abrirlo en nuestro programa, puede hacer clic en el botón "Formulario"> "Reconocimiento de campo de formulario" para reconocer automáticamente los espacios en blanco y las tablas y, a continuación, obtendrá los campos de relleno creados. Todos los tipos de formulario correspondientes se nombrarán automáticamente con el texto cerca de los campos del formulario.
- Haga clic en el botón "Cerrar edición de formulario", luego coloque el cursor en el campo que desea rellenar e ingrese la información solicitada.
Crear manualmente formularios rellenables
Si el archivo con el que está trabajando no puede ser reconocido para crear automáticamente los campos que se pueden rellenar, PDFelement ofrece la posibilidad de crear manualmente un formulario rellenable. PDFelement utiliza un grupo de botones que se pueden utilizar para crear y diseñar campos de formulario en formularios interactivos. Puede agregar campos de texto, casillas de verificación, botones de opción, cuadros combinados, cuadros de lista y botones para crear un formulario PDF interactivo.
- Abra el archivo PDF en PDFelement y haga clic en "Formulario"> "Añadir campo de texto" u otros botones.
- Seleccione la ubicación del archivo que necesita y se agregará el campo de texto o la casilla de verificación.
- Haga clic en el botón "Cerrar edición de formulario", haga clic en el campo de texto y comience a escribir directamente.
Alineación de forma
Puede alinear los campos de formulario seleccionados a la izquierda, derecha, arriba, abajo, vertical u horizontalmente. Siga estos pasos para alinear los campos:
- Haga clic en el botón "Formulario"> "Editar formulario" después de abrir el archivo PDF de forma interactiva en PDFelement.
- Mantenga pulsada la tecla "Ctrl" del teclado, seleccione todos los campos que necesite al mismo tiempo. Alternativamente, puede hacer clic con el botón derecho del ratón en un campo para seleccionar "Seleccionar todo" y, a continuación, se seleccionarán todos los campos de esta página.
- Aparecerá la pestaña "Alineación", haga clic en ella para elegir la alineación que desea realizar para los campos seleccionados. Al seleccionar al menos tres archivos, la opción "Distribuir" estará habilitada para usted.
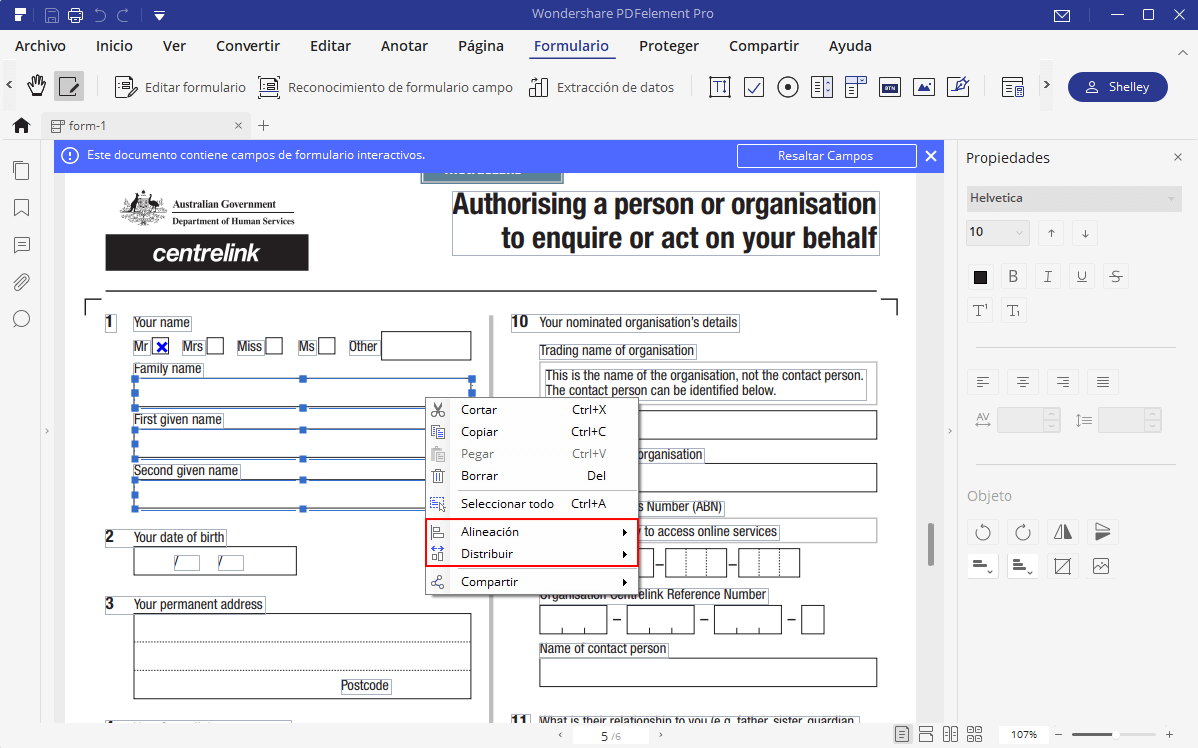
Propiedades del formulario
Cuando agrega el campo de texto, la casilla de verificación o el botón de opción, etc., puede arrastrar el borde del cuadro para cambiar su tamaño o moverlo al lugar correcto donde desee. Presione la tecla Supr para borrarlo. Cuando abre un formulario interactivo en PDFelement, puede hacer clic en el botón "Formulario"> "Editar formulario" para cambiar las propiedades del formulario. Haga doble clic en el cuadro para abrir el cuadro de diálogo Propiedades o haga clic con el botón secundario en el cuadro para elegir Propiedades para abrirlo. Para diferentes campos o cuadros, obtendrá diferentes propiedades. A continuación se muestra un ejemplo de las Propiedades del campo de texto:
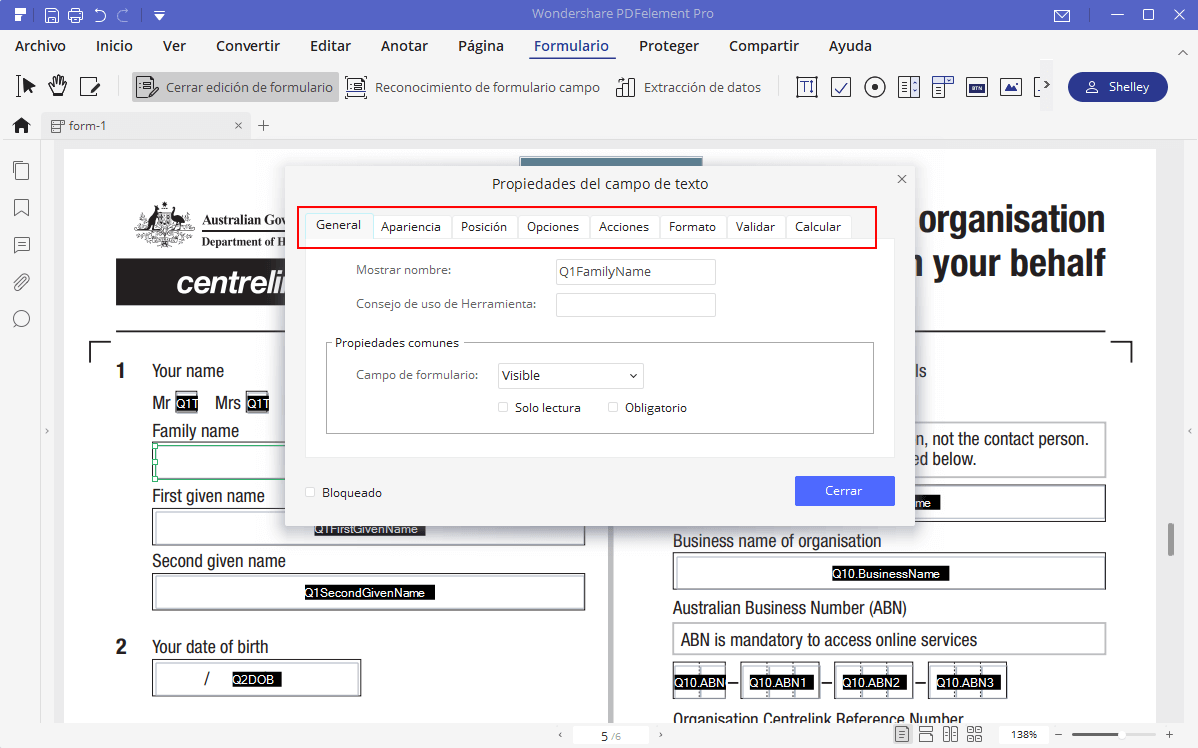
- General: Puede definir el nombre del campo y las propiedades comunes.
- Aspecto: Puede definir bordes y colores, y la fuente/tamaño/color del texto rellenado.
- Opciones: Puede configurar la alineación del texto rellenado. Establezca varias líneas, desplaza textos largos o limita los caracteres disponibles para ese campo de texto. También tiene la función de verificación ortográfica del texto rellenado.
- Acciones: Puede definir las acciones de campo. Por ejemplo, puede elegir "Abrir un enlace web" en la "Acción". Haga clic en el botón "Agregar" para ingresar el enlace del sitio web en el nuevo cuadro de diálogo.
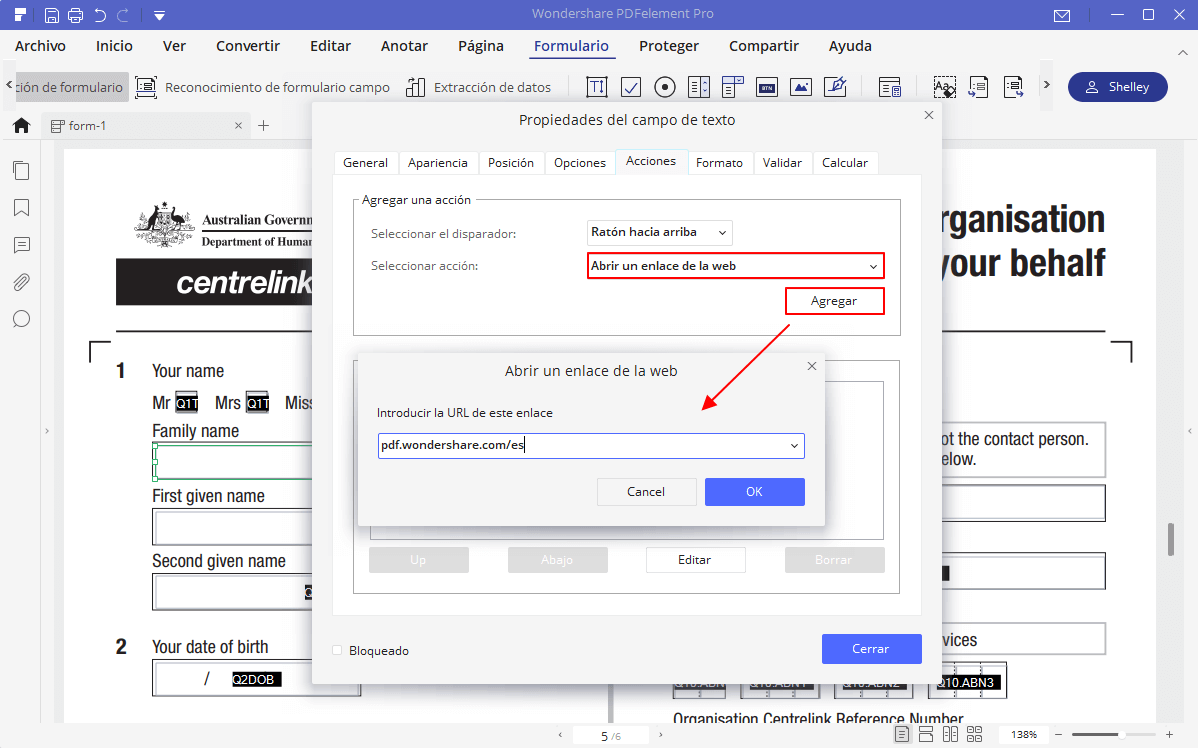
- Formato: Defina la categoría de formato para este campo.
- Validar: Defina el valor de este campo.
- Calcular: Configure el cálculo de los campos. Elija el cálculo que desee, haga clic en el botón "Seleccionar" para seleccionar los campos que desea calcular. Por ejemplo, lo siguiente es el campo de texto 3 propiedades, por lo que significa campo de texto 3 = campo de texto 1 + campo de texto 2.
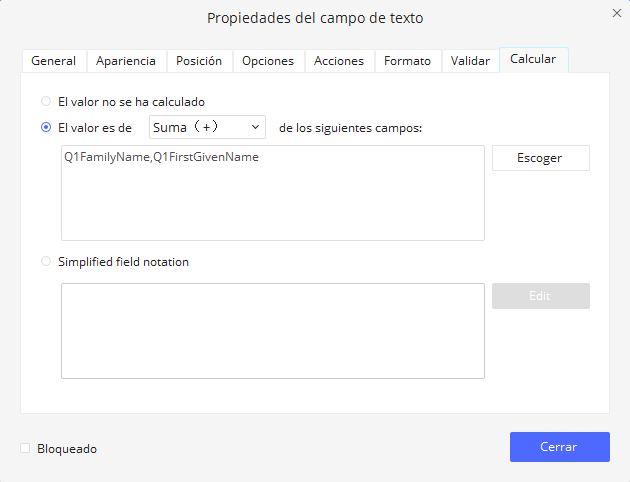
Configurar la orden de la pestaña
Puede configurar el orden de tabulación del formulario que ha creado. El número de pedido se mostrará en la esquina superior izquierda en el cuadro morado. De forma predeterminada, el orden de tabulación es el orden de creación de estos campos y botones. Puede cambiar para configurar el orden de tabulación como desee:
Después de abrir el archivo PDF de forma interactiva en PDFelement, haga clic en el botón "Formulario"> "Edición de formulario" y, a continuación, haga clic con el botón derecho en un campo para elegir "Configurar orden de tabulación". El orden predeterminado se mostrará, entonces usted puede hacer clic en el campo o botón uno por uno como el nuevo orden que desea. Después de la configuración, haga clic en el botón "Cerrar edición de formulario", rellene el campo o el botón utilizando la tecla Tabular como el orden que establezca.
Nota: Sólo puede establecer el orden de las pestañas dentro de una página.
Extraer datos
(sólo disponible en la versión PDFelement Professional)
PDFelement puede ayudarle a extraer datos de campos de formulario rellenables y escanear PDF a un archivo CSV, donde puede administrar los datos que se han extraído.
1Extraer datos de un solo PDF
- Si su archivo PDF es el archivo escaneado o un formulario que puede rellenarse, puede hacer clic en el botón "Formulario"> "Extracción de datos" y, a continuación, seleccione el método que desea utilizar. Si su archivo PDF no es un archivo escaneado y tampoco contiene el formulario que se puede rellenar, consulte los capítulos de "Crear formularios interactivos automáticamente" o "Crear formularios interactivos manualmente" para crear primero los formularios que se pueden rellenar.)
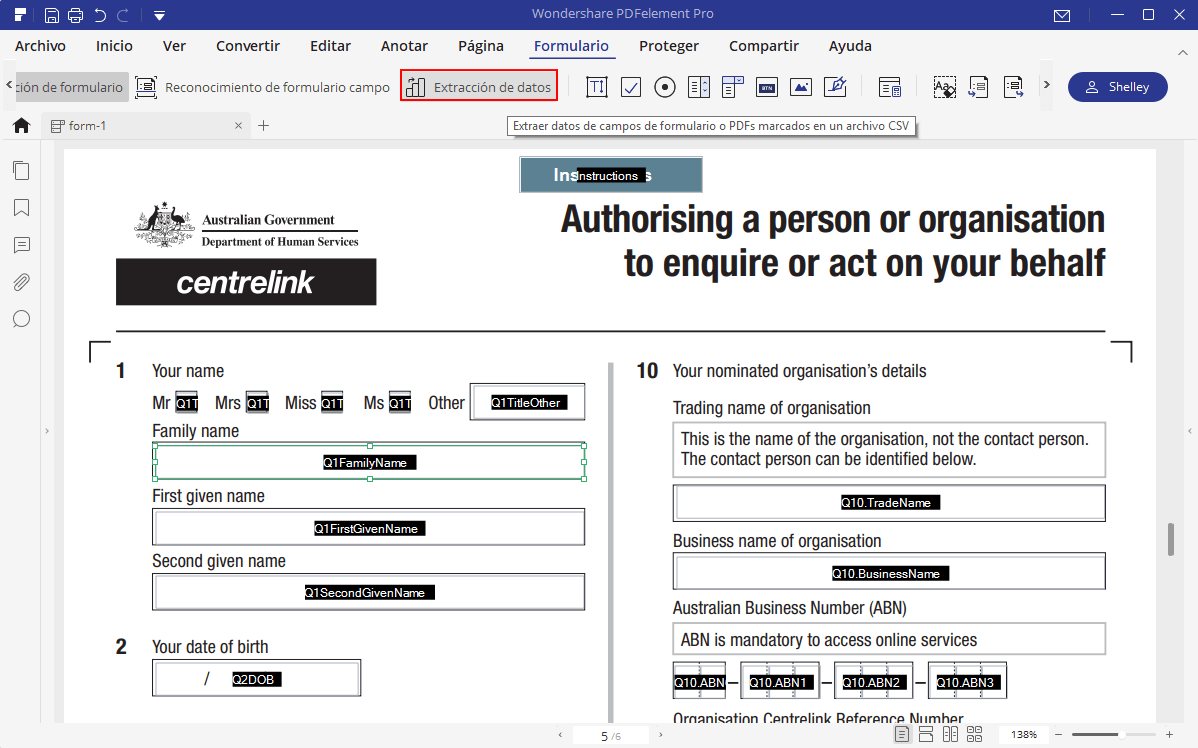
- Si está extrayendo datos de un archivo escaneado, recibirá el siguiente mensaje, haga clic en el botón "Siguiente". Utilice su ratón para seleccionar el área que desea extraer. Puede seleccionar tantas áreas como desee.
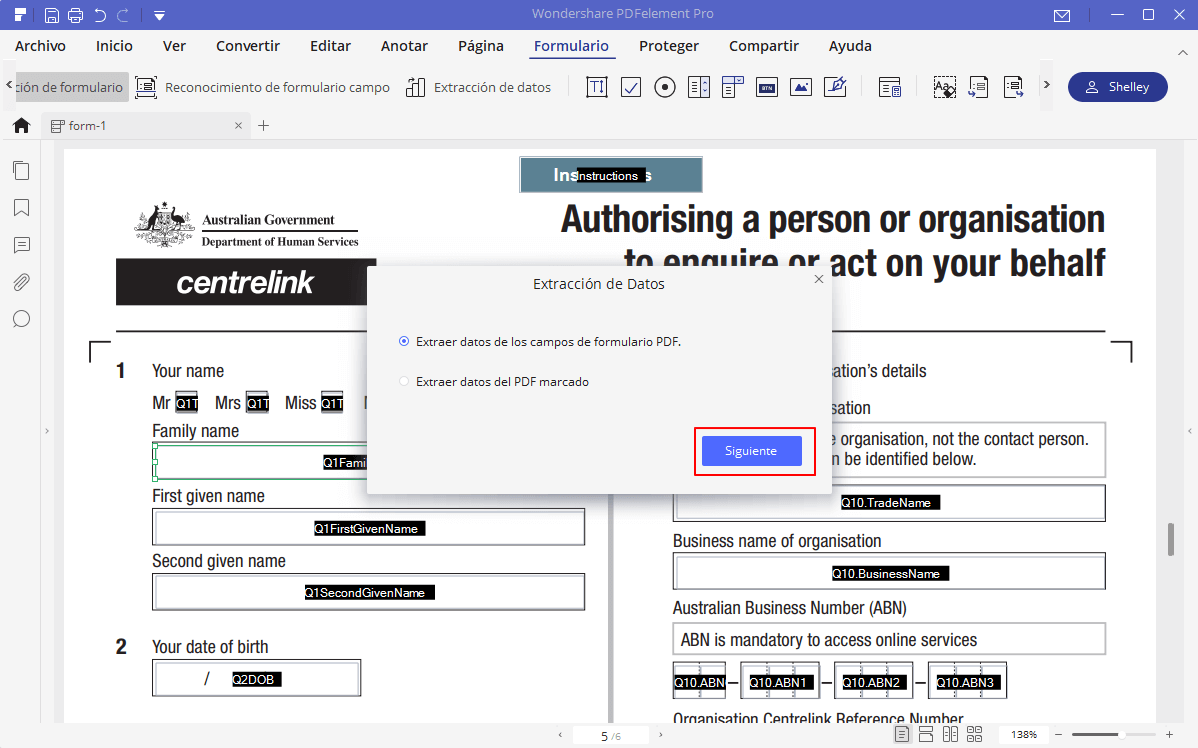
- Después de seleccionar todas las áreas que desea extraer, haga clic en el botón "Sí" en la barra de notificación gris, para guardar la configuración actual para uso futuro.
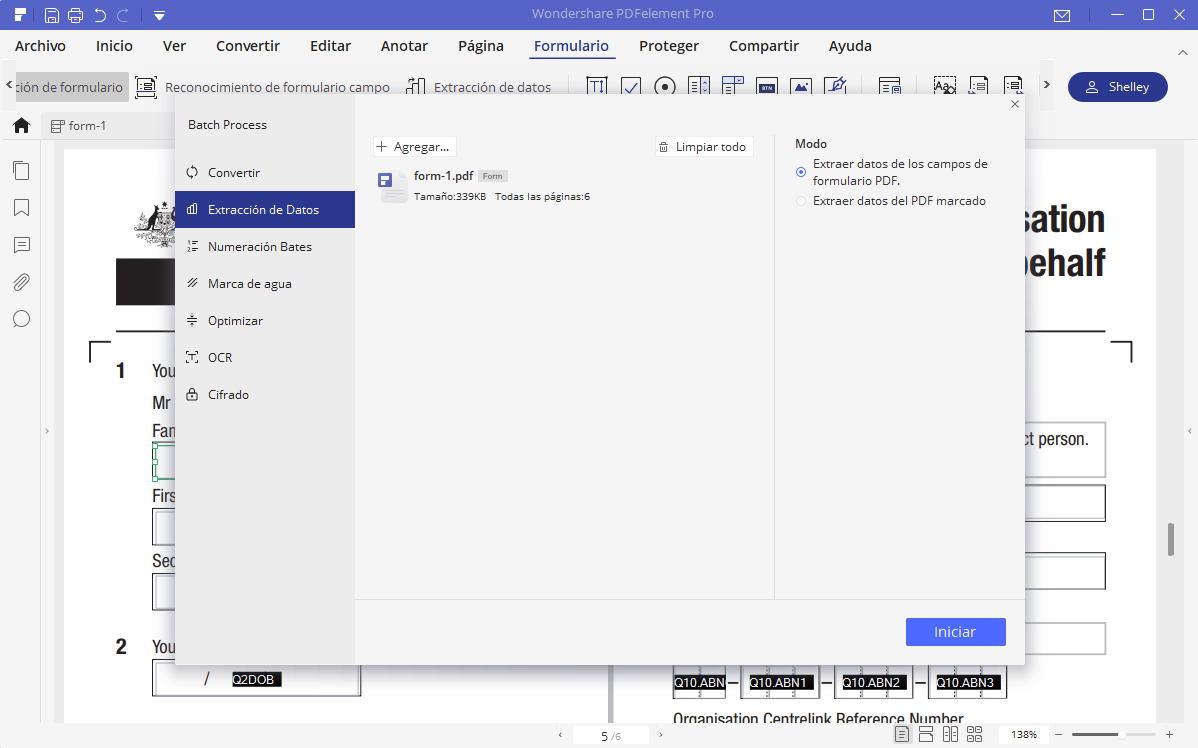
- Cuando aparezca la ventana Batch Process, haga clic en el botón "Iniciar" para iniciar la operación.
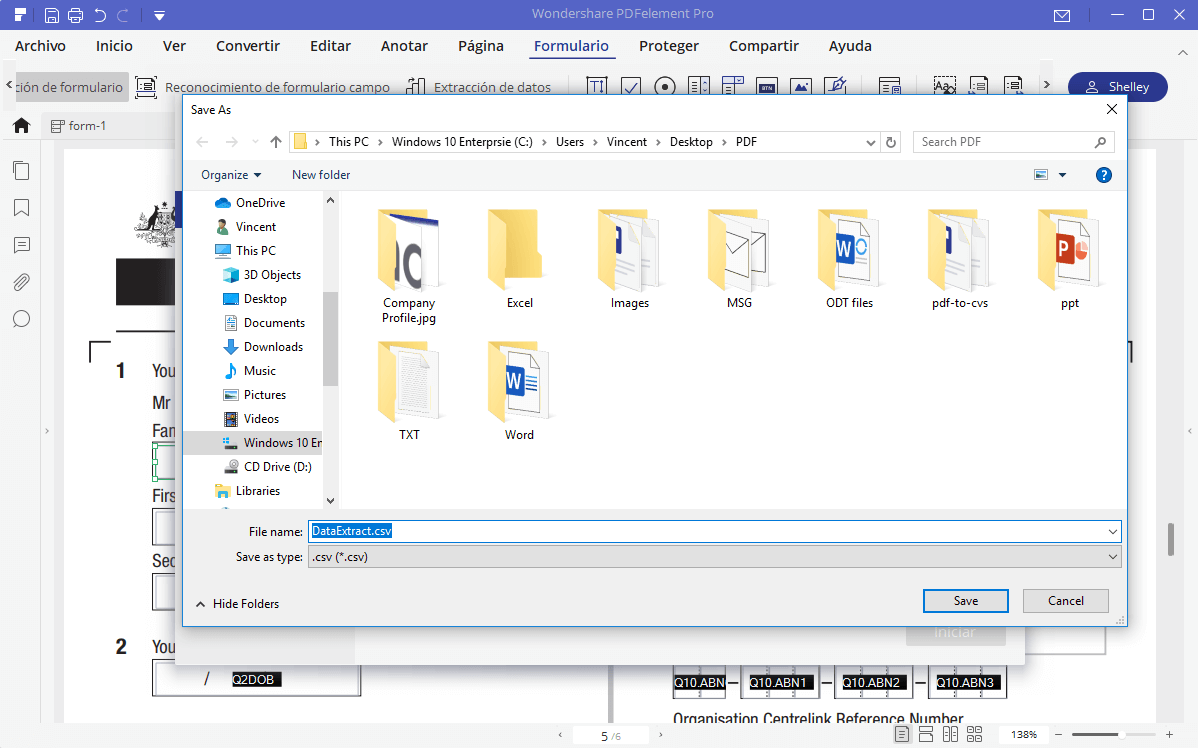
- Después de completar el proceso, puede hacer clic en el botón "Finalizar" para abrir el archivo CSV exportado.
2Extraer datos para el proceso por lotes
El proceso por lotes es una excelente herramienta para usar si tiene un formulario que se ha rellenado varias veces para recopilar diferentes datos o si ha escaneado archivos PDF que necesita para extraer datos de la misma área.
- Después de abrir el programa, haga clic en el cuadro "Proceso por lotes" para abrir.
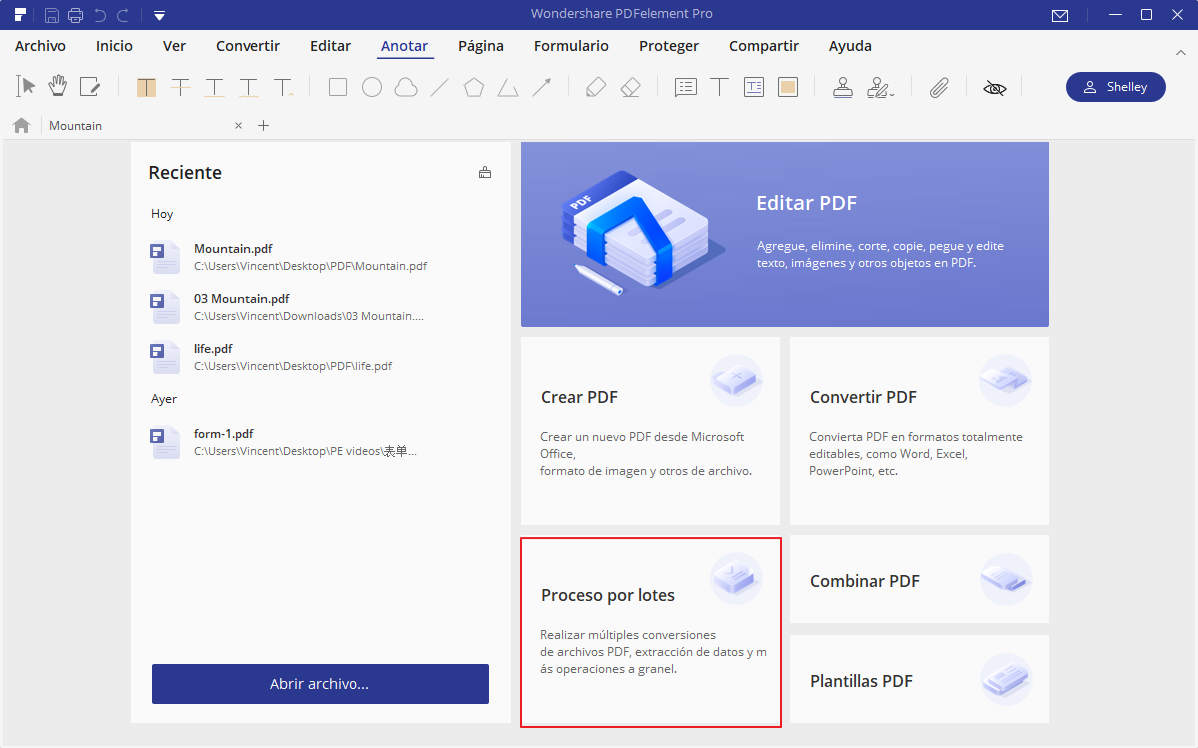
- Haga clic en la pestaña "Extracto de datos" para cargar varios archivos y, a continuación, elija el "Modo" que necesite extraer.
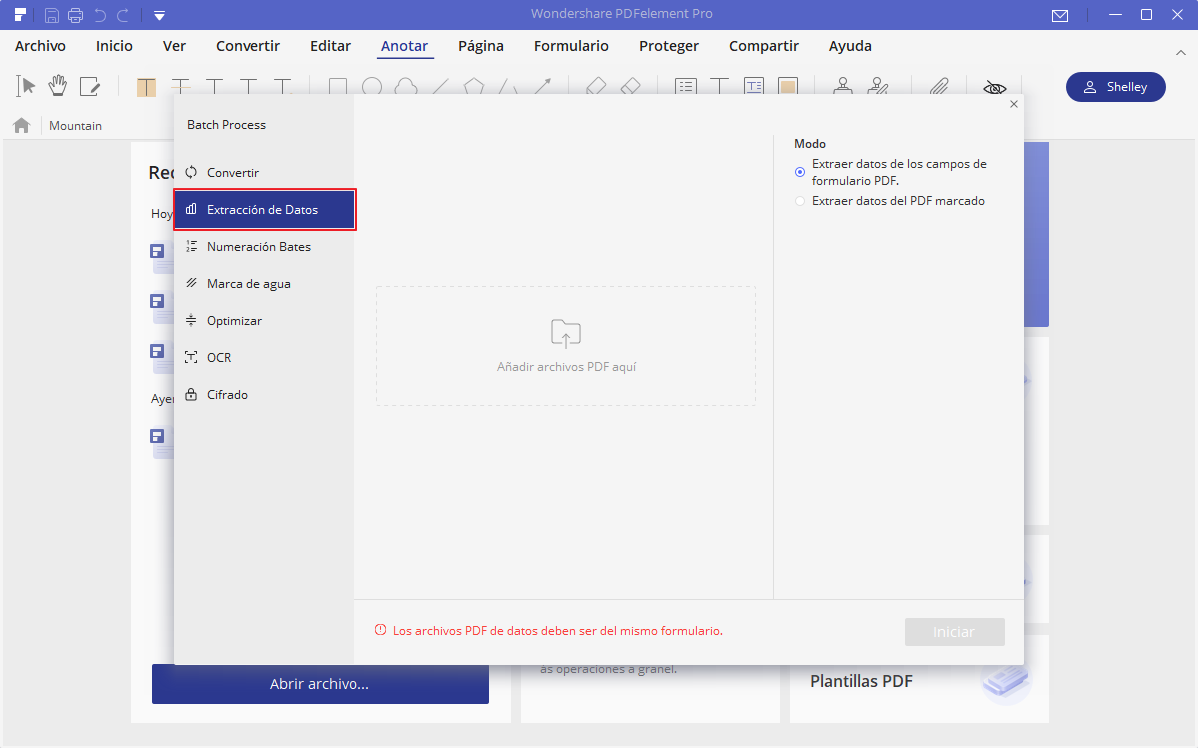
- Si está extrayendo varios PDF escaneados, las áreas que configuró anteriormente aparecerán en el lado derecho. Aquí puede elegir la configuración que debe utilizar para la extracción. Si no hay la configuración correcta que desea, necesita volver a abrir un archivo PDF escaneado y haga clic en "Formulario"> "Extracción de datos" botón para establecer el área que desea en primer lugar.
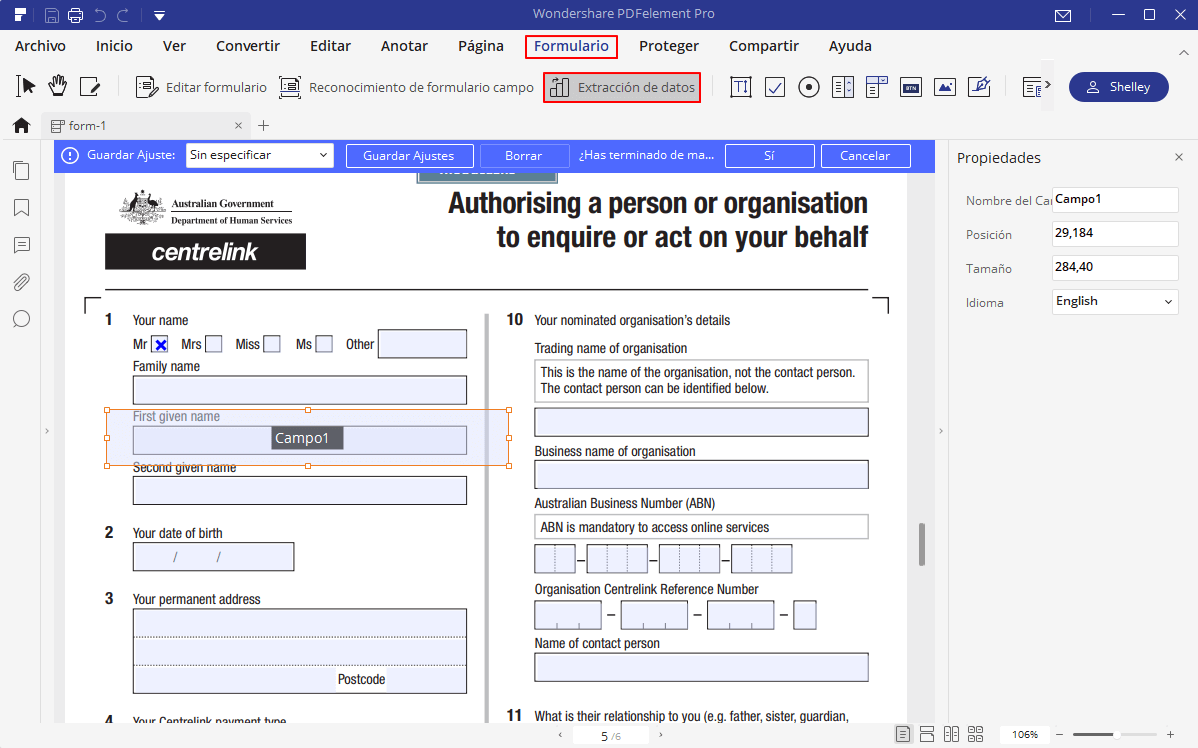
- Haga clic en el botón "Inicio" para iniciar el proceso. Después de completar, haga clic en el botón "Finalizar" para abrir el archivo CSV exportado.
Importar/Exportar Datos del Formulario
La importación y exportación de datos de formulario sólo está disponible con archivos PDF que tengan campos de formulario interactivos. Todas las opciones para importar y exportar datos de formulario no estarán disponibles cuando abra archivos PDF ordinarios o formularios no interactivos, ya que los datos de importación y exportación sólo pueden ser Formato de datos de formulario (.FDF).
- Haga clic en "Formulario"> "Exportar" para elegir la carpeta y cambiar el nombre del archivo, exportará los datos en formato .PDF.
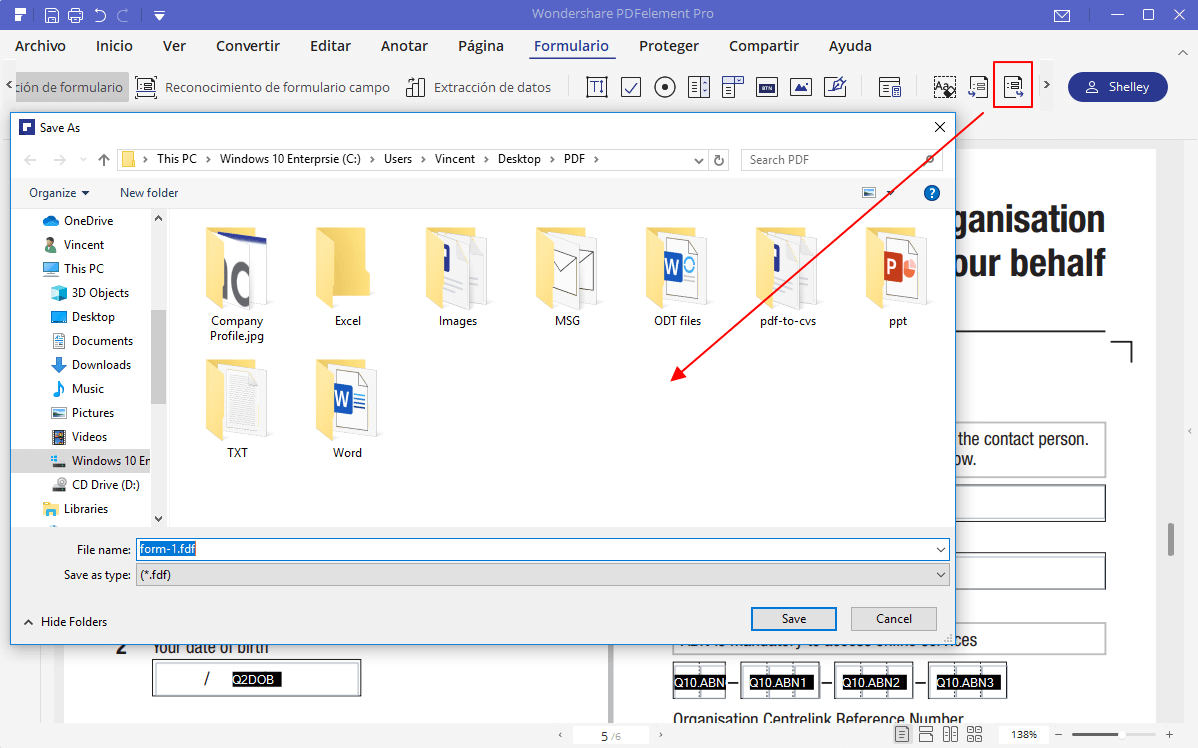
- Haga clic en "Formulario"> botón "Importar" para seleccionar un archivo de formato .fdf para importar para el mismo archivo PDF.
- Haga clic en "Formulario"> botón "Borrar" para borrar todos los datos rellenados en el formulario PDF.
Modelo
PDFelement proporciona varios formularios y plantillas PDF listos para usar para diferentes industrias y usos.
- Después de abrir el programa, puede hacer clic en el cuadro "Plantilla" para abrir. O haga clic en el botón "Formulario"> "Plantilla" para abrirlo.
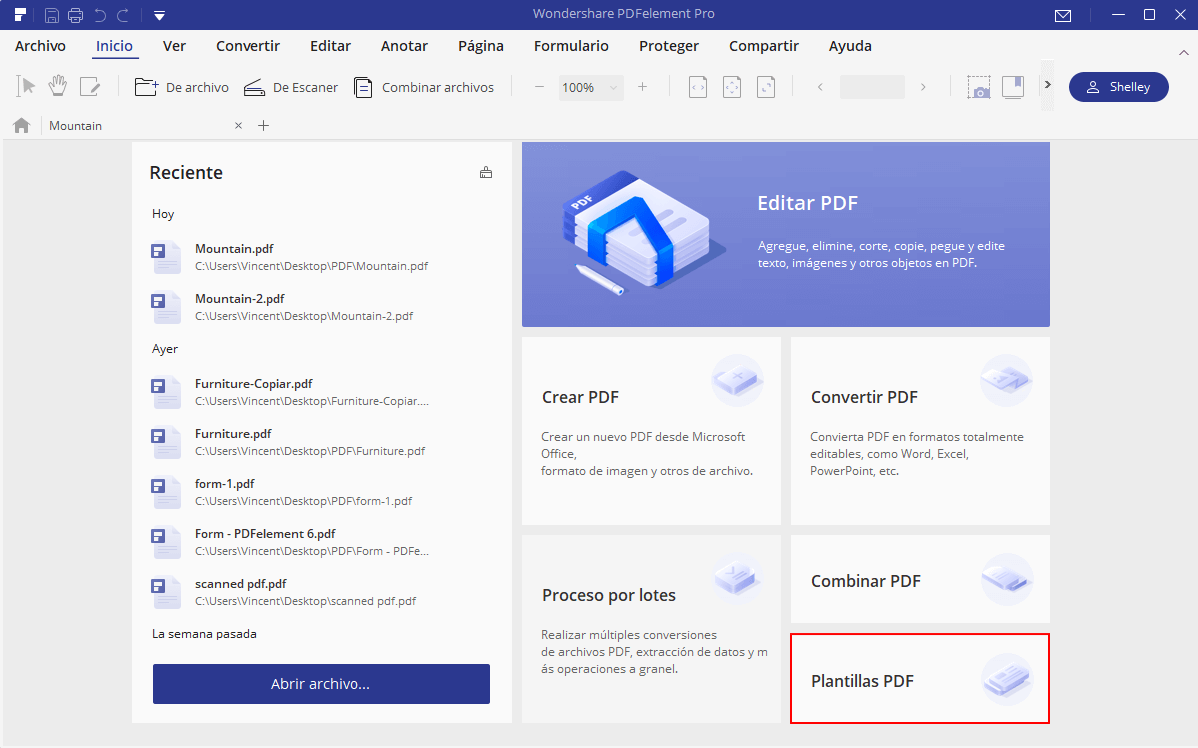
- Seleccione un formulario en cualquier categoría que desee.
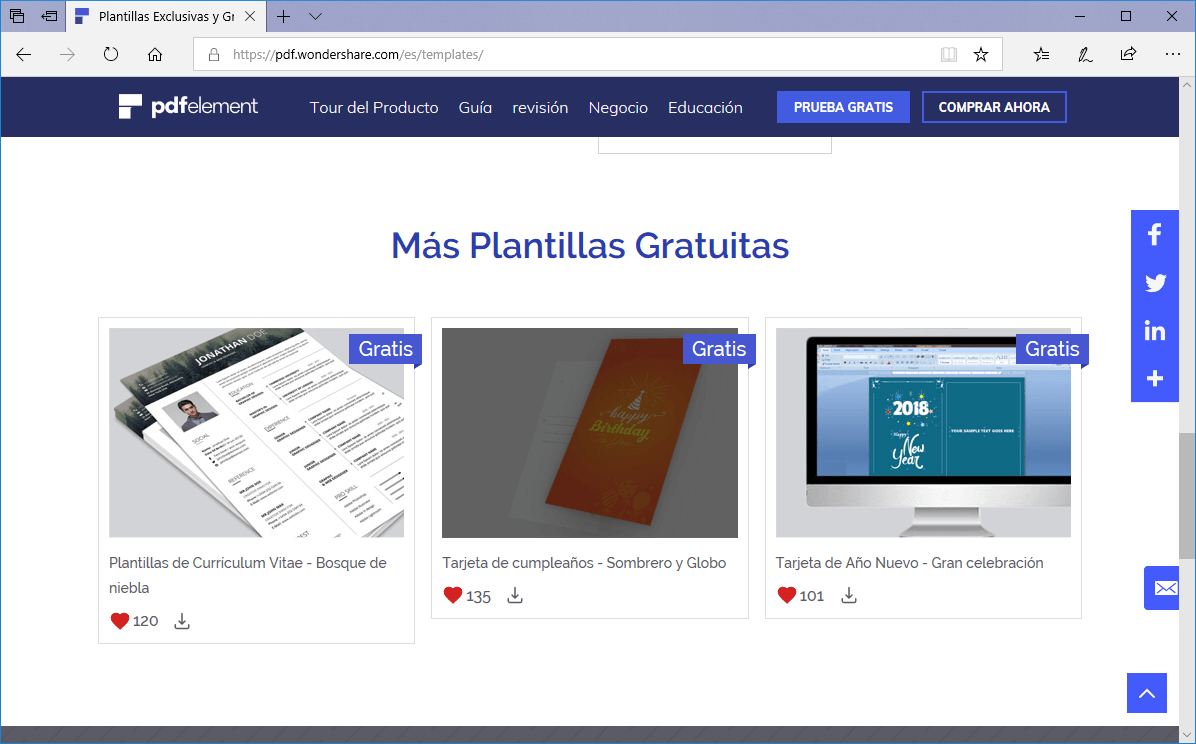
- Haga clic en el formulario para ampliarlo para verlo, luego haga clic en el botón "Descargar" para descargarlo. También puede hacer clic en el botón "Estrella" para añadirlo a su categoría favorita.
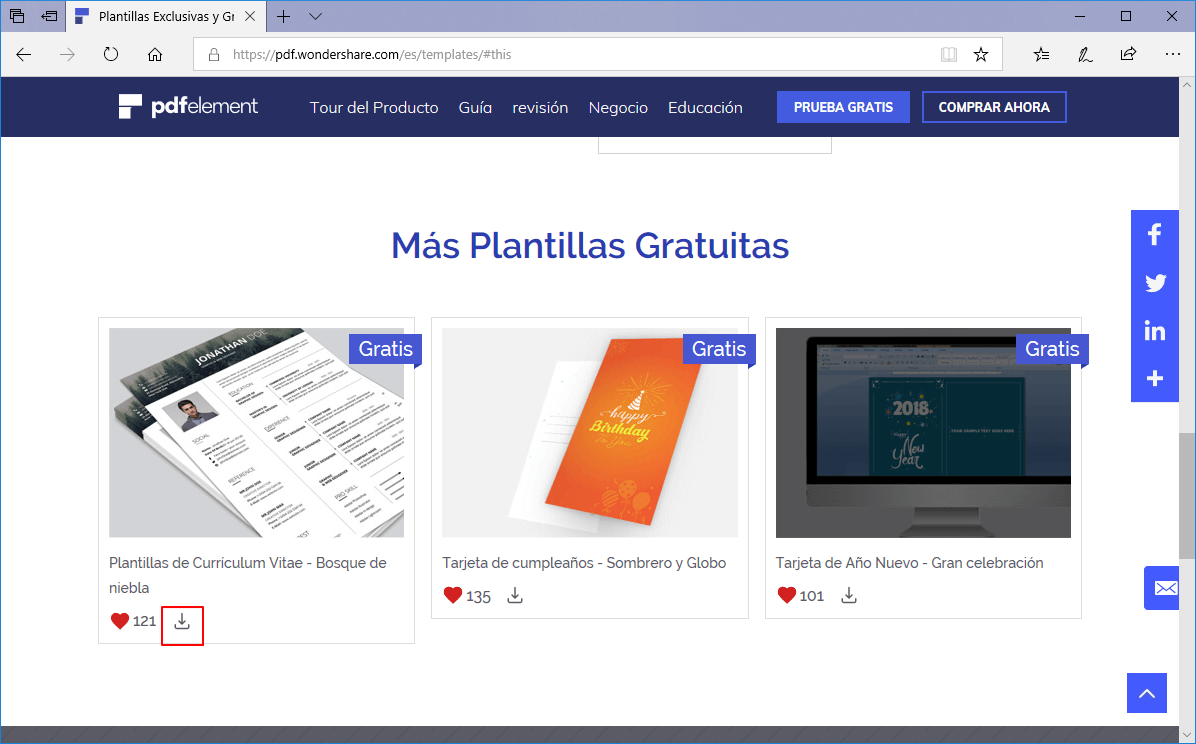
- Después de la descarga, el formulario se abrirá automáticamente en el programa. Puede trabajar con él cuando lo necesite, luego haga clic en el botón "Archivo"> "Guardar" para guardarlo en su ordenador.
Contraseña y permisos
1Comprobar los permisos de PDF
Algunos archivos PDF pueden contener restricciones que impiden acciones como la impresión, edición, copia, etc. Para revisar los diferentes permisos que se han enumerado en el archivo, haga clic en "Archivo"> "Propiedades"> "Seguridad" para revisar los permisos enumerados.
2Añadir contraseña abierta/de permiso
Puede agregar una contraseña a un documento PDF para limitar el acceso y restringir ciertas funciones, como la impresión, la copia y la edición. Hay dos tipos de contraseñas que se pueden aplicar a un archivo PDF: Abrir contraseña y contraseña de permiso. Cuando establezca la contraseña abierta, cualquier persona que intente abrir el archivo PDF debe escribir la contraseña que especificó. Cuando establezca una contraseña de permiso, cualquiera que quiera cambiar las restricciones debe escribir la contraseña de permiso. Tenga en cuenta que si un PDF está protegido con ambos tipos de contraseñas, puede abrirse con una contraseña.
Nota: No hay forma de recuperar una contraseña del PDF si la olvidas. Le recomendamos que mantenga una copia de seguridad de las contraseñas que ha utilizado para proteger sus archivos PDF.
Haga clic en el botón "Proteger"> "Contraseña" para establecer la contraseña de Abrir contraseña o Permiso. En el nuevo cuadro de diálogo, obtendrá:
Abrir configuración de contraseña:
- Requerir una contraseña para abrir el documento: selecciona para requerir que los usuarios escriban la contraseña que especifique para abrir el documento.
- Contraseña:escriba la contraseña que desea que los usuarios escriban para abrir el documento.
- Confirmar contraseña:vuelva a escribir la contraseña para confirmar la contraseña.
Configuración de la contraseña de permiso:
- Requerir una contraseña para cambiar la configuración de seguridad y acceder a funciones específicas: selecciona para requerir que los usuarios escriban la contraseña que especifique para editar, cambiar o imprimir el documento.
- Contraseña: escriba la contraseña que desea que los usuarios escriban para cambiar la configuración de los permisos. Si el archivo se abre en PDFelement, el usuario puede ver el archivo, pero debe introducir la contraseña de permisos para cambiar la configuración de seguridad y permisos del archivo.
- Confirmar contraseña: vuelva a escribir la contraseña para confirmar la contraseña.
- Impresión permitida: especifica el nivel de impresión que se permite a los usuarios para el documento PDF.
- Cambios permitidos: define qué acciones de edición se permiten en el documento.
- Permitir copiar texto, imagen y otro contenido: define si se permite la copia de texto, imágenes y otro contenido.
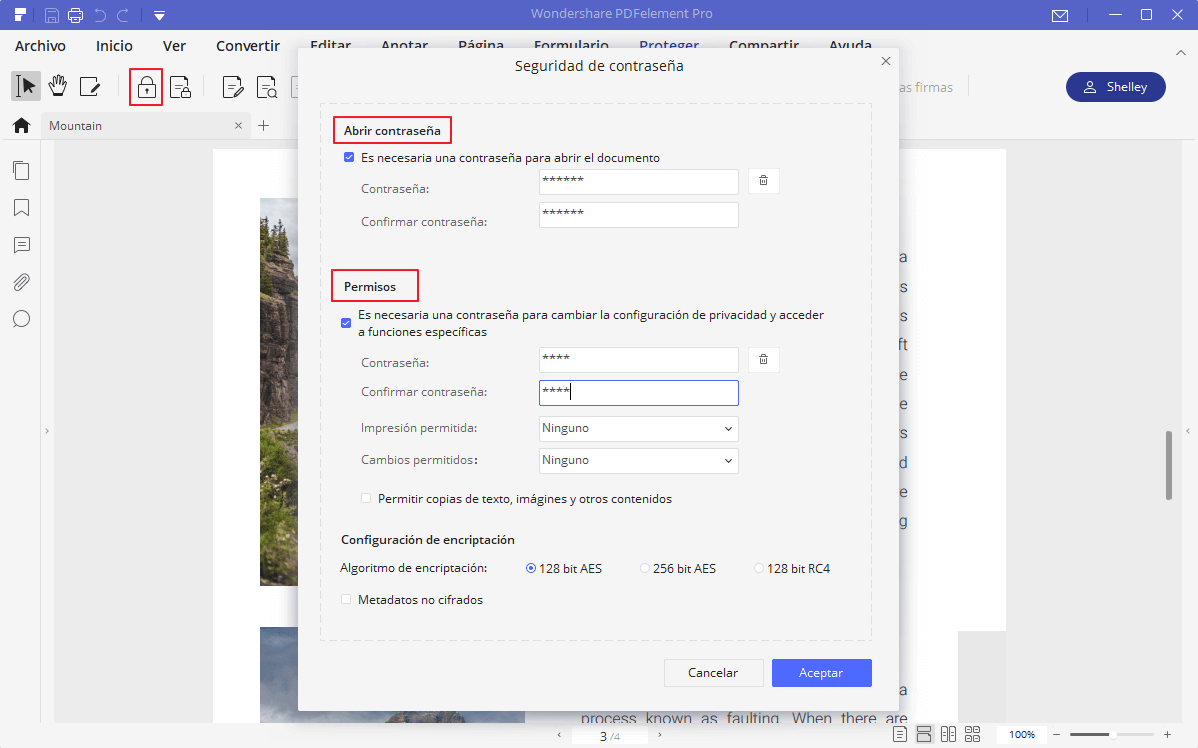
3Quitar contraseña abierta/permiso
Para quitar la contraseña de un archivo PDF por PDFelement, debe tener la contraseña y los permisos para hacerlo. Después de abrir el archivo PDF, haga clic en el botón "Proteger"> "Contraseña", escriba la contraseña de permiso si así se le solicita, luego desmarque todas las opciones del nuevo cuadro de diálogo para quitar la contraseña y los permisos.
Firma digital
Una firma digital actúa como una firma manuscrita tradicional que se puede utilizar para autenticar la identidad de un usuario, así como el contenido del documento. Almacena información sobre el firmante junto con la fecha, hora y estado del documento cuando se firmó.
1 Acercar de ID digital
ID digital es la identidad de una persona / organización, que contiene su nombre, dirección de correo electrónico, un número de serie, una fecha de caducidad y el nombre de la empresa. Un ID digital contiene dos claves, una es una clave pública (certificado) que se utiliza para cifrar o bloquear datos y la otra es una clave privada que se utiliza para descifrar o desbloquear datos cifrados.
Puede distribuir el certificado que contiene la clave pública y otra información de identificación a aquellas personas que necesiten usarla para verificar su identidad, validar su firma o cifrar un documento para usted. Sólo su clave privada puede desbloquear la información cifrada con su certificado. Por razones de seguridad, asegúrese de guardar su identificación digital en un lugar seguro.
No sólo puede obtener un ID digital de un proveedor de confianza de terceros denominado Autoridad de certificación (CA), sino que también puede crear un ID digital autofirmado con PDFelement. Los ID digitales suelen estar protegidos por contraseña, que puede almacenar En un equipo en formato de archivo PKCS # 12 o en el almacén de certificados de Windows.
2Firmar un PDF
Abra un PDF que ya tenga el campo Firma y haga clic en el botón "Proteger"> "Firmar Documento" y luego elija su ID para firmar.
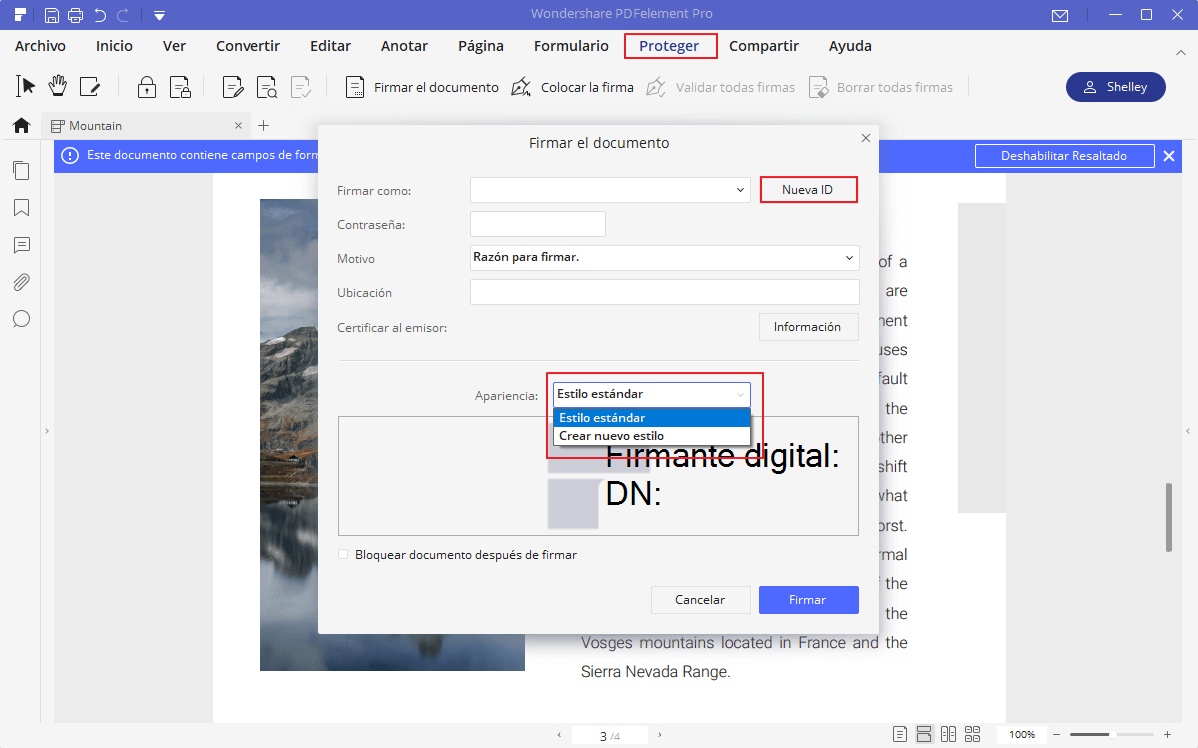
3Crear una firma
Si aún no tiene una identificación, haga clic en el botón "Nueva ID" y siga las instrucciones en la pantalla para crear una.
- Nuevo archivo de ID digital PKCS # 12: almacena la información de ID digital en un archivo con la extensión .pfx en Windows y .p12 en Mac OS. Puede utilizar los archivos de forma intercambiable en diferentes sistemas operativos.
- Windows Certificate Store: almacena el ID digital en una ubicación común. Otras aplicaciones de Windows también pueden recuperarla.
4Firmar del Lugar
Si su archivo PDF no tiene el campo de firma, puede hacer clic en el botón "Proteger"> "colocar la firma" para agregar la firma. También puede cambiar la apariencia de su firma haciendo clic en la lista desplegable "Apariencia" para elegir "Crear nuevo estilo", lo que le permite comprobar las opciones que son necesarias para esa firma específica.
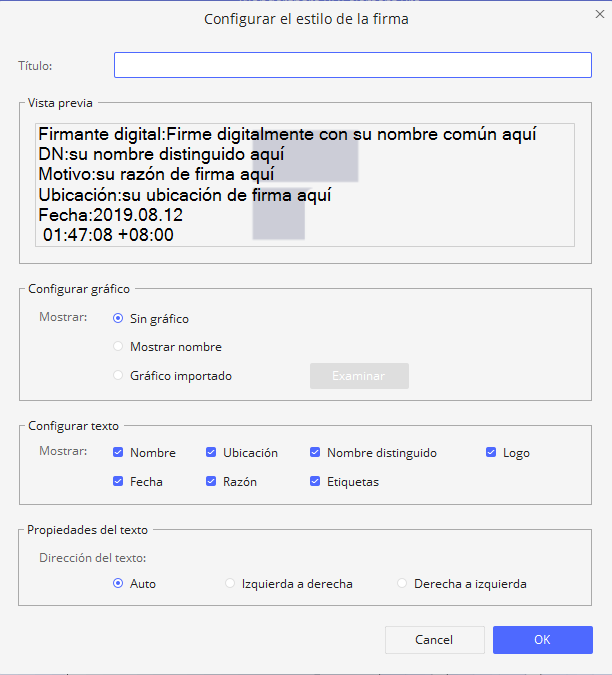
5Validar y borrar la firma
Para validar las firmas, haga clic en el botón "Proteger"> "Validar todas firmas", aparecerá un cuadro de mensaje de estado de validación de firma que describe la validez de la firma.
Para eliminar las firmas, haga clic en el botón "Proteger"> "Borrar todas firmas", que le ayudará a eliminar todas las firmas digitales dentro de un archivo PDF.
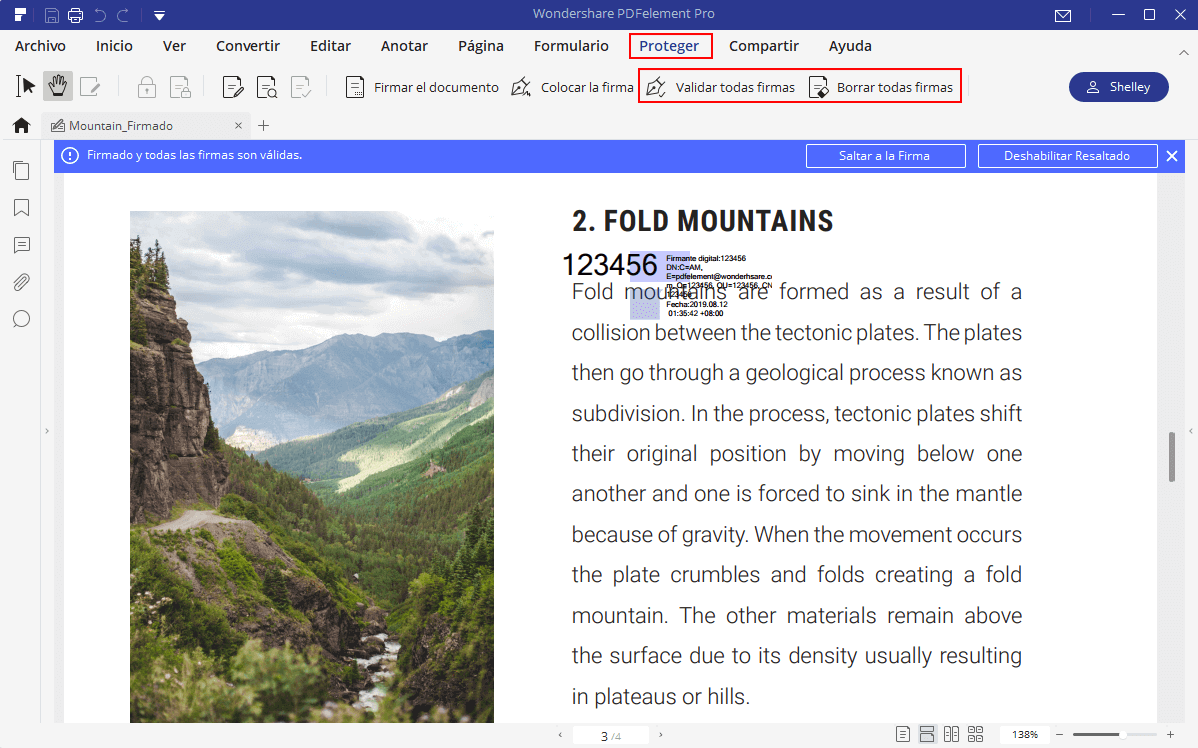
Redacción
(sólo disponible en la versión PDFelement Professional)
1 Marca para Redacción
La función Redacción le permite eliminar la información confidencial del documento antes de ponerla a disposición de terceros. Puede marcar el texto o los gráficos de Redacción primero y luego aplicar la redacción:
Las siguientes opciones le permitirán marcar el texto o gráficos para la redacción:
- Seleccione el botón "Proteger"> "Marcar para Redacción" (aparecerá una ventana de diálogo emergente para proporcionar las instrucciones, puede comprobar la opción de "No volver a mostrar" si ya conoce las instrucciones) y La herramienta manual cambia automáticamente a una Cruz
 .
.
- (Opcional) Haga doble clic en una imagen para marcar una imagen completa que estará en un rectángulo rojo.
- (Opcional) Mantenga el puntero sobre el texto que desee redactar y arrastre un rectángulo alrededor de él.
- Una vez que lleve el puntero al rectángulo, éste se llenará con un color negro. Una vez que mueva el puntero, volverá a un rectángulo rojo hasta que aplique la redacción.
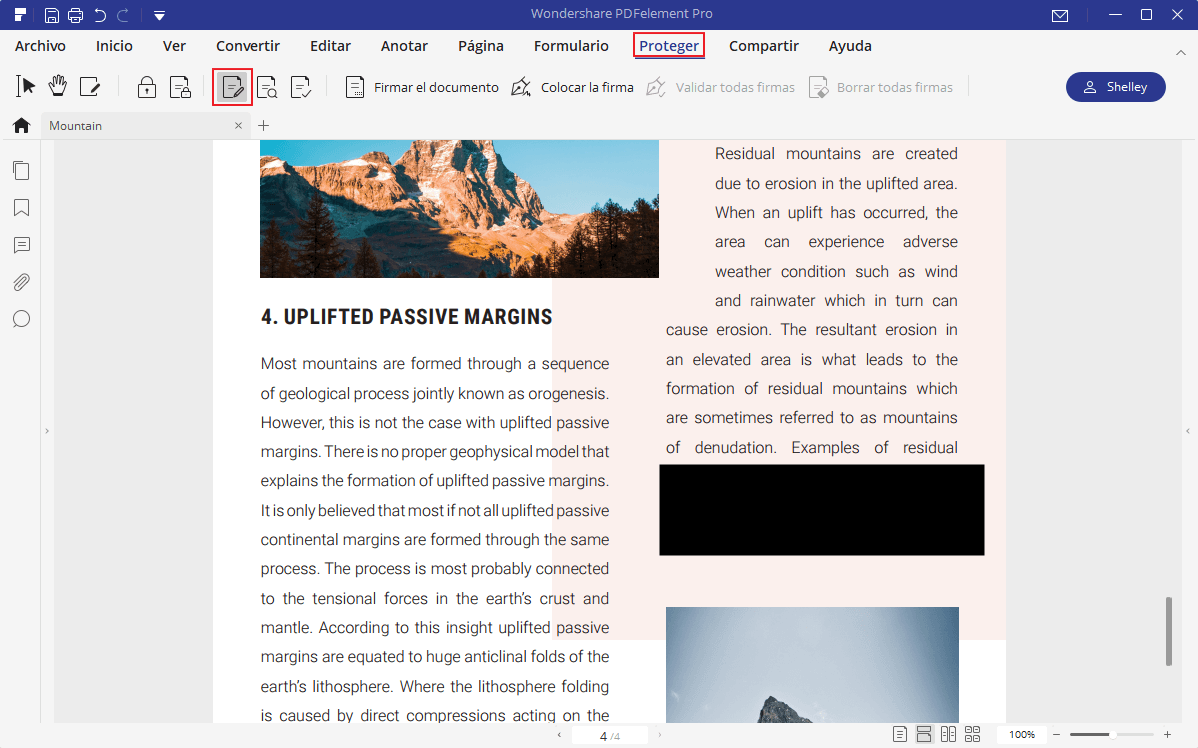
2 Establecer propiedades de redacción
Puede establecer las propiedades de redacción, como la apariencia y el autor, y así sucesivamente. Las propiedades sólo se pueden establecer antes de aplicar la redacción al documento.
Haga clic con el botón derecho en el área marcada y seleccione "Propiedades" y el panel Propiedades de redacción se abrirá en el lado derecho. Puede cambiar las pestañas Información y Apariencia.
3 Aplicar redacciones
Es necesario aplicar las redacciones después de marcar el texto o gráficos que desea redactar. Para aplicar la redacción, haga lo siguiente:
- Seleccione "Proteger"> "Aplicar redacciones".
- Aparecerá una advertencia para confirmar que realmente desea aplicar la redacción o si desea cancelarla
- Seleccione "OK" después de haber marcado todo el contenido que desea redactar.
4 Buscar y redactar
Puede redactar texto múltiple mediante la herramienta Buscar y Redactar.
- Seleccione "Proteger"> botón "Buscar y redactar". A continuación, escriba el texto que desea buscar y redactar en el cuadro de búsqueda en el panel Buscar y redactar.
- Compruebe el elemento en la lista de resultados de búsqueda, que le ayudará a redactar el texto automáticamente.
- Haga clic en el botón "Aplicar redacciones", obtendrá el mensaje de advertencia para preguntarle si está seguro de eliminarlas permanentemente.
- Haga clic en el botón "Aceptar" si está seguro de eliminar
Adjuntos de Correos Electrónicos
PDFelement admite diferentes métodos para compartir documentos PDF con otros. Enviar un documento por correo electrónico es una función muy útil, y puede enviar su documento por correo electrónico con un solo clic. Muchas veces usted puede tener un documento que usted necesita enviar a un cliente, o una historia interesante que usted quisiera compartir con sus amigos. Para enviar un archivo PDF por correo electrónico, haga lo siguiente:
- Elija "Archivo"> "Compartir".
- Haga clic en el botón "Correo electrónico" para abrir su aplicación de correo electrónico.
- El PDF se adjuntará automáticamente al correo electrónico.
- Escriba el asunto y la dirección de correo electrónico que desea enviar.
Evernote
Envíe directamente el documento PDF actual a Evernote como archivo adjunto.
- Haga clic en el botón "Archivo"> "Compartir"> "Evernote".
- Ahora puede ver el documento PDF adjunto en Evernote.
Dropbox
- Haga clic en el botón "Archivo"> "Compartir"> "Dropbox".
- Seleccione "Enviar PDF a Dropbox" o "Enviar todo PDF abierto a Dropbox".
- Inicie sesión en su cuenta de Dropbox para cargarla.
Google Drive
- Haga clic en el botón "Archivo"> "Compartir"> "Google Drive".
- Seleccione "Enviar PDF a Google Drive" o "Enviar todo PDF abierto a Google Drive".
- Inicie sesión en su cuenta de Google Drive para cargarla.
Menú de clic derecho
Cuando abra un archivo PDF en PDFelement, haga clic con el botón derecho del ratón en la página para elegir Compartir, puede enviarlo a Evernote, Dropbox o Google Drive.
Optimizar PDF
(Sólo disponible en la versión PDFelement Professional)
PDFelement le da la capacidad de reducir el tamaño de archivos PDF significativamente. Para optimizar un archivo PDF, haga clic en el botón "Archivo"> "Optimizar", seleccione su nivel de optimización y haga clic en el botón "Optimizar".
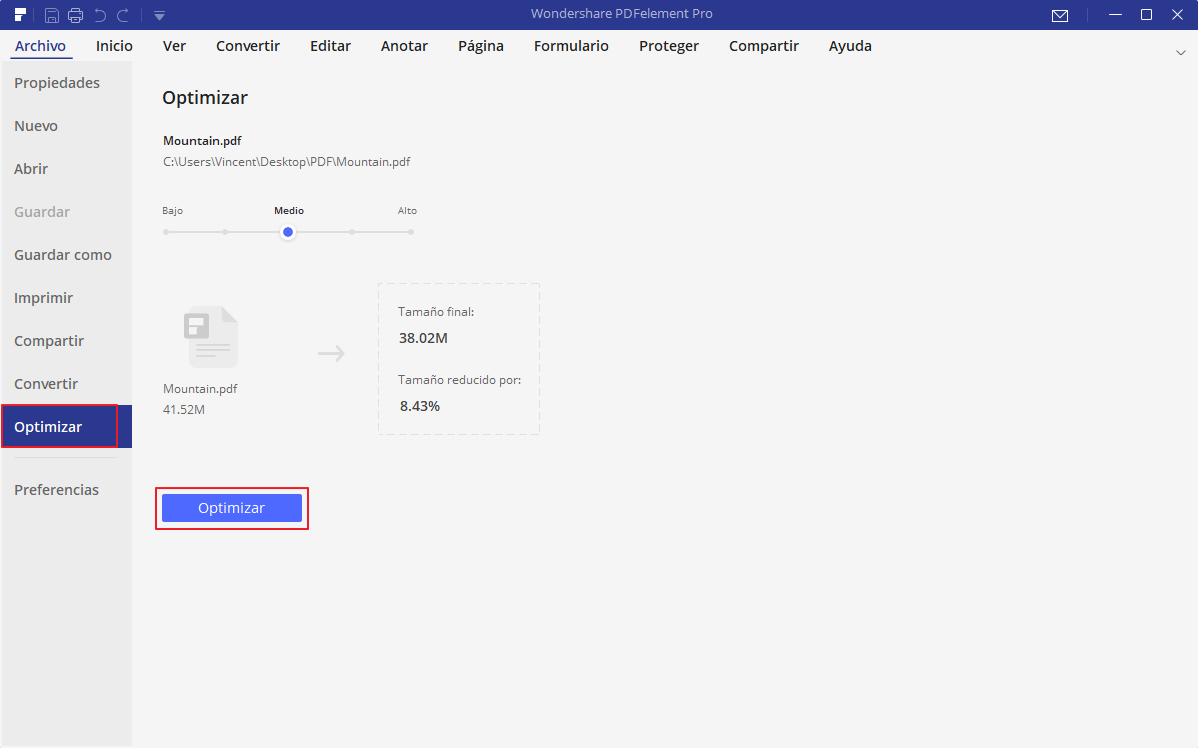
- Web preparada: crea archivos optimizados para la visualización en pantalla. Las imágenes se comprimirán usando una técnica de compresión con pérdidas, y las imágenes con una resolución superior a 150dpi serán muestreadas. Utilice esta configuración cuando desee crear el tamaño de archivo más pequeño posible y donde la calidad de impresión sea menos importante que el tamaño del archivo, por ejemplo, al preparar los PDF para su visualización en la Web.
- Office listo: crea archivos optimizados para la impresión en impresoras domésticas o de oficina estándar. Las imágenes se comprimirán usando una técnica de compresión con pérdidas, y las imágenes con una resolución superior a 300dpi serán muestreadas. Utilice esta configuración cuando desee crear un archivo que conserva una calidad de impresión decente cuando se imprima en una impresora de uso general, al tiempo que se mantiene relativamente compacto en términos de tamaño de archivo, por ejemplo, al preparar los PDF para enviar por correo electrónico a los compañeros de trabajo.
- Impresión lista: crea archivos optimizados para imprimir en impresoras de calidad profesional. Las imágenes se comprimirán mediante una técnica de compresión sin pérdidas (la información de píxeles no se descartará), y las imágenes con resolución superior a 600 ppp se muestrearán. Esta configuración crea archivos de alta calidad de impresión, reduciendo al mínimo el tamaño de archivo y es ideal para archivos destinados a impresión comercial.
- Personalización: le permite configurar manualmente las siguientes opciones de optimización.
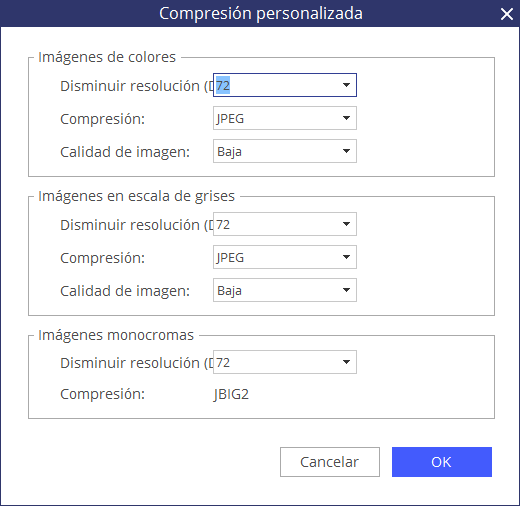
Imprimir PDFs
1Imprimir un documento PDF
La impresión es un proceso para reproducir texto e imágenes. Cuando haya terminado de leer un artículo útil o de diseñar un formulario PDF, puede que tenga que enviarlo a una impresora de inyección de tinta o láser e imprimirlo. Para imprimir un PDF, haga lo siguiente:
- Asegúrese de haber instalado la impresora correctamente.
- Haga clic en el botón "Archivo"> "Imprimir".
- Especifique "Impresora", "Tamaño de página", "Rango de páginas", "Modo de impresión" y otras opciones.
- Haga clic en el botón "Imprimir".
2Imprimir una parte de una página
Para imprimir una parte de una página, debe utilizar la herramienta "Recortar"

.
- Seleccione el botón "Recortar" seleccionando "Página"> "Recortar".
- Utilice el ratón para arrastrar el área que desea imprimir.
- Haga doble clic en el área seleccionada, obtendrá una nueva ventana de diálogo con más ajustes.
- Después de configurar el área seleccionada, haga clic en el botón "Aceptar" para recortar.
- Haga clic en "Archivo"> botón "Imprimir" para imprimir esta página recortada como desee.
3Imprimir varias páginas a través de miniaturas de página
Para realizar una impresión rápida, puede seleccionar varias páginas de un documento de la lista de miniaturas.
- Abra el documento que desea imprimir y, a continuación, haga clic en el panel Miniatura en el panel de navegación izquierdo.
- Ctrl-clic para seleccionar varias páginas del documento.
- Seleccione "Imprimir páginas" en el menú del botón derecho del ratón y, a continuación, realice la configuración que desee imprimir.
Configuración de impresión
El cuadro de diálogo de configuración de impresión es el paso final antes de imprimir. También puede modificar la impresora en este cuadro de diálogo. Tenga en cuenta que el cambio de la impresora puede afectar a la configuración de la página si la nueva impresora seleccionada tiene un tamaño de papel diferente, por ejemplo.
- Copias: establezca la cantidad de copias que necesita imprimir.
- Orientación: seleccione Vertical u Horizontal para imprimir.
- Color: seleccione para imprimir con colores o blanco y negro.
- Impresora: elija la impresora a la que desea imprimir.
- Tamaño de página: seleccione A3, A4, A5 u otro tamaño de papel para imprimir.
- Rango de páginas: especifique el rango de páginas que desea imprimir.
- Subconjunto: proporciona opciones para establecer el rango de páginas no contiguas.
"Todas las páginas en rango"- imprime todas las páginas dentro del rango especificado.
"Todas las páginas impares en rango"- Imprime sólo las páginas con números impares dentro del rango especificado.
"Todas las páginas pares en rango"- imprime sólo las páginas con números pares dentro del rango especificado.
- Revetir páginas: imprime las páginas en orden inverso. Si se introducen rangos de páginas, las páginas se imprimen en sentido contrario al orden en que se introducen. Por ejemplo, si selecciona imprimir el documento de la página 5 a la página 30, al seleccionar la opción Reverse Pages se imprimirá la página 30 a la página 5.
- Modo de impresión: elija imprimir en Tamaño, Póster, Múltiple, Folleto.
"Tamaño": seleccione Ajustar, Tamaño real y Escala personalizada según el tamaño de página de los PDF al imprimir.
"Póster" - significa azulejar las páginas que son más grandes que el tamaño de papel seleccionado en una escala especificada.
"Múltiple" - se imprimirá en la misma hoja de papel. Puede especificar los ajustes como Páginas por hoja, Orden de páginas, etc.
"Folleto" - permite imprimir varias páginas en la misma hoja de papel en el orden correcto si las páginas están dobladas. Esto requiere que la impresora admita la impresión a doble cara.
- Rotación automática: ajusta la orientación del documento PDF para que coincida con la orientación especificada en las propiedades de la impresora.
- Centro automático: coloca las páginas PDF en el centro.
- Imprimir: especifica para imprimir documentos solamente, sólo comentarios, forma única o todos ellos.
"Documento": imprime el contenido del documento sin comentarios ni formularios.
"Comentarios" - Imprime sólo los comentarios.
"Formularios" - Imprime sólo los formularios.
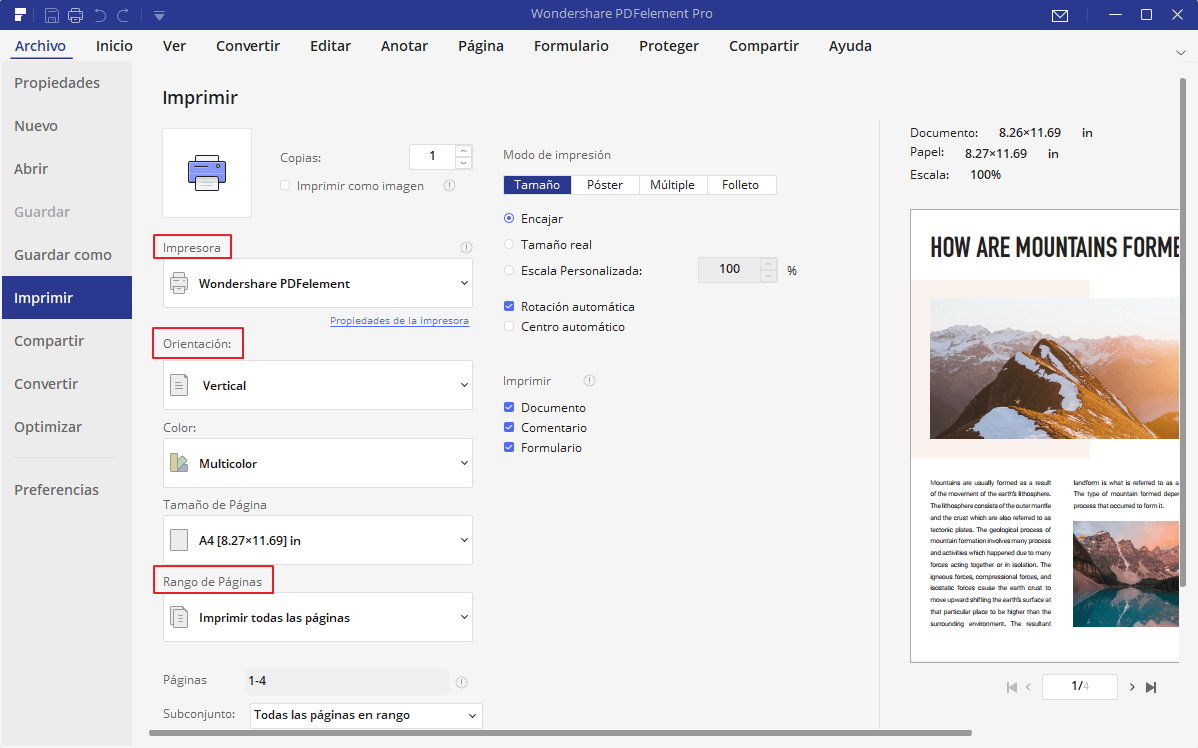
Propiedades de la impresora
Al hacer clic en el botón "Propiedades de la impresora" situado debajo de la opción "Impresora", puede configurar la página "Orientación" como Horizontal o Horizontal, establecer "Orden de página" y "Formato de página". Al hacer clic en el botón "Avanzado", puede configurar el "Tamaño del papel" para que sea A4, A3 o Carta. Ajuste "Calidad de impresión", "Escala", etc.

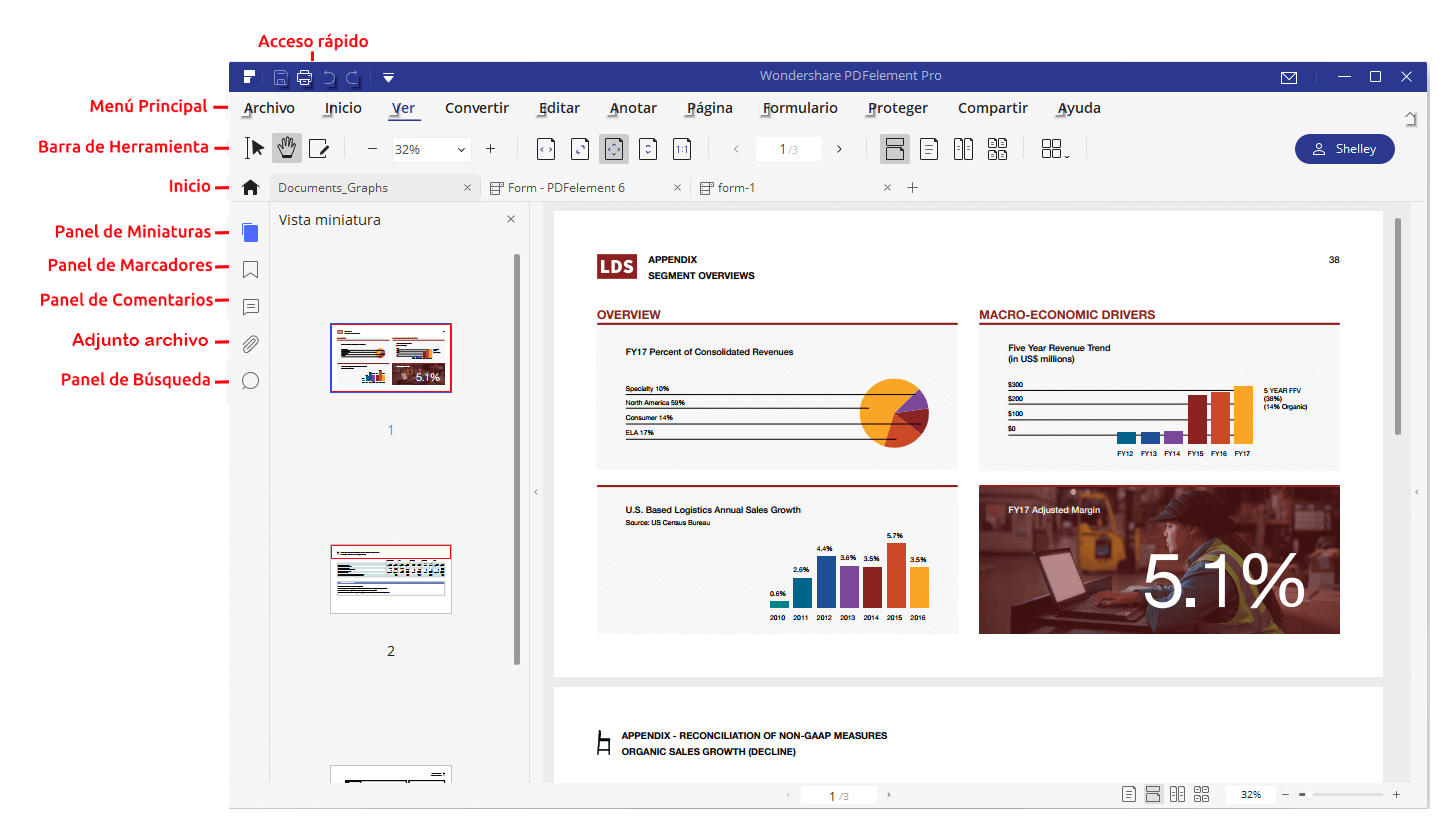
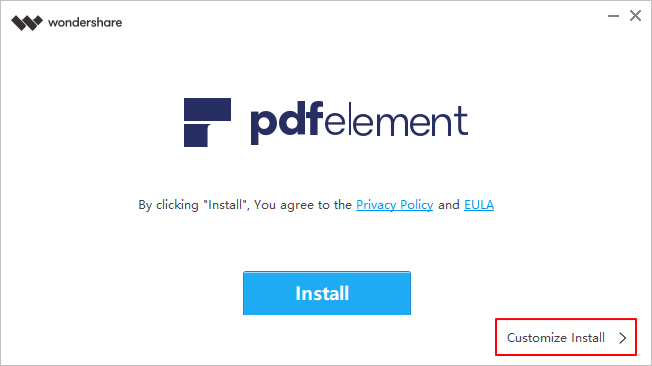
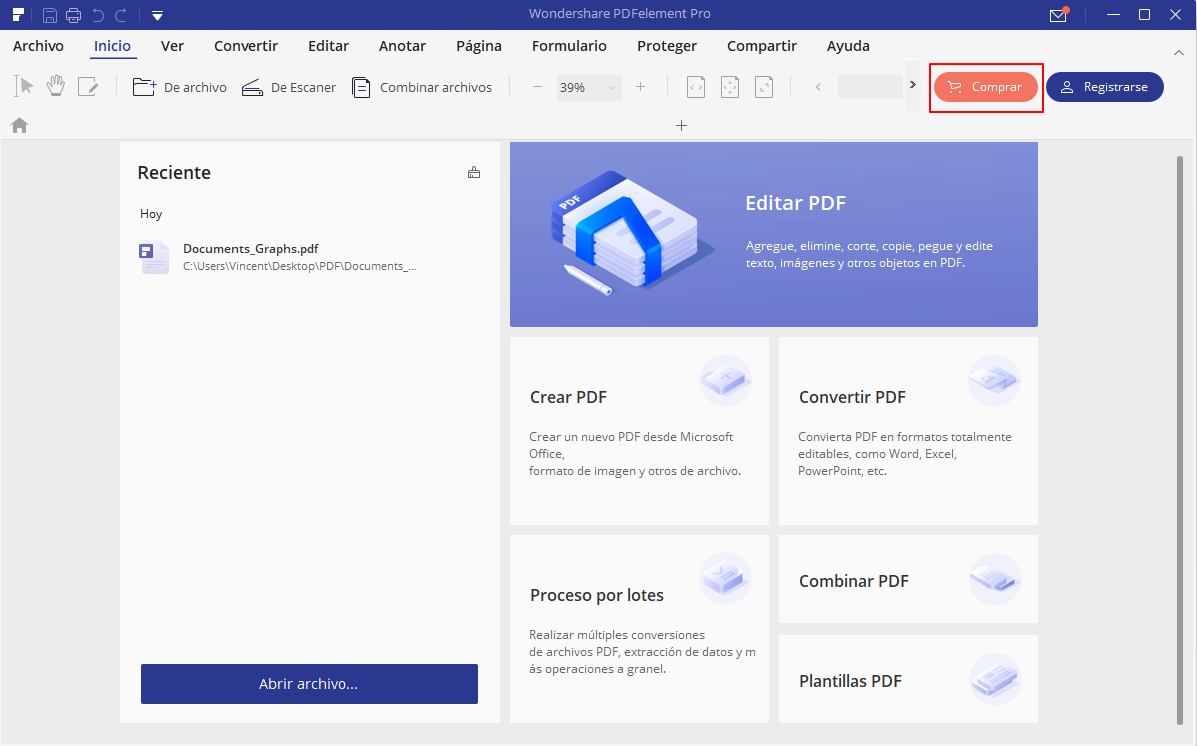
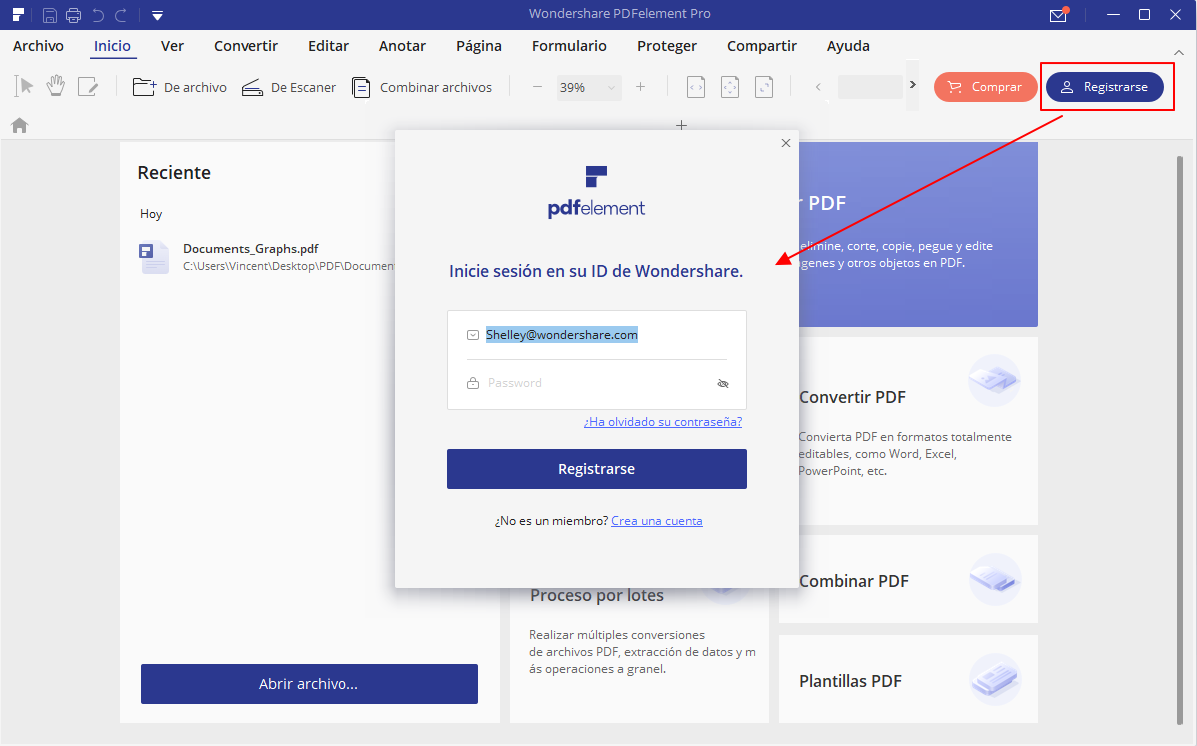
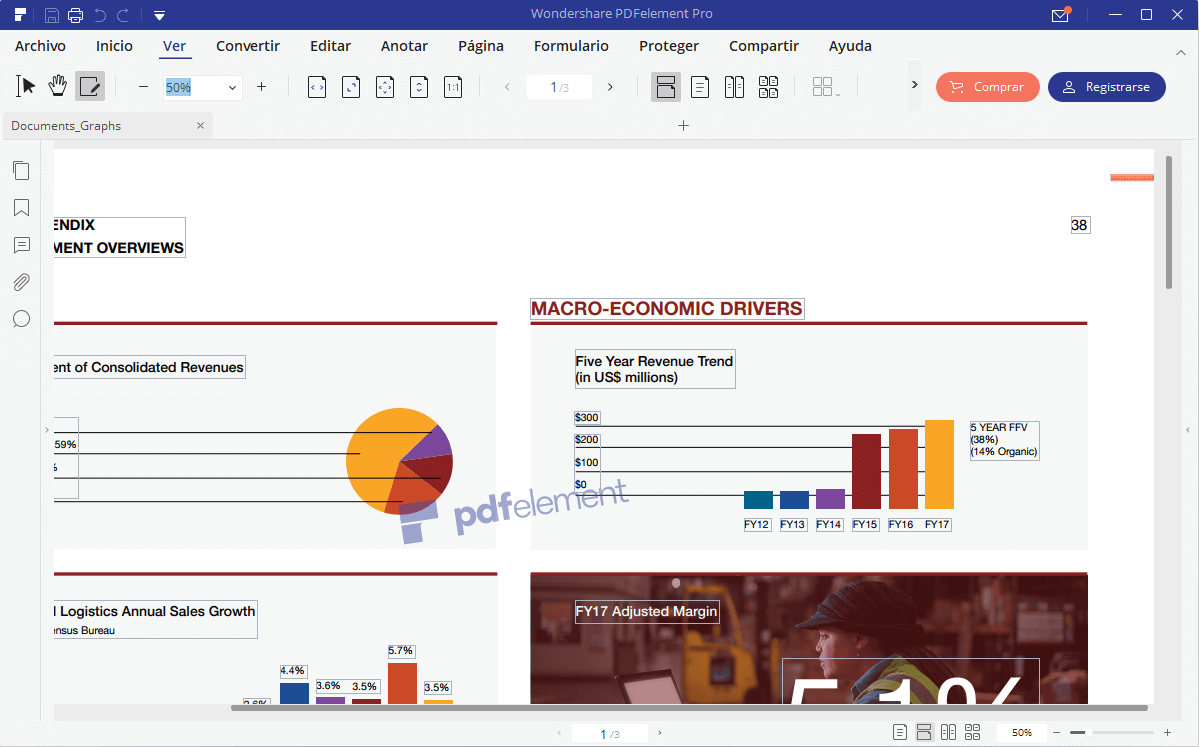
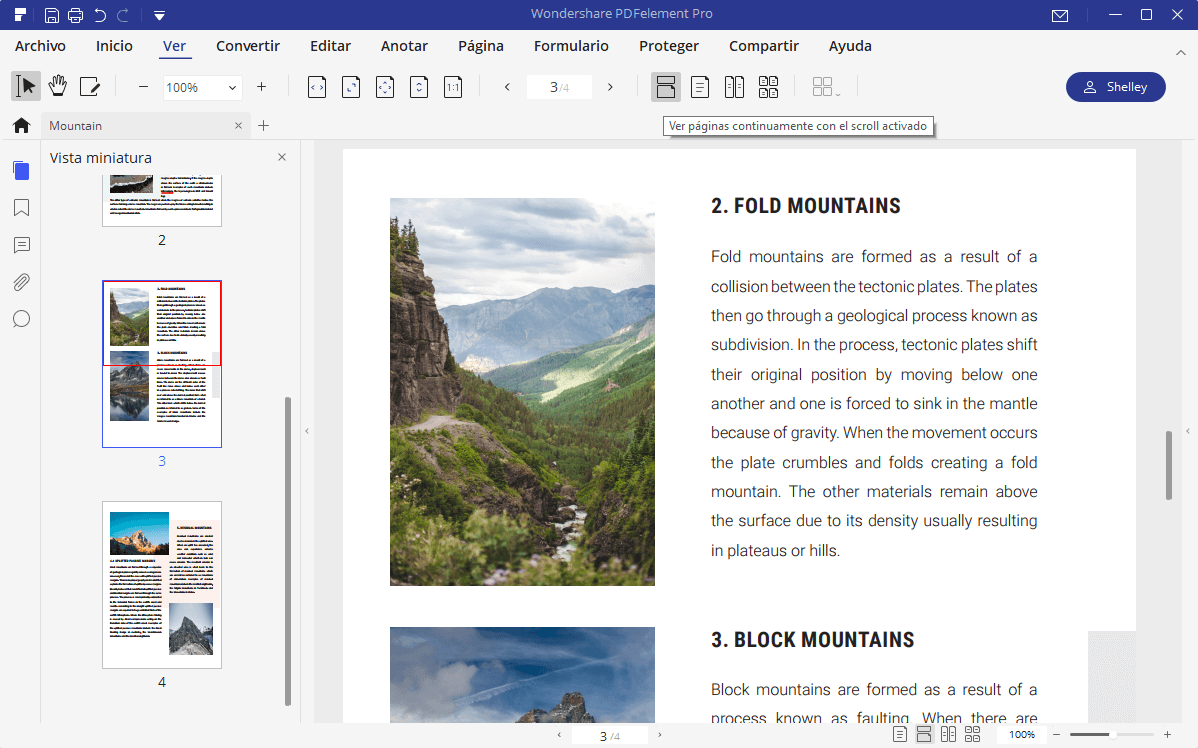
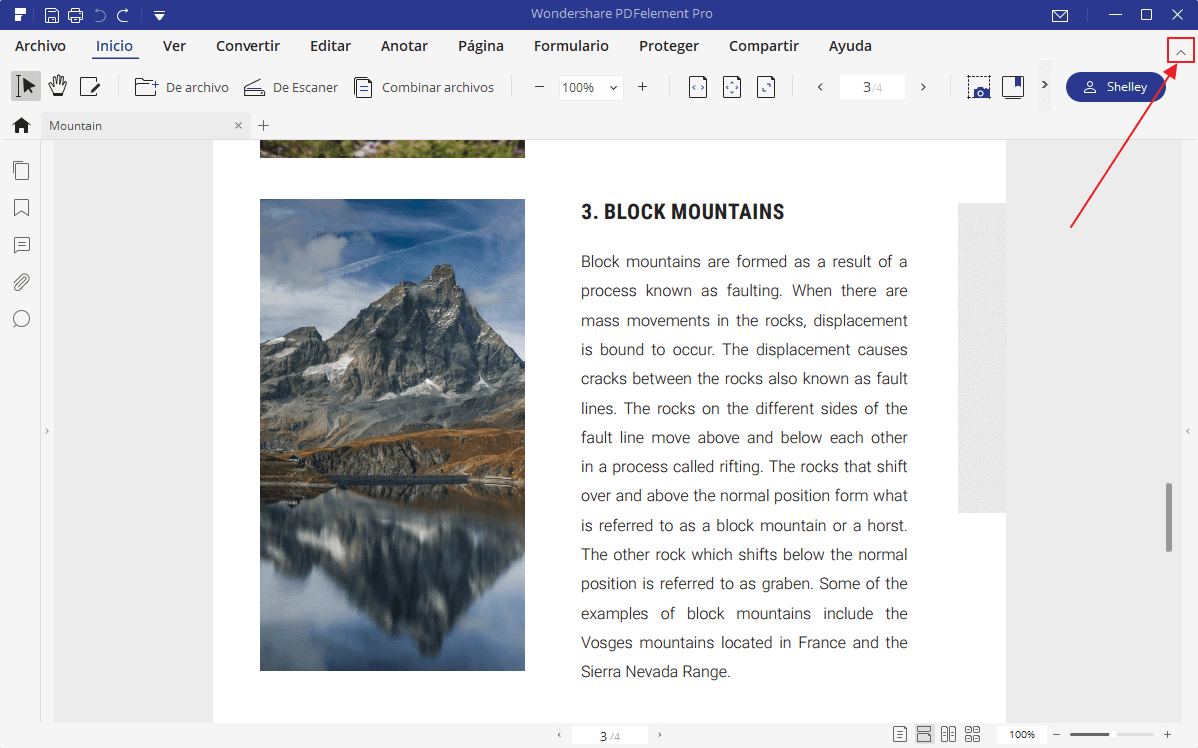
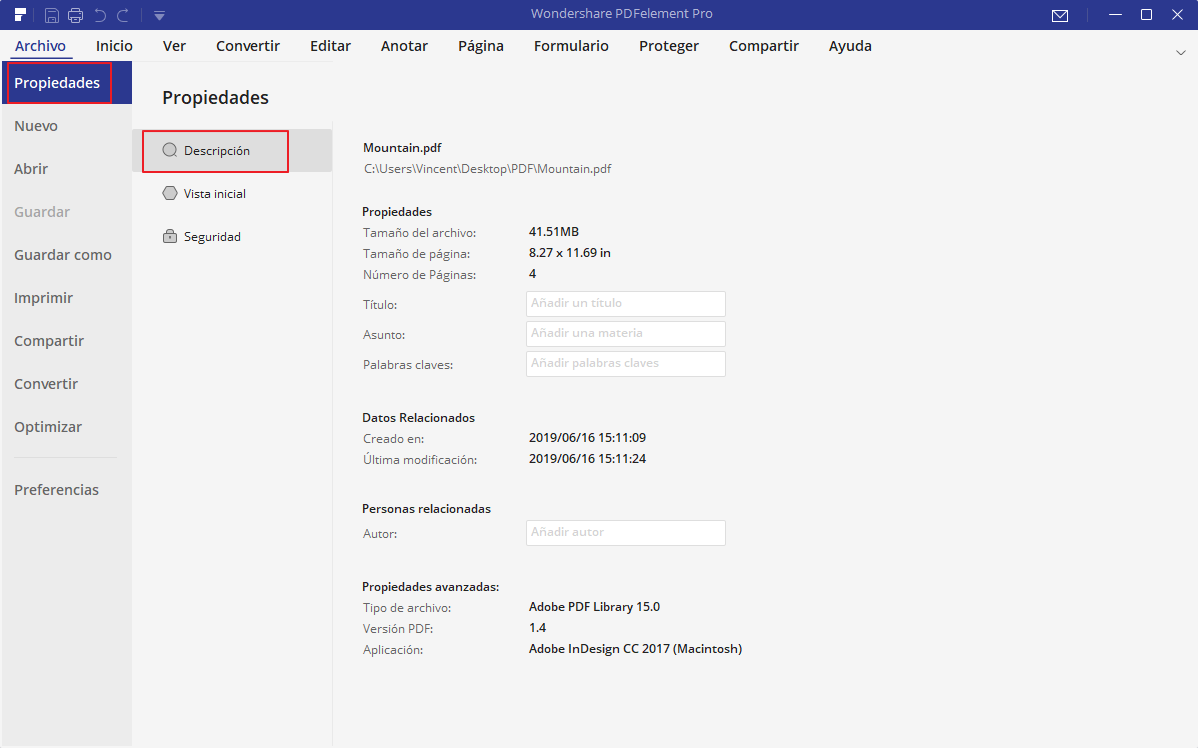
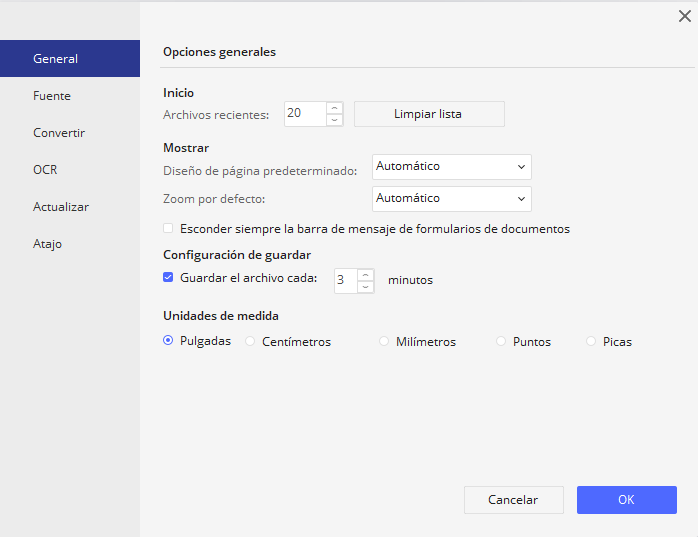
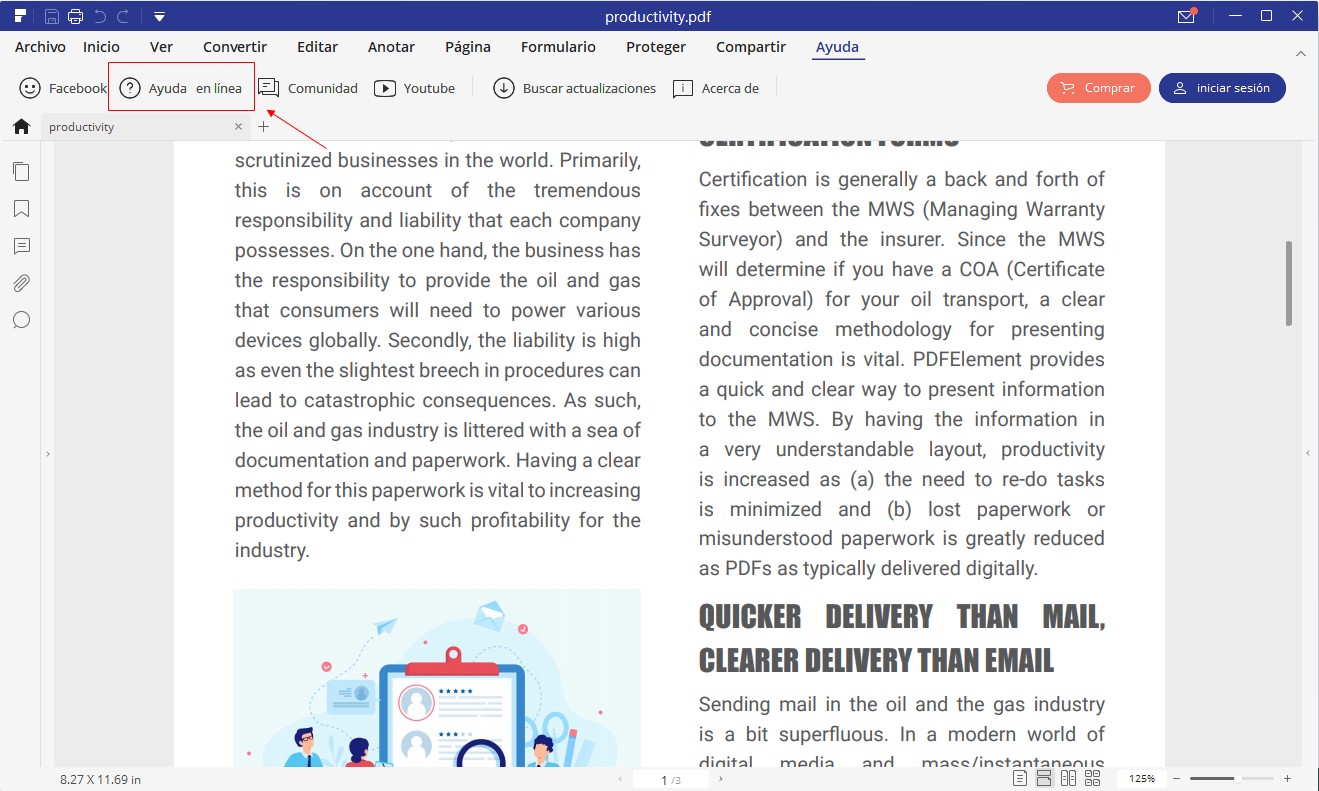
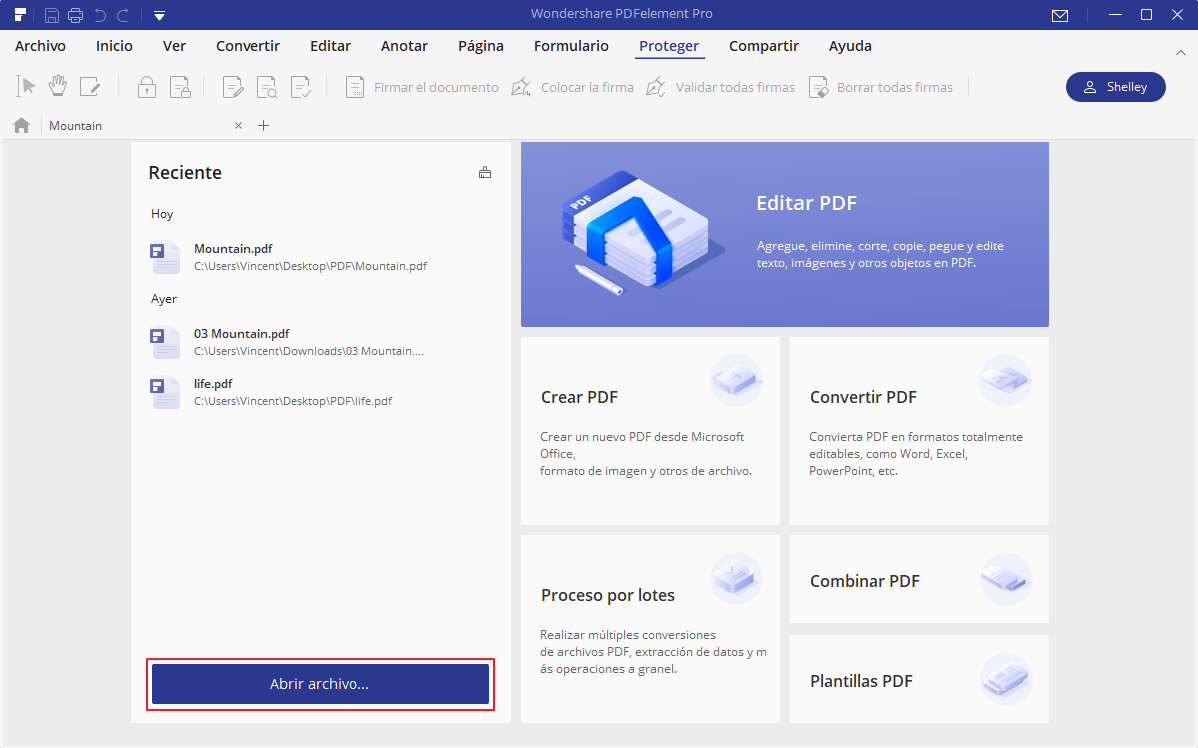
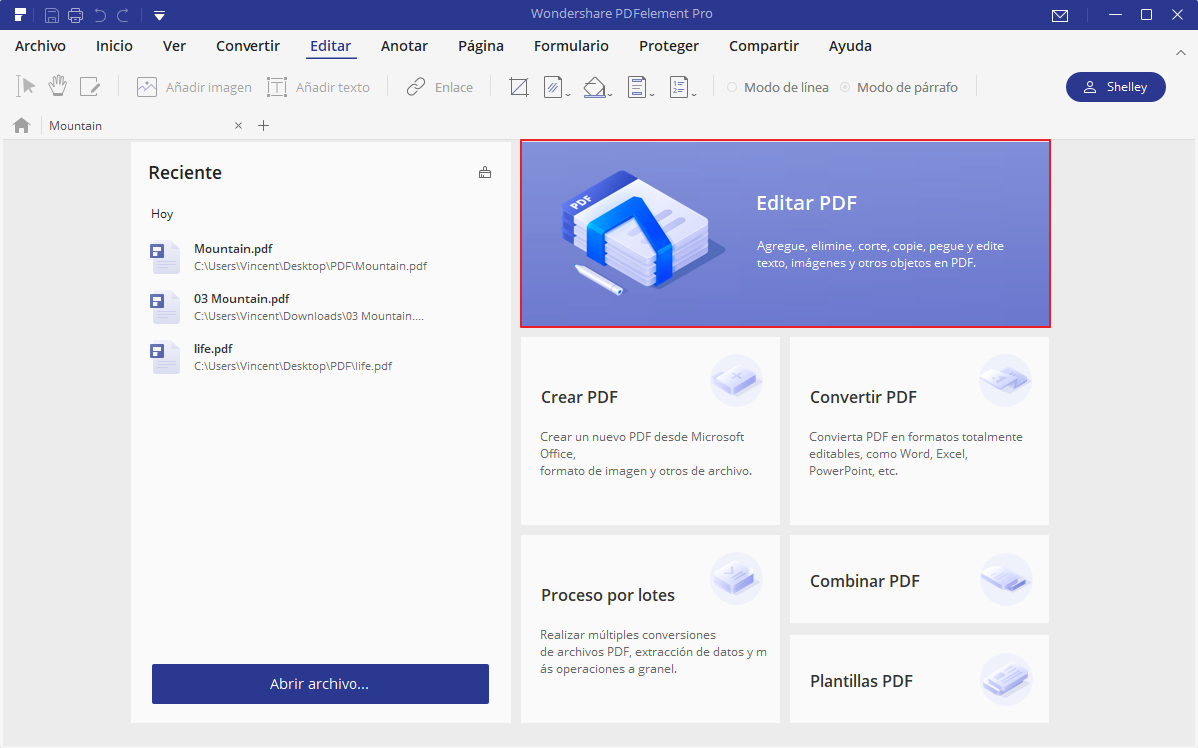 (Lo mismo ocurre con otros cuadros de "Convertir PDF", "Crear PDF", "Combinar PDF", "Proceso por lotes" y "Plantillas PDF")
(Lo mismo ocurre con otros cuadros de "Convertir PDF", "Crear PDF", "Combinar PDF", "Proceso por lotes" y "Plantillas PDF")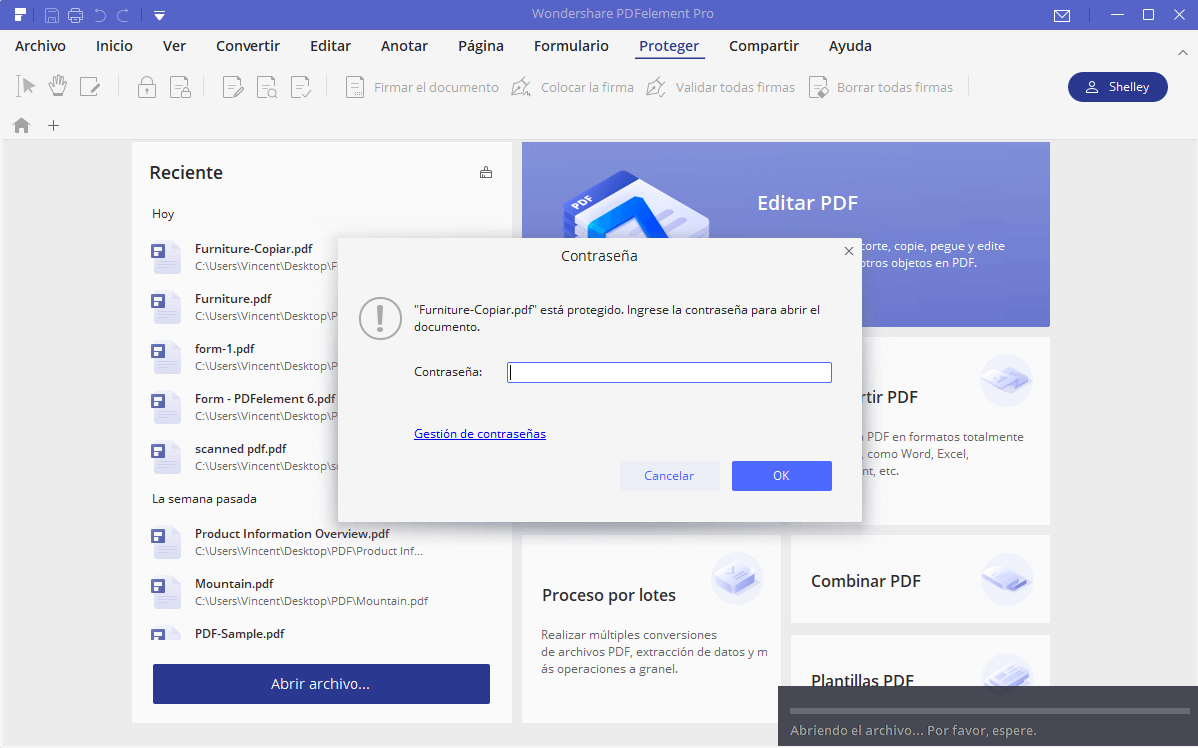
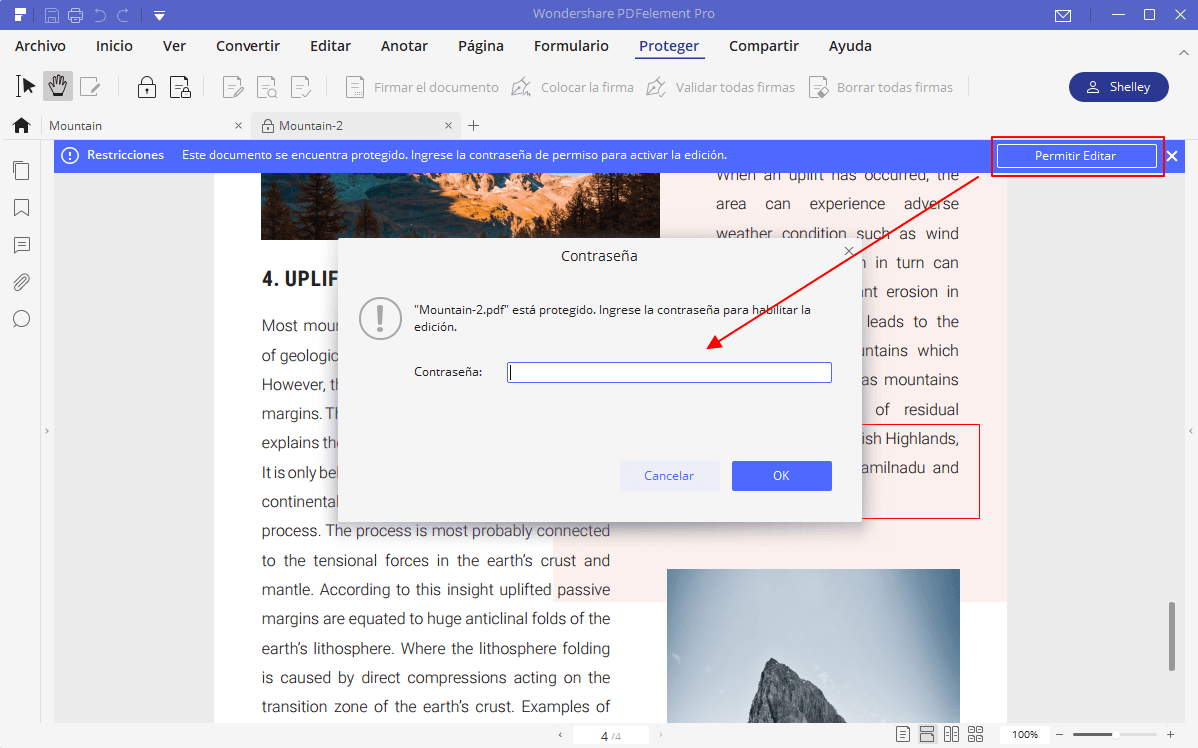
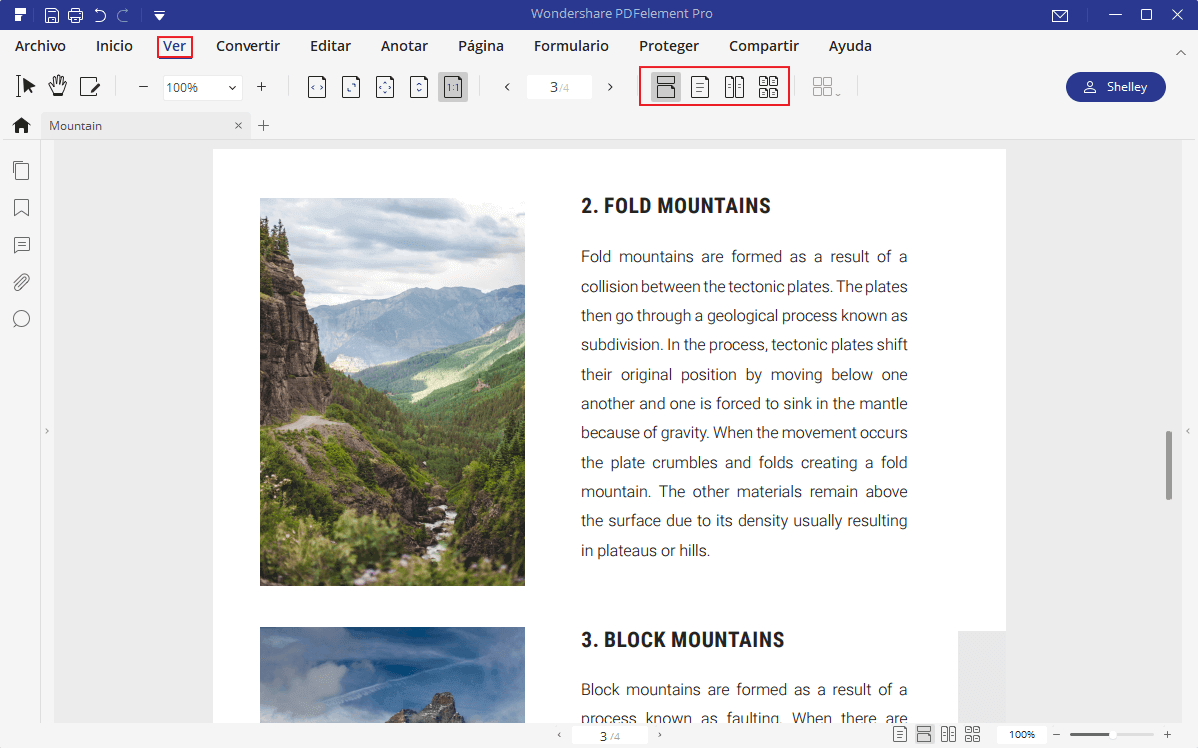
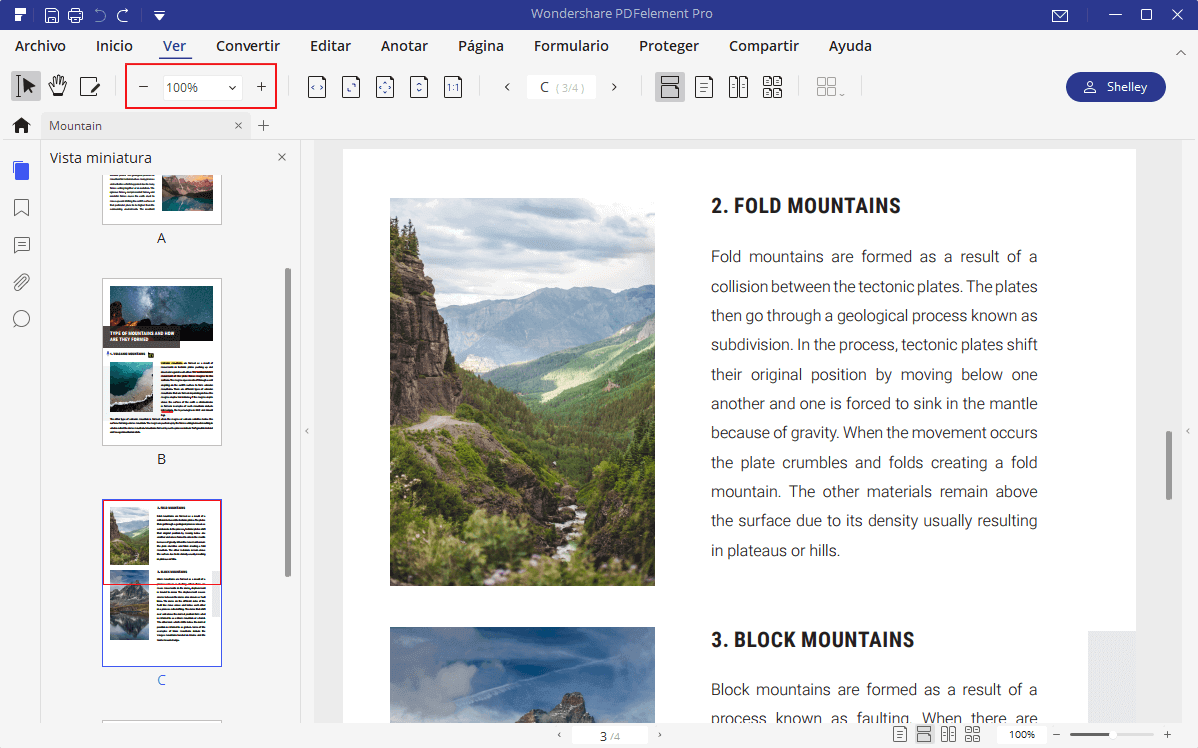
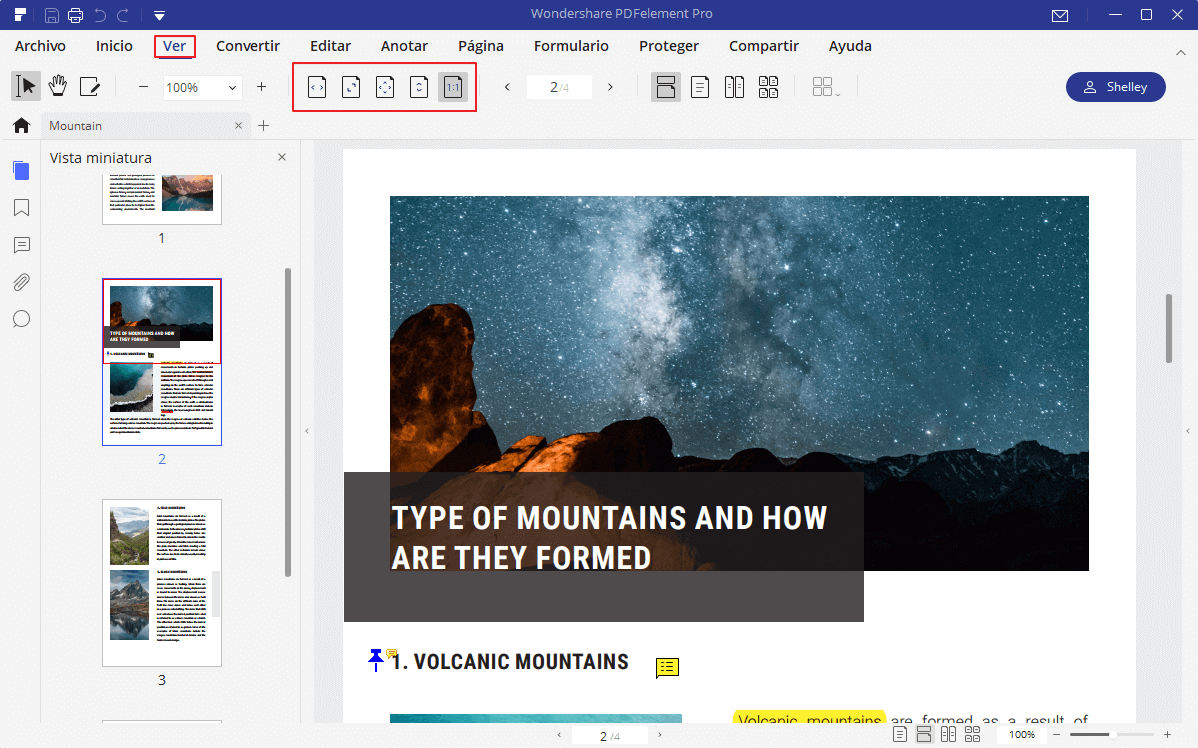
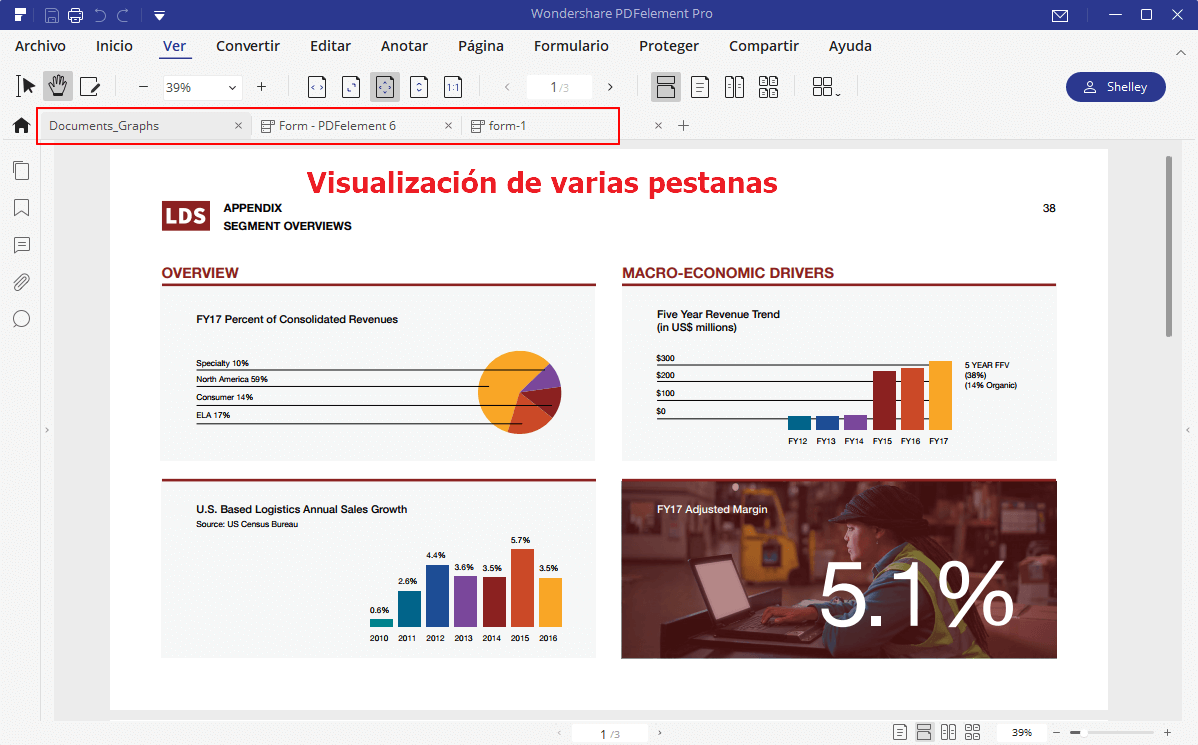
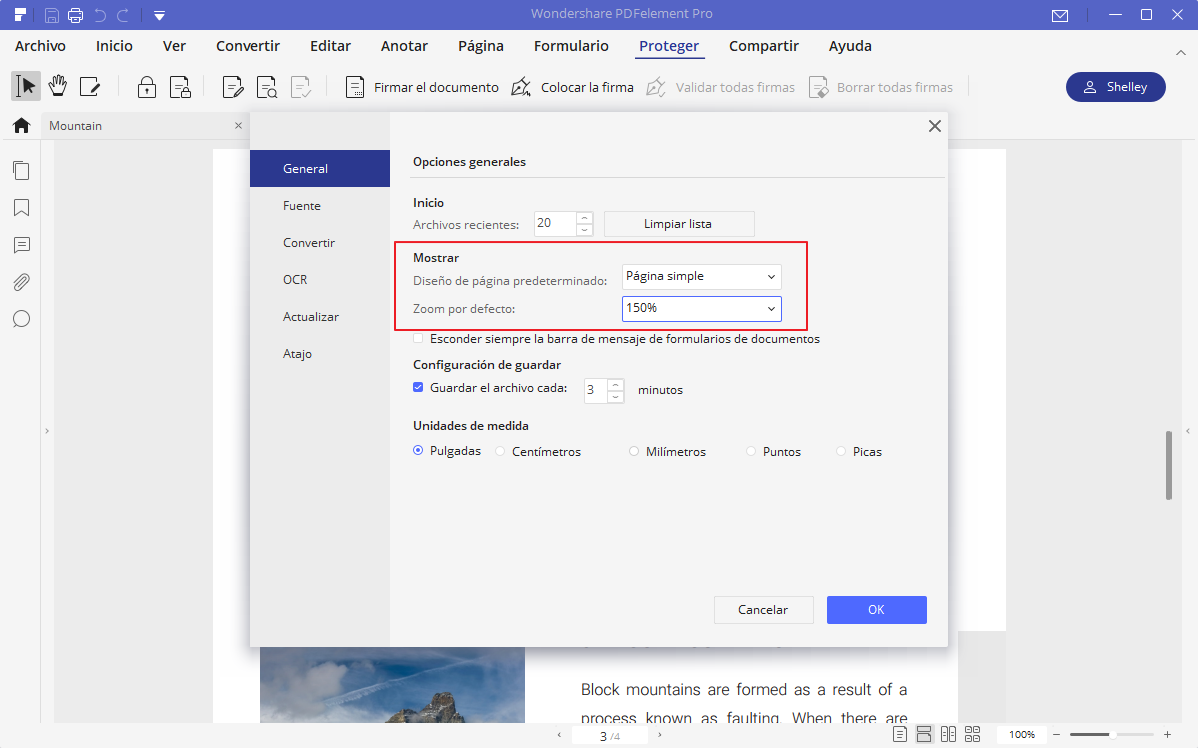
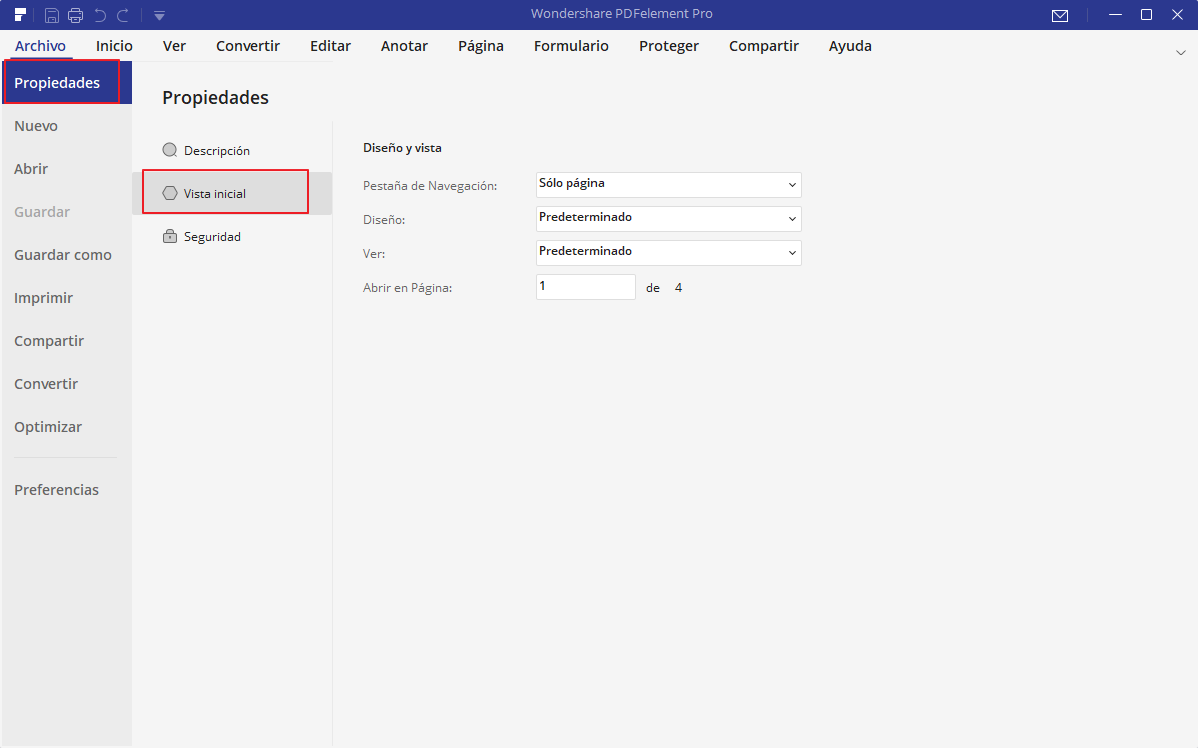
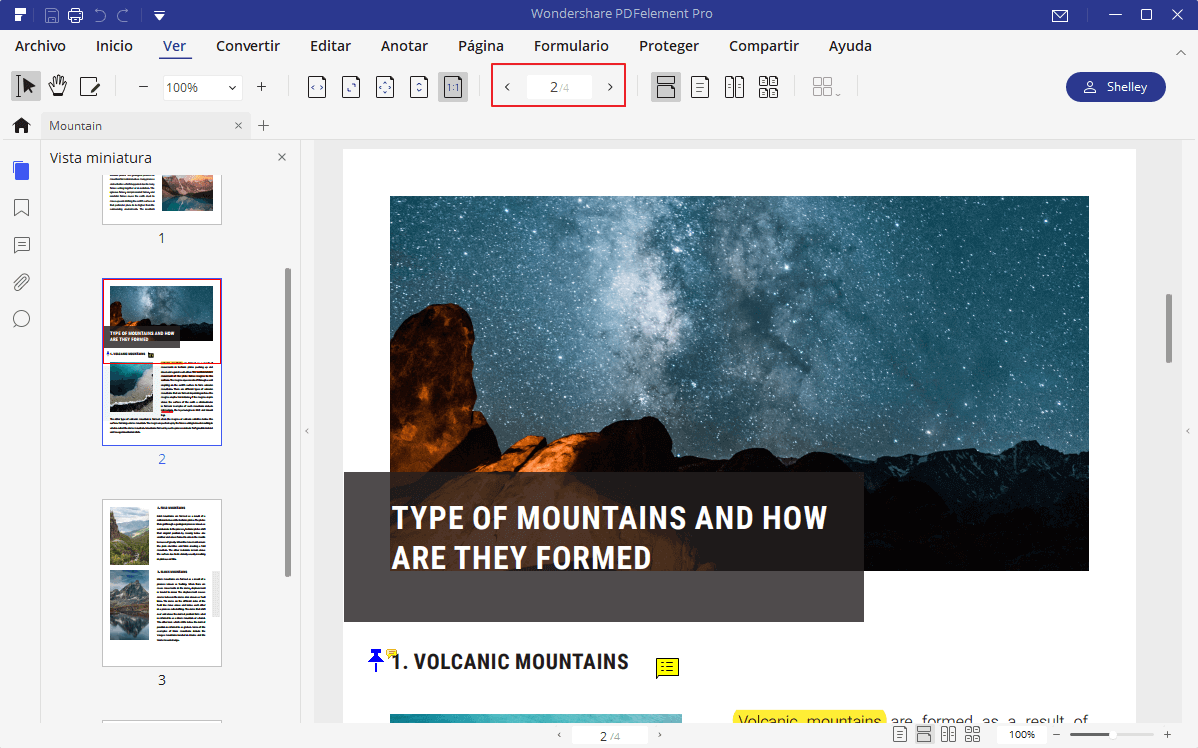
 para navegar a la página anterior del documento actual.
para navegar a la página anterior del documento actual. para navegar a la siguiente página del documento actual.
para navegar a la siguiente página del documento actual.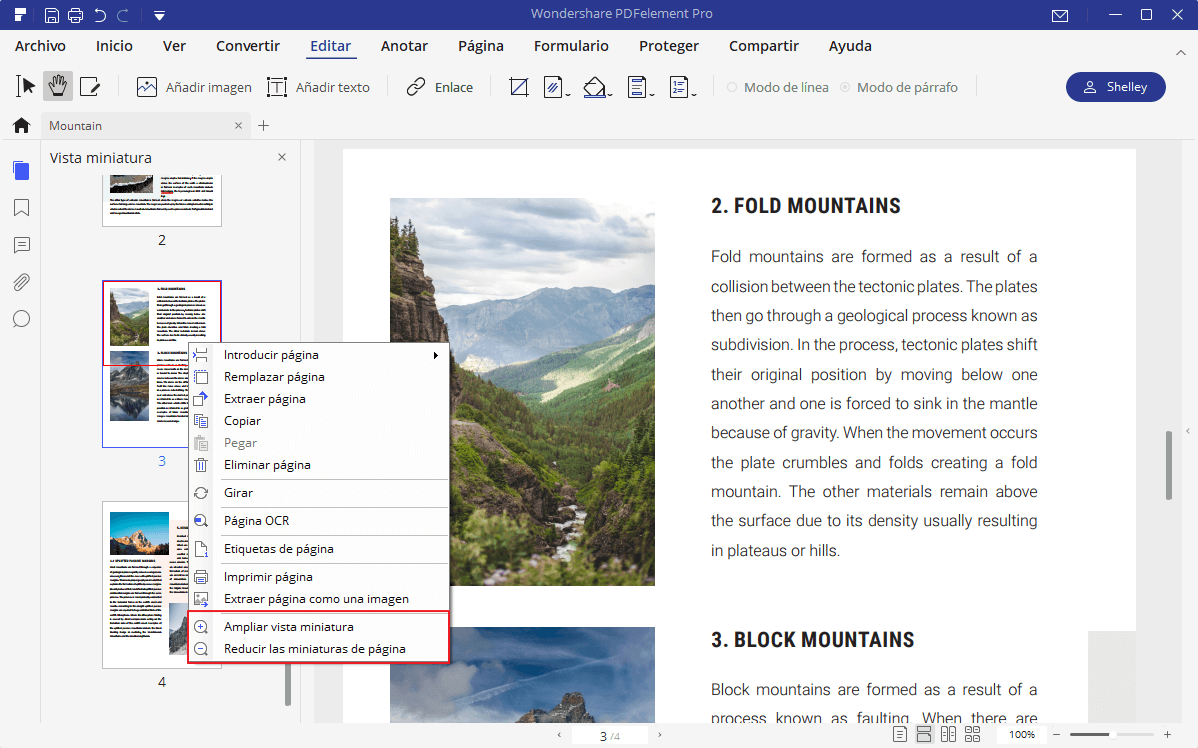
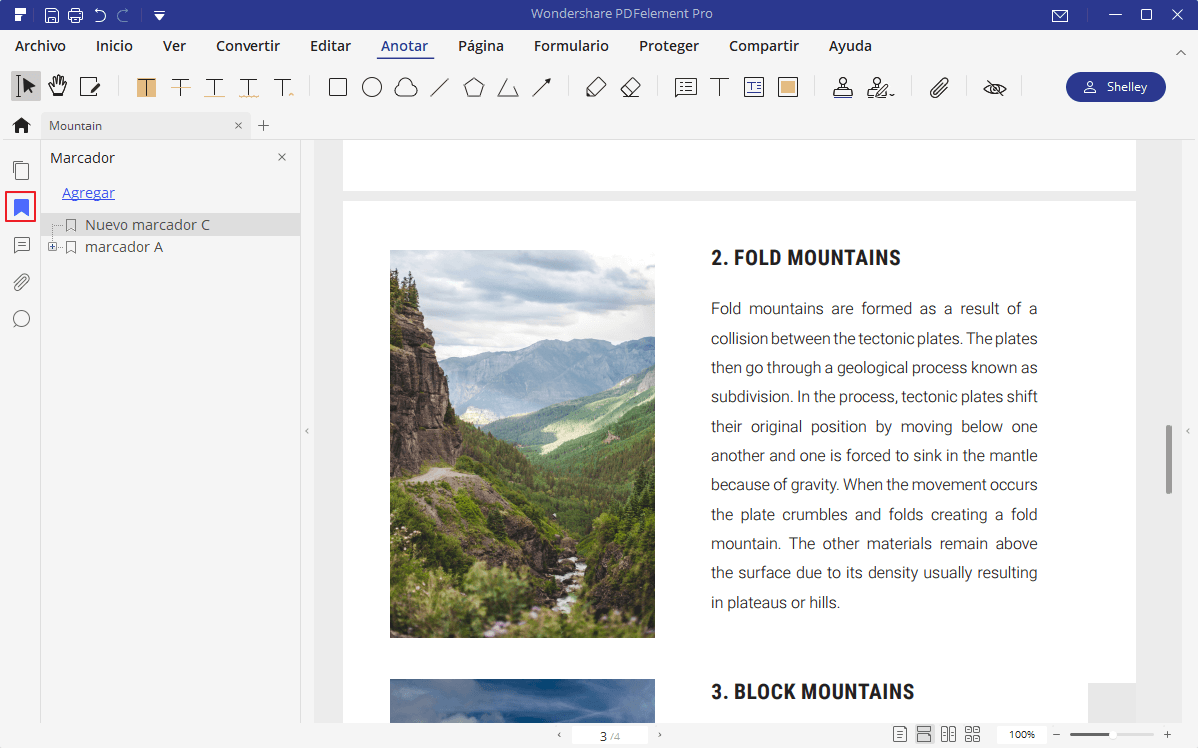
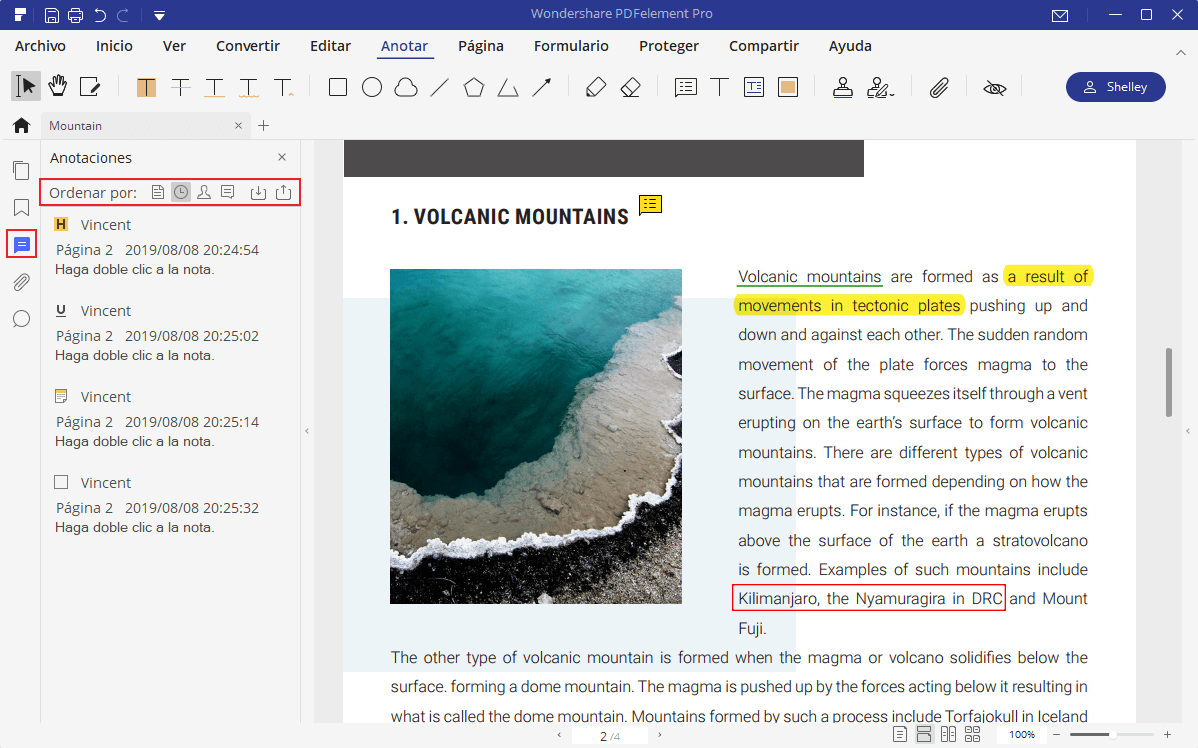
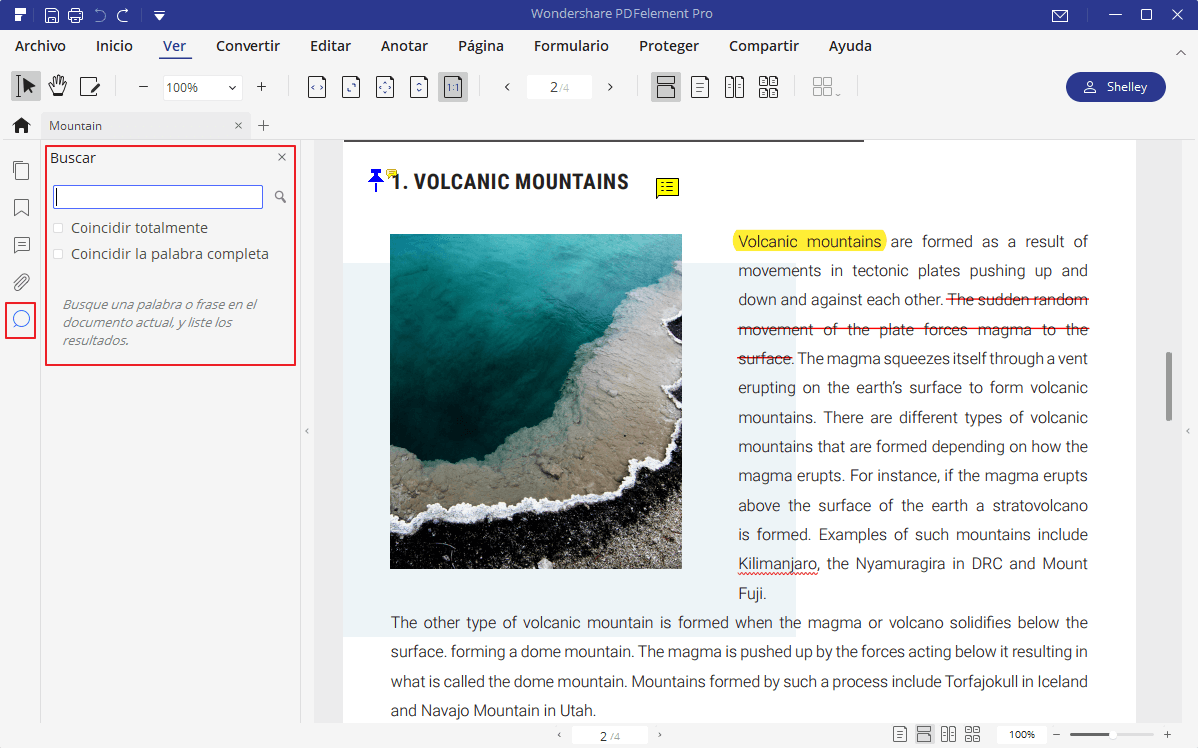
 para ocultar.
para ocultar.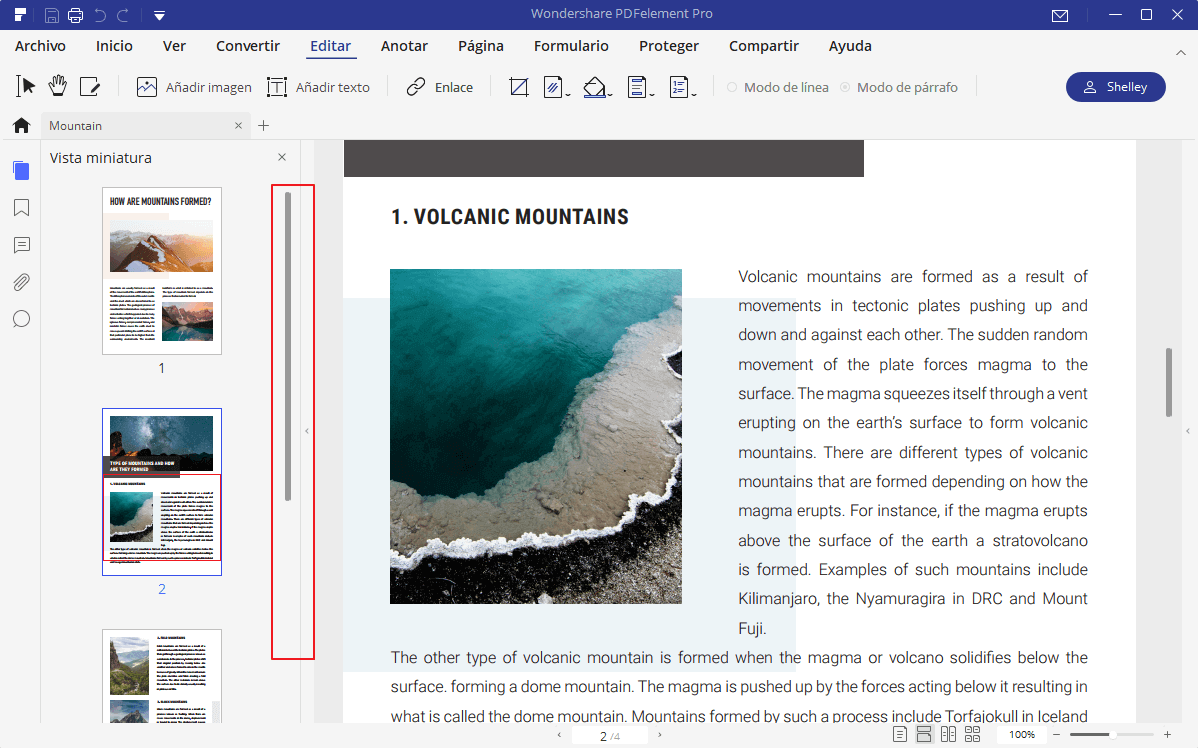
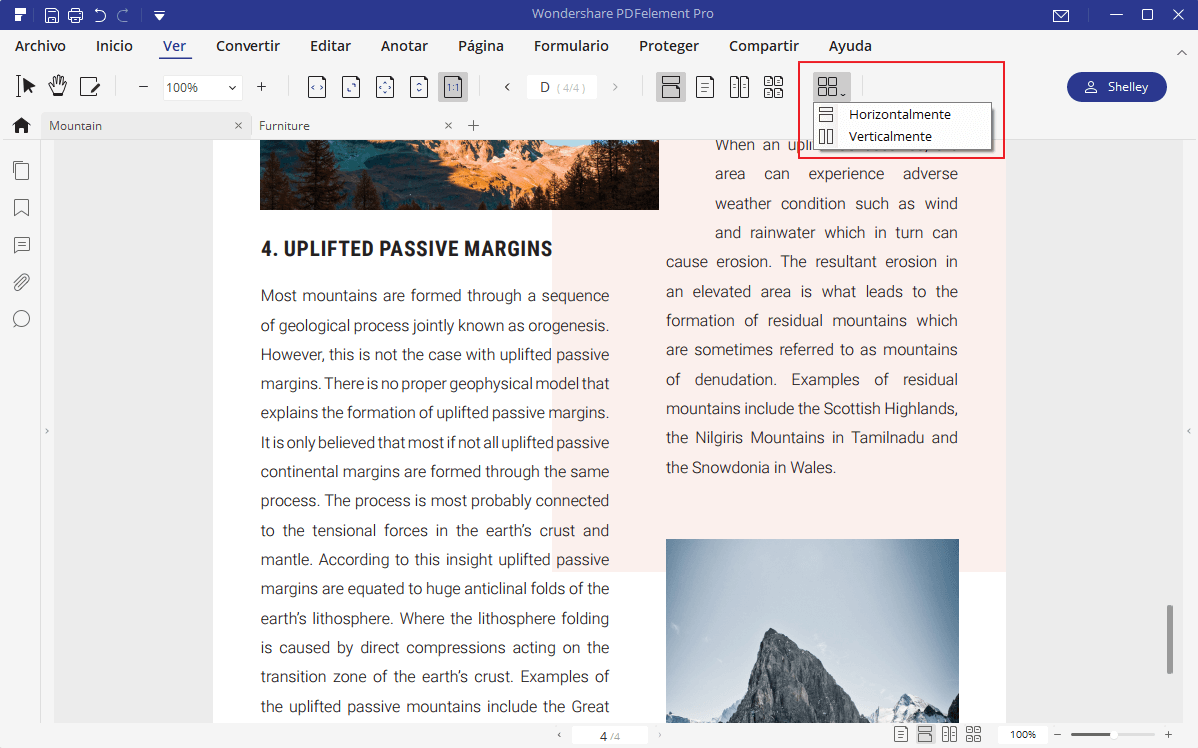
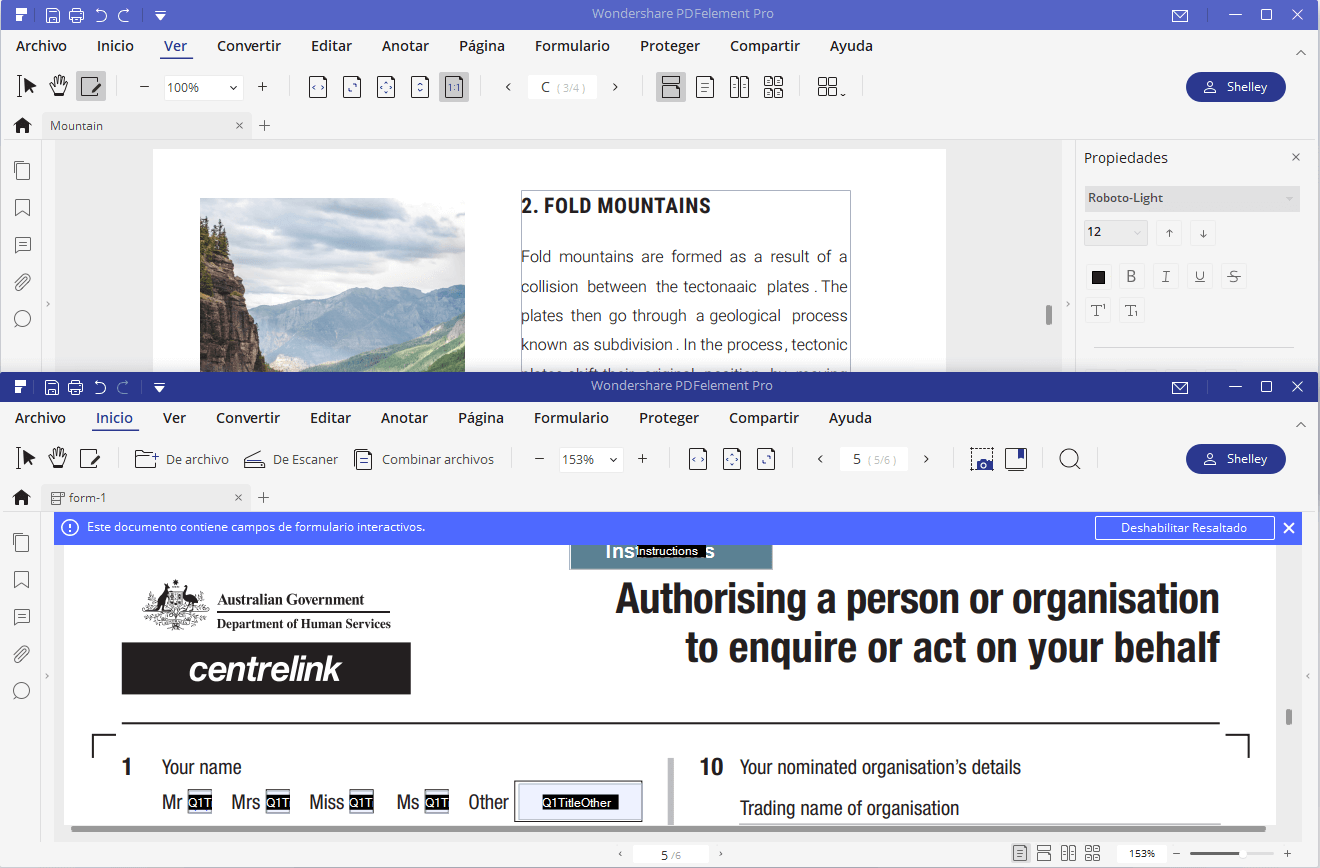
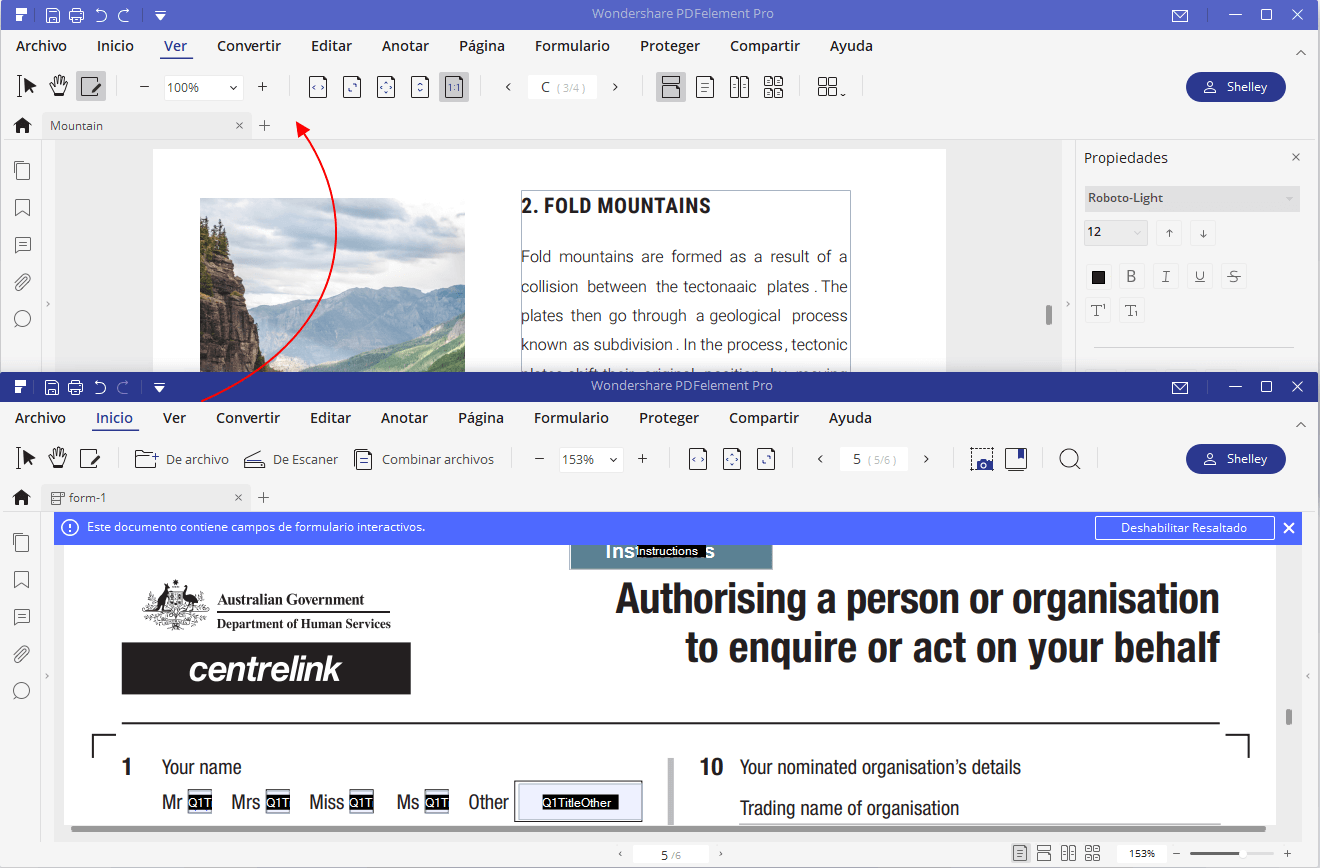
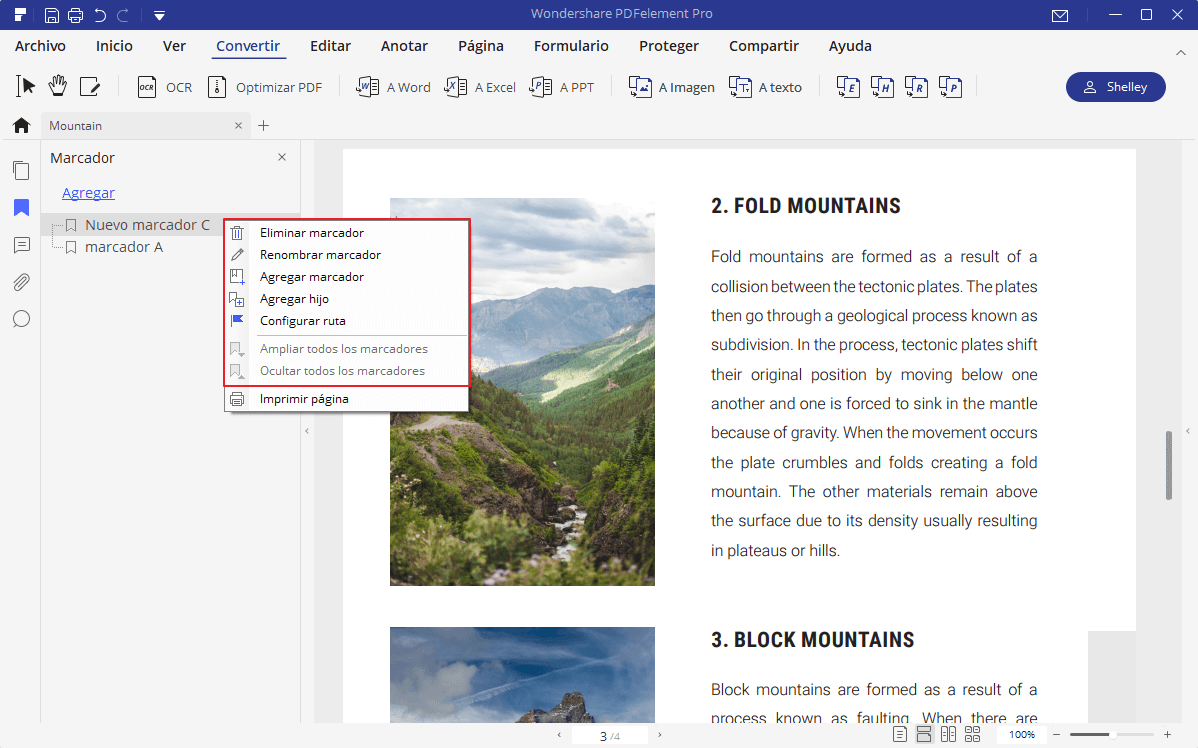
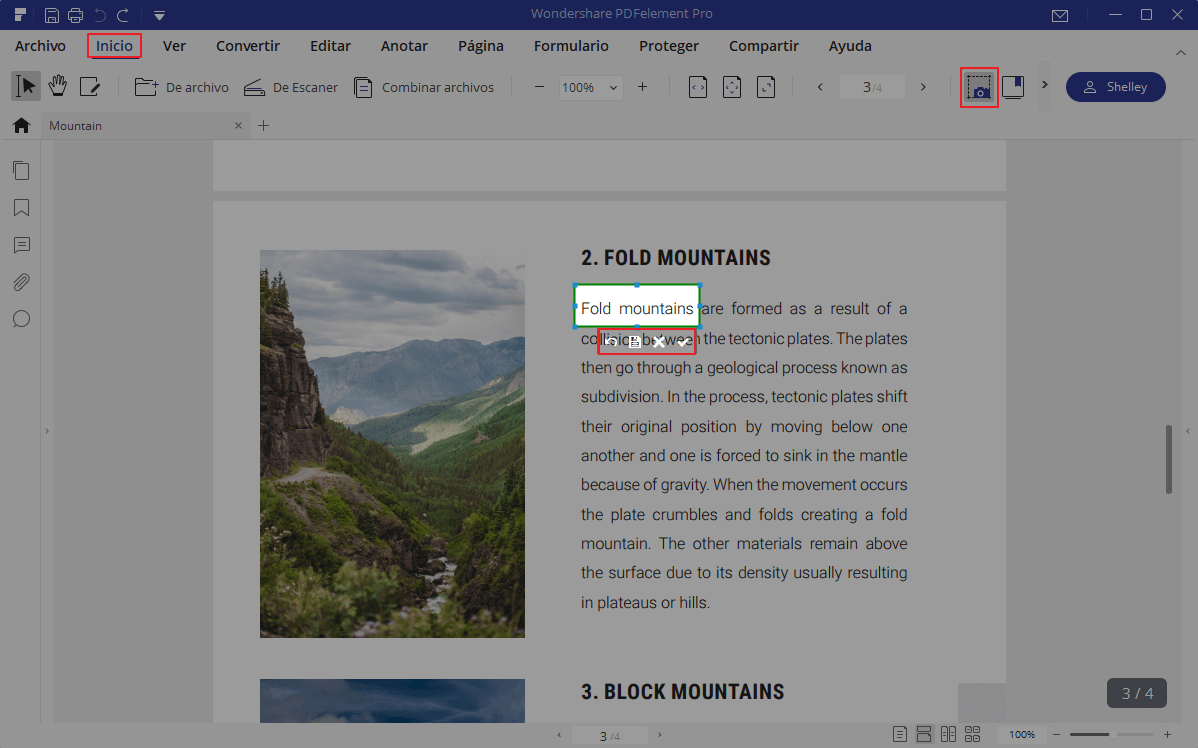
 para deshacer la instantánea, puede utilizar el clic del ratón para arrastrar un área nueva para la instantánea.
para deshacer la instantánea, puede utilizar el clic del ratón para arrastrar un área nueva para la instantánea. para guardar la instantánea en su computadora.
para guardar la instantánea en su computadora. para salir de la instantánea.
para salir de la instantánea. para copiar la instantánea, puede pegarla en otro lugar.
para copiar la instantánea, puede pegarla en otro lugar.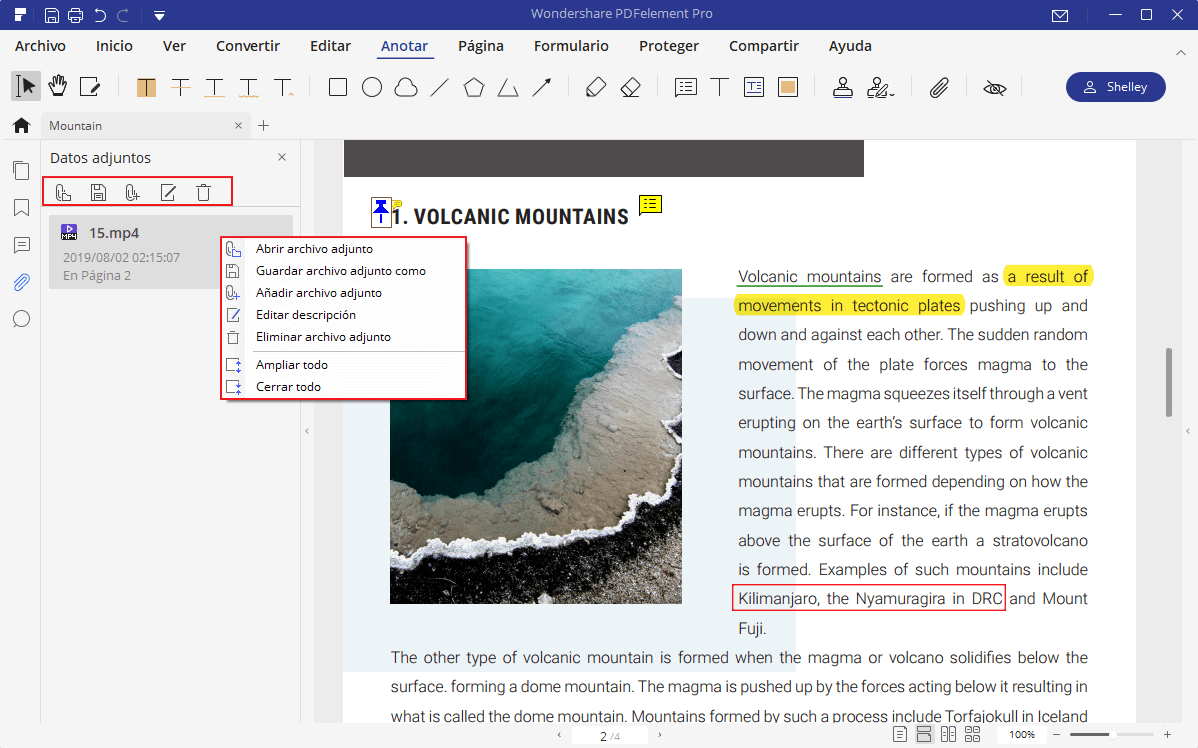
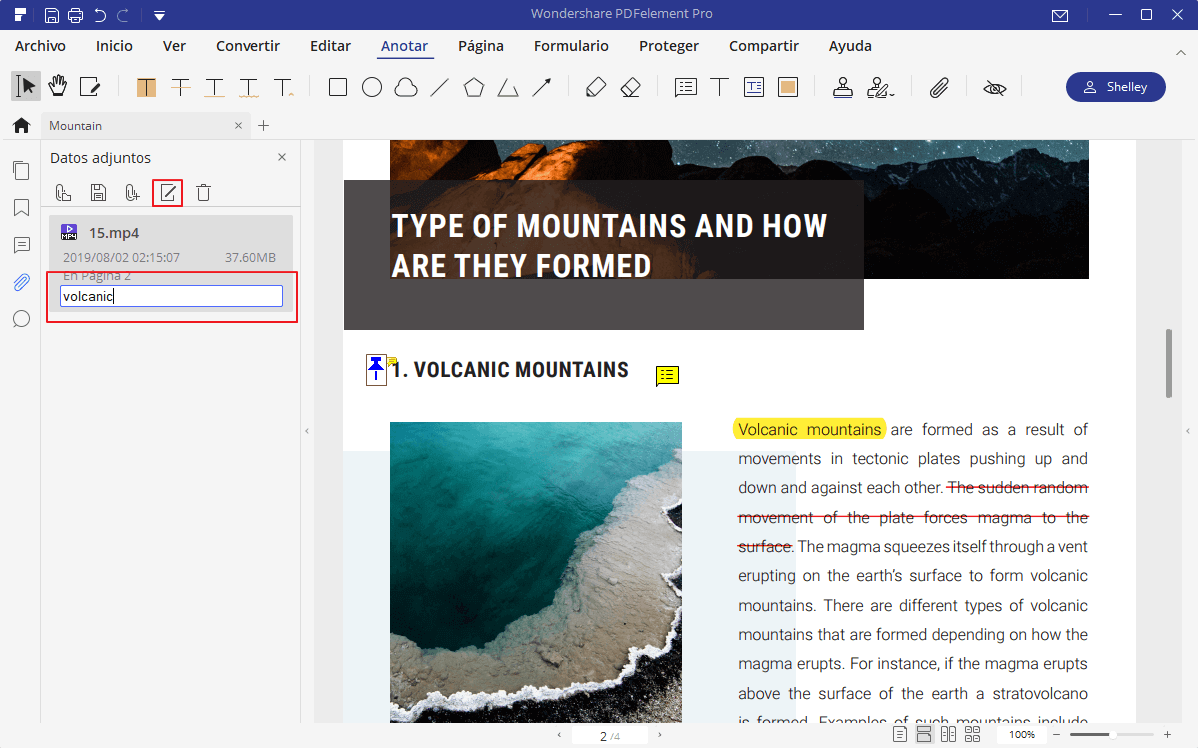
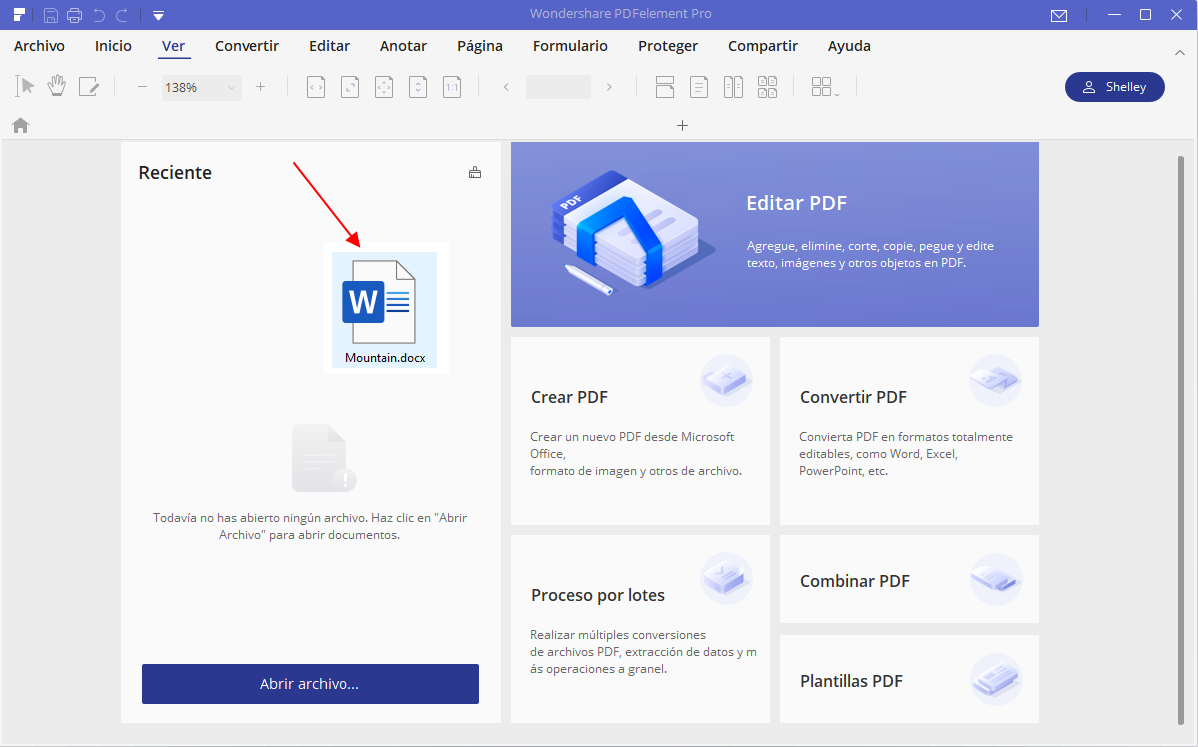
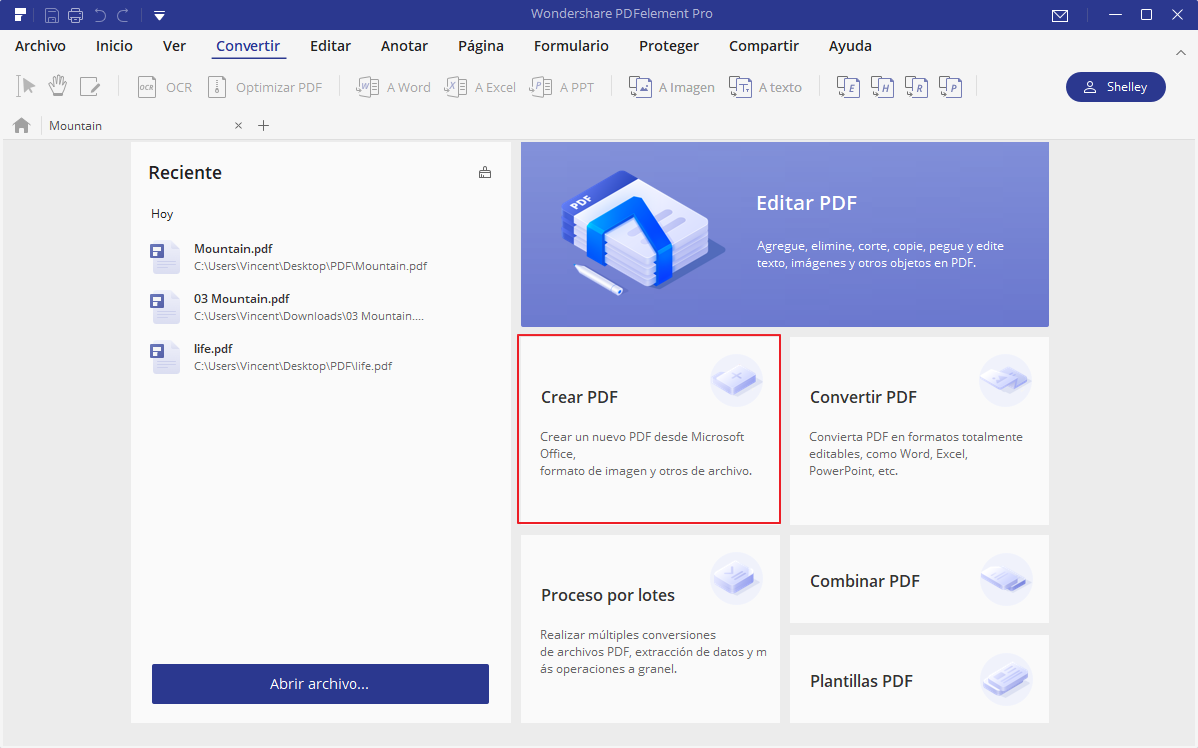
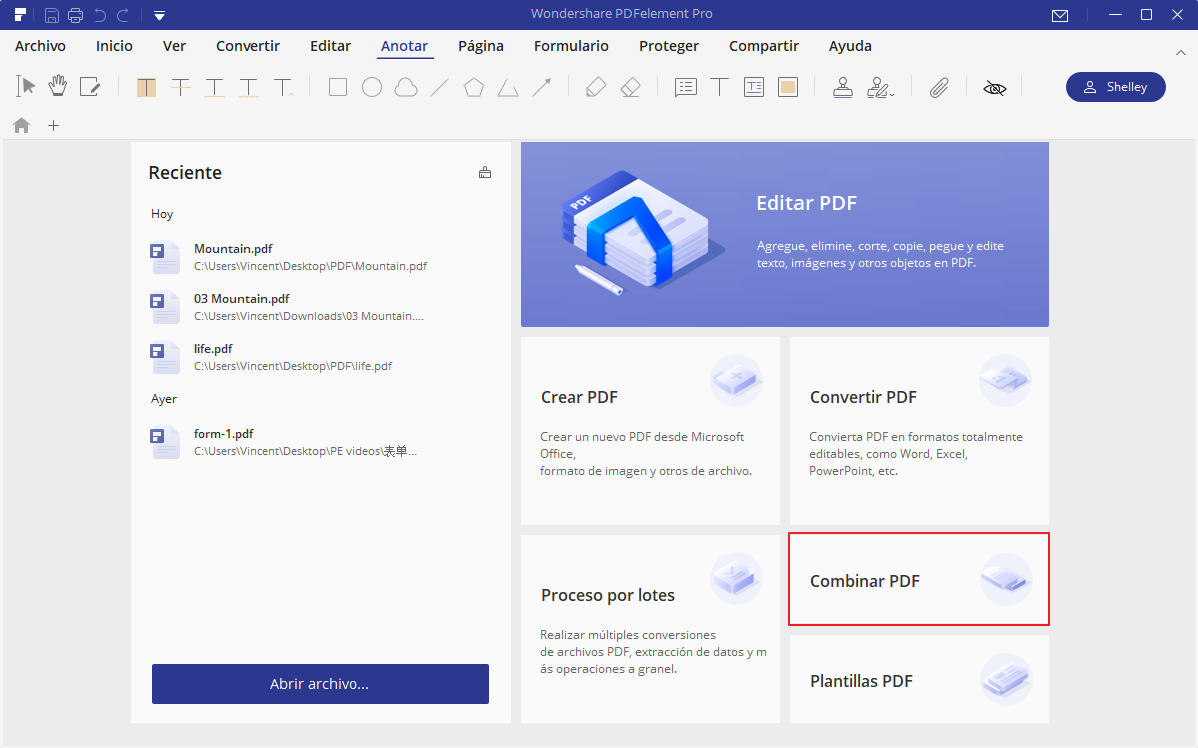
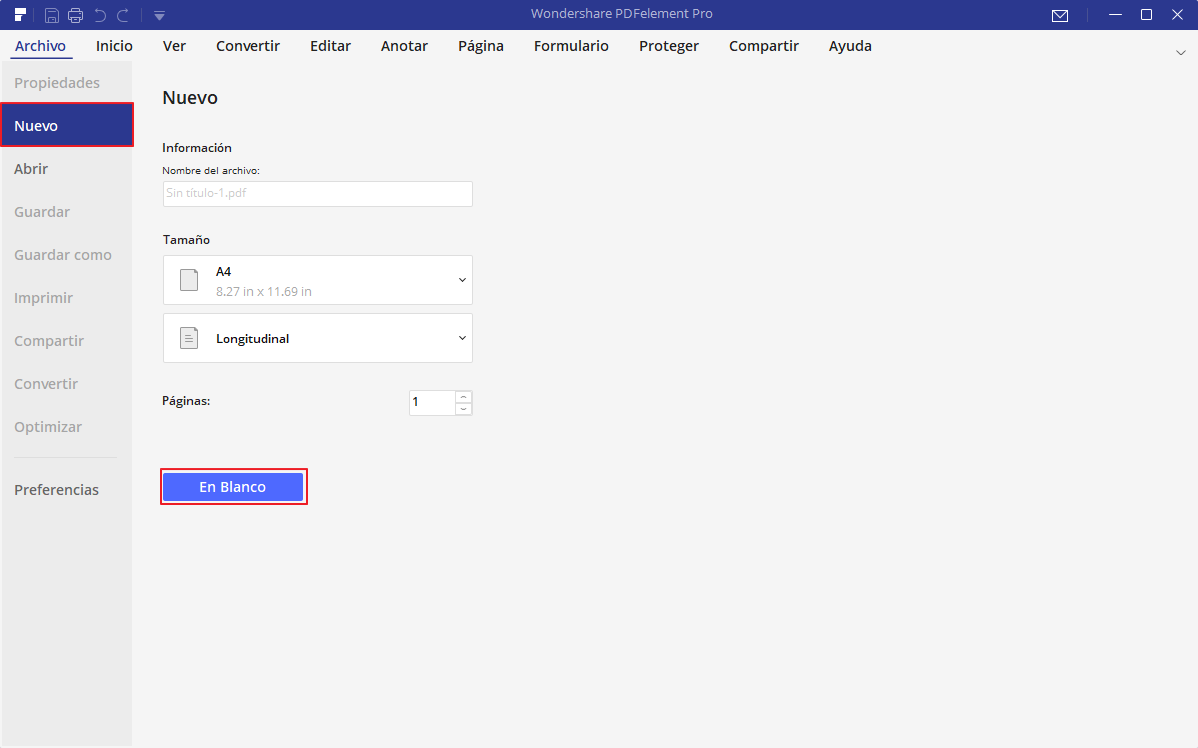
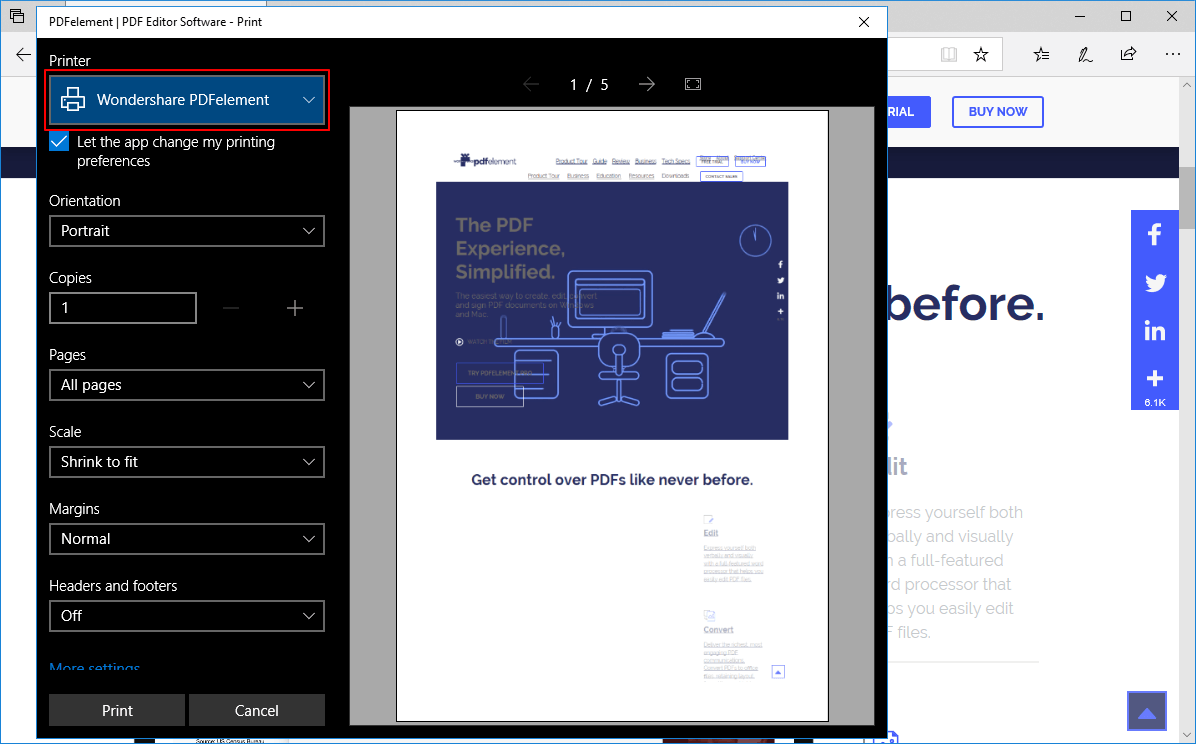
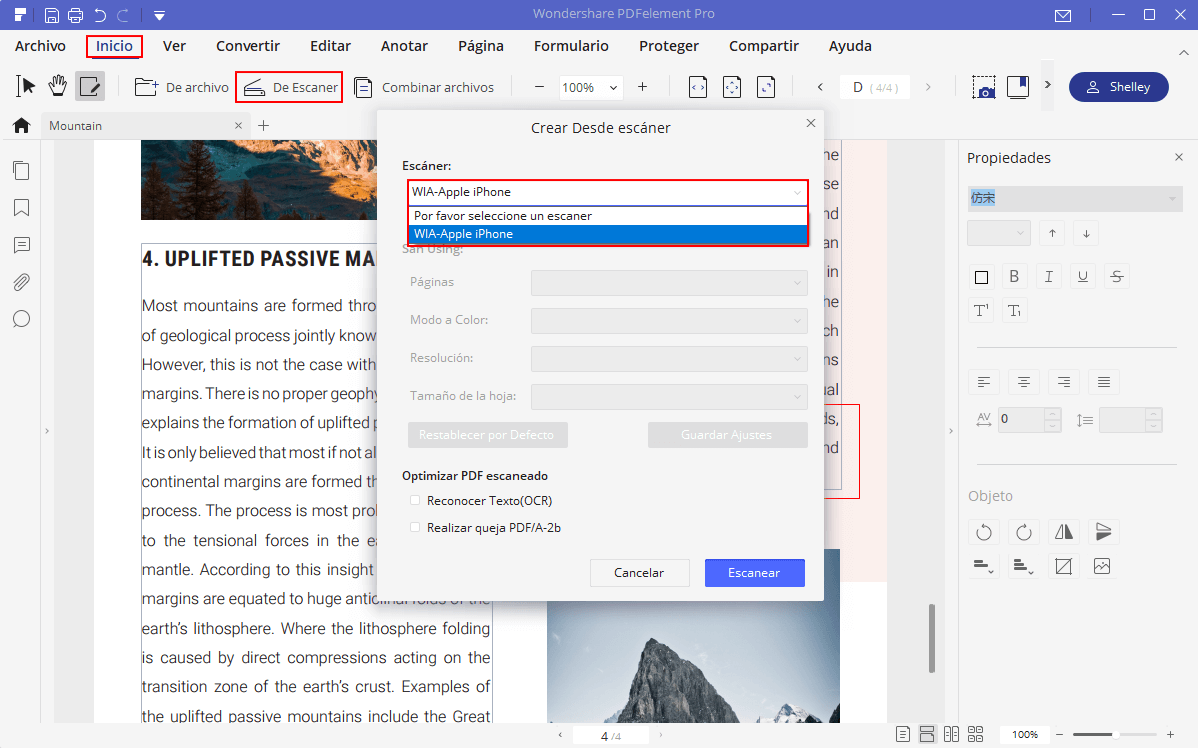
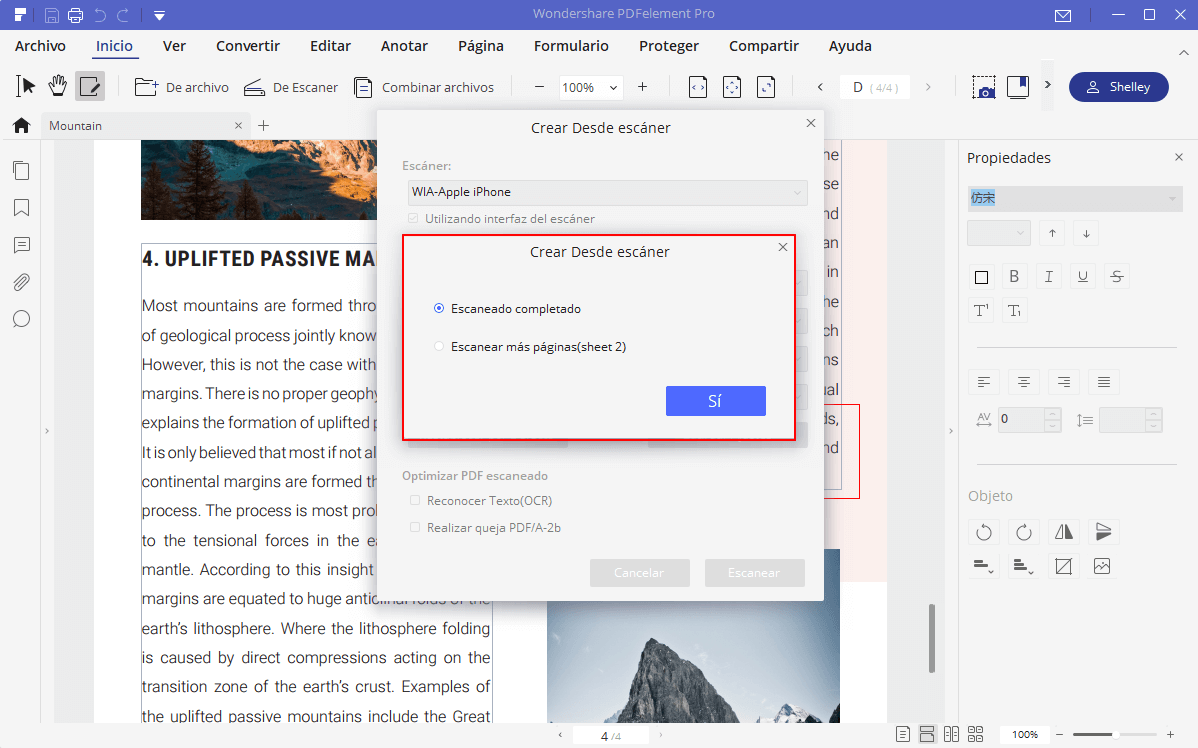
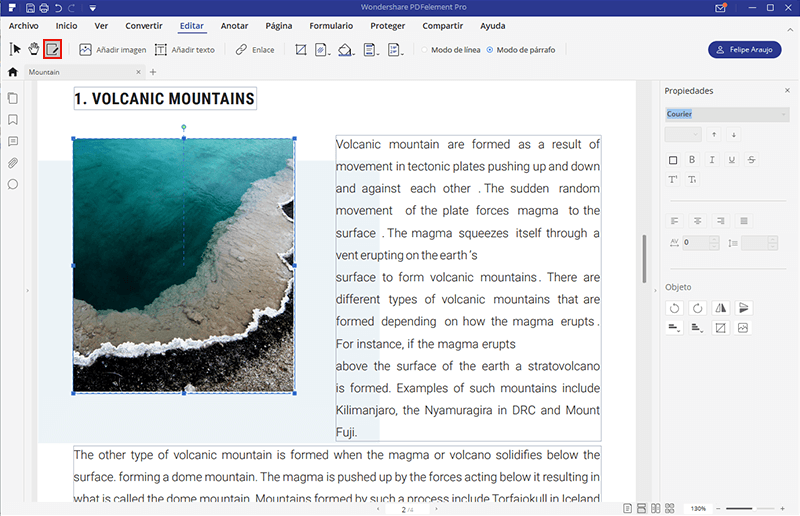
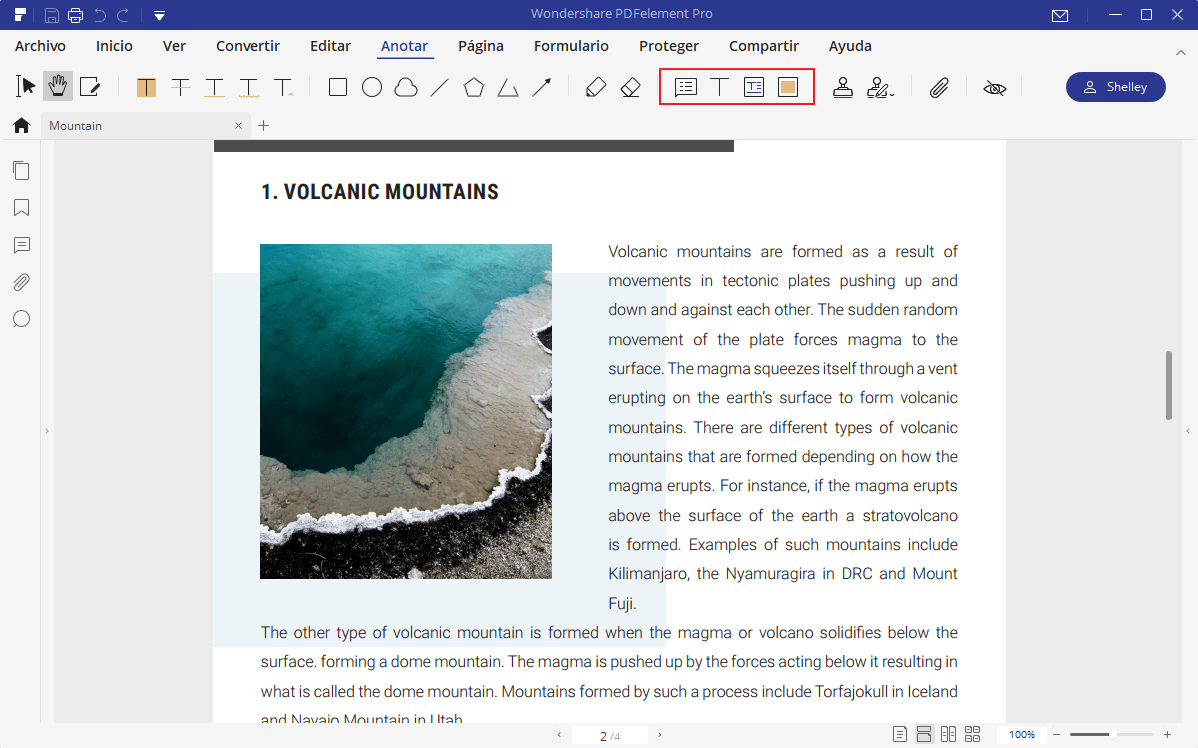
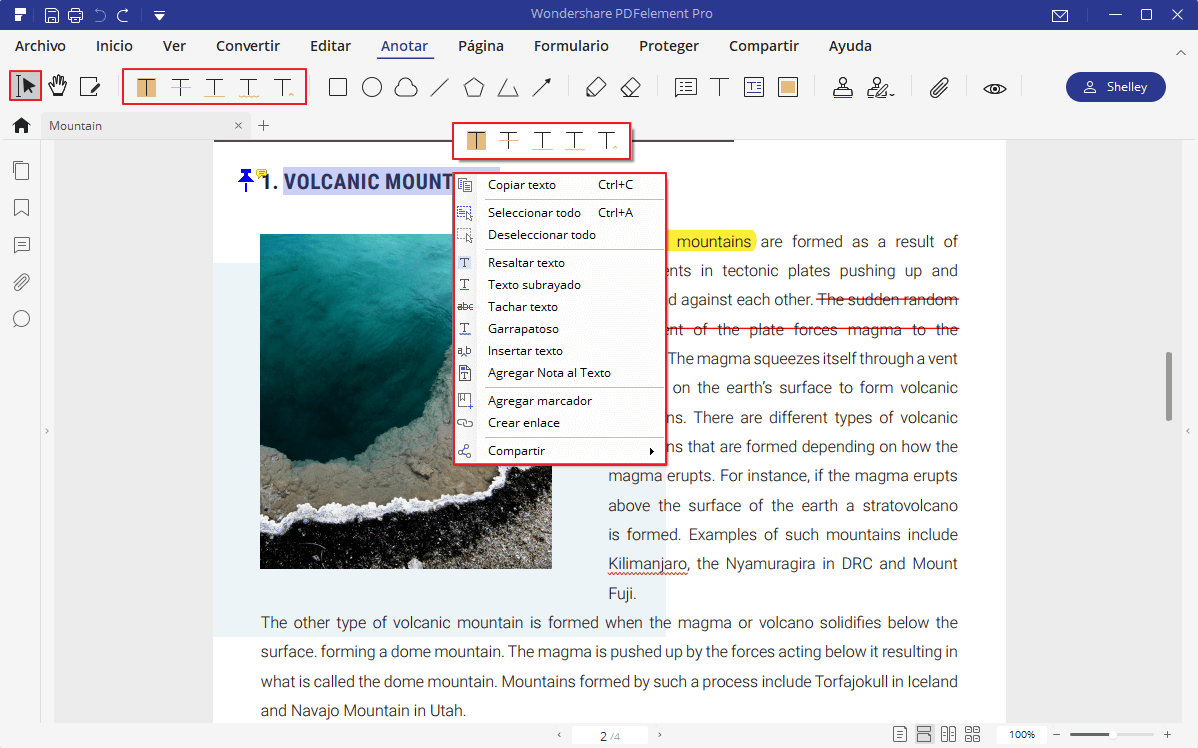
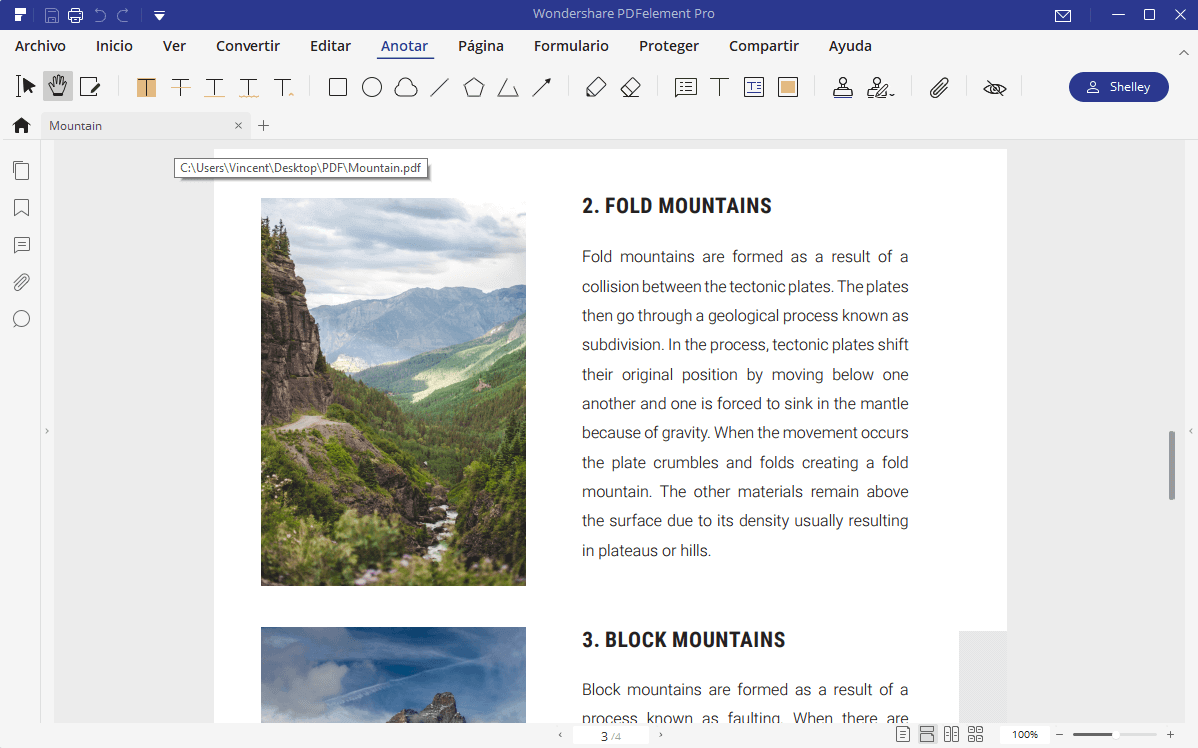 : Para marcar pasajes importantes del texto con un marcador fluorescente como medio de retención de memoria o para referencia posterior.
: Para marcar pasajes importantes del texto con un marcador fluorescente como medio de retención de memoria o para referencia posterior. : Dibujar una línea debajo para indicar énfasis.
: Dibujar una línea debajo para indicar énfasis. : Para dibujar una línea ondulada debajo.
: Para dibujar una línea ondulada debajo. : Para dibujar una línea para cruzar el texto, hacer que otros sepan que el texto se elimina.
: Para dibujar una línea para cruzar el texto, hacer que otros sepan que el texto se elimina. : Un símbolo de corrección utilizado para indicar dónde se inserta algo en una línea.
: Un símbolo de corrección utilizado para indicar dónde se inserta algo en una línea.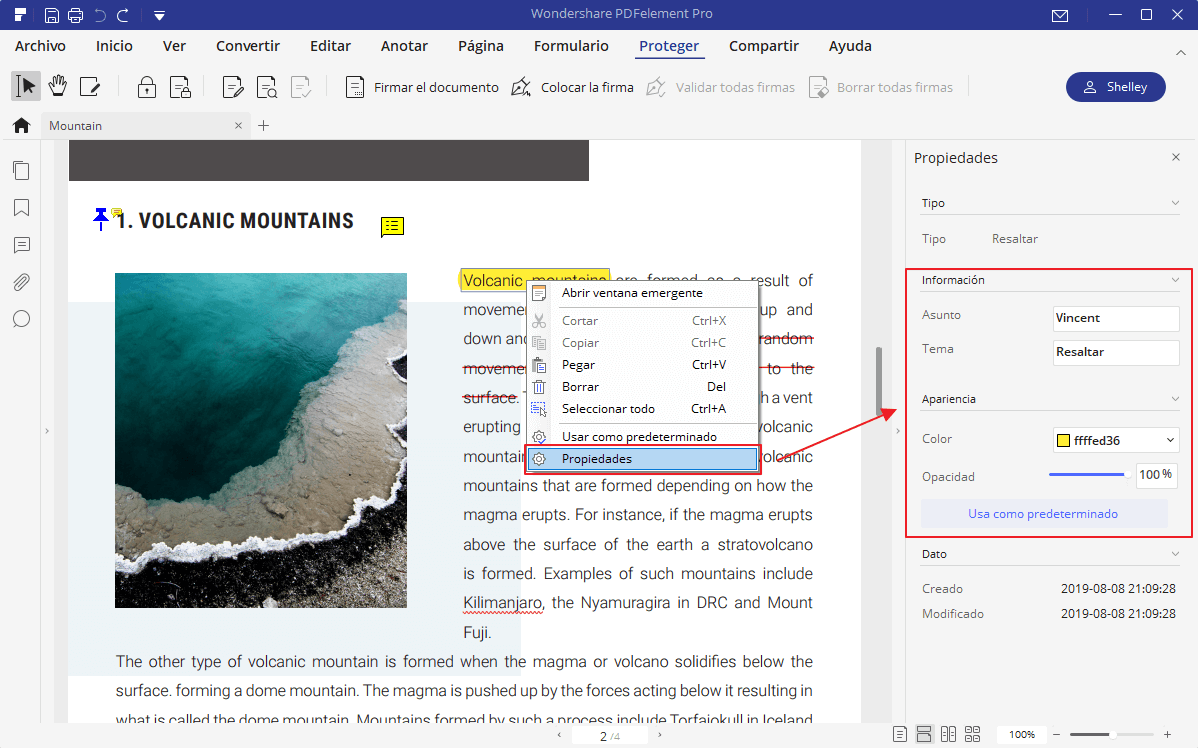
 : un símbolo de corrección utilizado para indicar dónde se va a insertar algo en una línea.
: un símbolo de corrección utilizado para indicar dónde se va a insertar algo en una línea. : para dibujar un óvalo o un círculo con la tecla Mayús/shift.
: para dibujar un óvalo o un círculo con la tecla Mayús/shift. : para dibujar formas de nubes.
: para dibujar formas de nubes. : para dibujar una figura plana cerrada limitada por tres o más segmentos de líneas.
: para dibujar una figura plana cerrada limitada por tres o más segmentos de líneas. : para dibujar una figura de plan abierto con tres o más segmentos de línea.
: para dibujar una figura de plan abierto con tres o más segmentos de línea. : para marcar con una línea.
: para marcar con una línea. : para dibujar un símbolo direccional, que es similar a una flecha en forma o función.
: para dibujar un símbolo direccional, que es similar a una flecha en forma o función. : para dibujar formas de forma libre.
: para dibujar formas de forma libre. : para borrar las marcas de lápiz solamente, no se puede usar para borrar otras marcas.
: para borrar las marcas de lápiz solamente, no se puede usar para borrar otras marcas.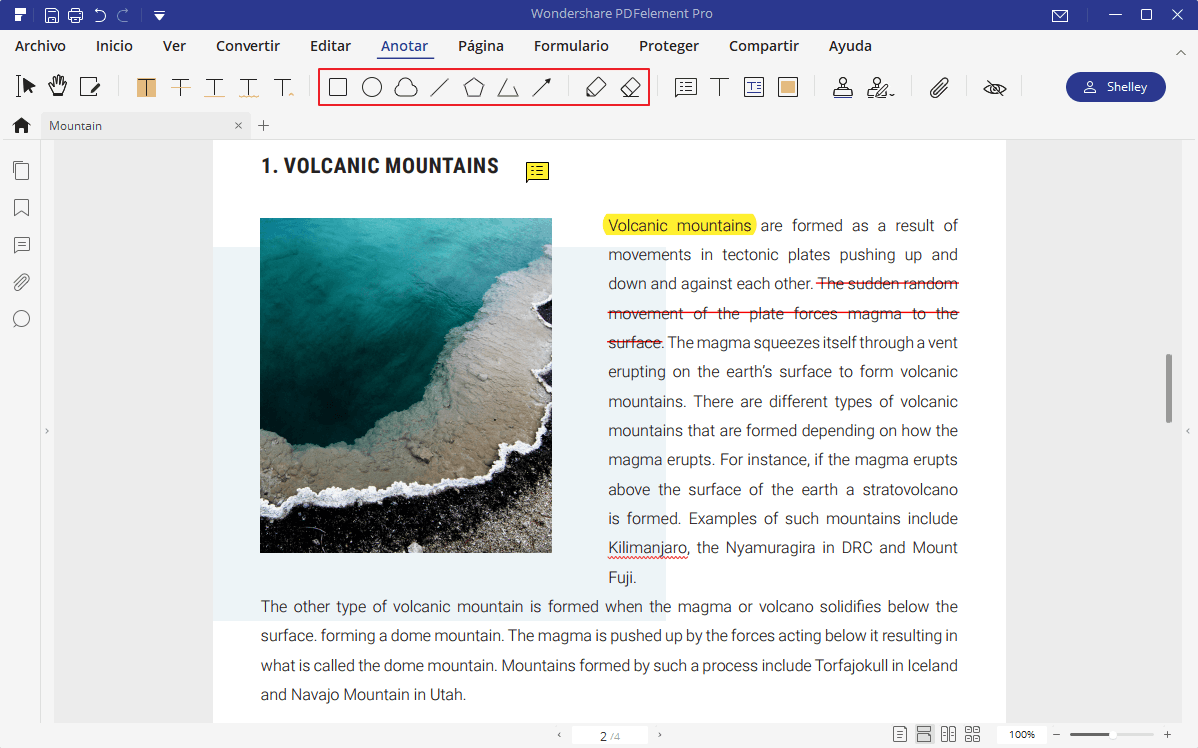
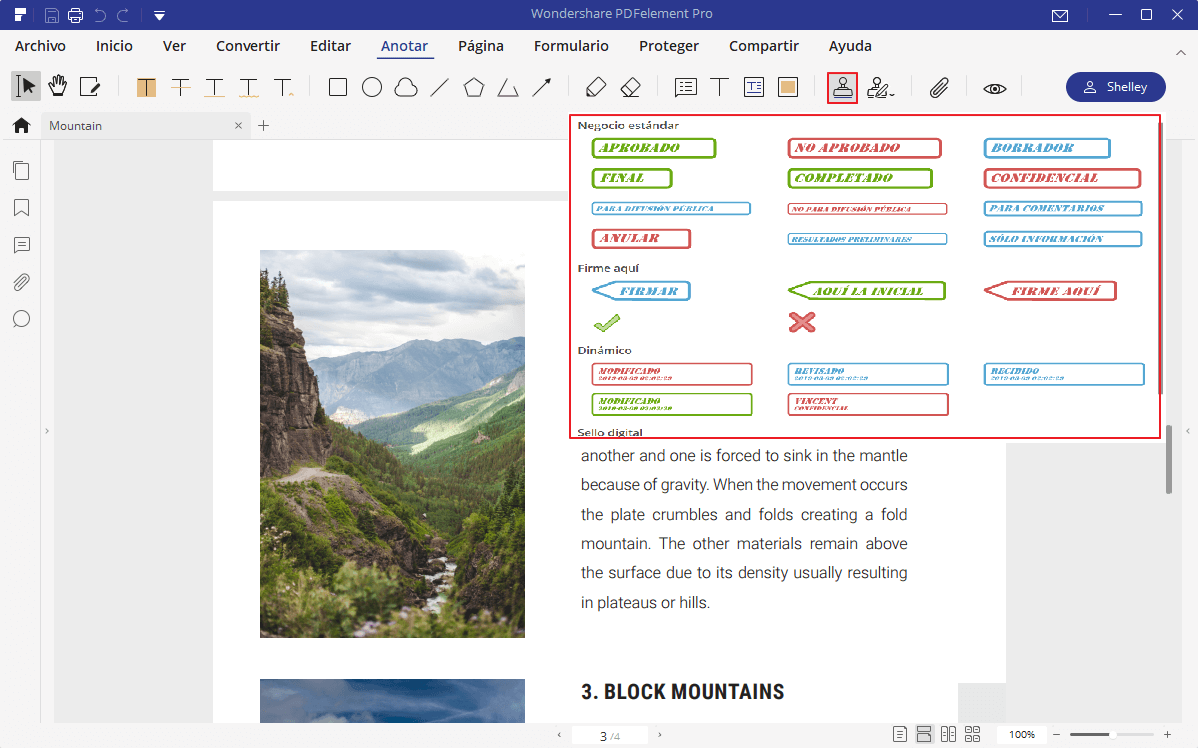
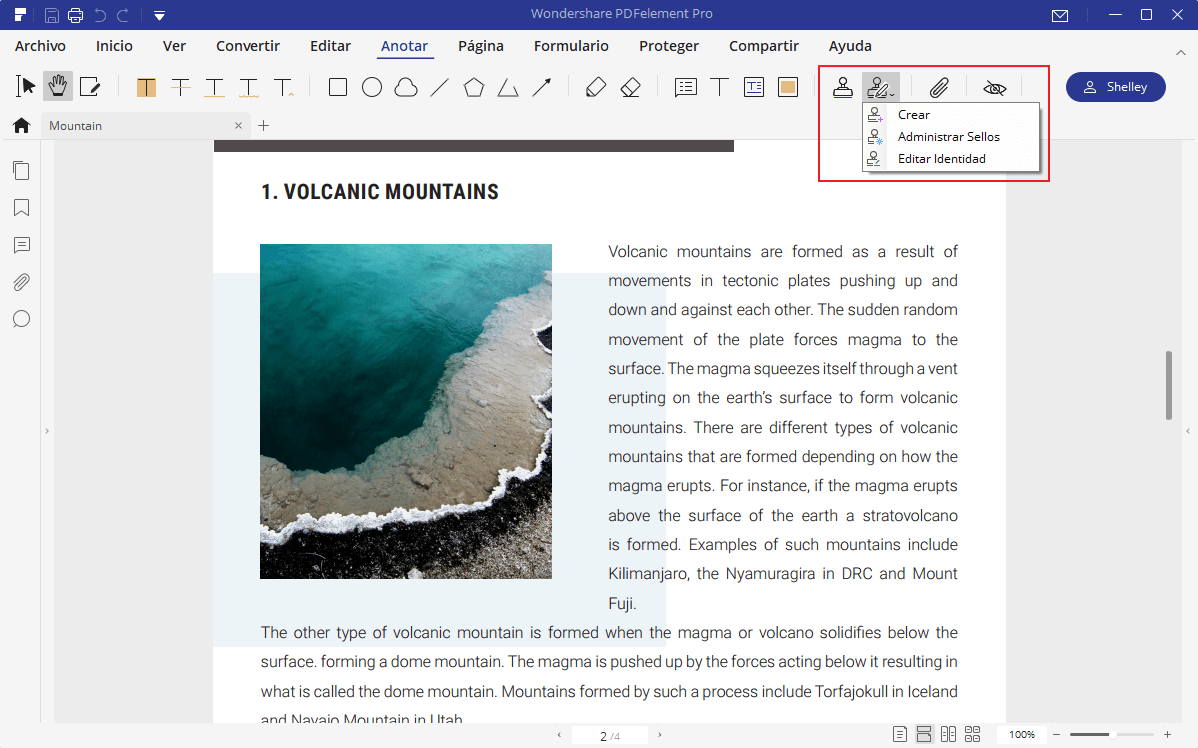
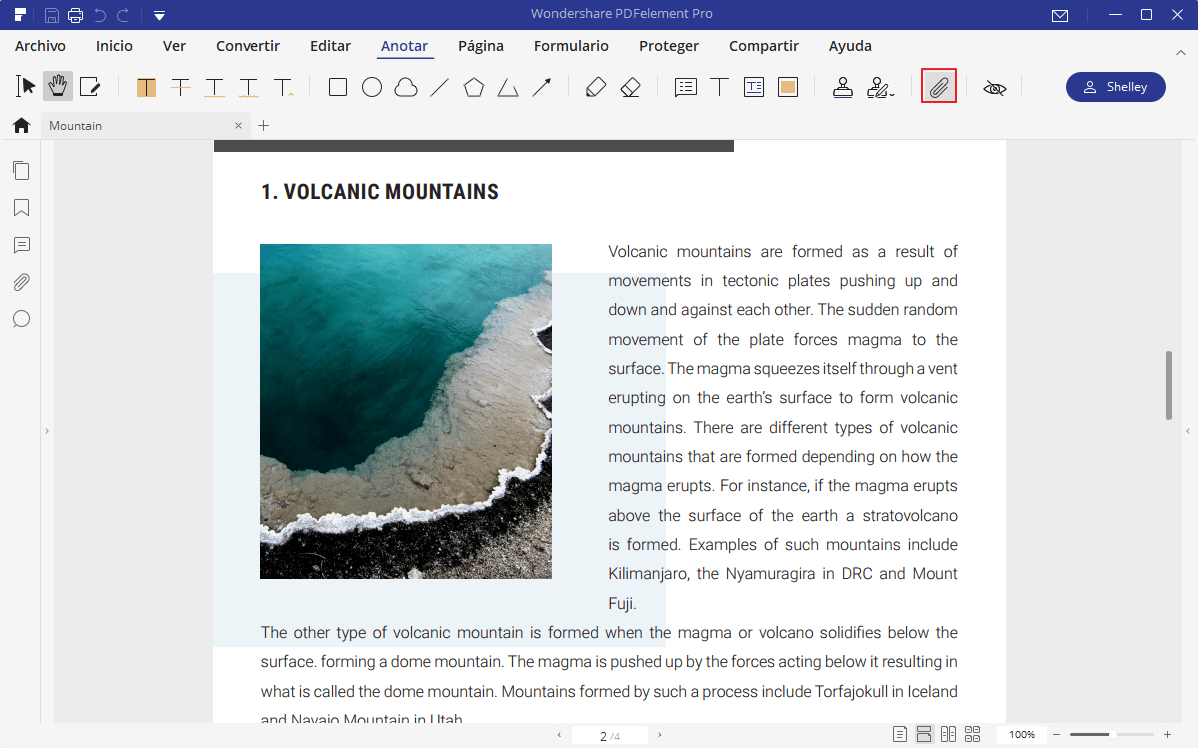
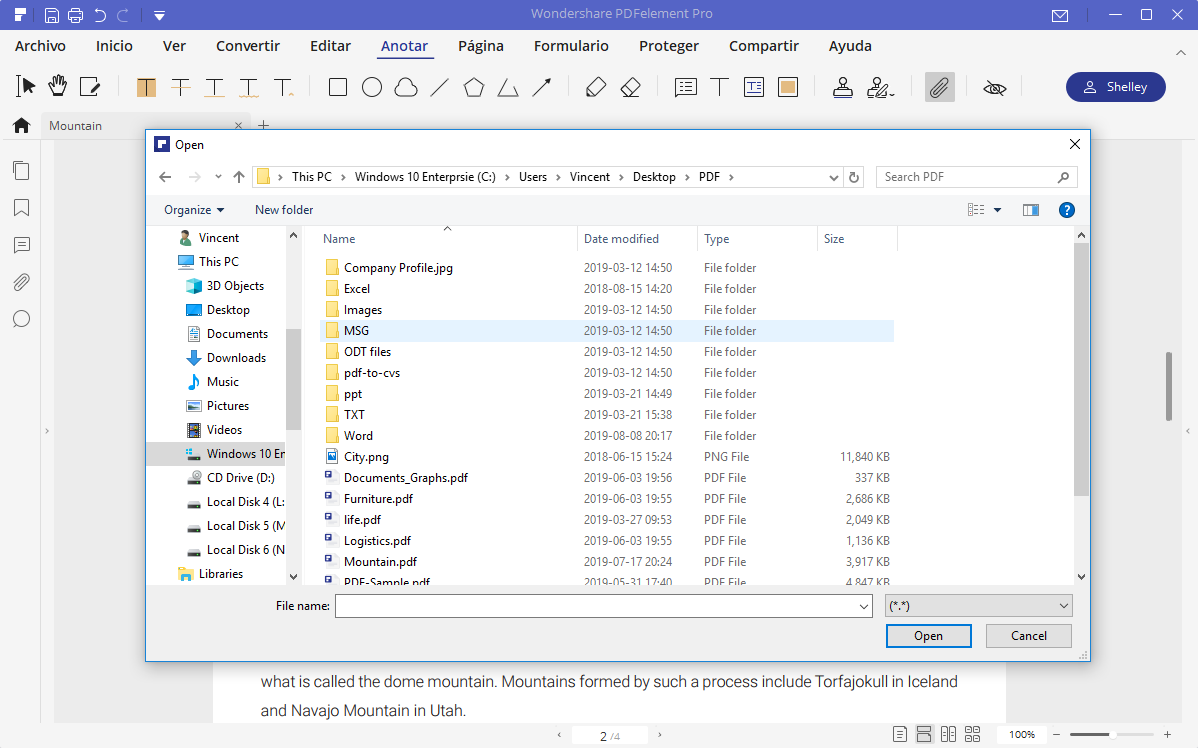
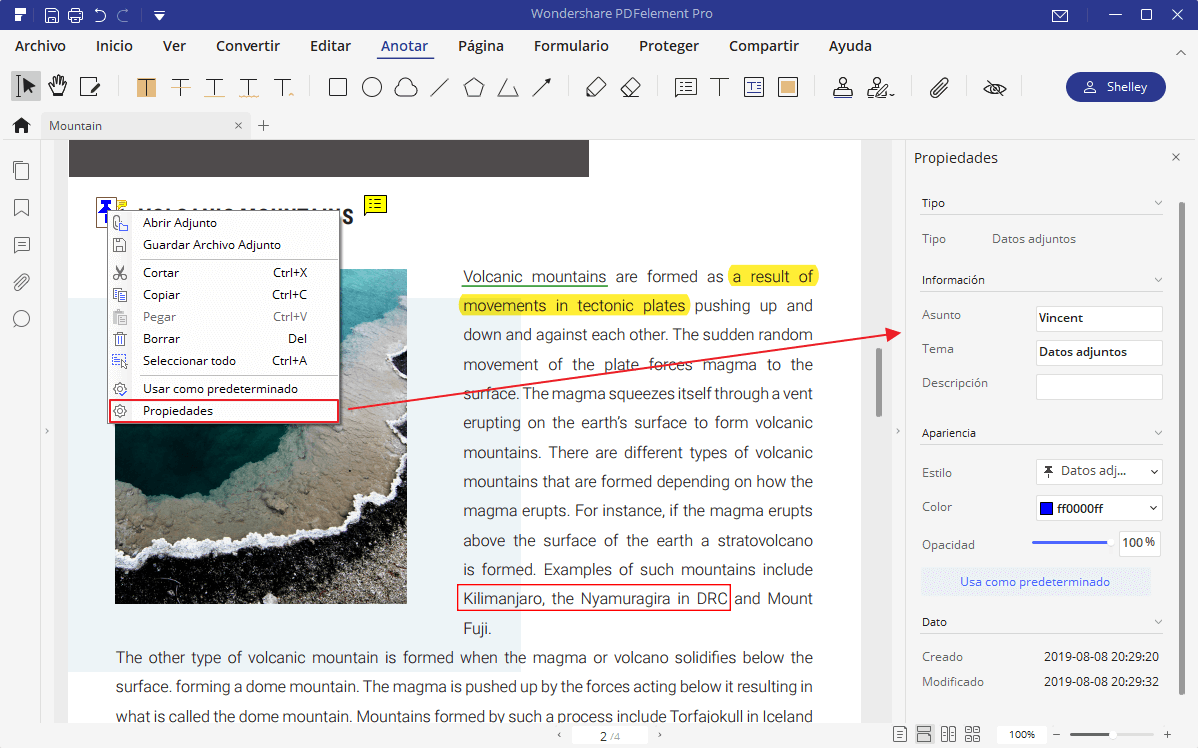
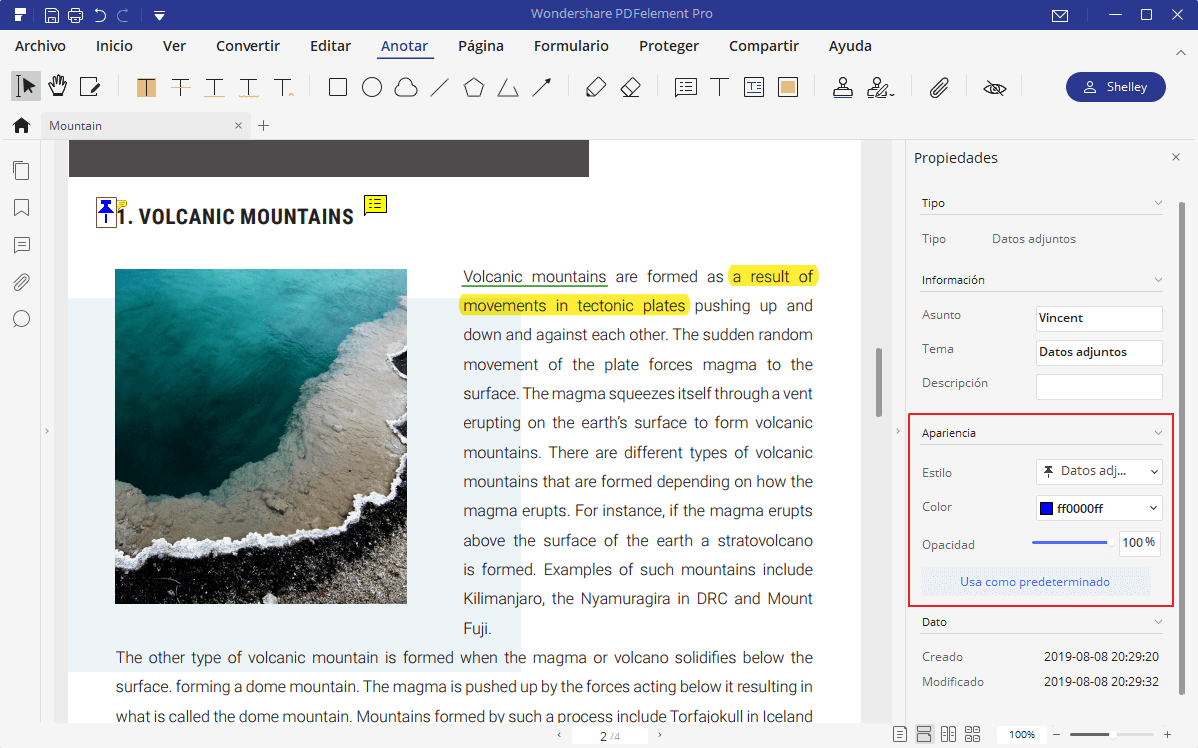

 de la Barra de herramientas de acceso rápido superior para deshacer la última operación. Haga clic en el botón "Rehacer"
de la Barra de herramientas de acceso rápido superior para deshacer la última operación. Haga clic en el botón "Rehacer" en la barra de herramientas de acceso rápido superior para rehacer la última operación de deshacer.
en la barra de herramientas de acceso rápido superior para rehacer la última operación de deshacer. para ir al modo de selección, luego haga clic con el botón derecho en la anotación para elegir "Borrar". También puede hacer clic en la anotación y presionar la tecla Suprimir del teclado. Otra opción es hacer clic en el panel de anotación en el lado izquierdo, haga clic con el botón derecho en la anotación para elegir "Eliminar".
para ir al modo de selección, luego haga clic con el botón derecho en la anotación para elegir "Borrar". También puede hacer clic en la anotación y presionar la tecla Suprimir del teclado. Otra opción es hacer clic en el panel de anotación en el lado izquierdo, haga clic con el botón derecho en la anotación para elegir "Eliminar".
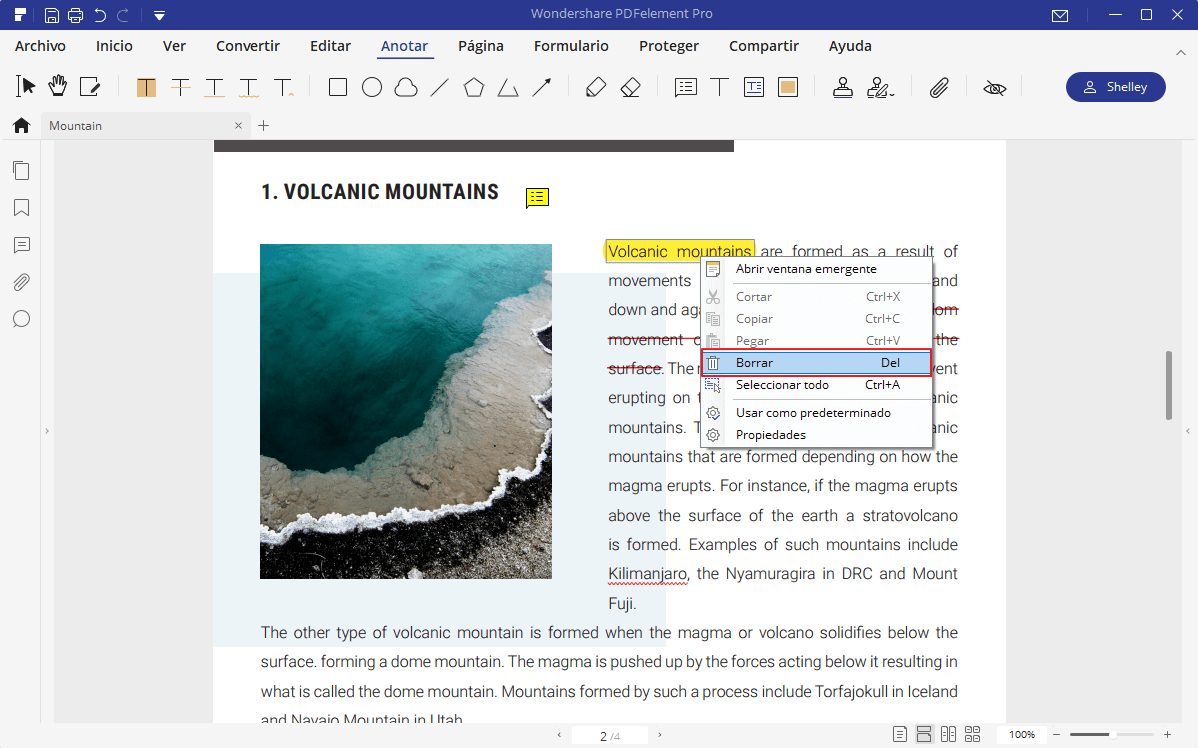
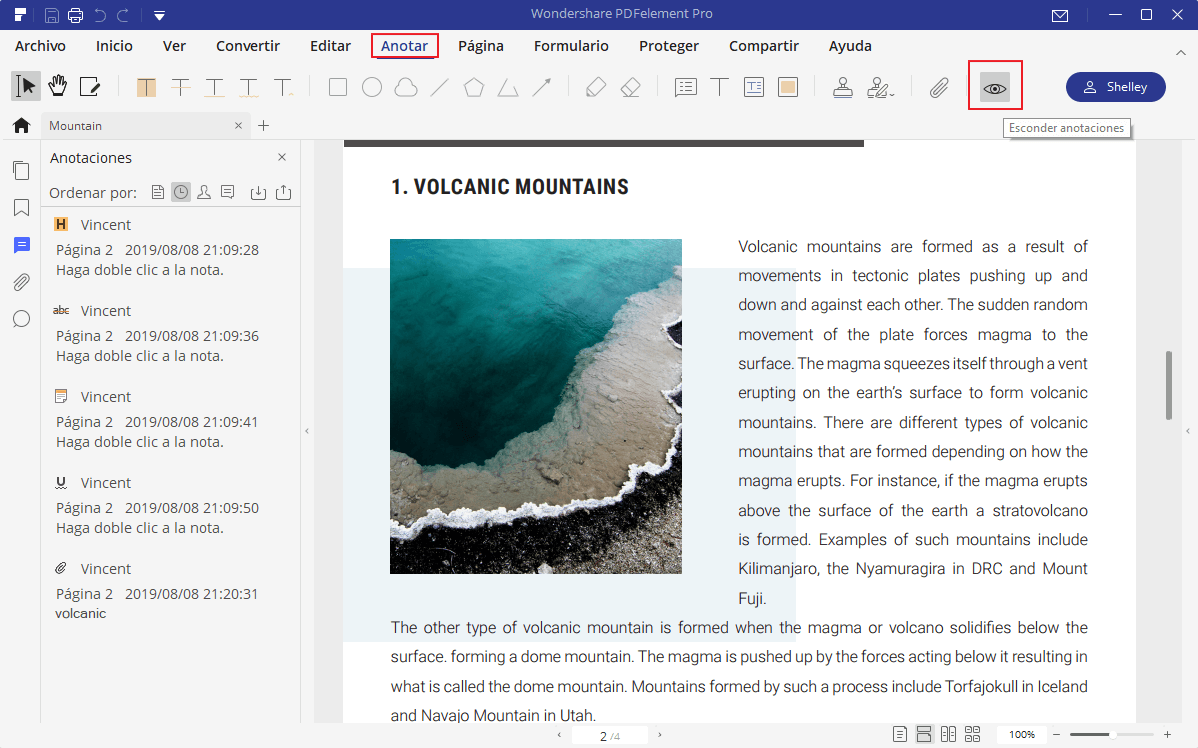
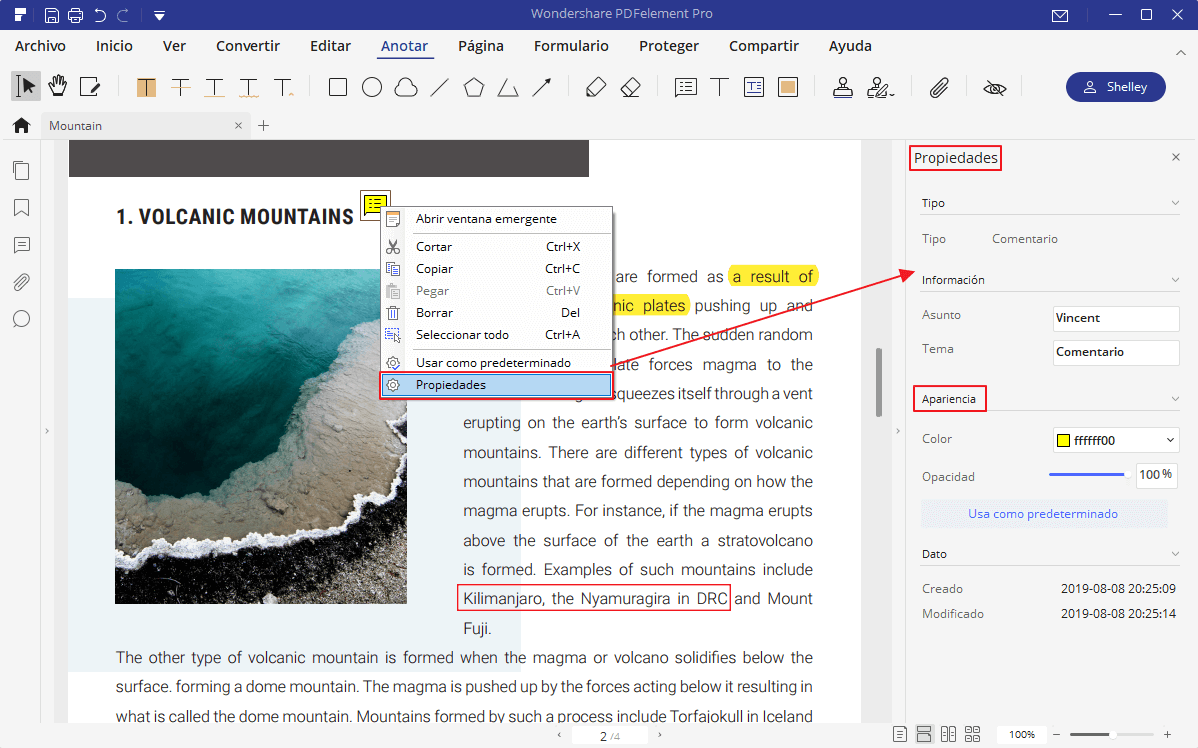

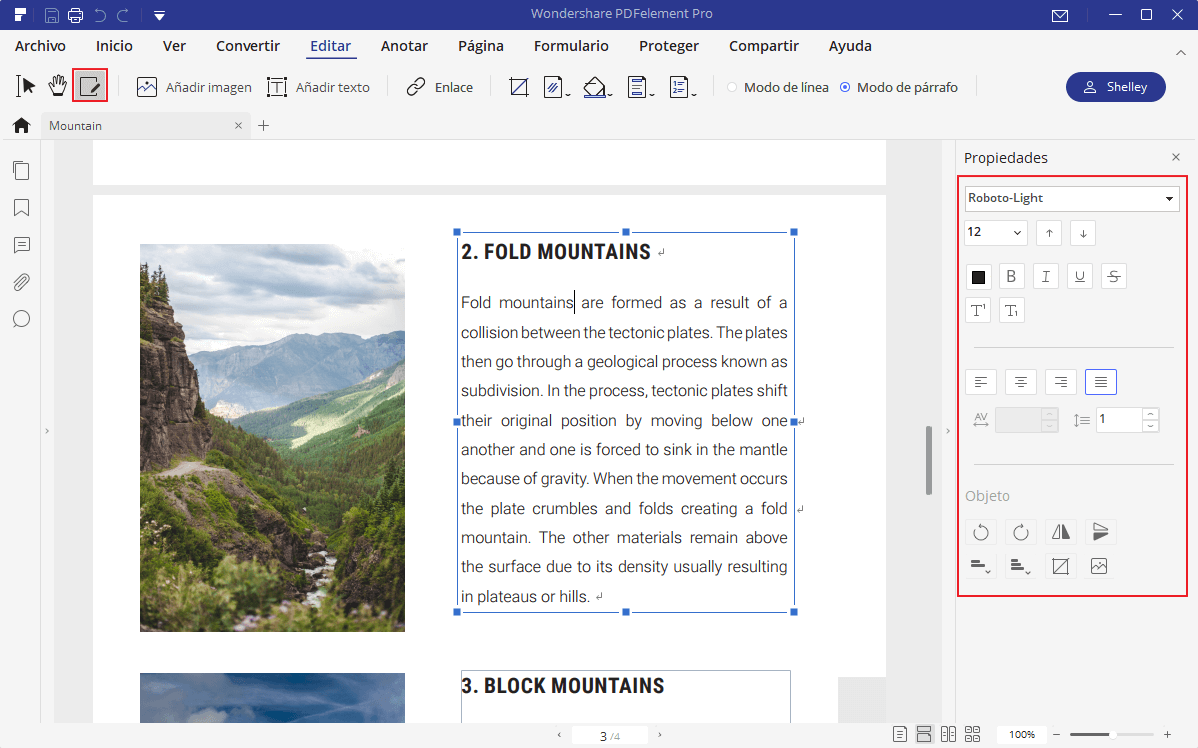
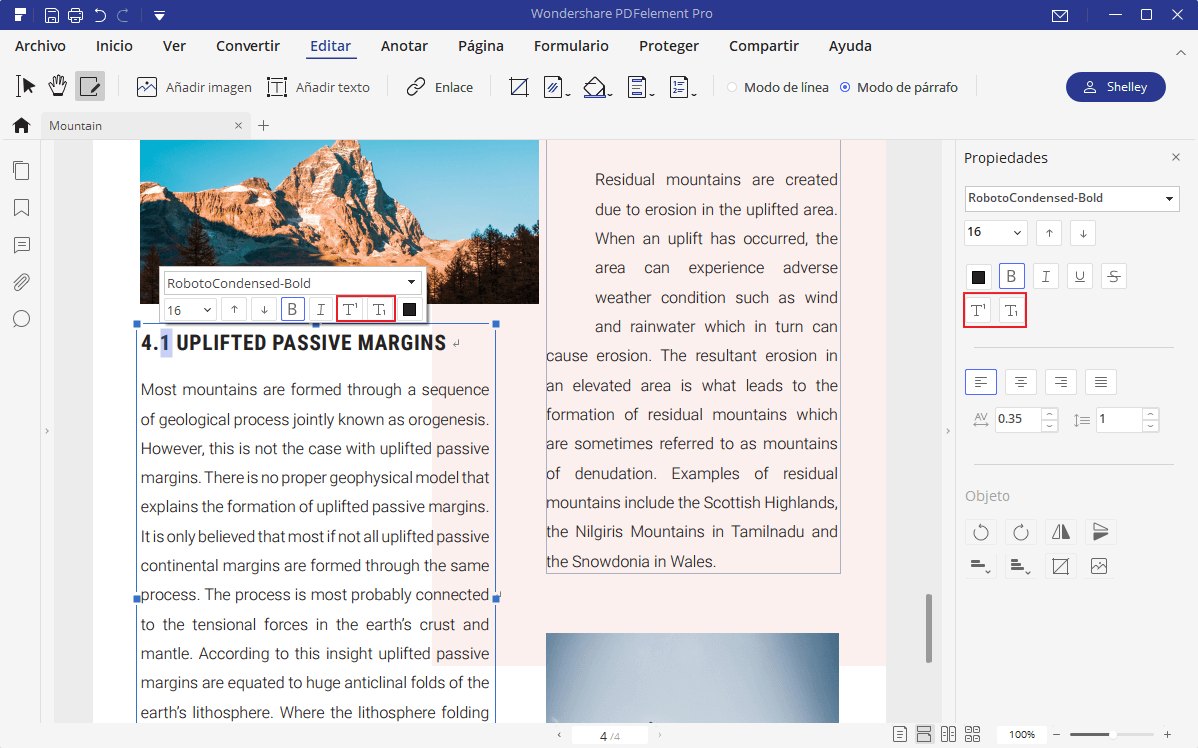

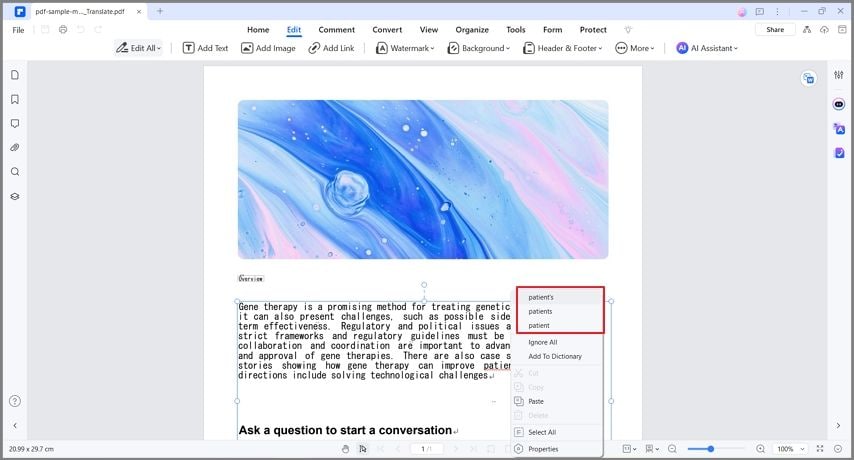
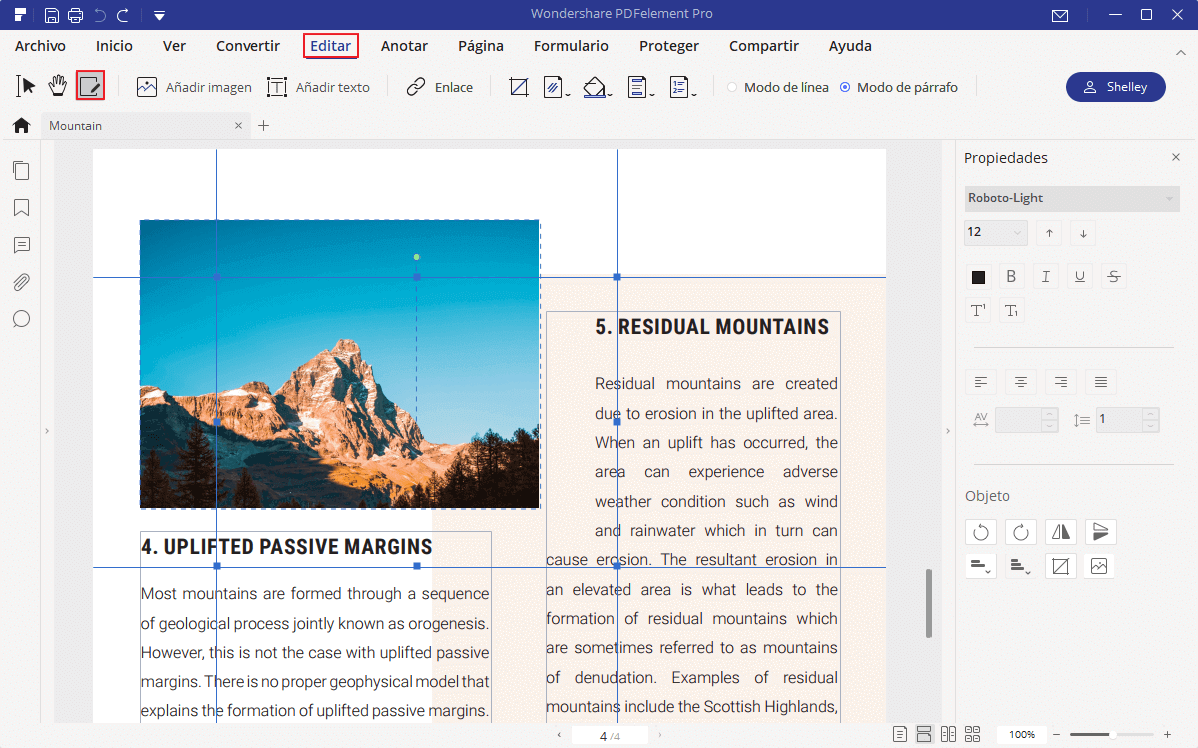
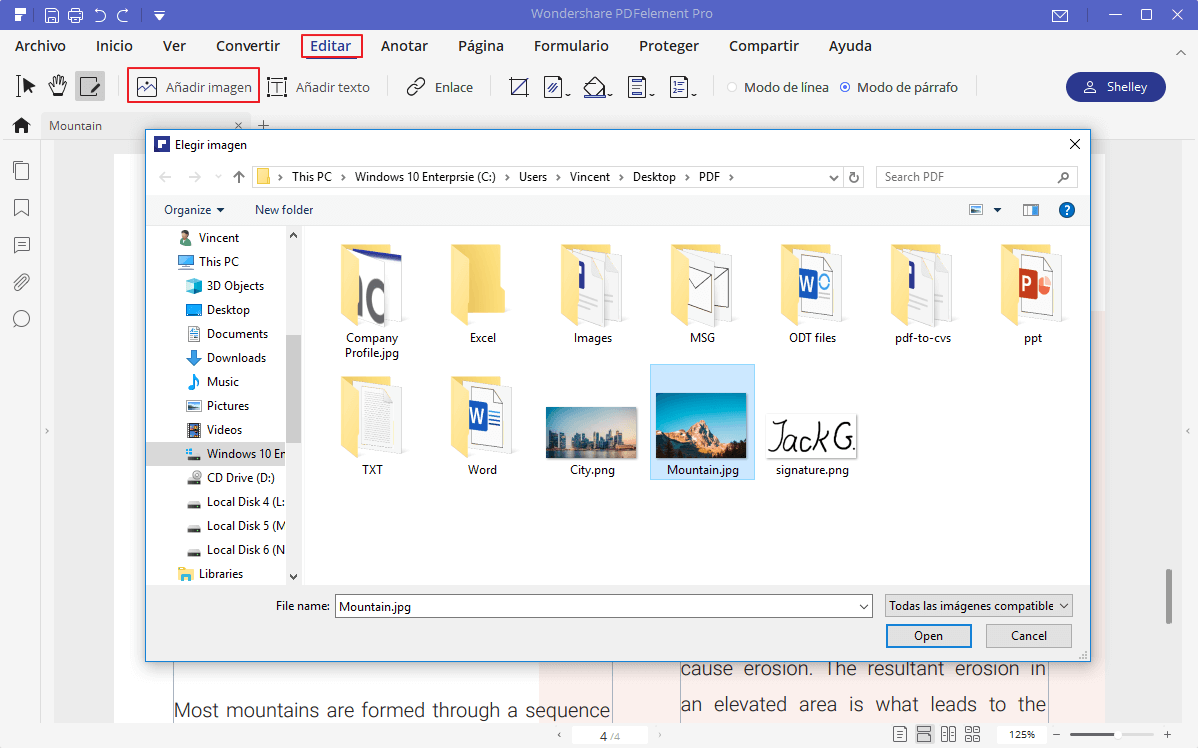
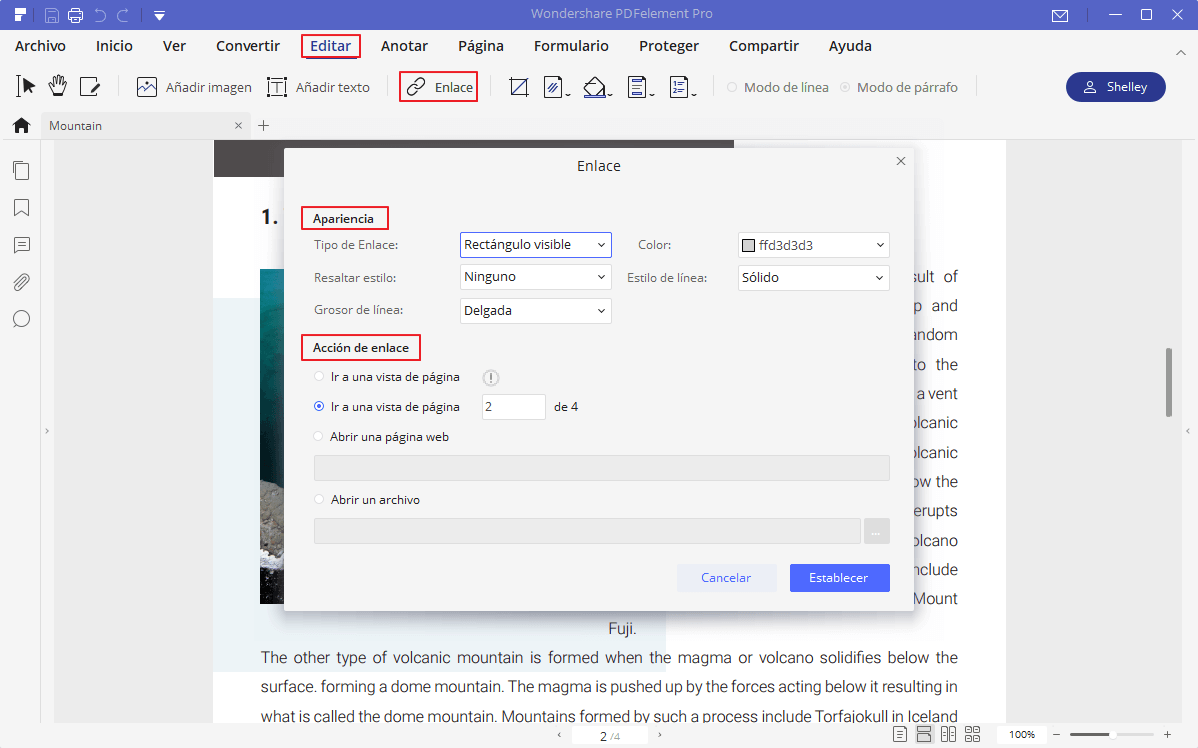
 en la barra de herramientas de acceso rápido superior para deshacer la última operación y haga clic en el botón "Rehacer"
en la barra de herramientas de acceso rápido superior para deshacer la última operación y haga clic en el botón "Rehacer" para cancelar el último deshacer operación.
para cancelar el último deshacer operación. 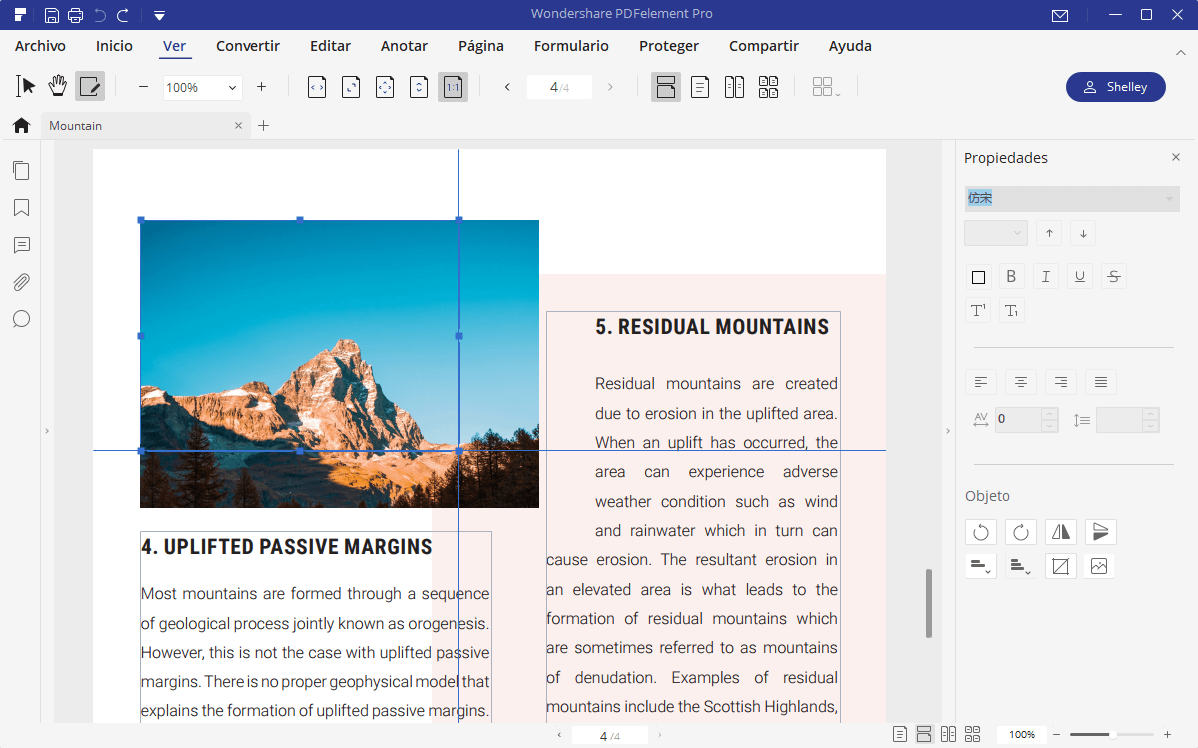
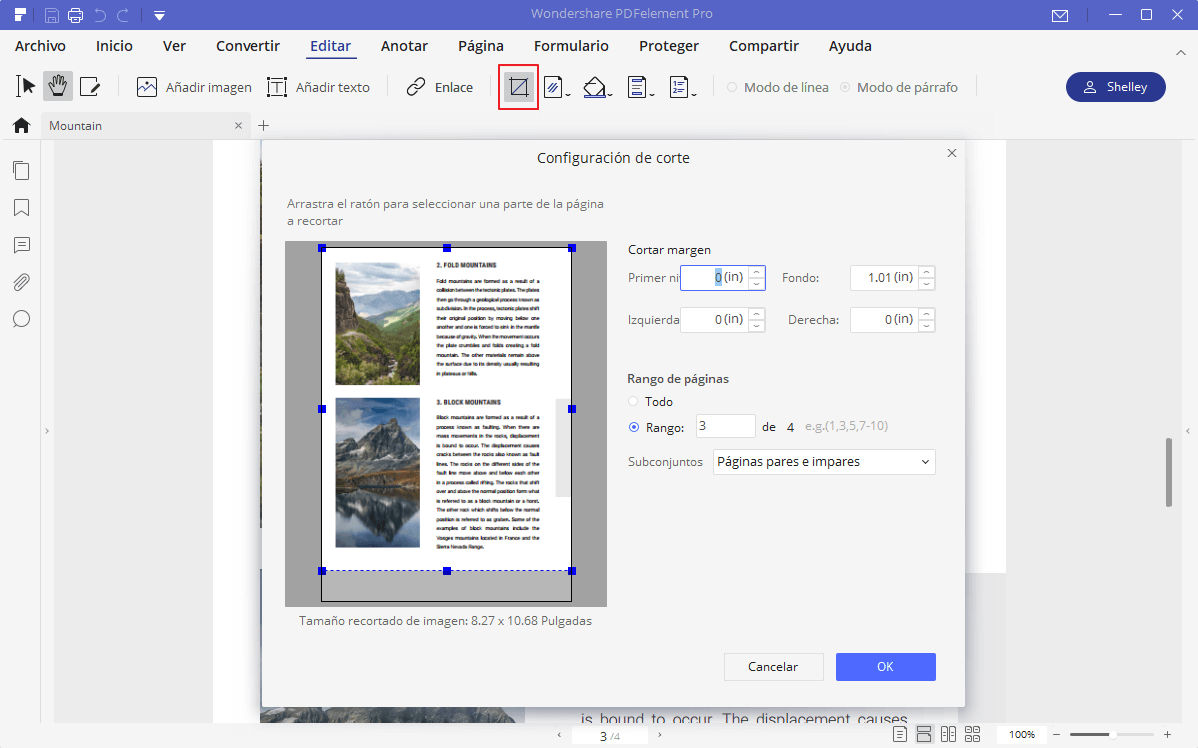
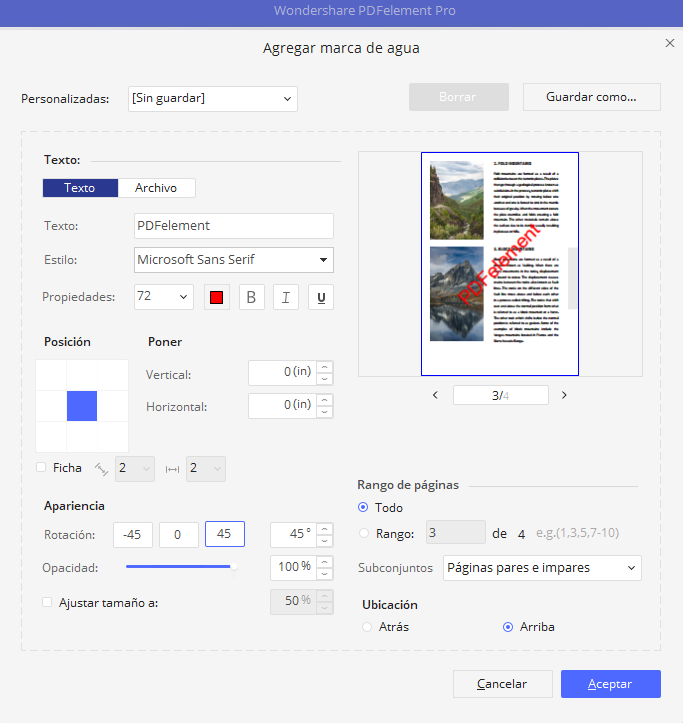
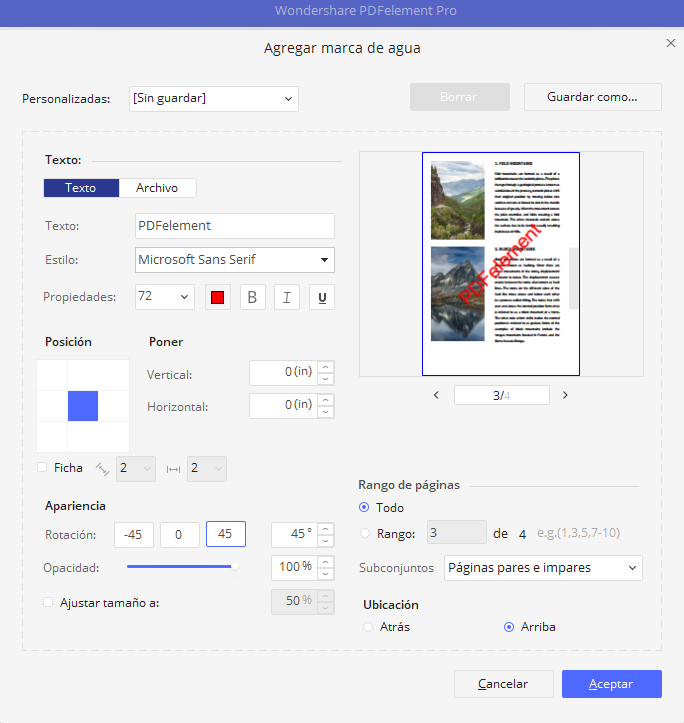
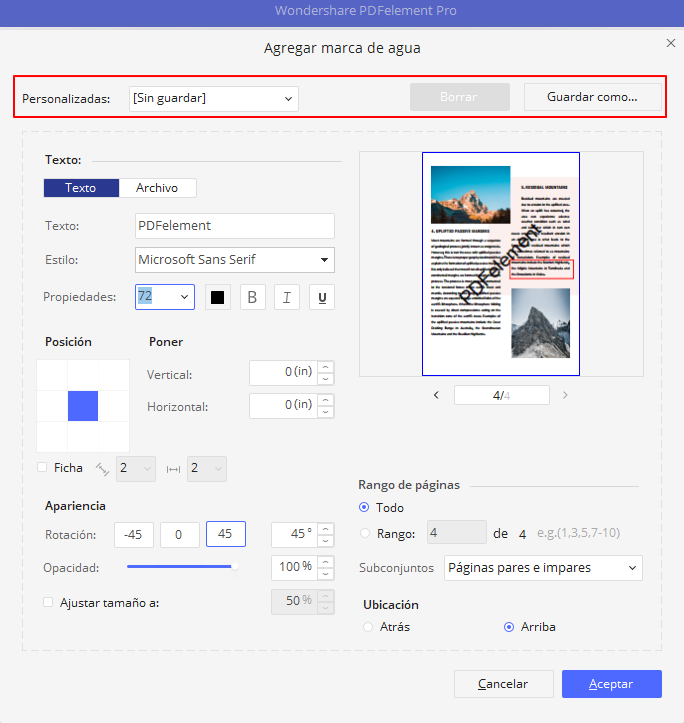
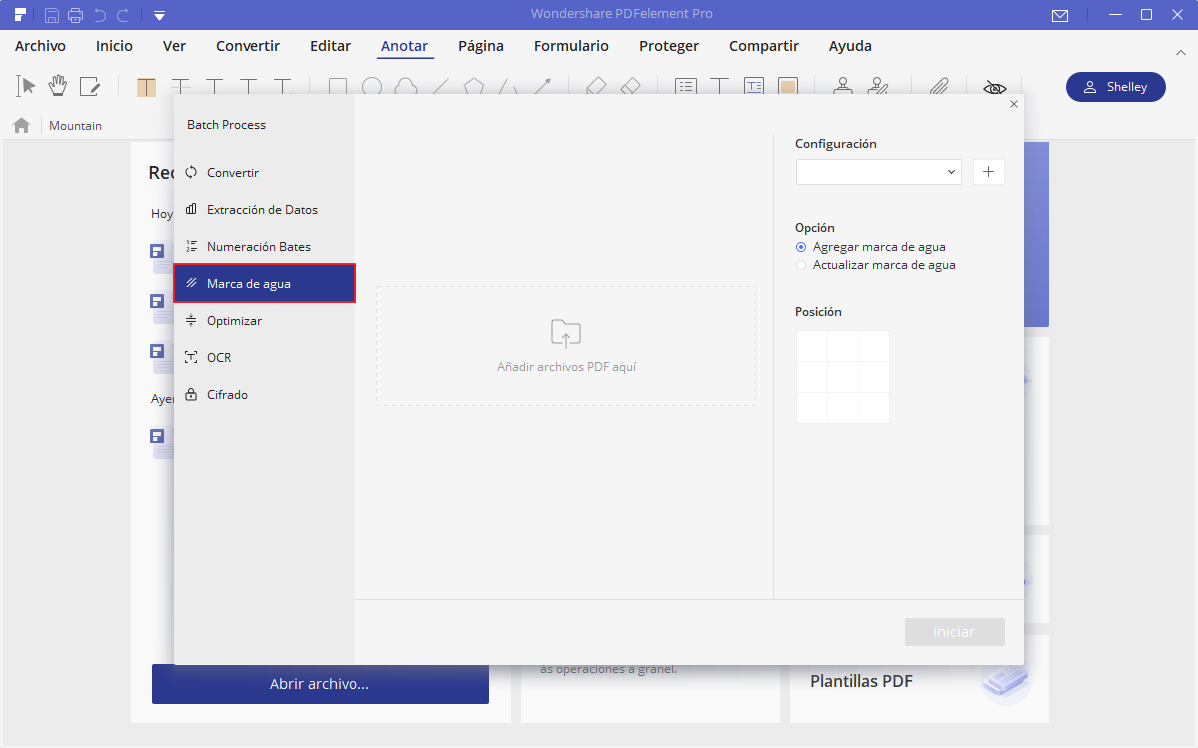
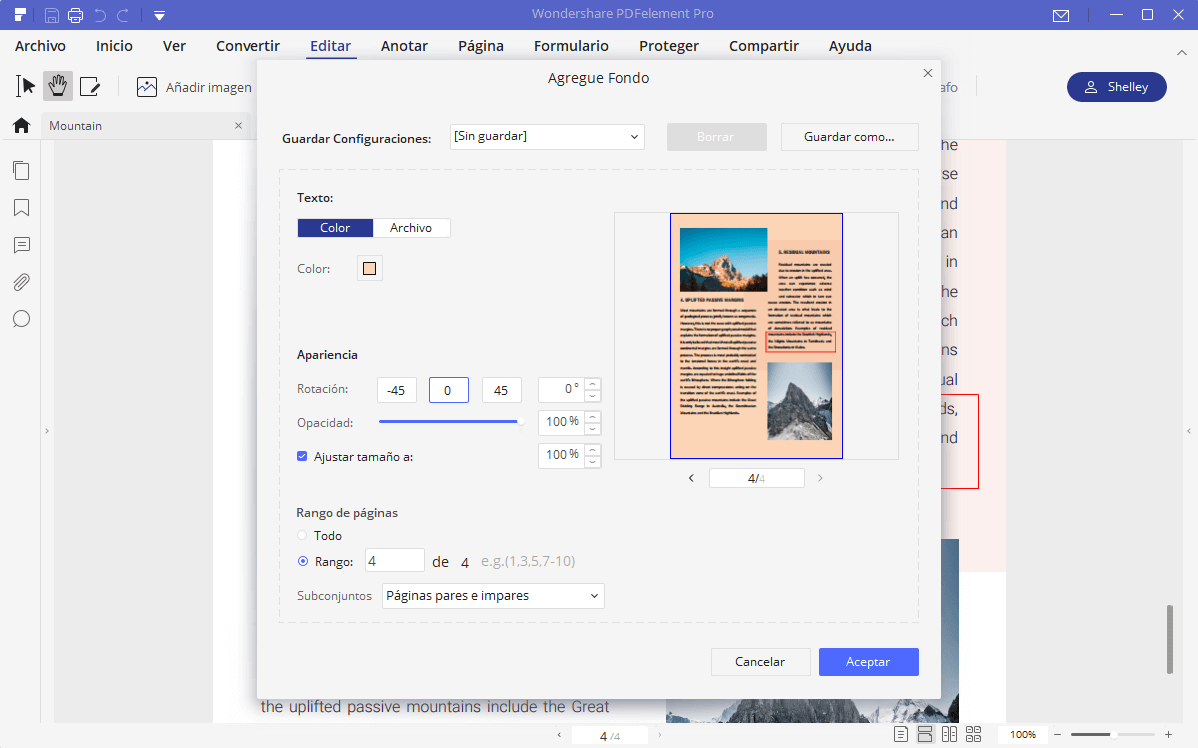
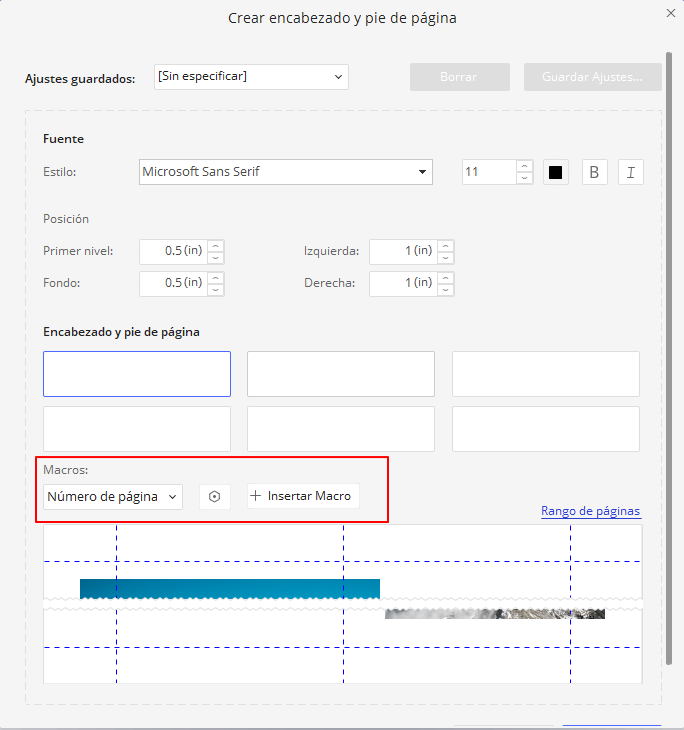
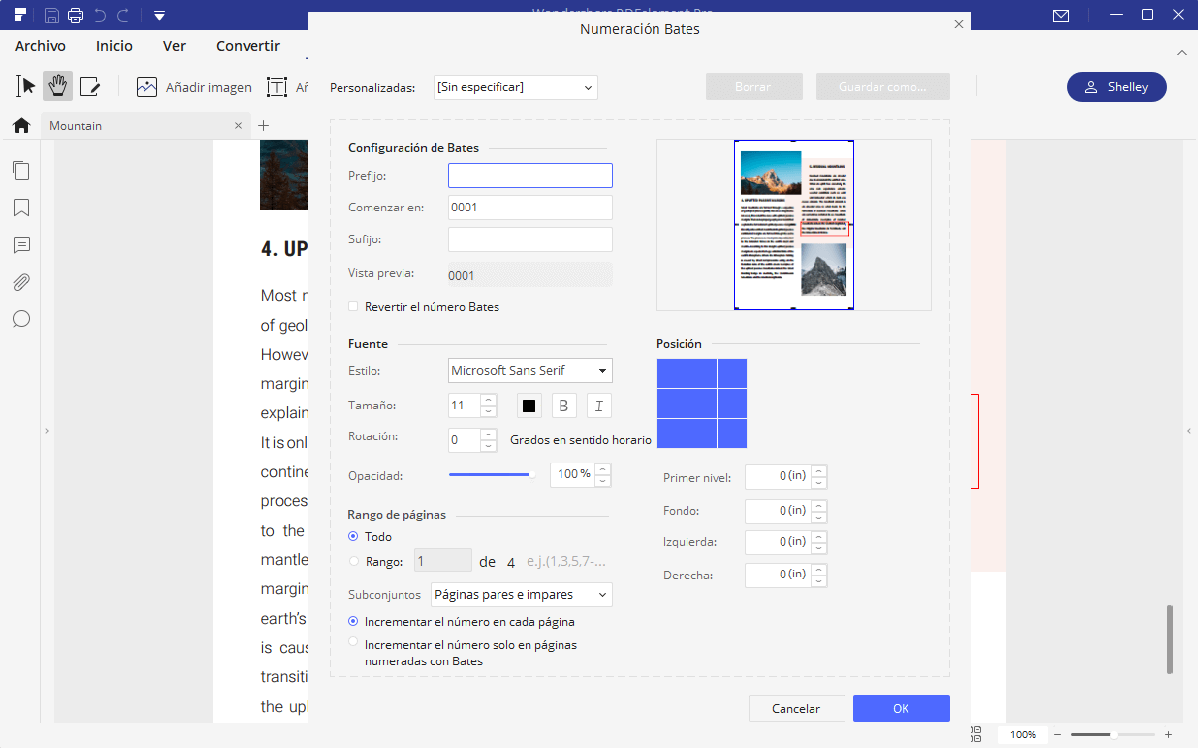
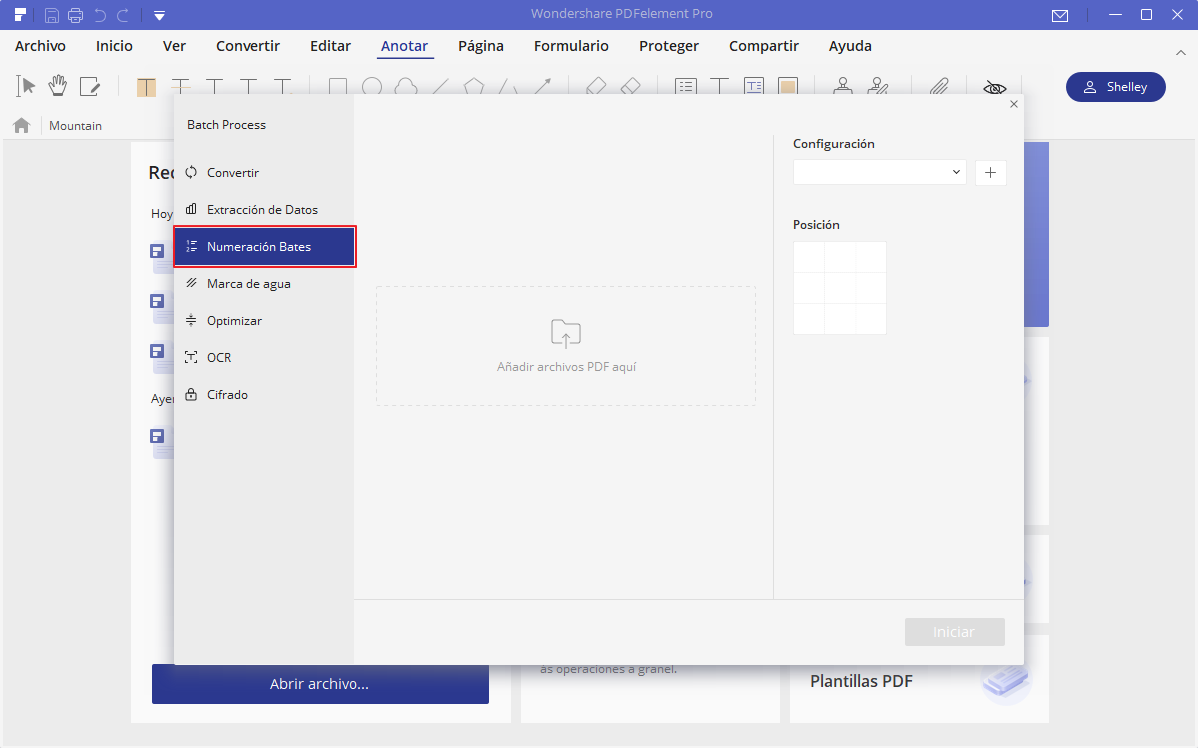
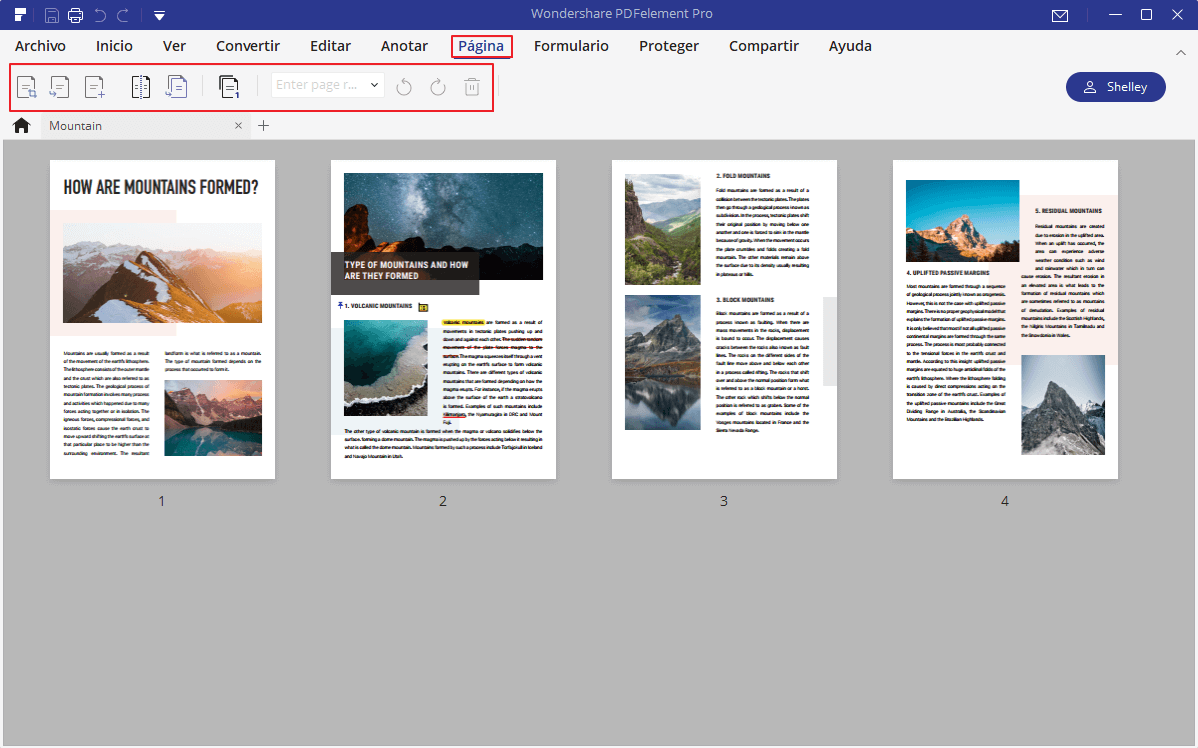
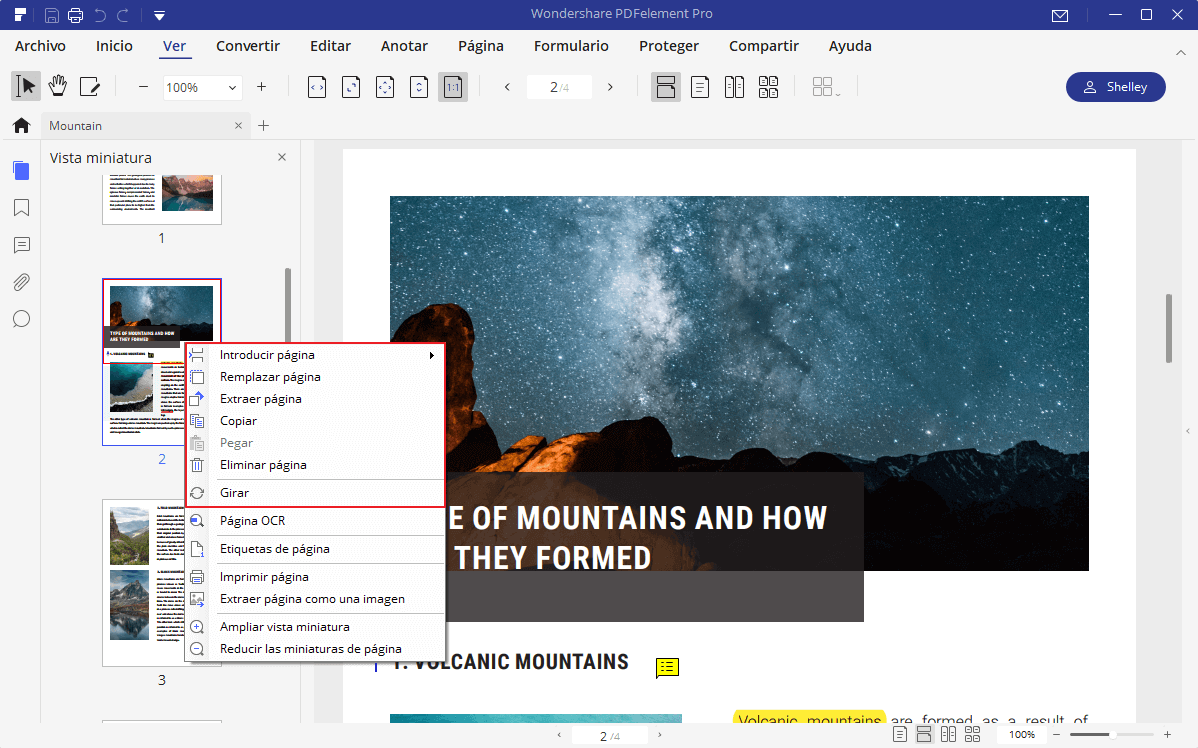
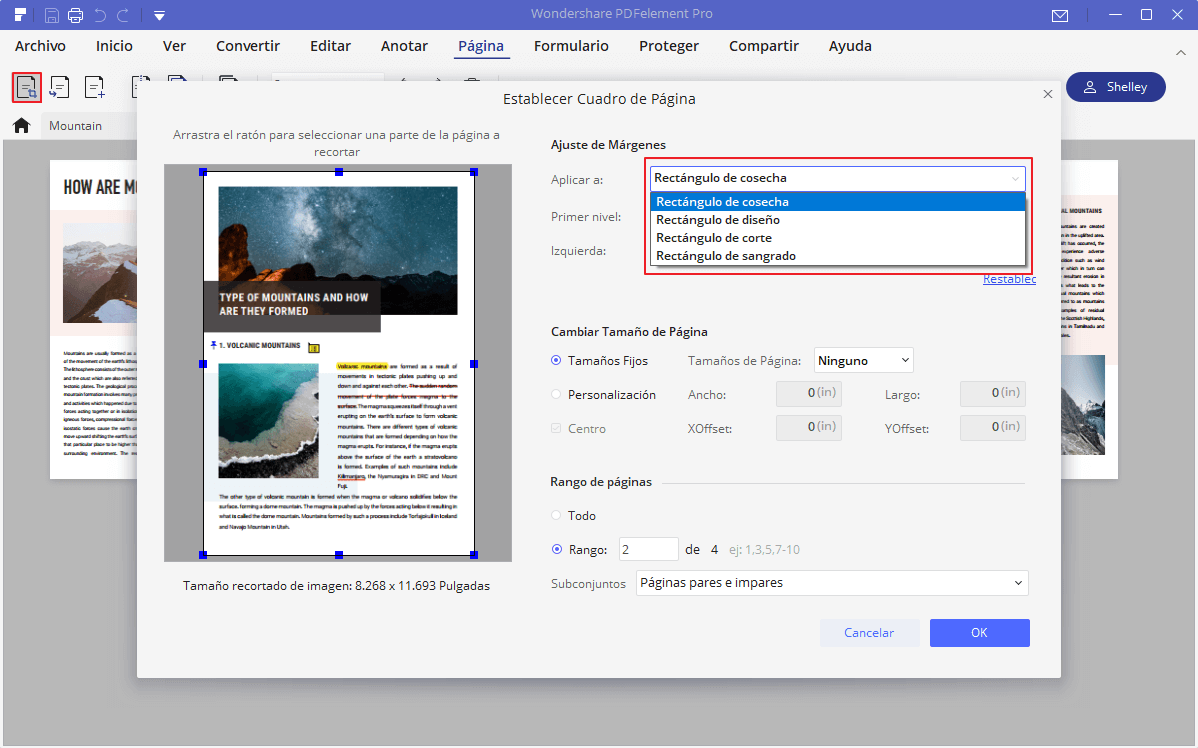 Nota: Recortar no reduce el tamaño del archivo porque la información simplemente se oculta, no se descarta.
Nota: Recortar no reduce el tamaño del archivo porque la información simplemente se oculta, no se descarta.
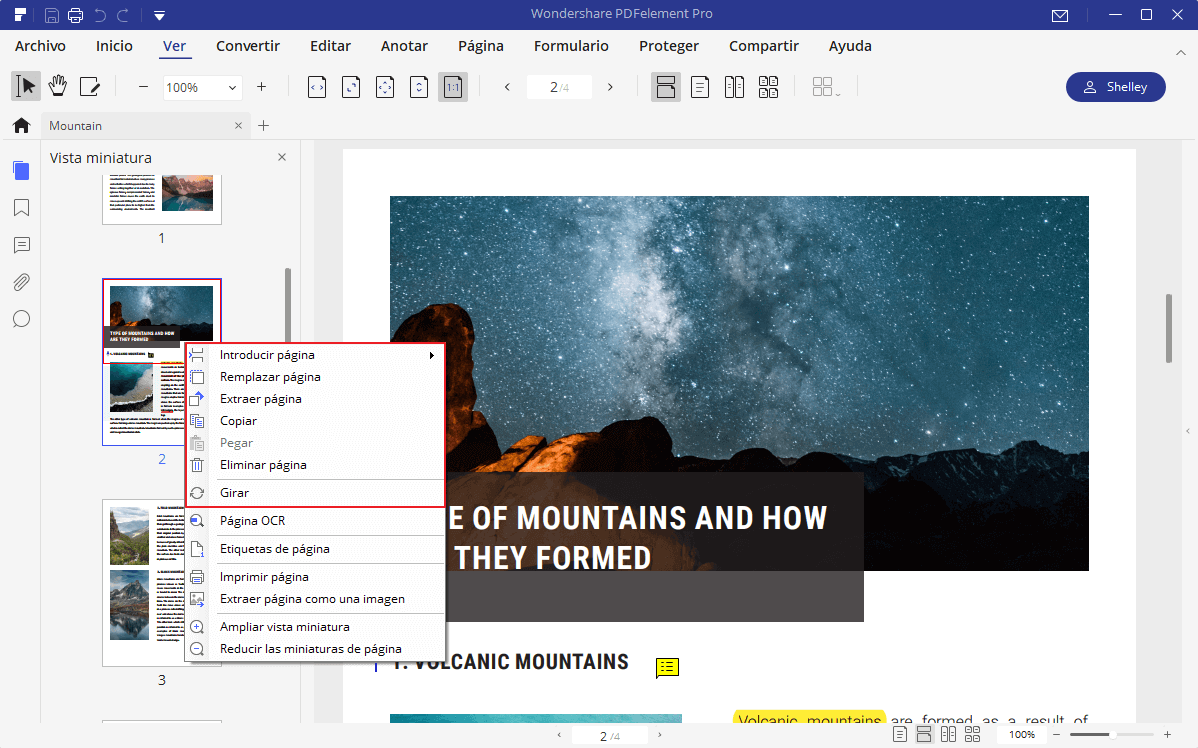
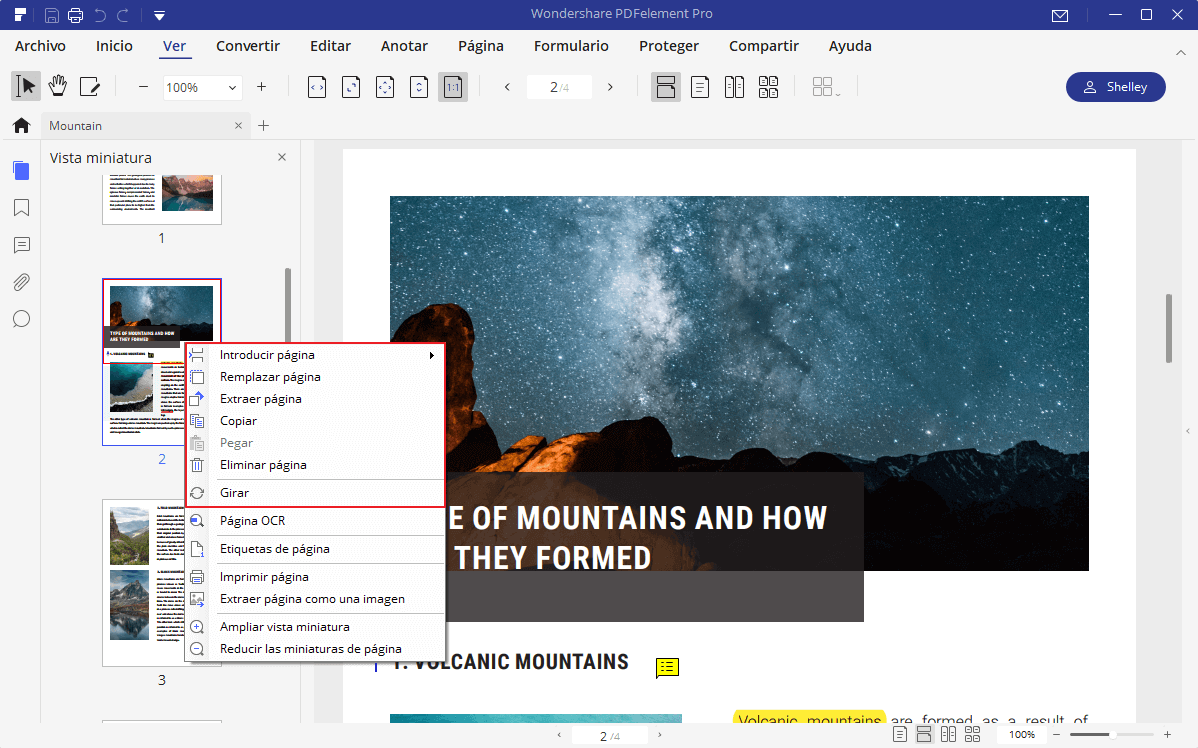
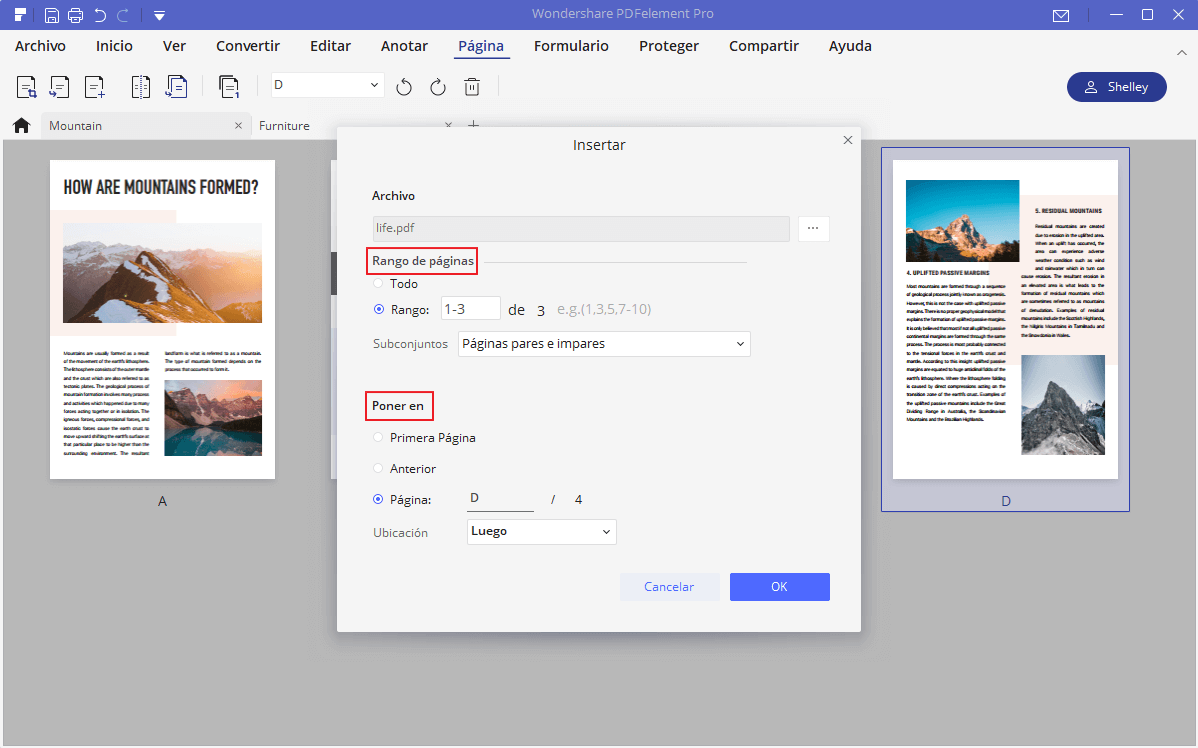
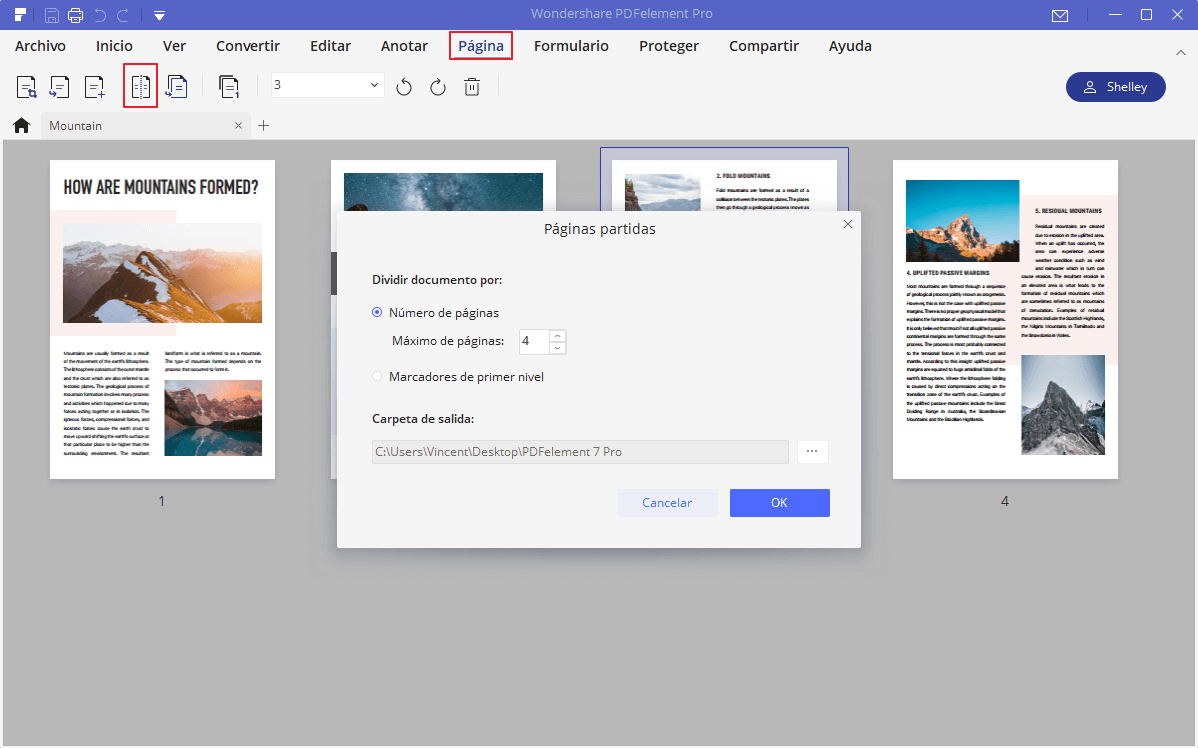
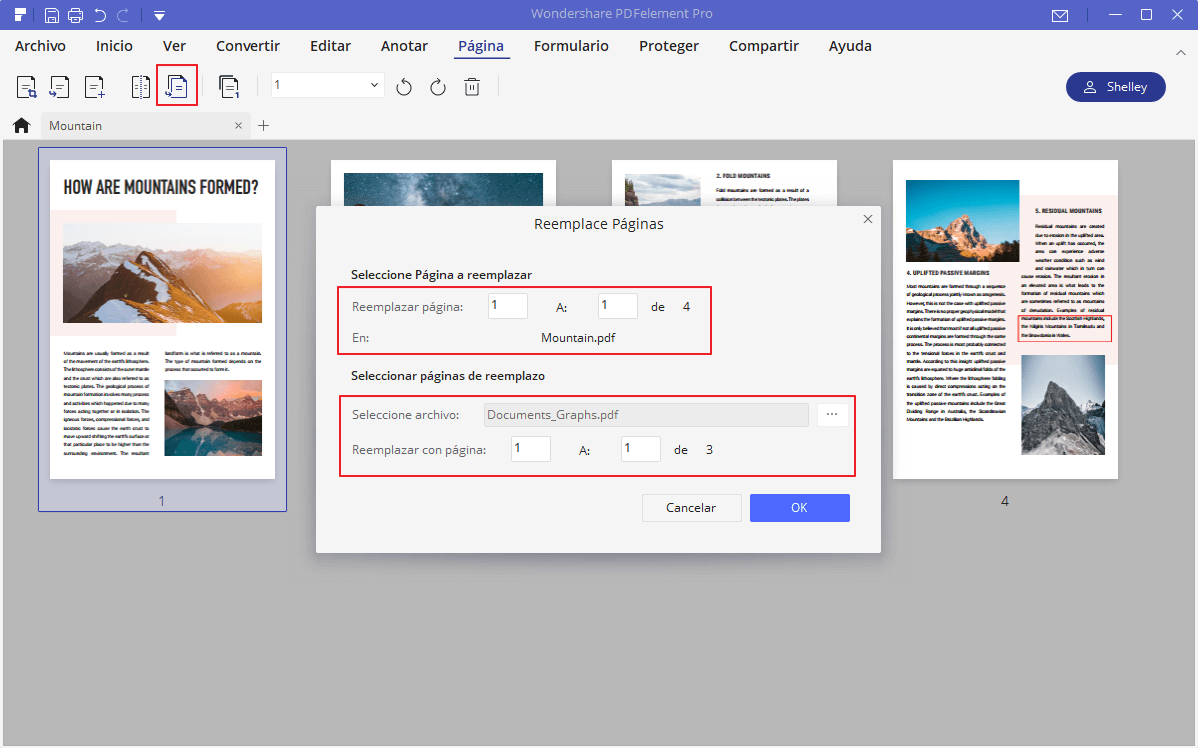
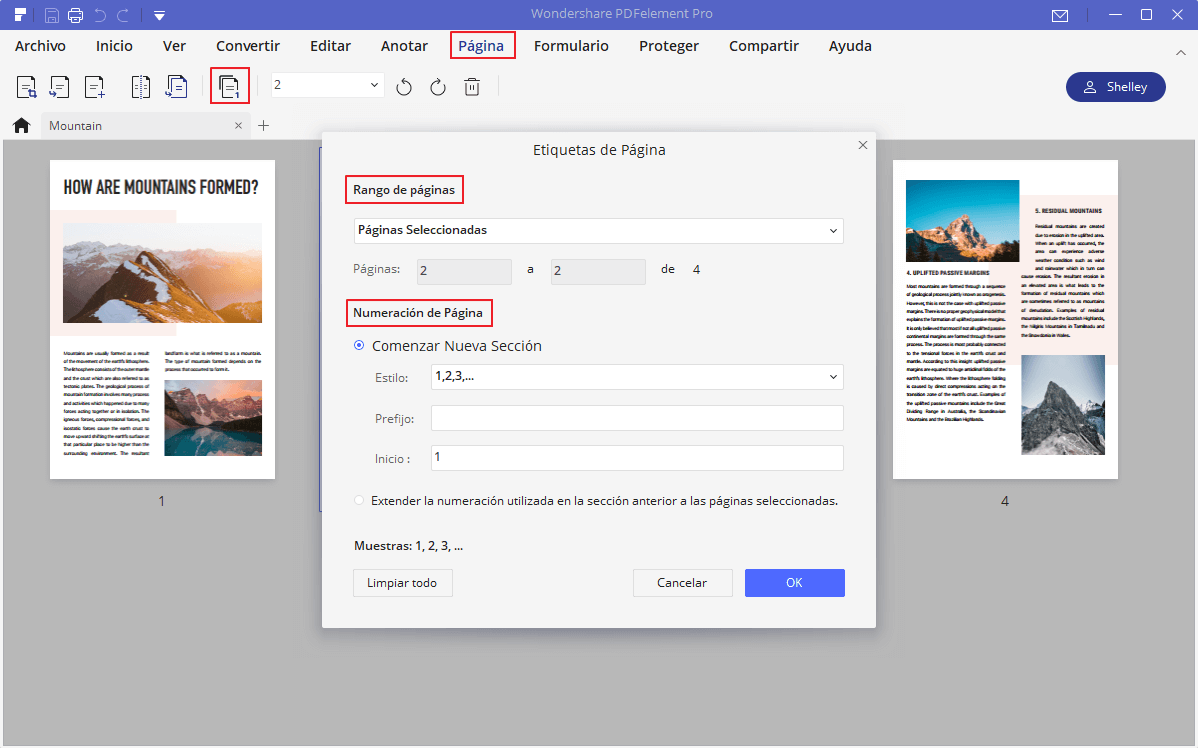
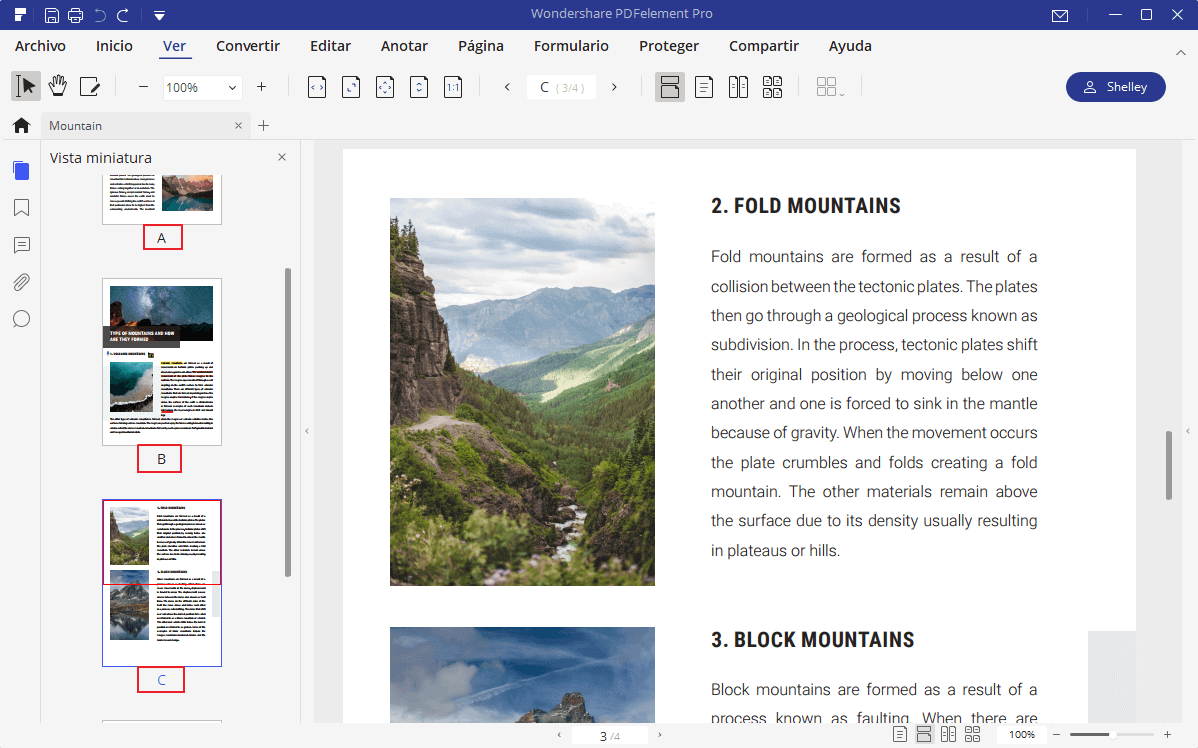
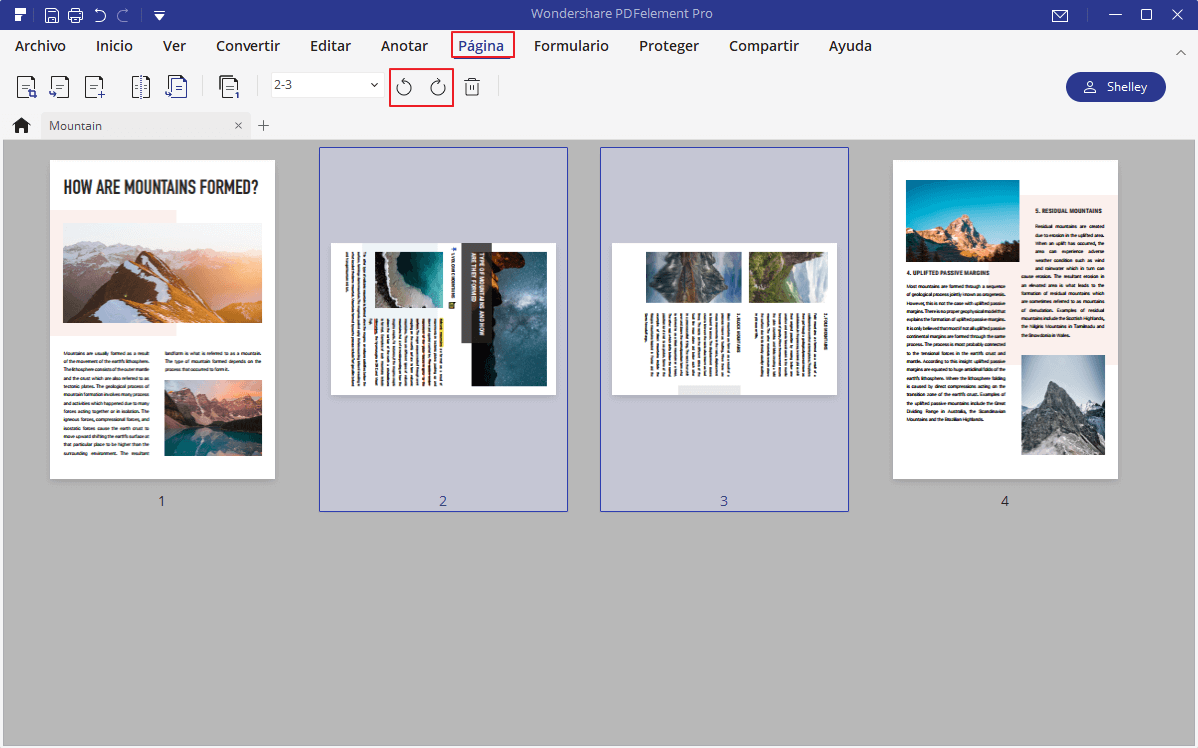
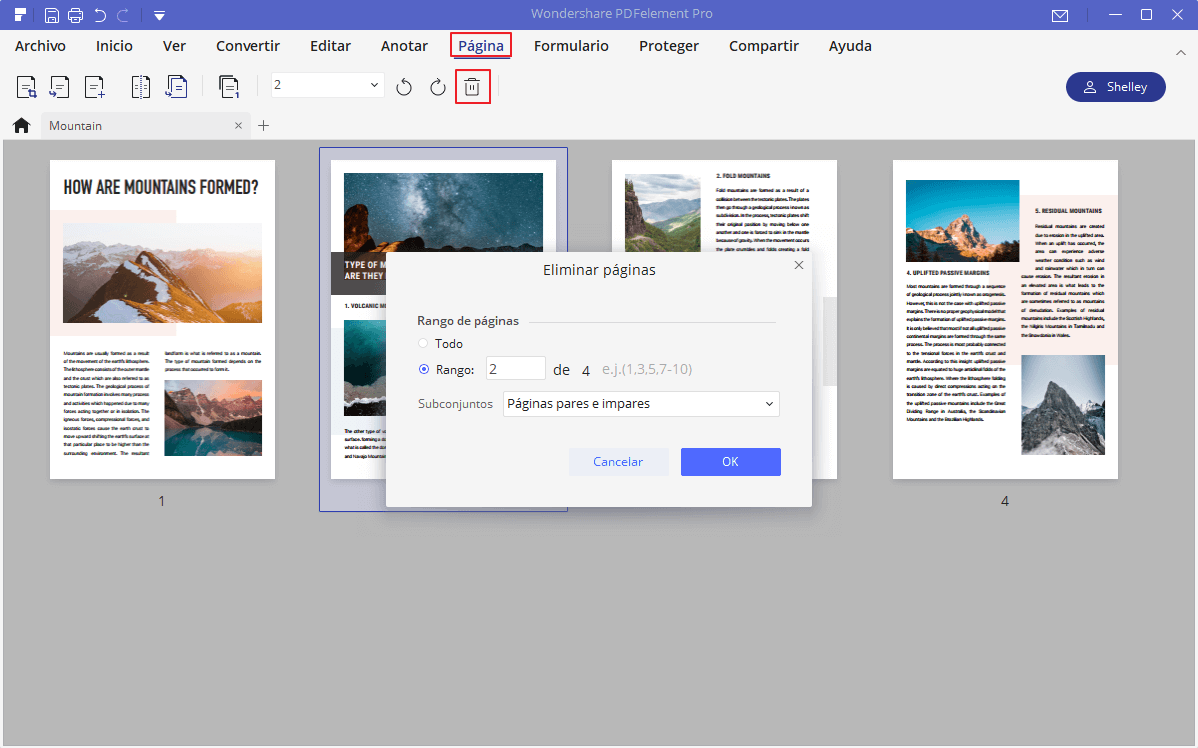
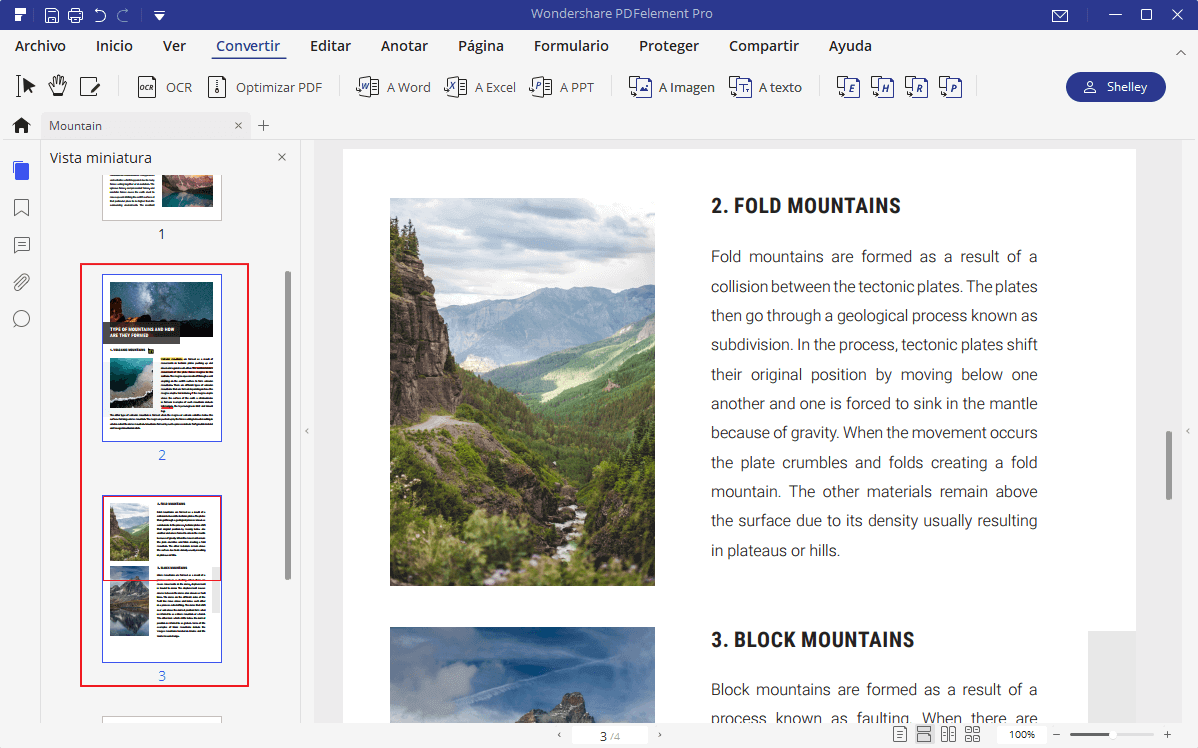
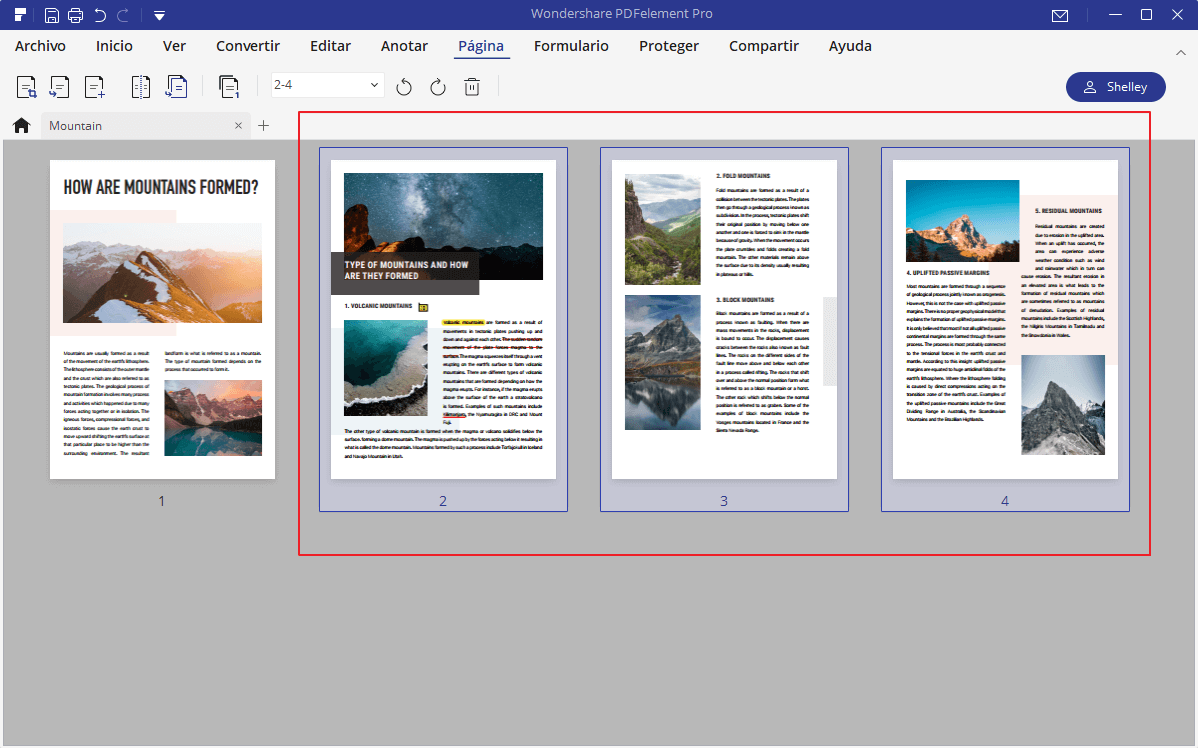
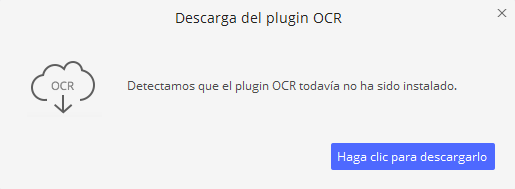
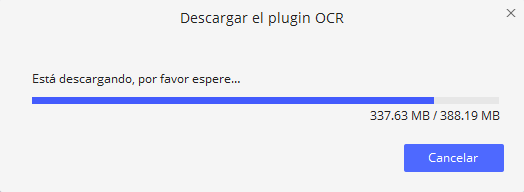
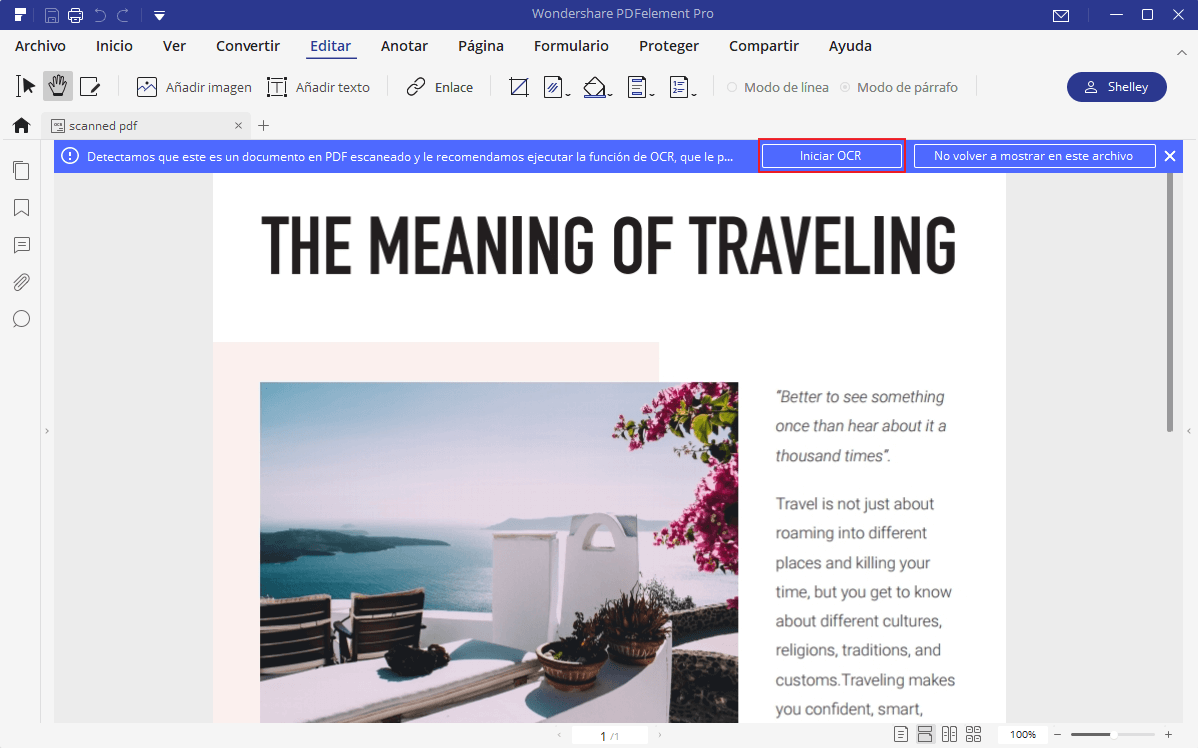
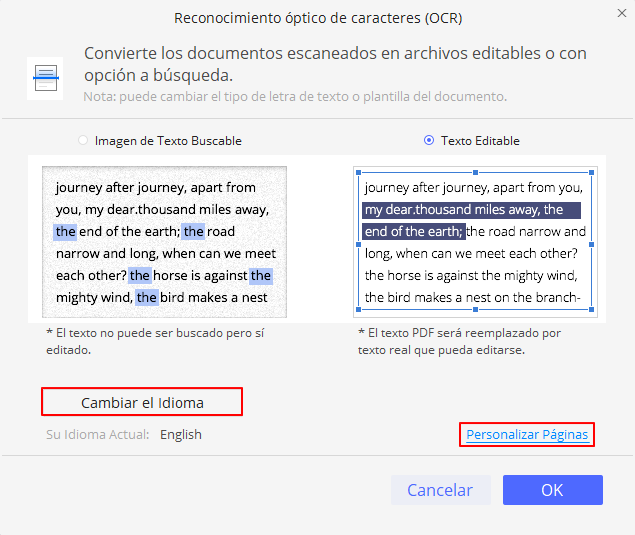
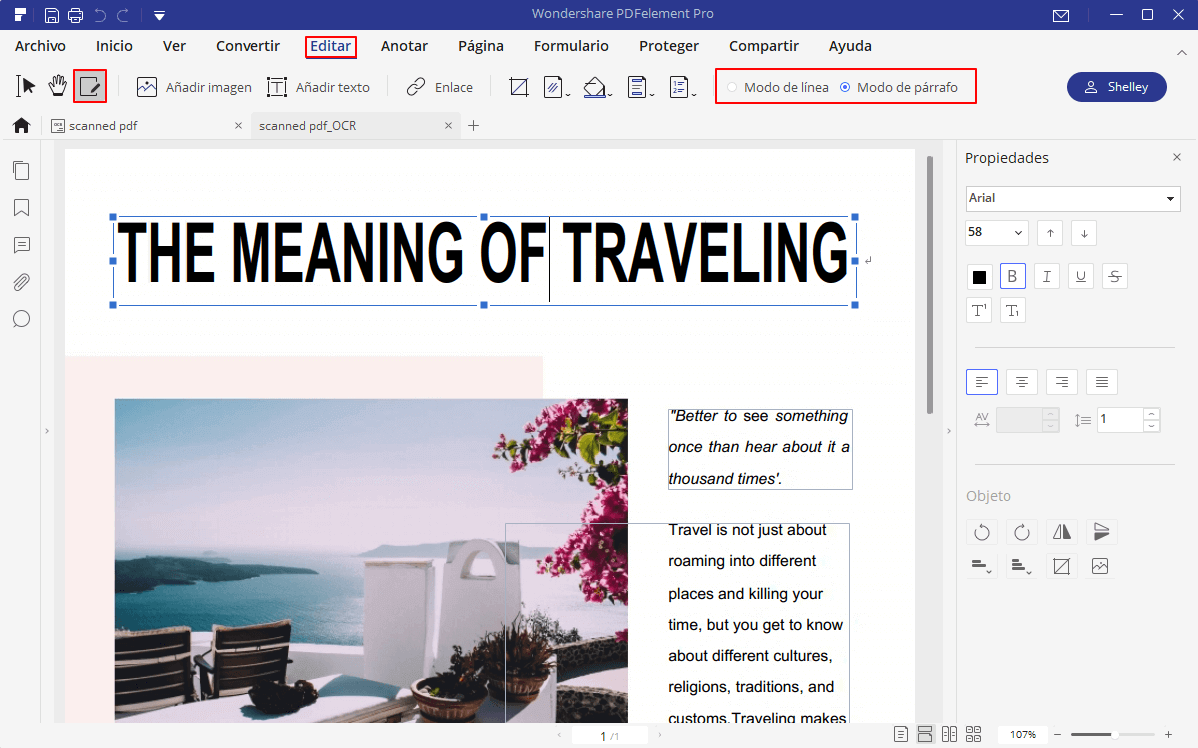
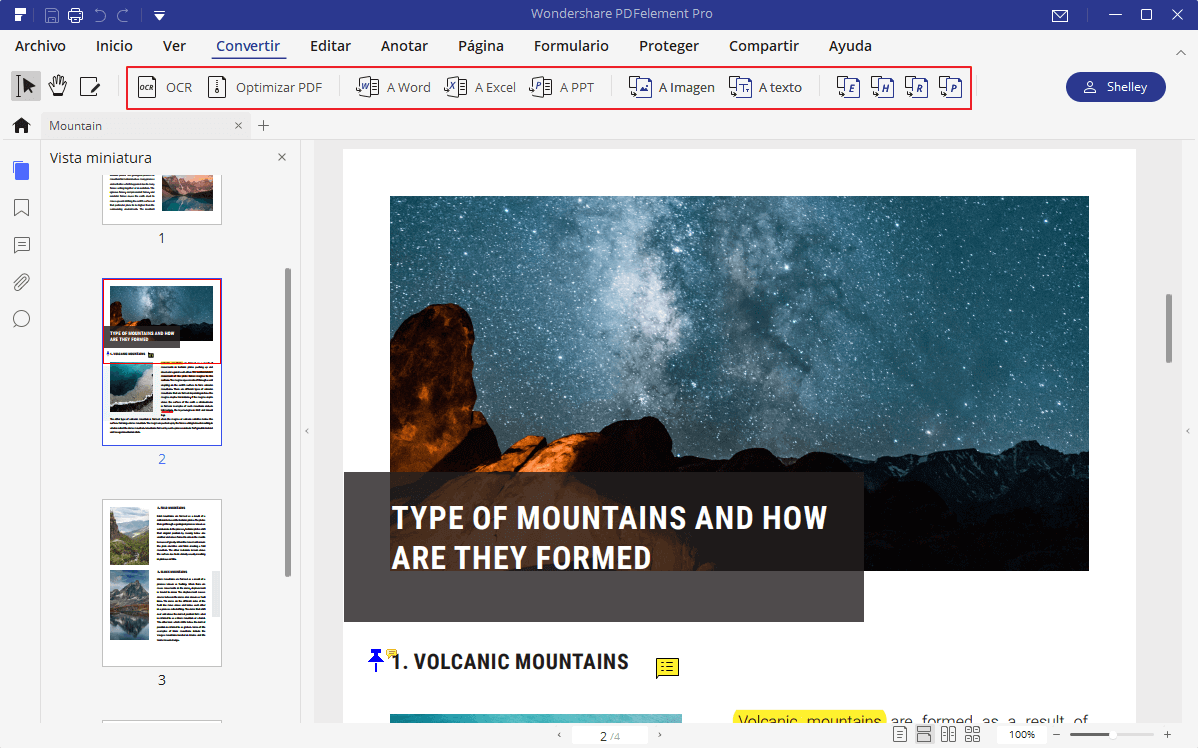 Alternativamente, puede hacer clic en el botón "Archivo"> "Convertir"> "Word" / "Otros archivos" para convertir.
Alternativamente, puede hacer clic en el botón "Archivo"> "Convertir"> "Word" / "Otros archivos" para convertir.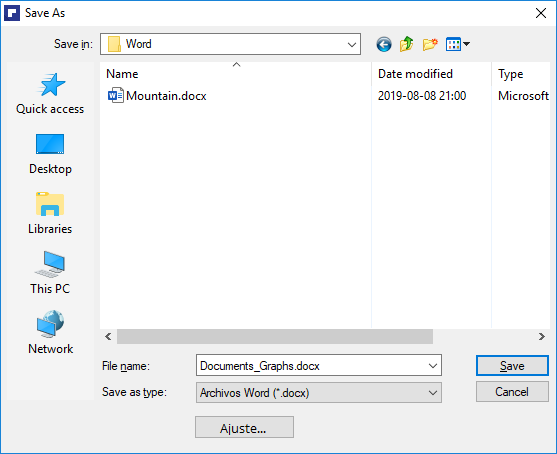
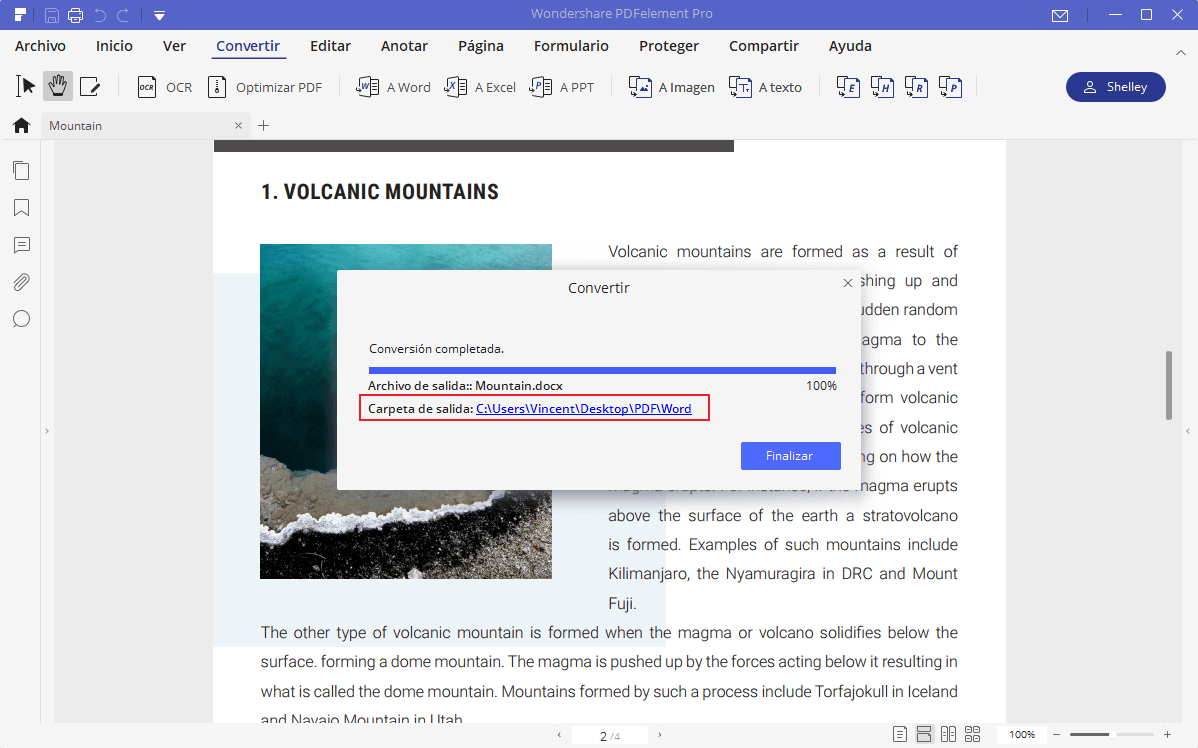
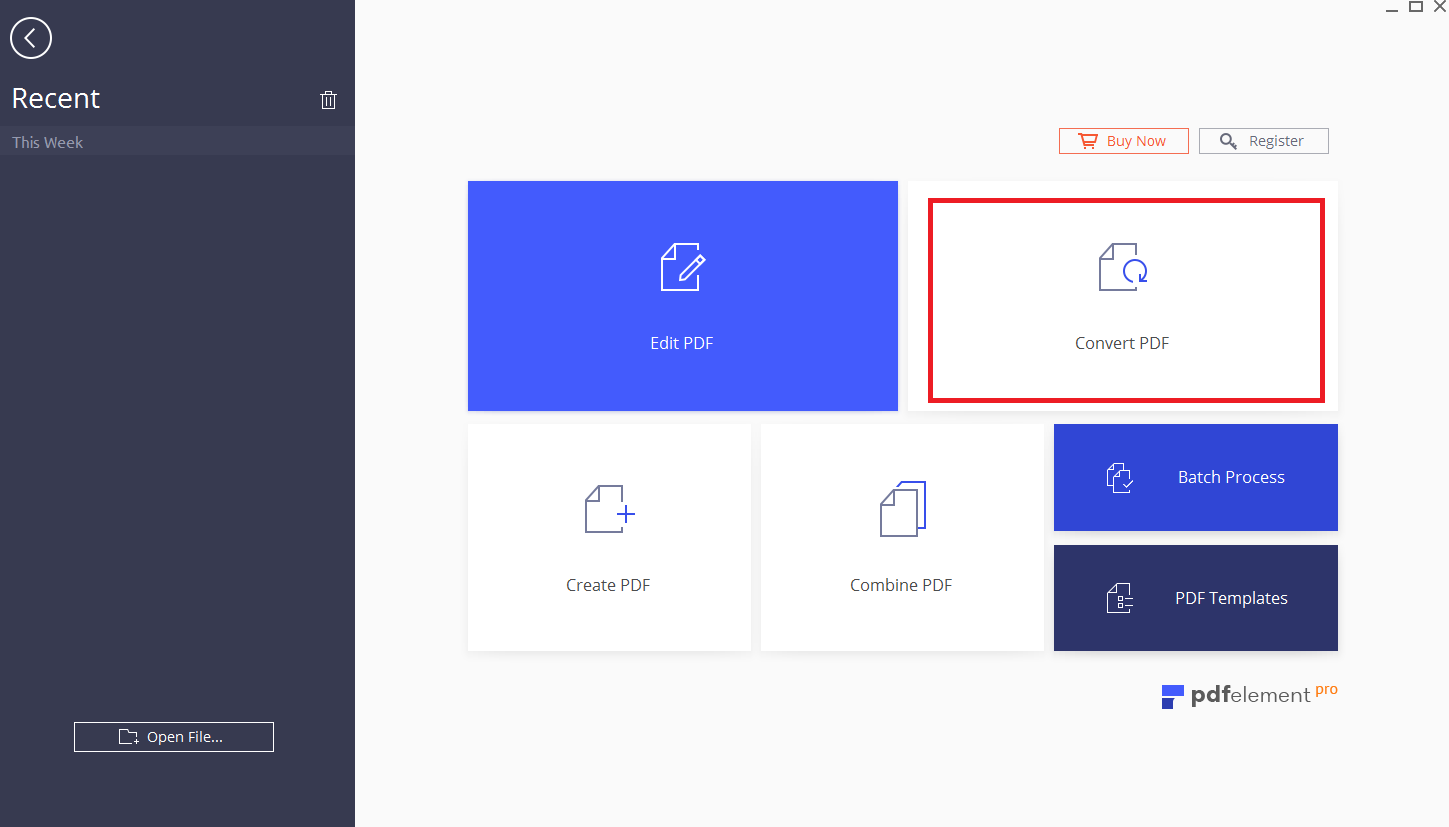
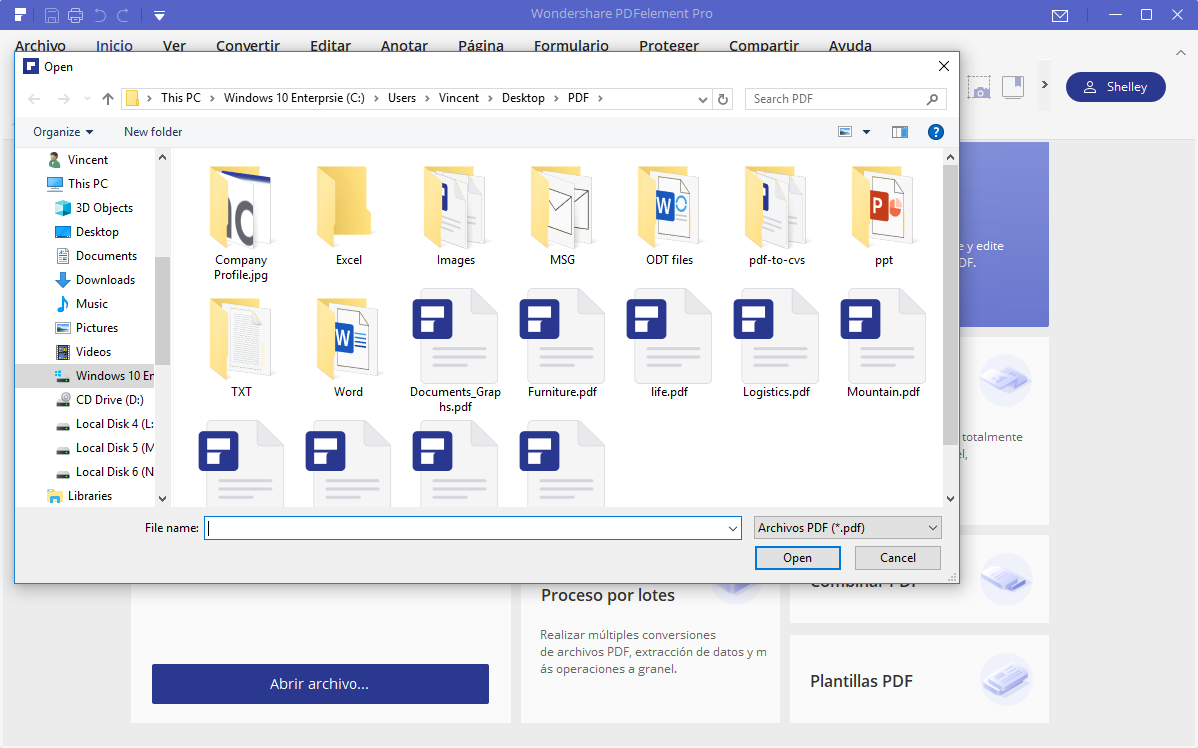
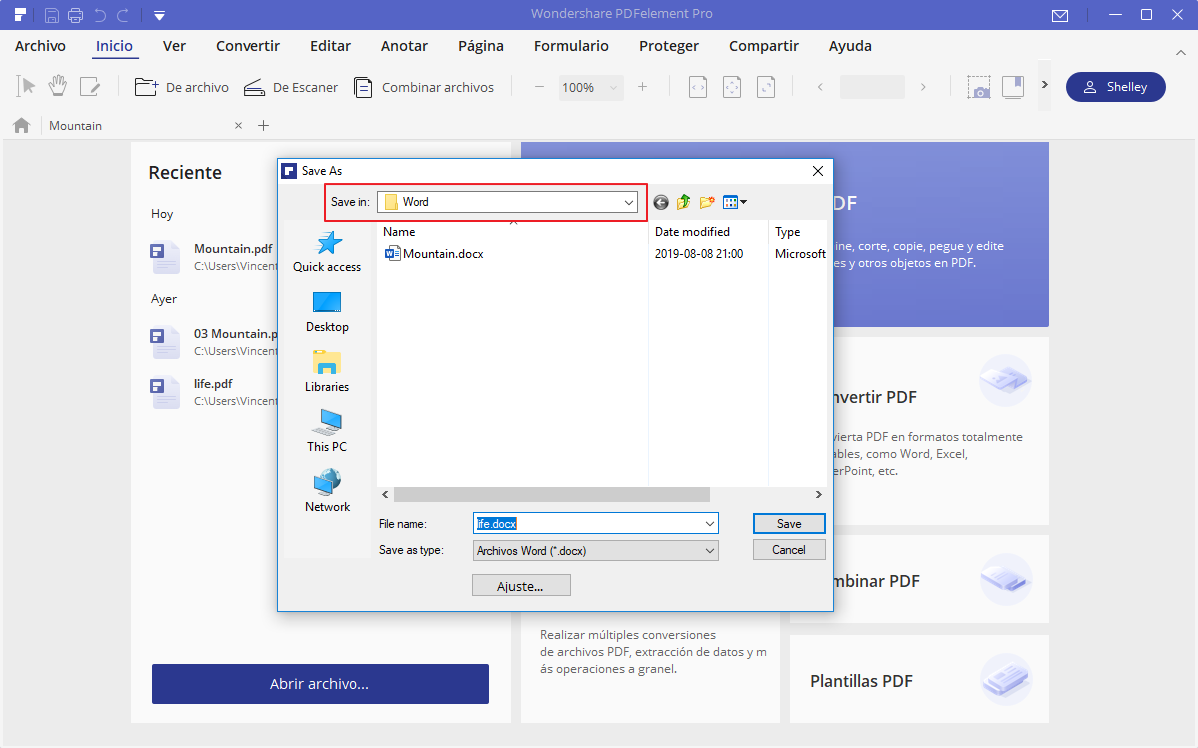
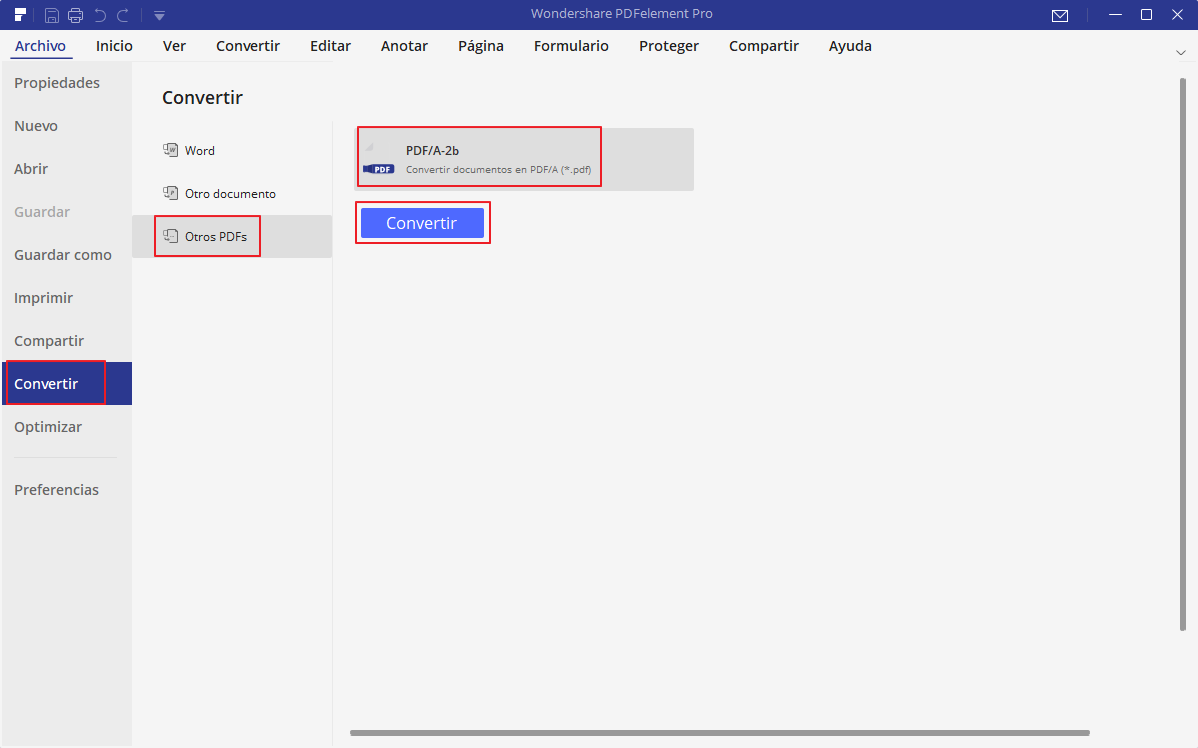
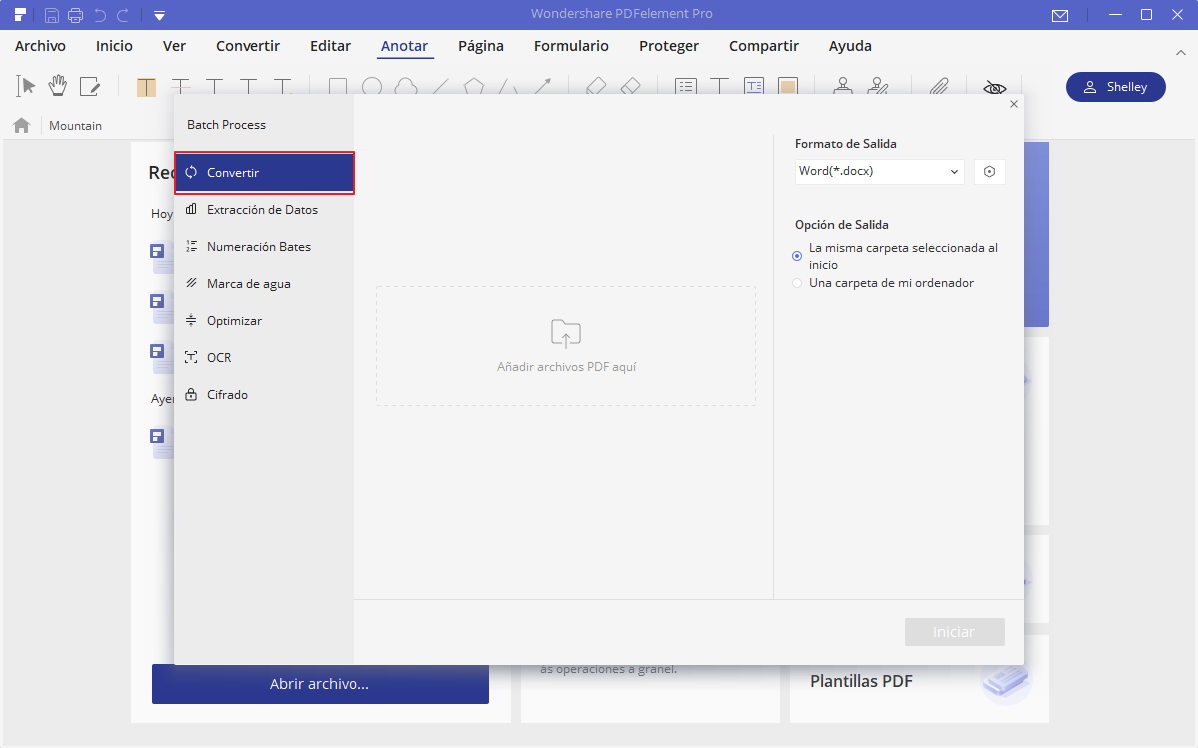
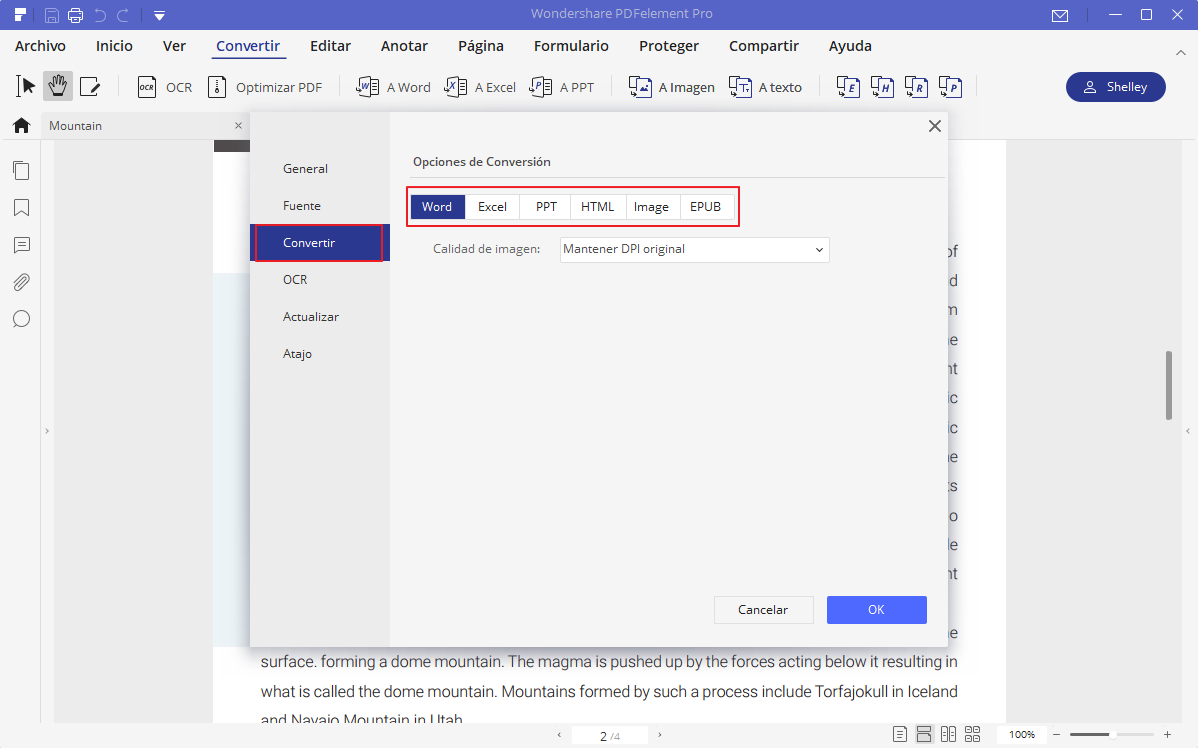
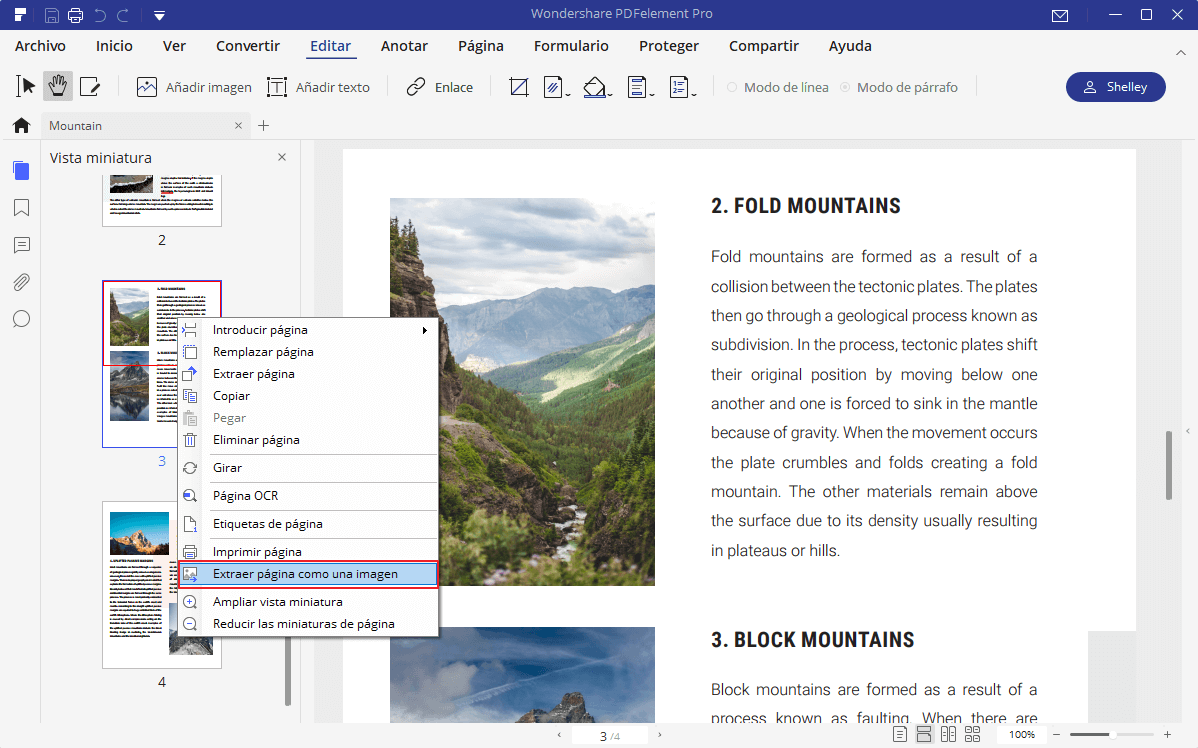
 . Aparecerá un aviso resaltado en gris que aparece a continuación. Le informa que este documento contiene formularios rellenables.
. Aparecerá un aviso resaltado en gris que aparece a continuación. Le informa que este documento contiene formularios rellenables. 
 aparece cuando hace clic en el campo de texto, puede escribir texto en el campo.
aparece cuando hace clic en el campo de texto, puede escribir texto en el campo.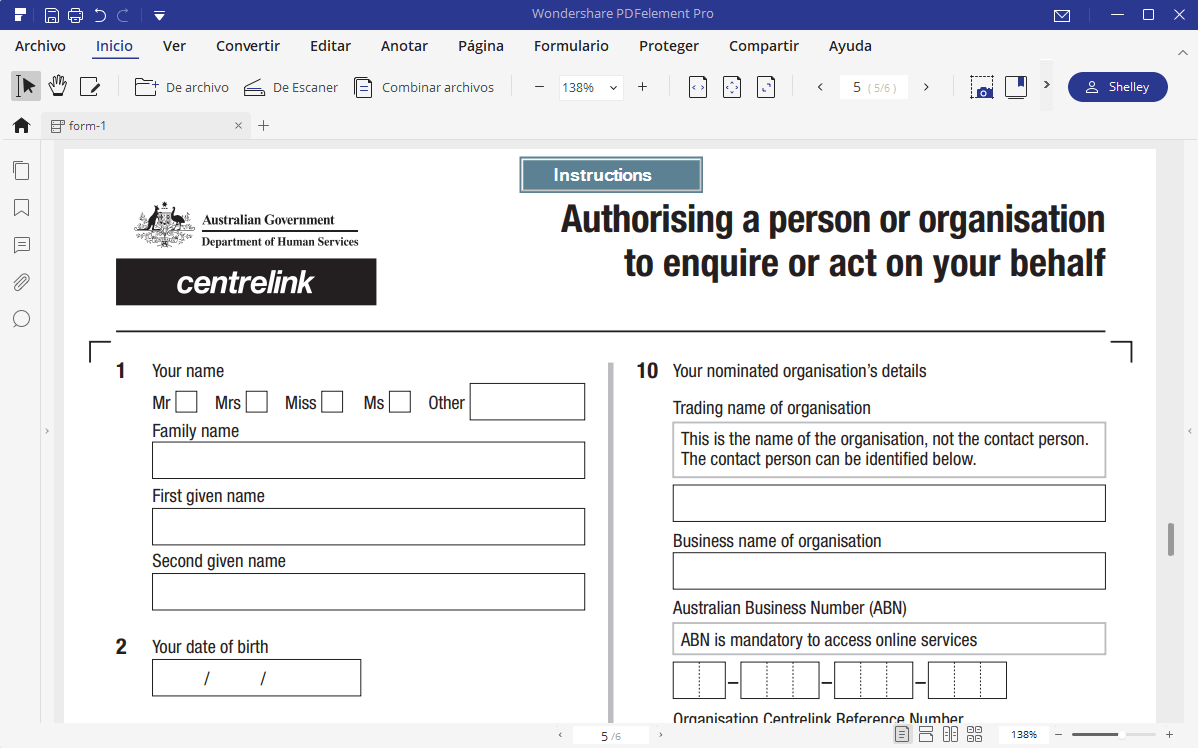
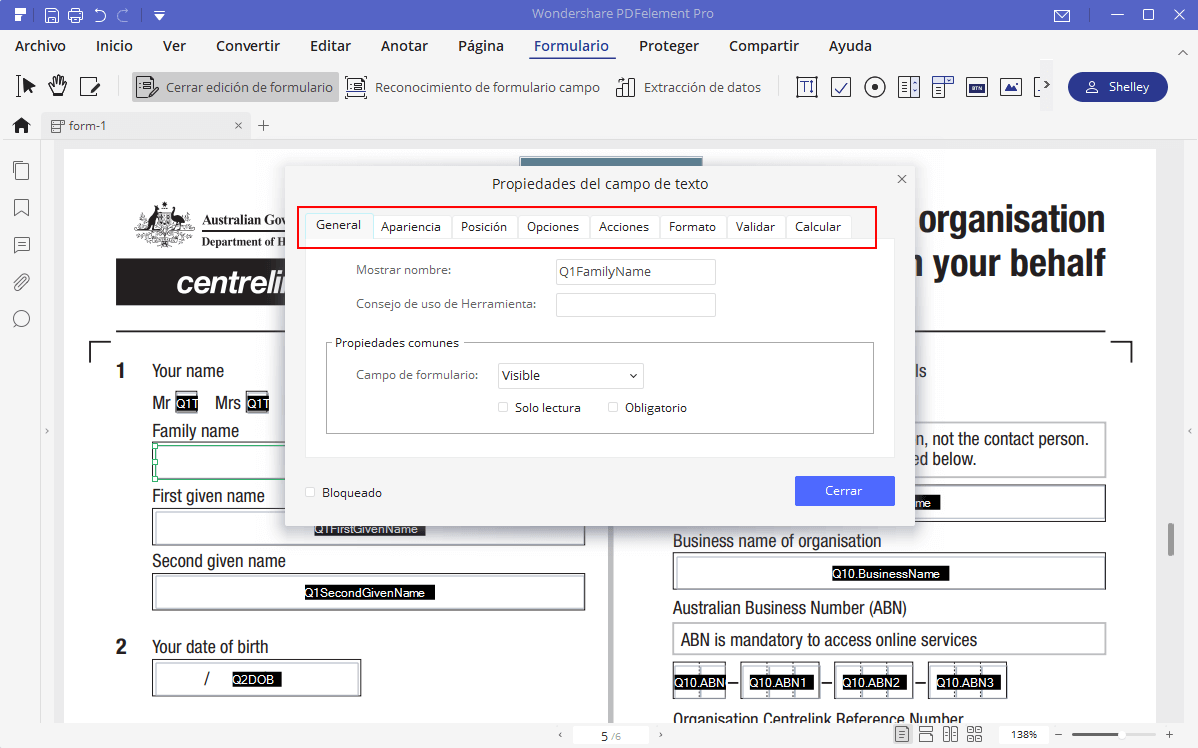
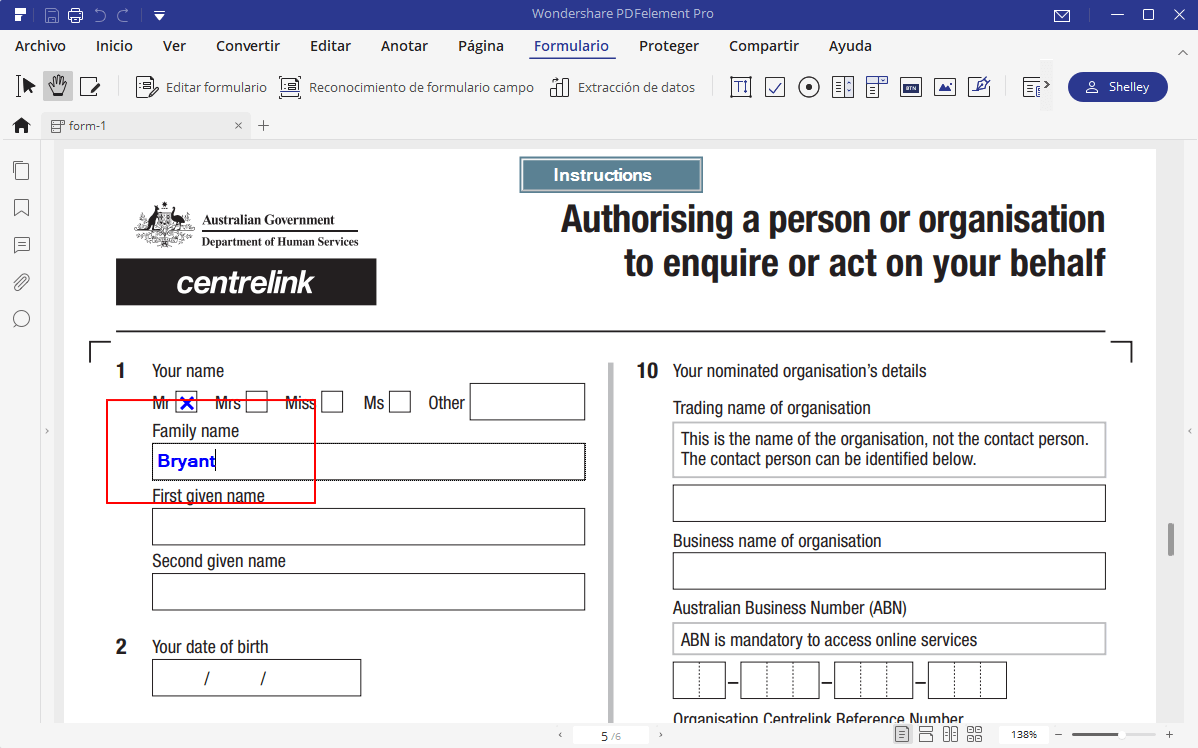
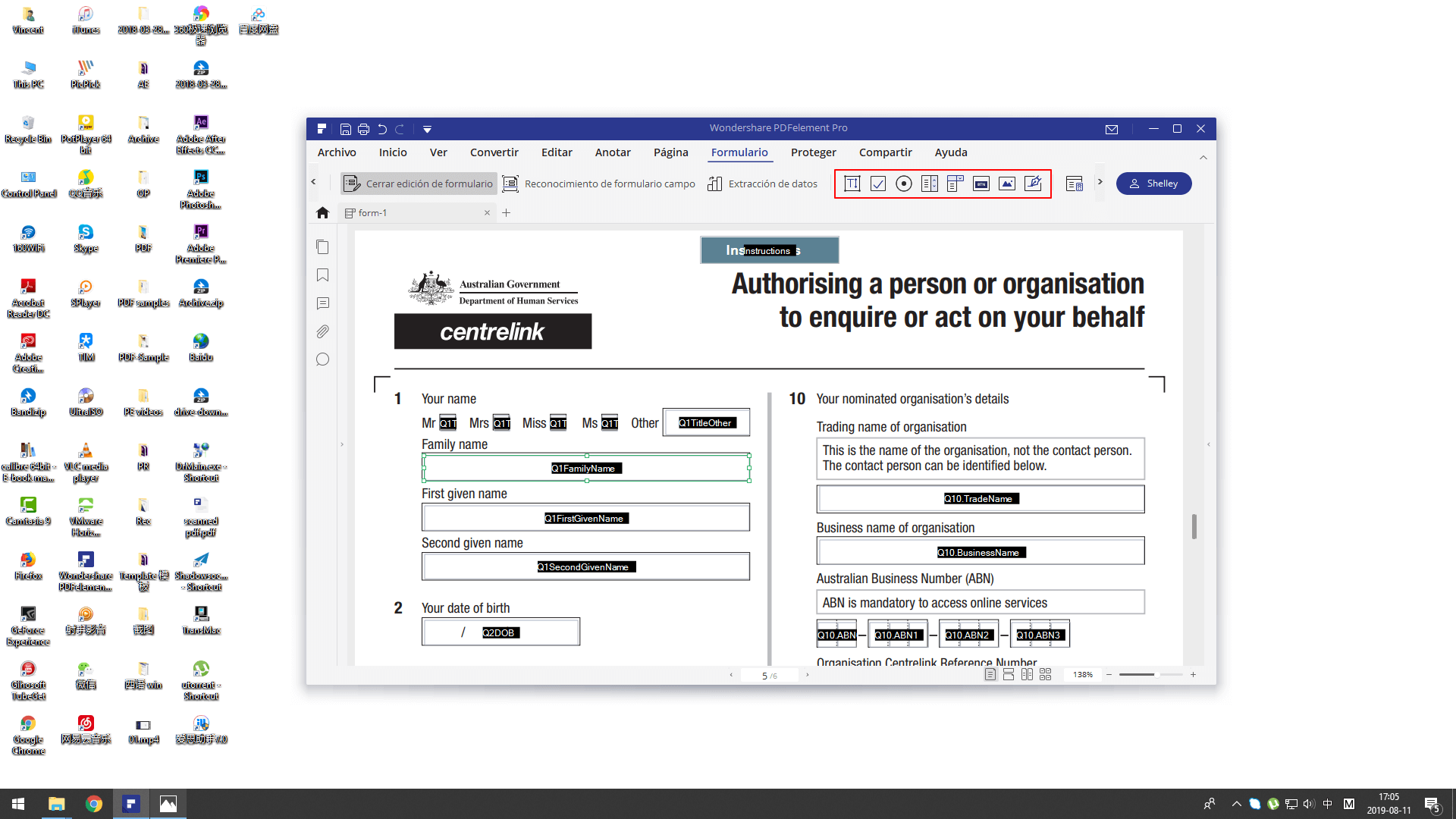
 : permite al usuario escribir texto, como nombre, dirección de correo electrónico, número de teléfono, etc.
: permite al usuario escribir texto, como nombre, dirección de correo electrónico, número de teléfono, etc. : Presenta opciones sí o no para elementos individuales. Si el formulario contiene varias casillas de verificación, los usuarios pueden seleccionar lo que desean.
: Presenta opciones sí o no para elementos individuales. Si el formulario contiene varias casillas de verificación, los usuarios pueden seleccionar lo que desean. : Presenta un grupo de opciones desde las cuales el usuario puede seleccionar sólo un elemento del mismo grupo.
: Presenta un grupo de opciones desde las cuales el usuario puede seleccionar sólo un elemento del mismo grupo. : Permite al usuario elegir un elemento de una lista desplegable.
: Permite al usuario elegir un elemento de una lista desplegable. : Muestra una lista de opciones que el usuario puede seleccionar.
: Muestra una lista de opciones que el usuario puede seleccionar. : crea un elemento de formulario interactivo para iniciar determinadas acciones predefinidas, como abrir un archivo, abrir un sitio web o enviar un formulario a un servidor web. Este aspecto del botón también se puede personalizar.
: crea un elemento de formulario interactivo para iniciar determinadas acciones predefinidas, como abrir un archivo, abrir un sitio web o enviar un formulario a un servidor web. Este aspecto del botón también se puede personalizar. : Crea un campo de firma digital en blanco para que los revisores firmen el documento.
: Crea un campo de firma digital en blanco para que los revisores firmen el documento.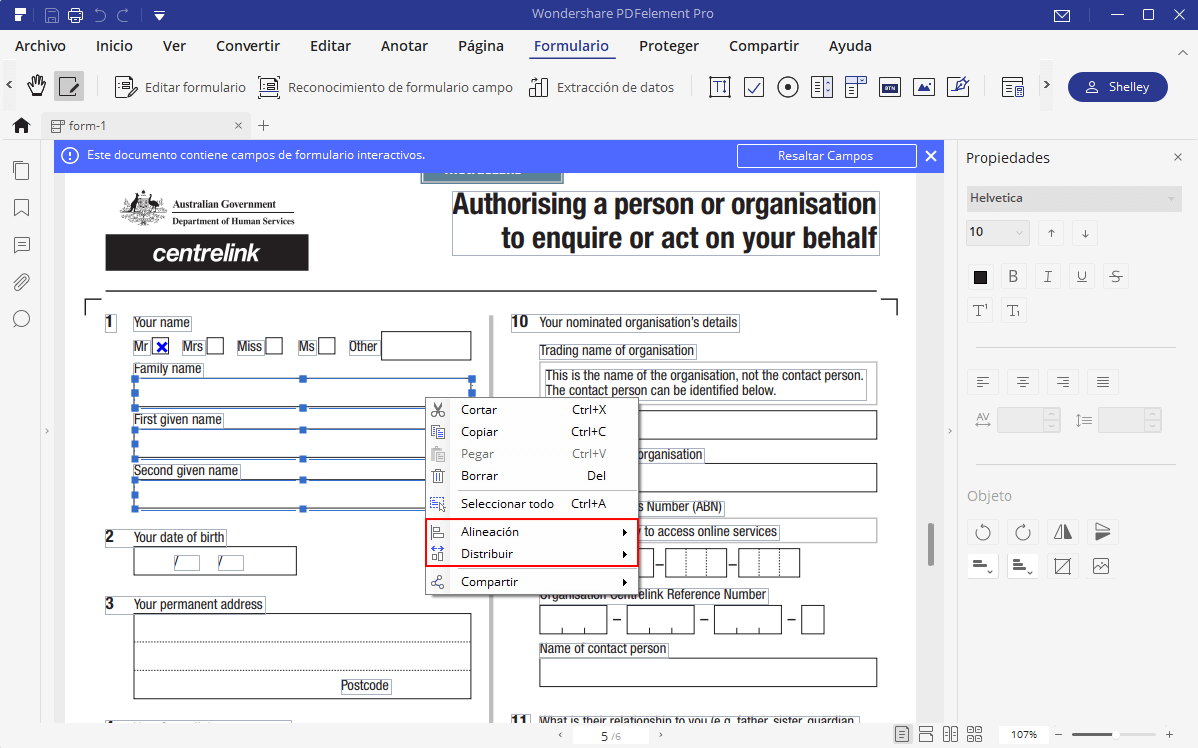
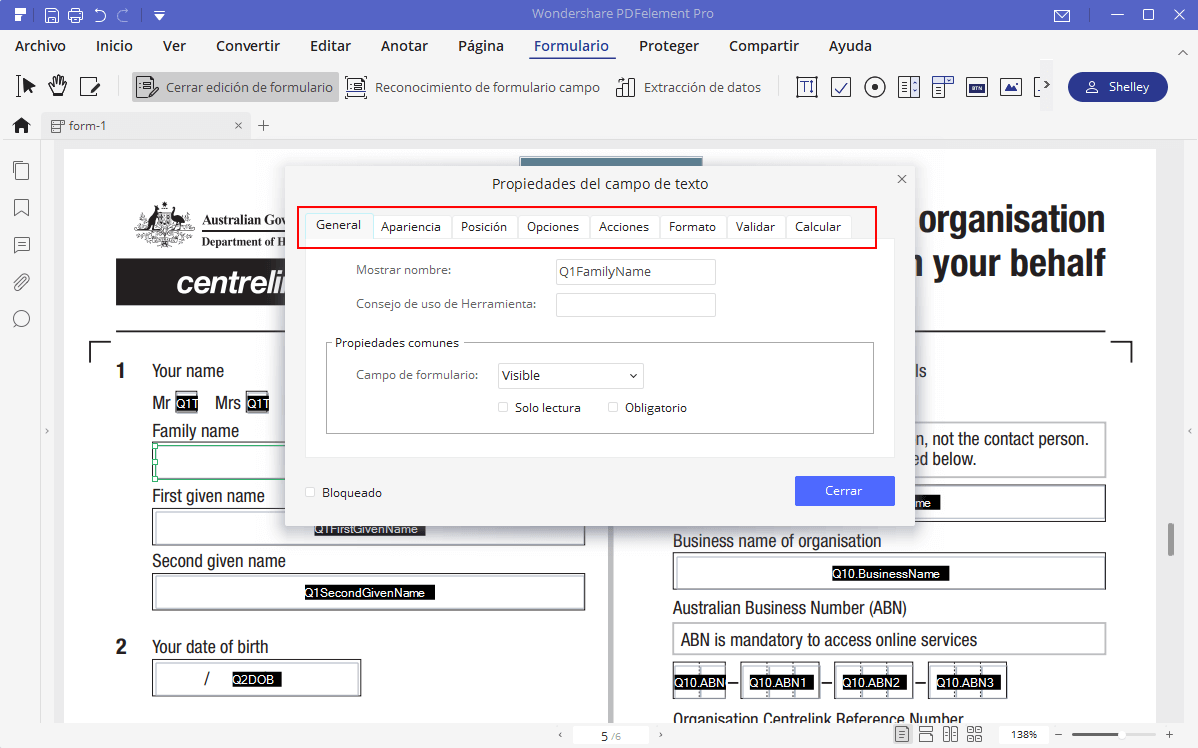
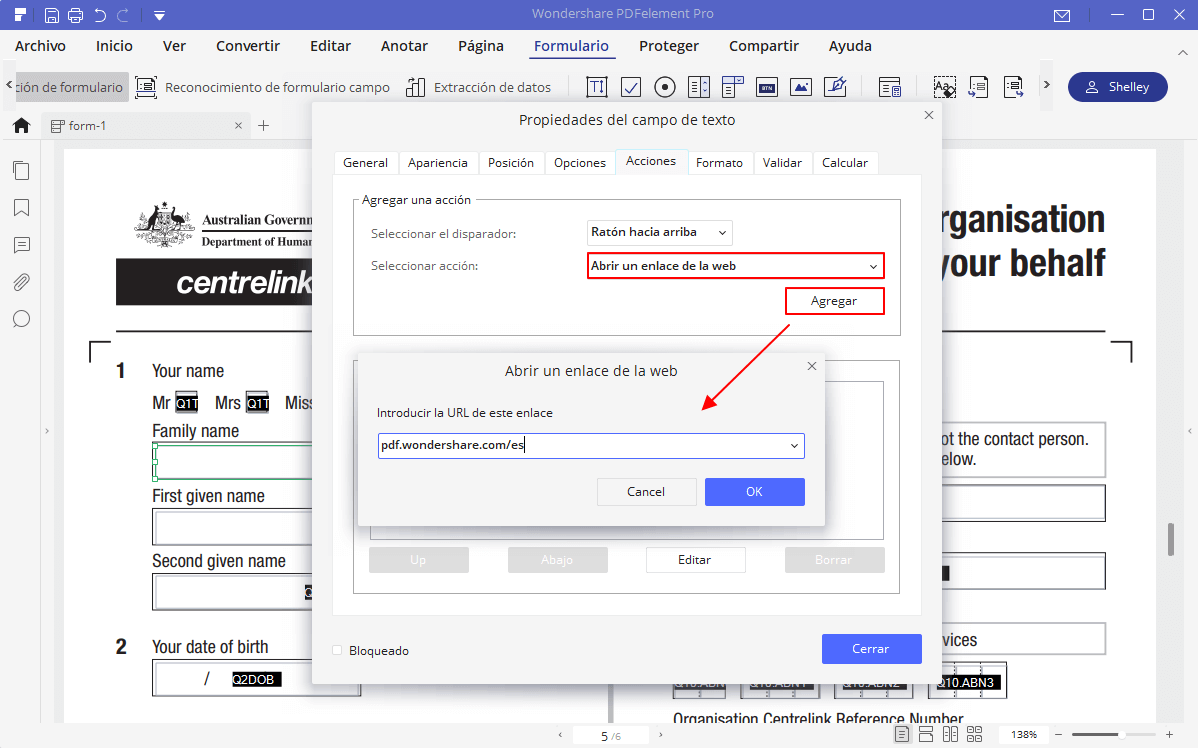
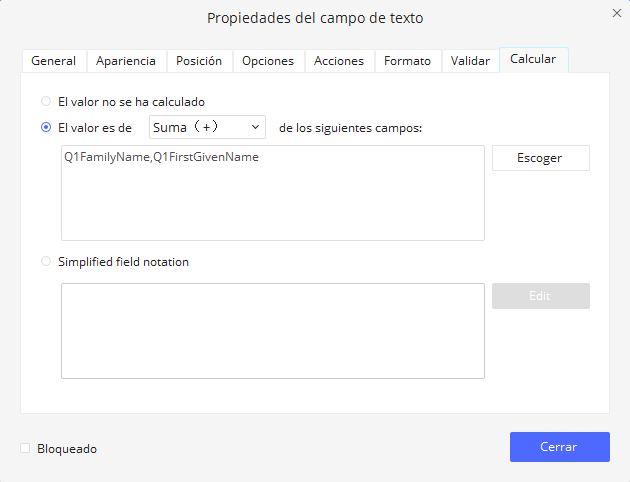
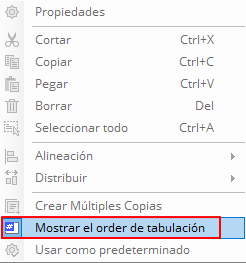
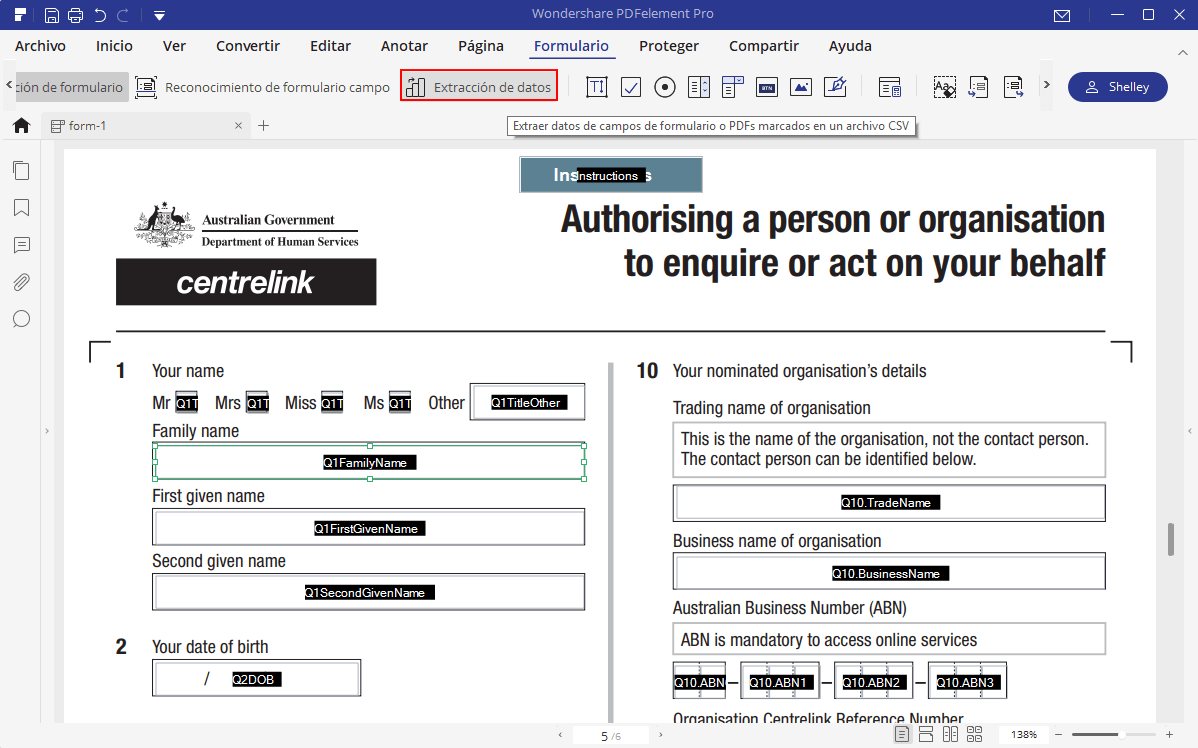
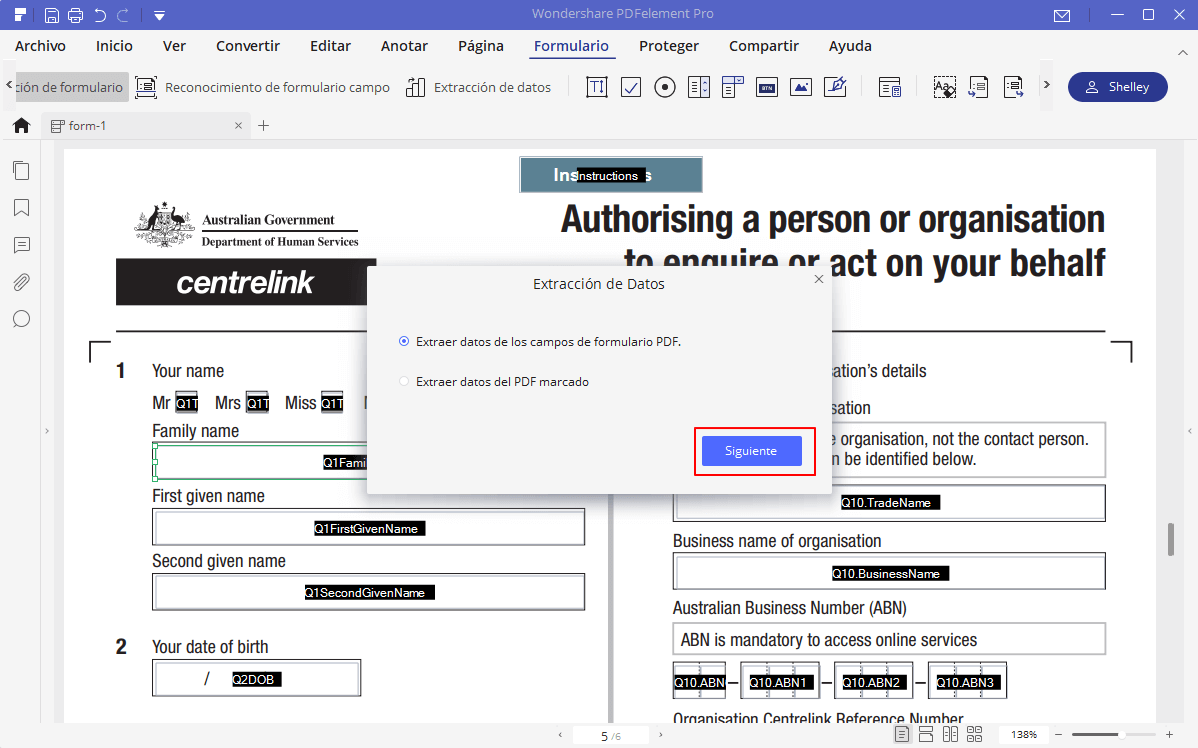
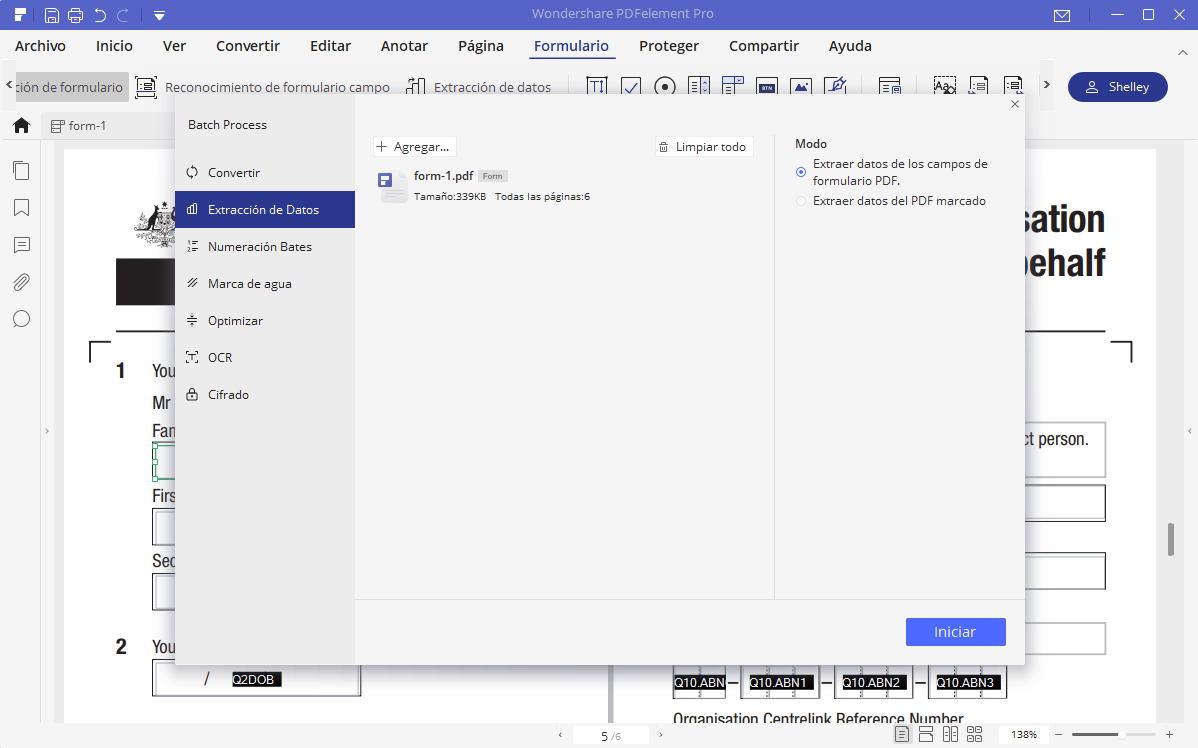
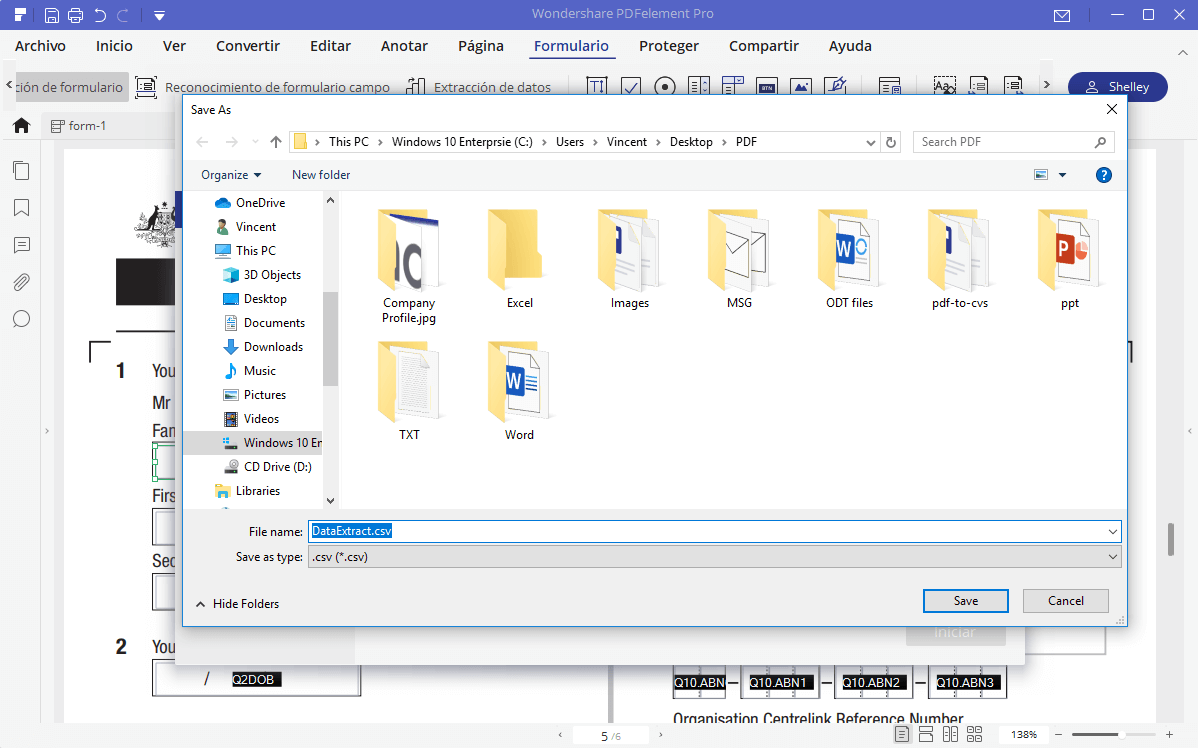
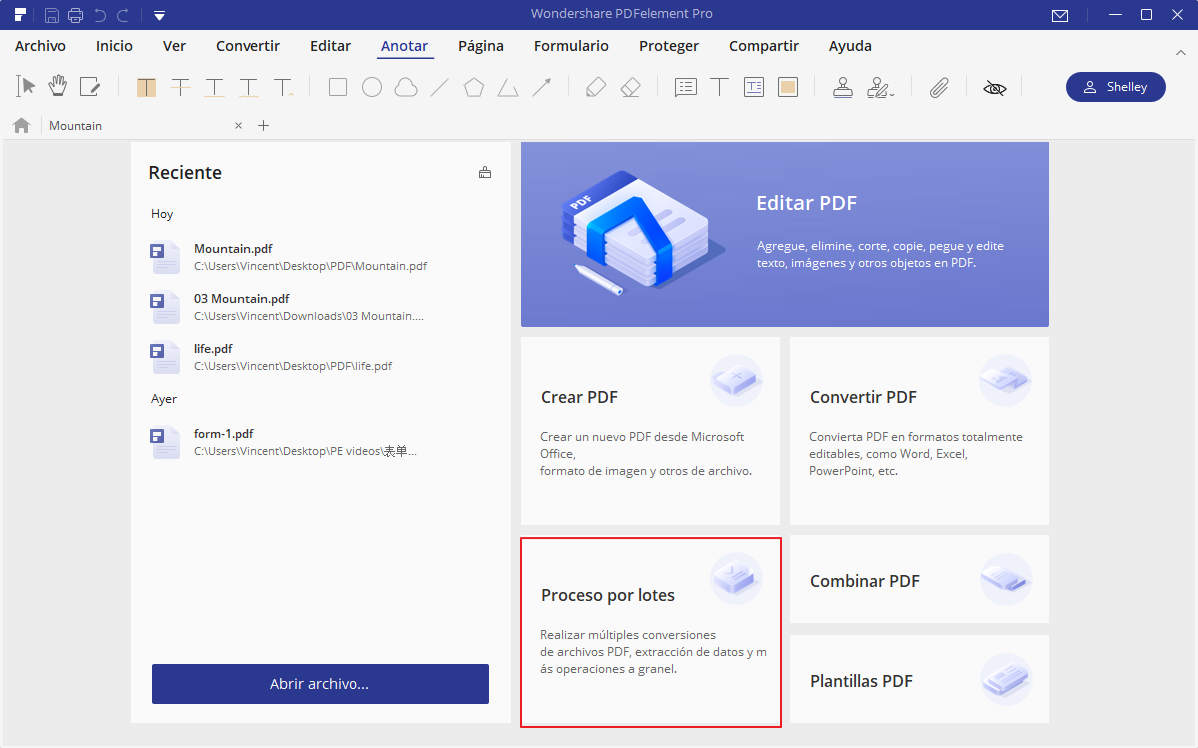
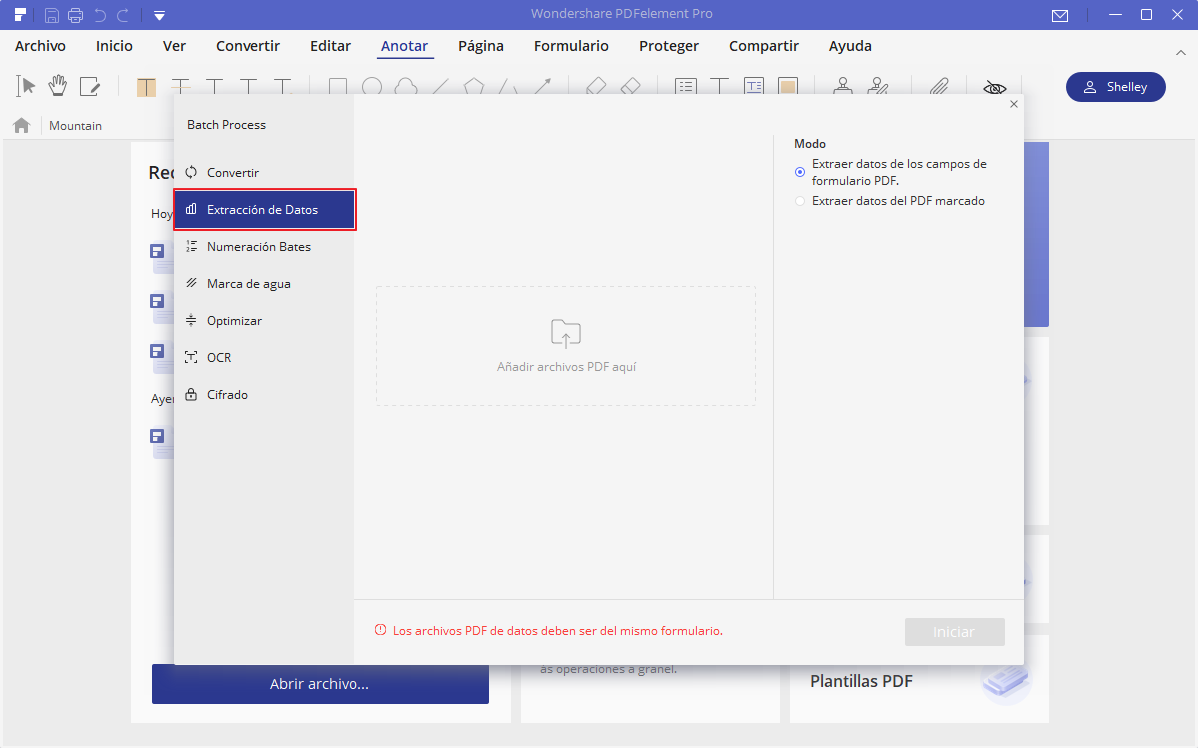
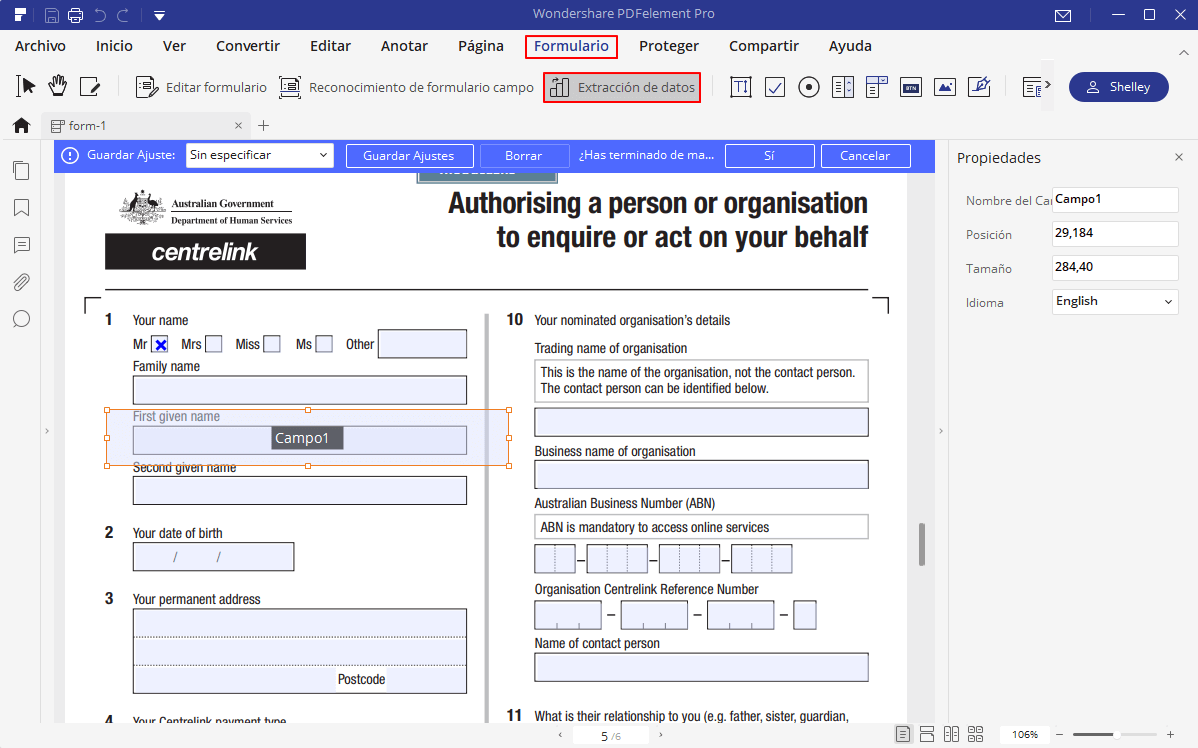
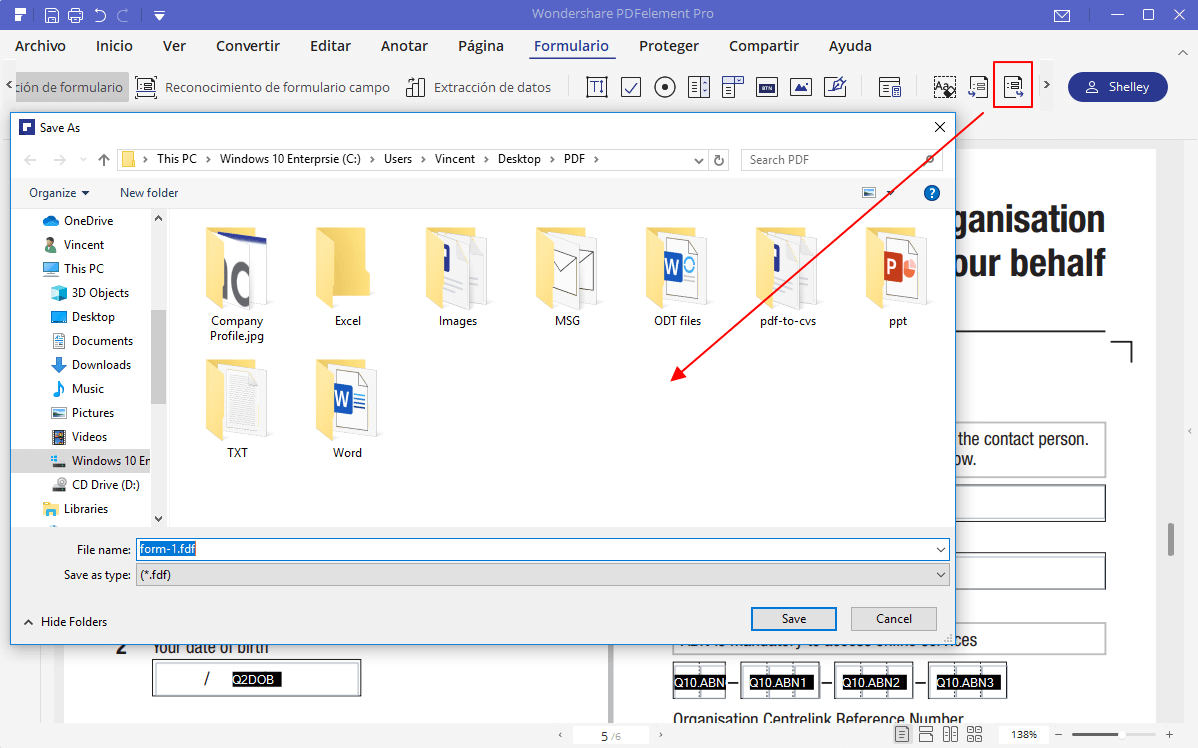
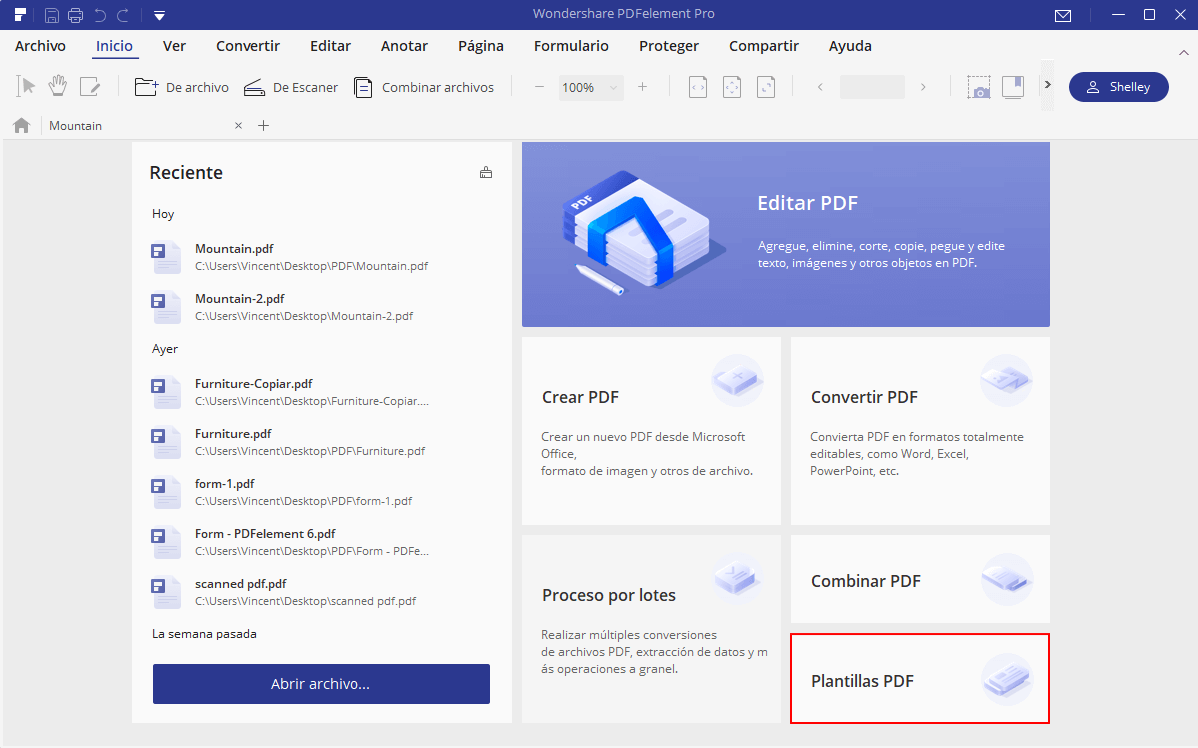
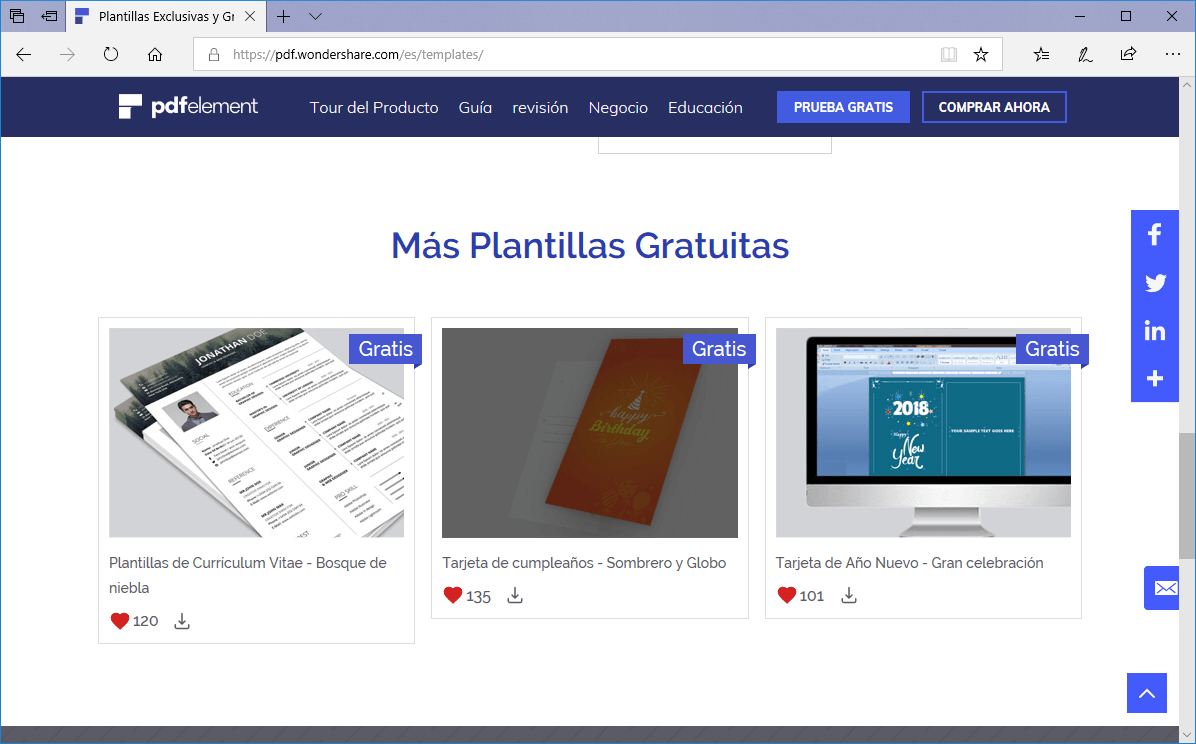
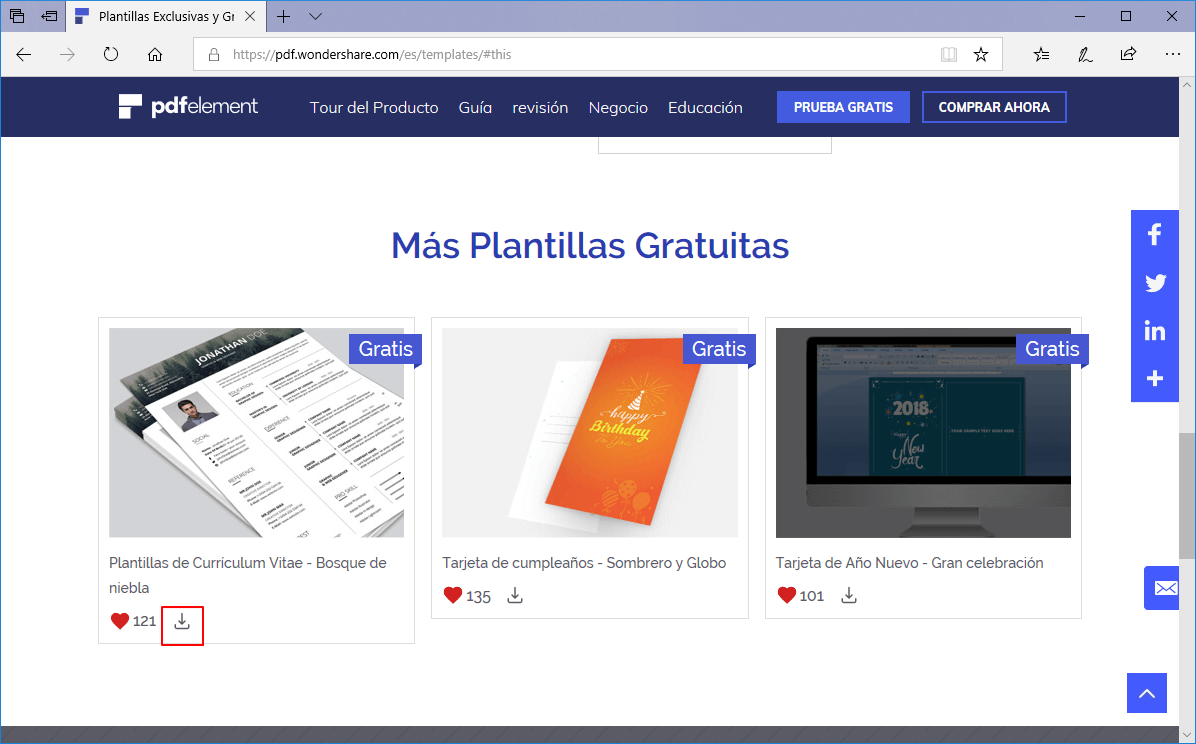
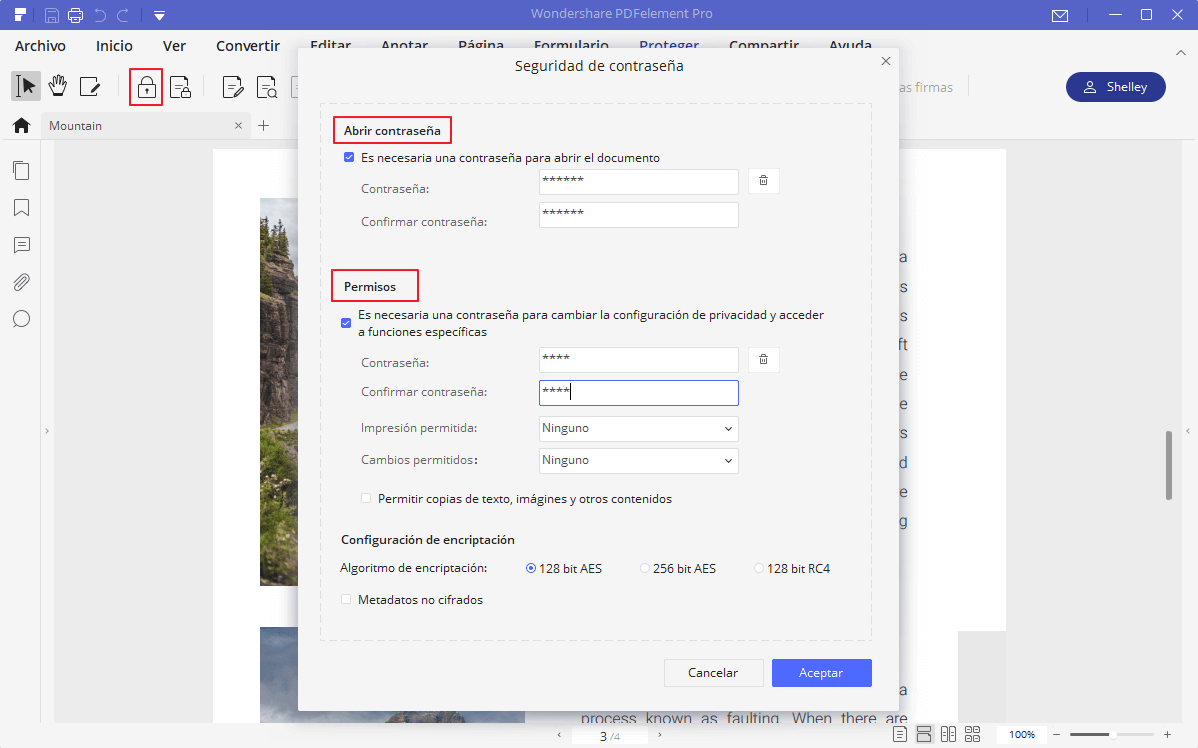
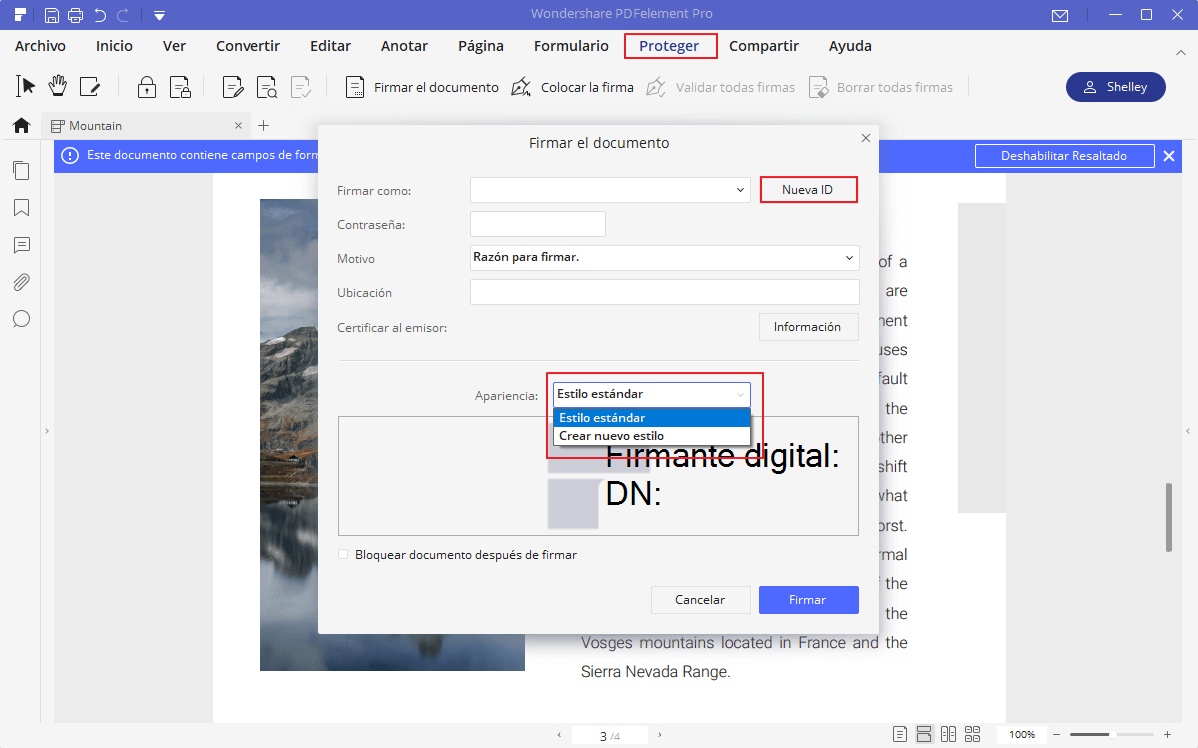
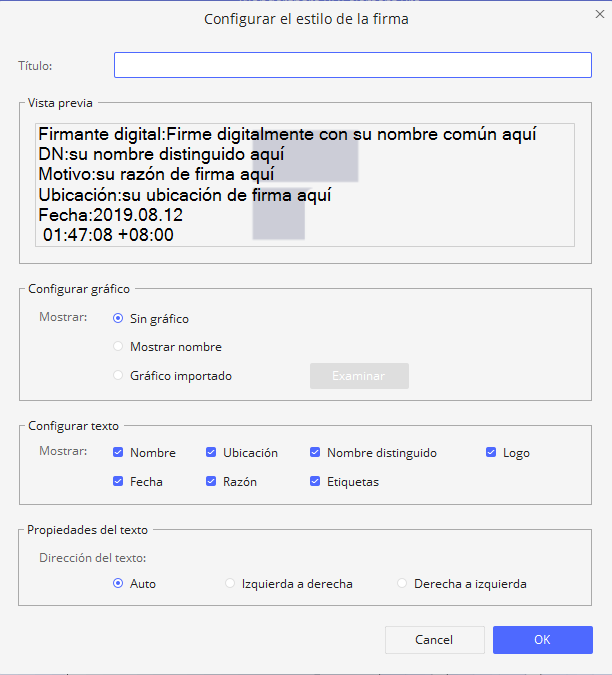
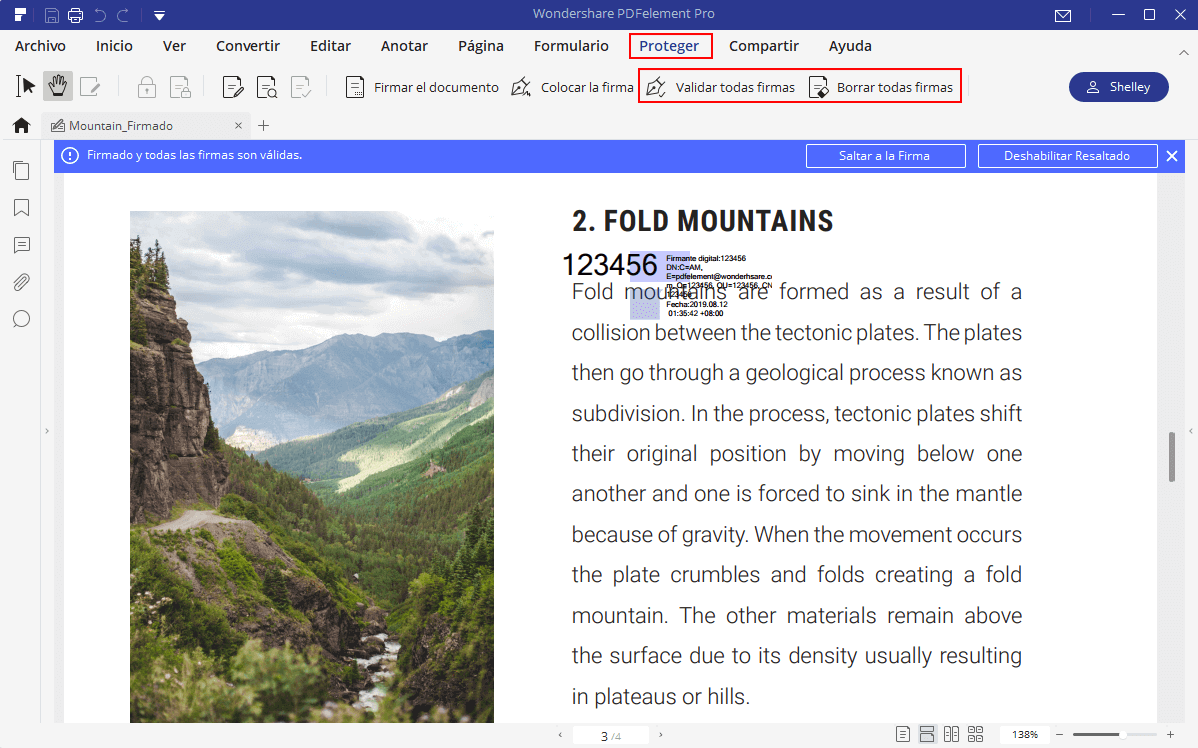
 .
. 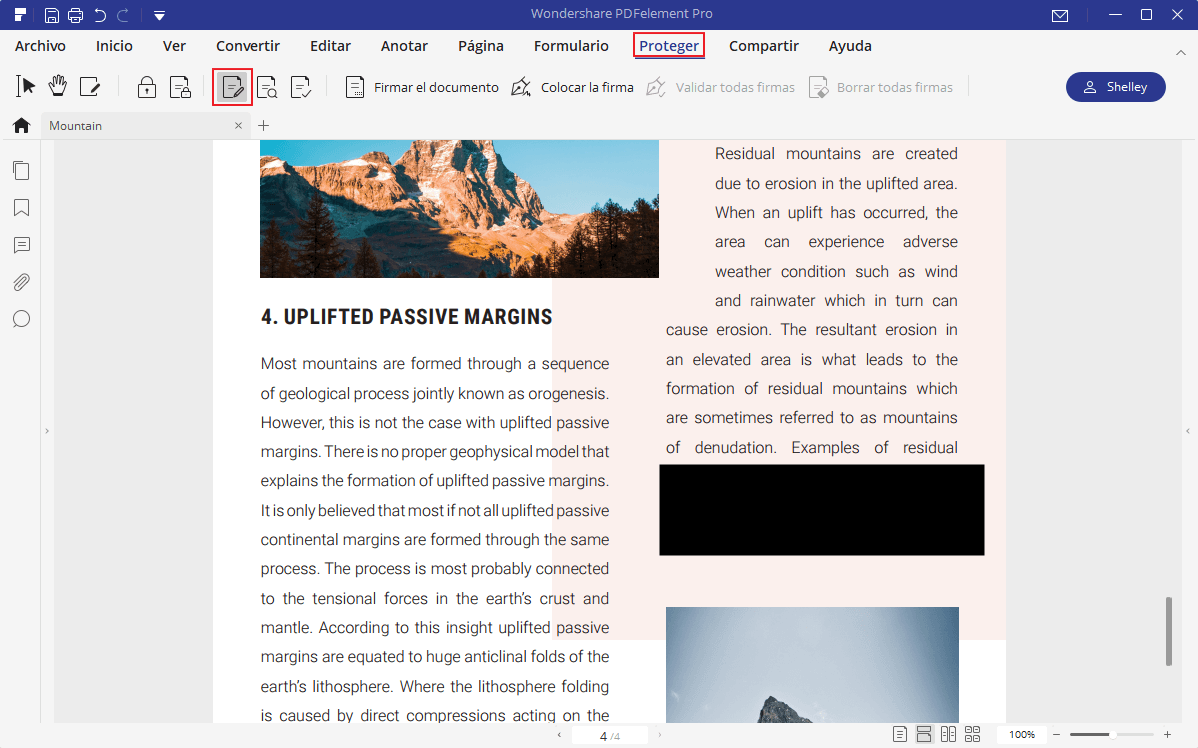
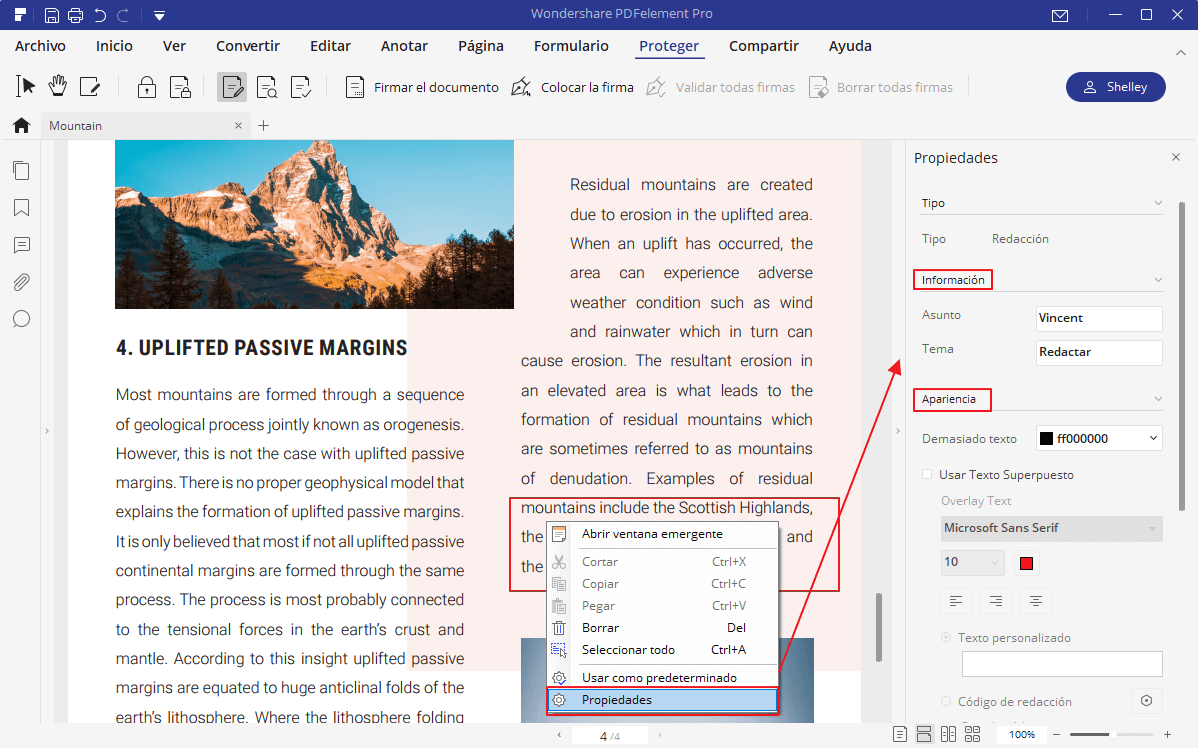
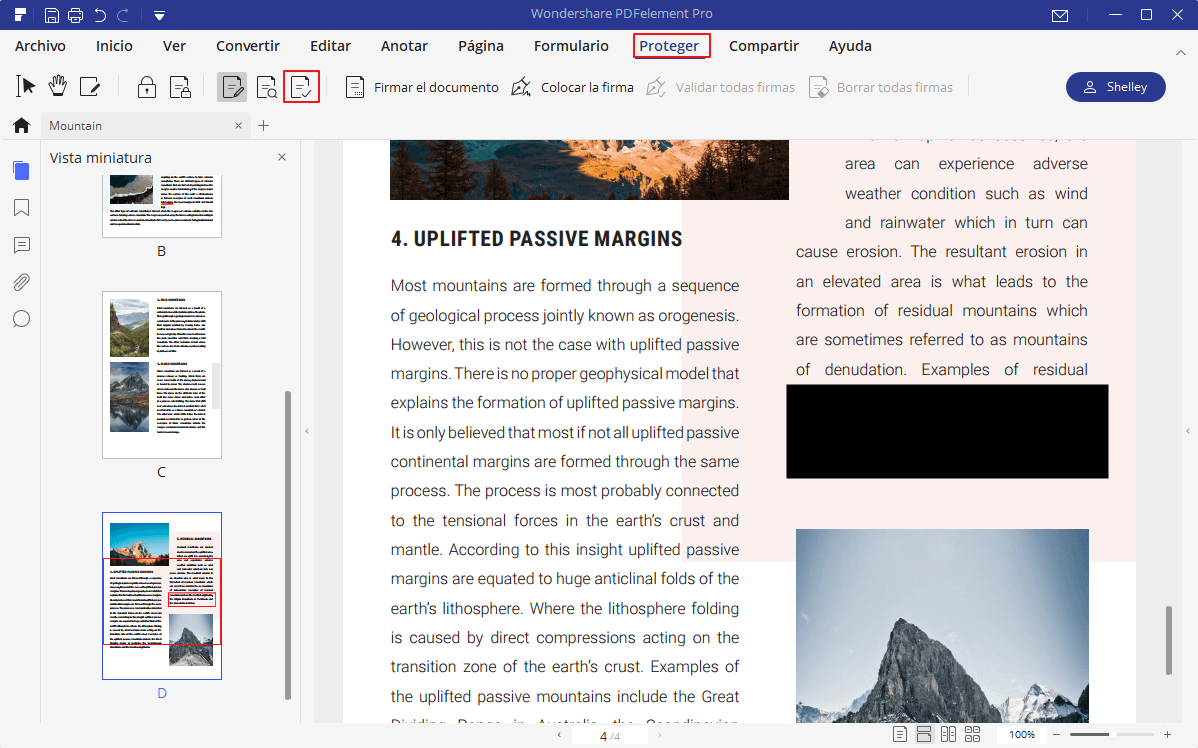
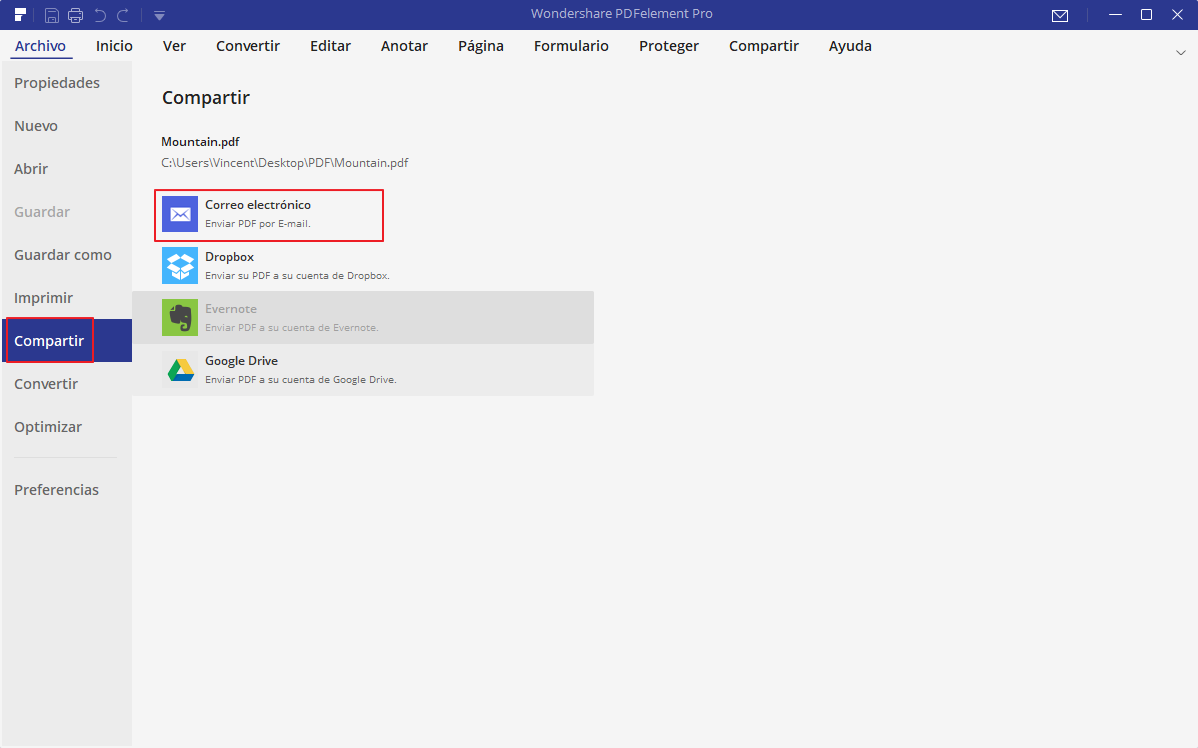
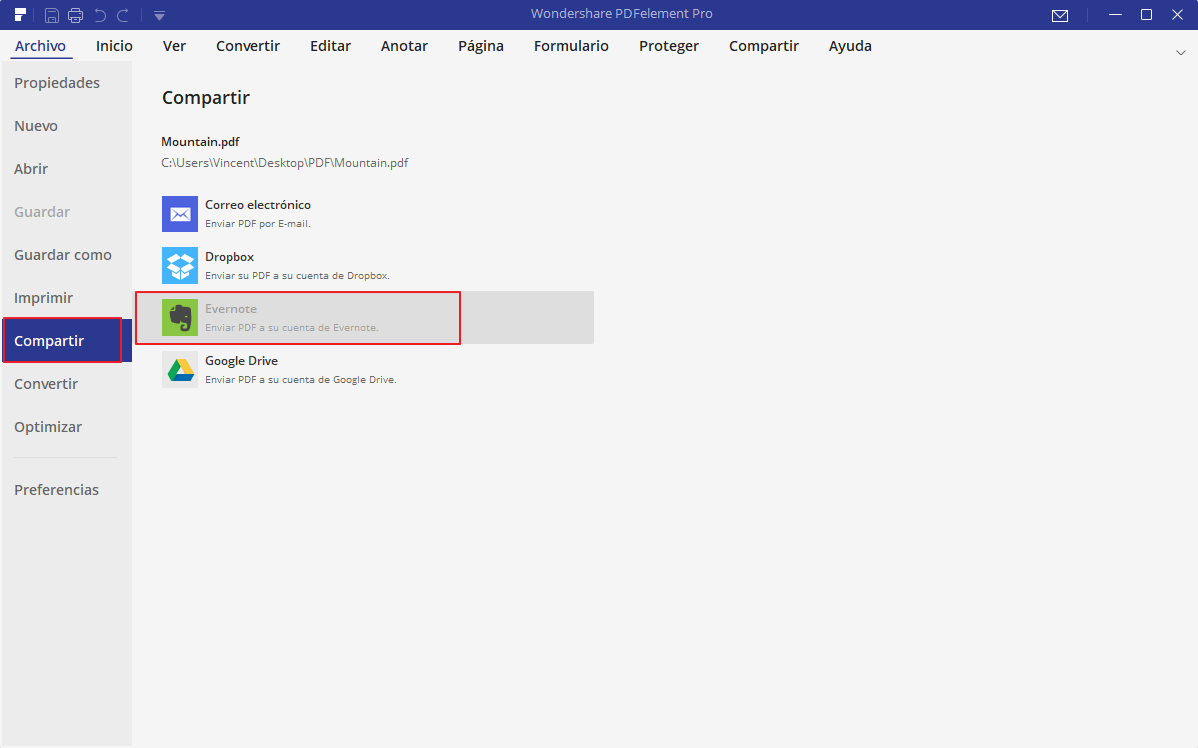
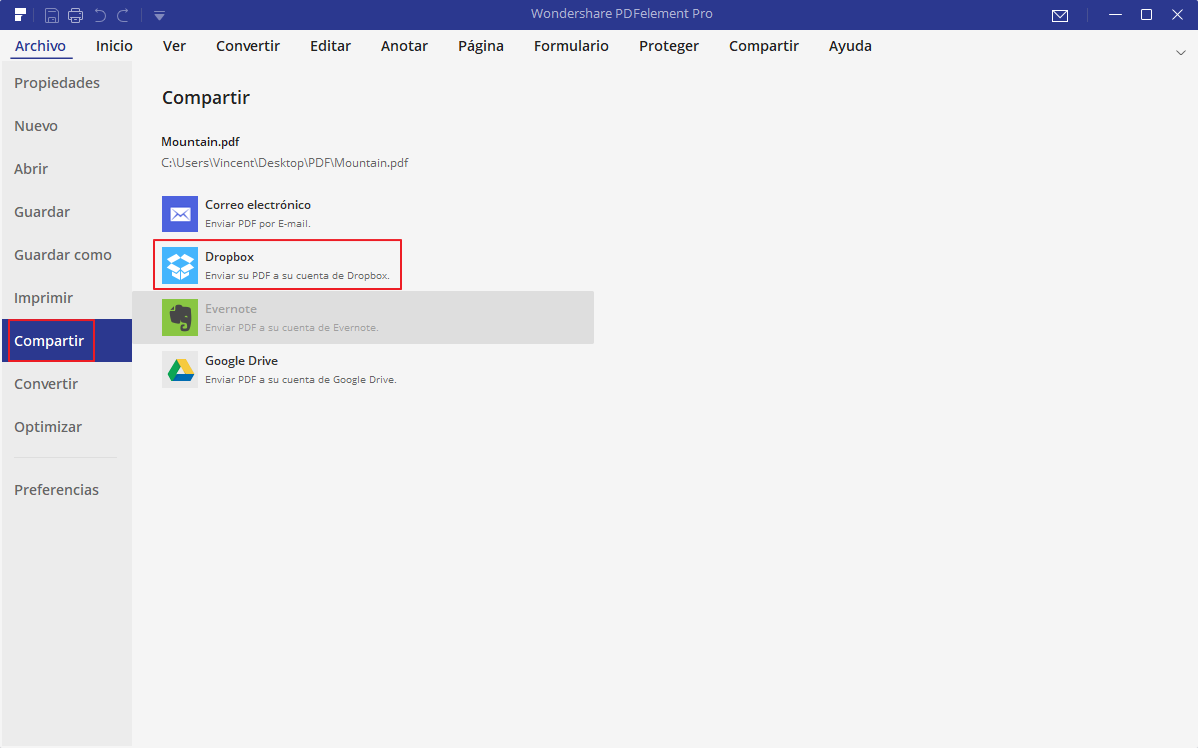
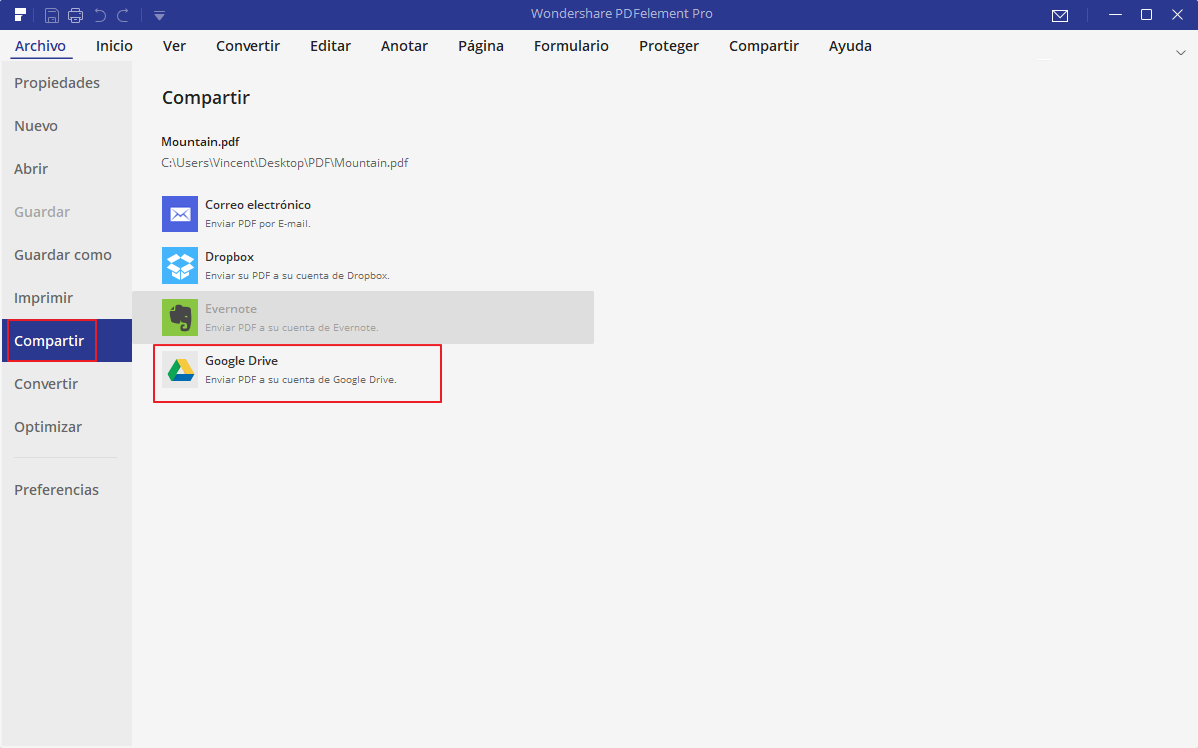
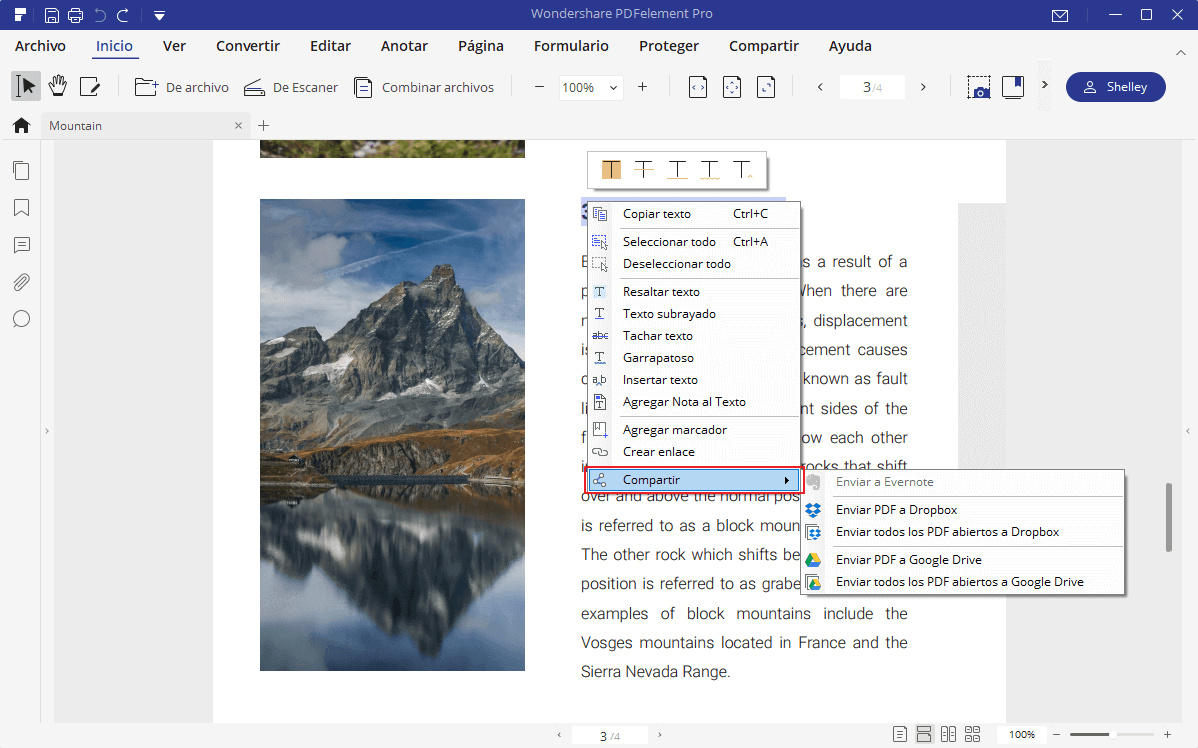
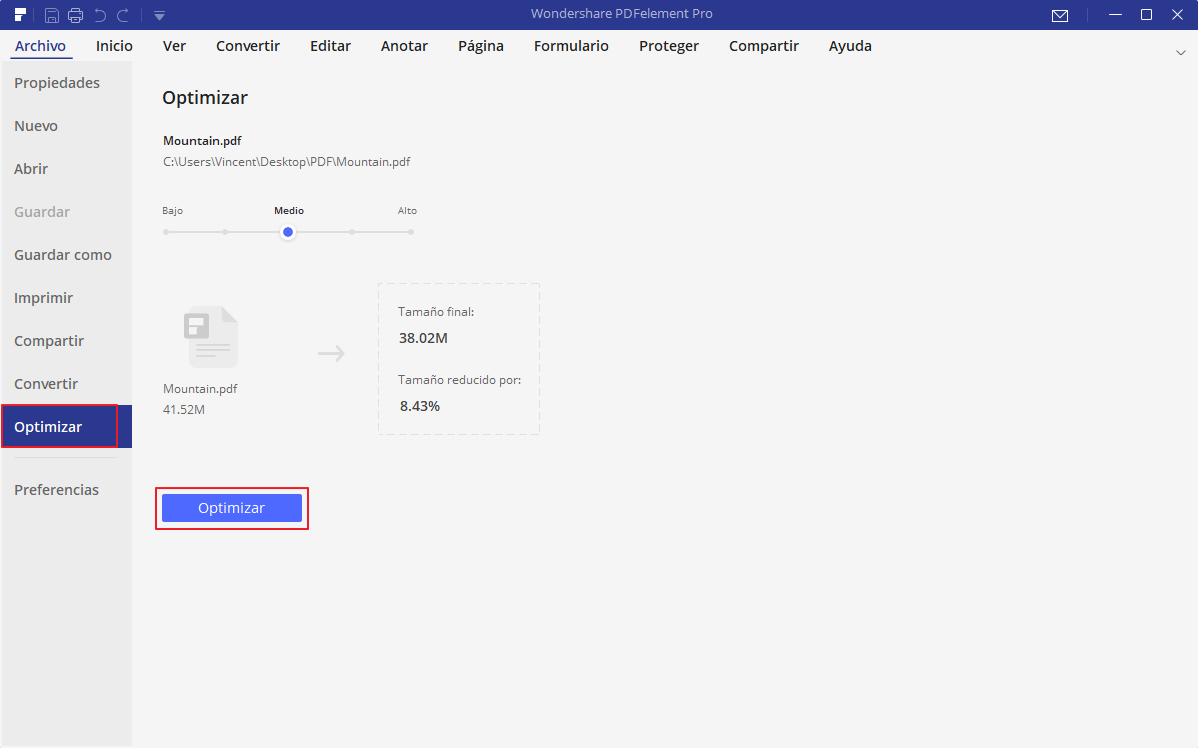
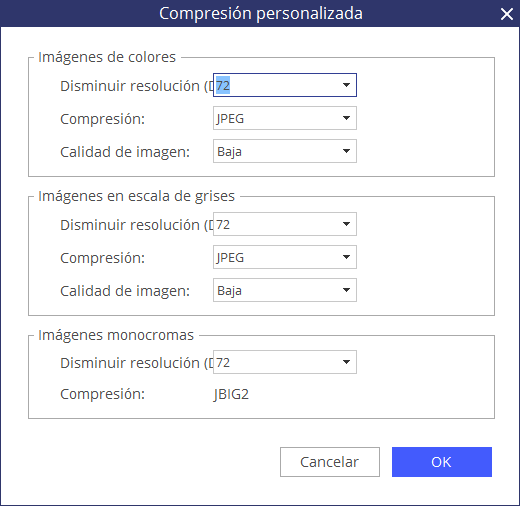
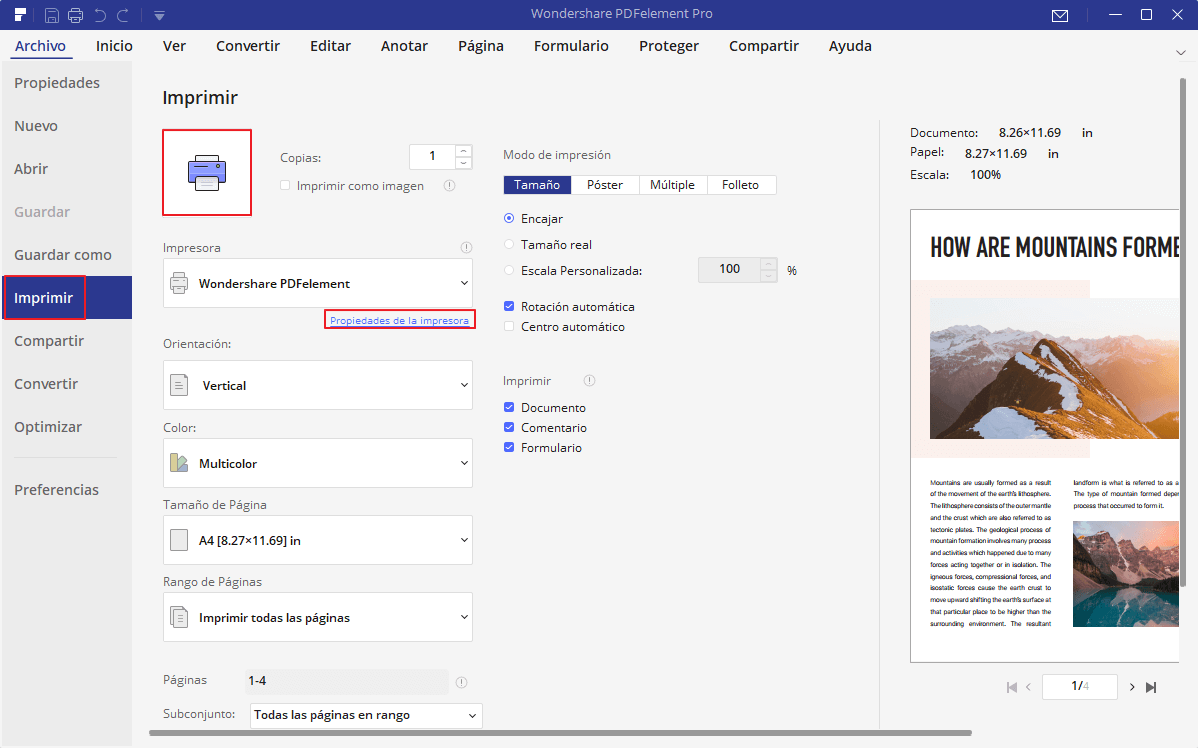
 .
.