Trabaja de manera más inteligente con la Guía del usuario de PDFelement
-
Cómo Empezar
-
Organizar archivos PDF
- Duplicar Páginas PDF
- Dividir un archivo PDF
- Reemplazar una página en un PDF
- Etiquetas de las páginas en PDF
- Recortar Páginas PDF
- Girar un PDF
- Eliminar páginas de un PDF
- ¿Cómo insertar páginas desde el escáner?
- Comprimir PDF
- Eliminar las páginas en blanco de un PDF
- Conteo de palabras y conteo de páginas en PDF
- Comparar PDFs
- Cambiar el tamaño de las páginas de un PDF
- Extraer páginas de un PDF
- Insertar una página en un PDF
-
Editar archivos PDF
- ¿Cómo agregar una marca de tiempo a los archivos PDF?
- ¿Cómo agregar texto vertical?
- Importar como capas
- Añadir audios o vídeos a un PDF
- Editar texto PDF
- Verificación ortográfica en PDF
- Editar imágenes
- Editar hipervínculo
- Agregar marca de agua a PDF
- Cambiar el fondo en PDF
- Agrega encabezado o pie de página
- Numeración Bates
- Aplanar PDF
- Añadir números de página a PDF
- Grabación de pantalla de PDF
-
Rellenar formulario PDF
- Cómo establecer la posición del campo de formulario
- Hacer un formulario rellenable manualmente
- Alineación de formularios PDF
- Extraer información de un PDF
- [Bonus] Cómo crear un formulario rellenable en Google Docs
- Lista de campos del formulario de comprobación
- ¿Cómo hacer anotaciones en Google Docs?
- Importar/Exportar datos
- Propiedades de formulario en PDF
- Reconocer carácteres en formularios PDF
- ¿Cómo añadir notas adhesivas a PDF? [Actualizado agto. de 2025]
- Rellenar formularios PDF
-
Anotar archivos PDF
-
Crear archivos PDF
-
Ver PDF
- Toma capturas de pantalla en un PDF
- ¿Cómo leer un PDF en orden inverso?
- ¿Cómo leer en modo nocturno?
- Vista con reglas y cuadrículas
- Búsquedas en Wikipedia
- Cómo leer un PDF en voz alta
- Cómo utilizar la función "Vista dividida"
- Leer archivos PDF
- Navegar PDF
- Ver varios archivos PDF
- Agregar marcadores a PDF
-
Convertir archivos PDF
-
Compartir archivos PDF
-
Abrir PDF
-
PDF OCR
-
Proteger y firmar PDF
-
Imprimir archivos PDF
-
Combinar archivos PDF
-
Herramientas de IA para PDF
- ¿Cómo traducir archivos PDF por lotes?
- ¿Cómo obtener una traducción lado a lado?
- ¿Cómo utilizar la edición inteligente de imágenes?
- Cómo utilizar la edición inteligente de imágenes
- Personalizar el Asistente de IA
- Cómo chatear con varios PDF
- Tarjetas de conocimiento
- Cómo generar imágenes con IA
- Corrector gramatical de PDF
- Traducir PDF
- Resumir varios PDF
- ChatGPT AI Asistente de lectura
- Detector de contenido IA
- Personalizar instrucciones IA
- Explicar contenido y código
- Convertir PDF a Markdown
- Corregir PDF
- Resumir PDF
- Reescribir PDF
PDFelement 11
PDFelement 10
PDFelement 9
PDFelement 8
Cómo reescribir PDF con IA
Lumi, el asistente de lectura de IA, te permite mejorar sin problemas tus documentos PDF reescribiéndolos para mejorar la gramática, la elección de palabras y mucho más. Sigue estos pasos para utilizar esta función:
- Abre un PDF en PDFelement. Accede a la barra lateral de IA haciendo clic en el ícono "IA" situado en la derecha o mediante el botón "Herramientas de IA" de la pestaña "Inicio". Haz clic en el comando "Reescribir" e introduce el texto que quieras mejorar.
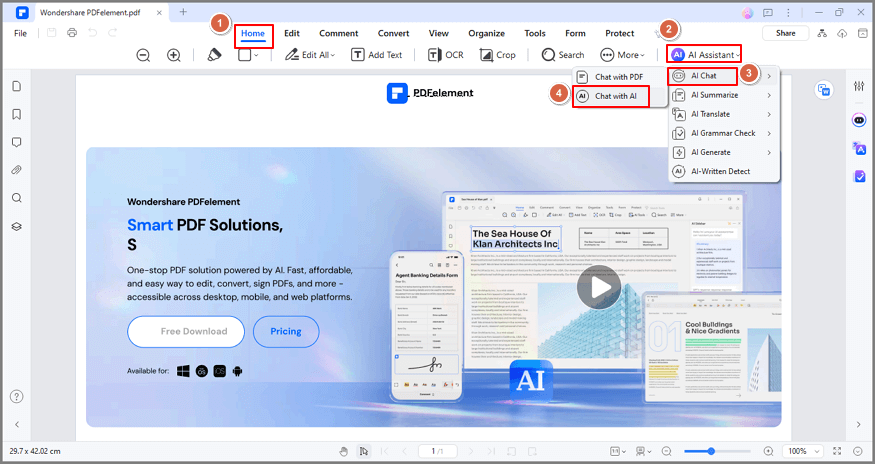
- Haz clic en el ícono Enviar. Lumi reescribirá rápidamente el texto y te mostrará la versión mejorada. Puedes copiar el resultado y pegarlo en tu documento actual o en uno nuevo de manera rápida y sencilla.
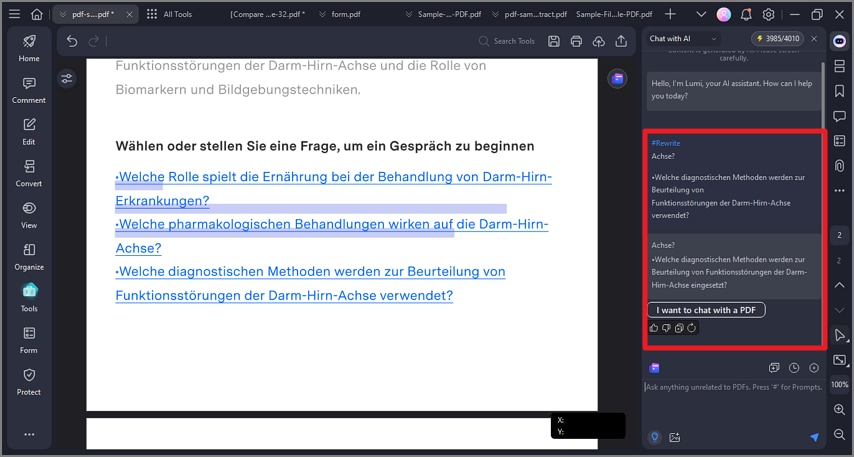
- Si quieres reescribir rápidamente un fragmento específico del texto, primero resalta la parte deseada. Luego, haz clic en el botón "IA" en la barra de herramientas flotante y selecciona "Reescribir".
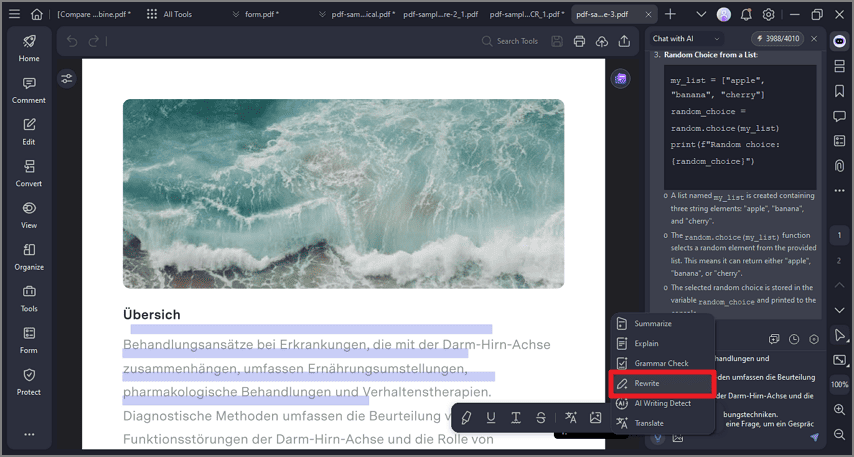
- Lumi reescribirá el texto que hayas seleccionado. Puedes elegir entre reemplazar el original haciendo clic en "Reemplazar" o pulsar en el ícono de "Copiar" para copiar el texto.
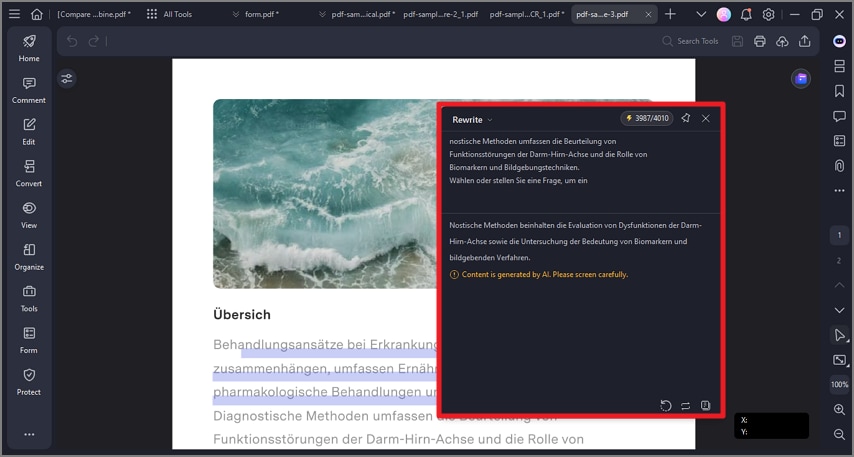
Artículos relacionados
Artículos destacados
Cómo combinar datos con InDesign
¿Quieres combinar datos con InDesign? Este post te ofrece un claro tutorial sobre cómo hacer la combinación de datos con InDesign.
¿Cómo Insertar Números Romanos en Word? 3 Métodos Fáciles.
¿Cómo insertar números romanos en Word?Hay tres métodos para añadir números romanos en Word, que te ayudarán a resolver este problema.
Los 5 Mejores Sitios Web para Descargar eBooks Gratuitos para Nook
Libros Gratis para Nook: ¿Dónde descargar libros gratis para Nook? Este artículo te da 5 sitios web para descargar libros gratis para Nook.
Preguntas frecuentes
¿Por qué no puedo canjear el código de registro de Mac después de haber pagado?
Lee estas preguntas frecuentes para saber por qué no puedes canjear el código de registro de Mac después de haber realizado el pago.
¿Cómo crear archivos PDF usando directamente la función de escaneado?
Guía para crear PDF usando la función de escaneo en PDFelement para iOS.
Video tutorial para iniciar sesión y activar PDFelement
Guía para activar PDFelement con Wondershare ID

