Trabaja de manera más inteligente con la Guía del usuario de PDFelement
Herramienta de medición de PDF
PDFelement para Windows te brinda la oportunidad de medir formas y diagramas en tus documentos PDF con su herramienta de medición. Puede ayudarte a medir la distancia, perímetro y área en PDF. El procedimiento paso a paso para configurar una medida particular en el documento PDF es bastante simple con PDFelement. La herramienta garantiza la operatividad y la sostenibilidad para sus usuarios, asegurándose de trabajar al máximo para ellos.
Índice
1. Medida en PDF.
Haz clic en el botón "Comentario>Herramientas de medición", y luego hay tres opciones en el menú desplegable. Puedes seleccionar uno de ellos para comenzar a medir como desees.

Herramienta de distancia
- En primer lugar, haz clic en la opción "Distancia" en el menú de medidas y luego dibuja una sola línea con un punto inicial y final utilizando nuestra Herramienta de dibujo. El único requisito para dibujar una línea con esta herramienta es hacer clic en un punto específico y pasar el cursor hasta el punto final. Cuando confirmes el punto final, haz doble clic para completar la medición. Alternativamente, también puedes hacer clic derecho y seleccionar la opción "Medición completada" mientras dibujas el punto final.
- Por otro lado, si deseas cancelar la medición mientras dibujas una línea, puedes presionar directamente la tecla "ESC" o hacer clic derecho para seleccionar la opción "Cancelar medición".
Consejo:
Si la visualización del resultado de la medición cubrió su dibujo original, puedes hacer un solo clic y arrastrar el cursor para expandirlo al lugar en blanco.Nota:
Si solo necesitas medir una vez, puedes anular la selección de la opción "Mantener la herramienta seleccionada" en el menú superior derecho para cerrar la operación continua.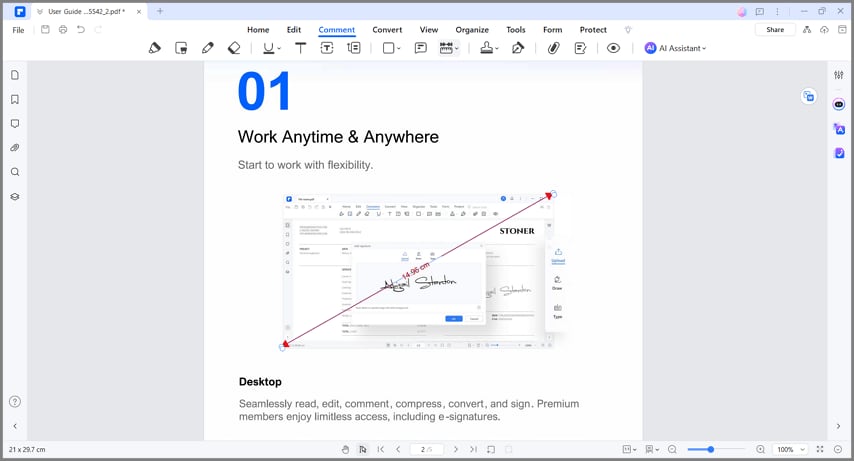
Herramienta perimetral
- Toca primero el botón "Perímetro". Luego puedes comenzar a dibujar la forma desde un punto de inicio y propagarla hasta el final de la forma para hacer una encarnación cerrada. Una vez terminada, haz doble clic para completar.
Nota:
Si deseas cambiar la forma que ya dibujó, debes hacer clic en un punto de la forma y arrastrarla al lugar deseado.
Herramienta de área
- Selecciona primero el botón "Área" y luego comienza a dibujar la forma que deseas. La forma se mostrará como una figura cerrada mientras dibuja. Una vez dibujada, haz doble clic para terminar.
Nota:
Si deseas cambiar la forma que ya dibujó, debes hacer clic en un punto de la forma y arrastrarla al lugar deseado.
2. Ver los resultados de la medición.
A medida que dibujas con la herramienta de medición, se pueden utilizar cuatro formas diferentes para observar las lecturas de las mediciones.
- Pasa el cursor por la medición dibujada y suspende el cursor para permitir que se muestren los resultados.
- Puedes hacer doble clic en la forma y el resultado de la medición se mostrará en la nota emergente.
- Consulta el panel de "Comentarios" al que se accede desde el panel izquierdo de la plataforma.
- Abre las "Propiedades" de la medición y observa el resultado de la medición en el panel de la derecha.

3. Ajustes de medición.
Accede a la pestaña “Propiedades” desde el menú desplegable que se obtiene al hacer clic con el botón derecho en la línea medida. Continúa con la opción "Cambiar escala y precisión" y descubre una relación de escala adecuada para tu diagrama PDF. Alternativamente, puedes hacer clic con el botón derecho para seleccionar la opción "Configuración de medición" mientras dibuja. Proporciona muchas unidades de medida diferentes, como mm, cm, m, km, in, pt, mile, etc.
También puedes configurar tipos de Snap en tus medidas, lo que incluye las siguientes opciones:
- Ajustar a rutas: ajustar la medida al final de la línea.
- Ajustar a puntos finales: ajustar la medición en el punto final de la línea.
- Ajustar a puntos medios: ajustar la medida a la mitad de la línea.
- Justar a intersecciones: ajustar la medida relevante a las intersecciones de varias líneas.

PDFelement también te brinda la oportunidad de establecer una apariencia para las medidas. Esto se puede hacer pasando a "Propiedades" y seleccionando las apariencias óptimas, incluido el estilo, el color y otras cualidades.


