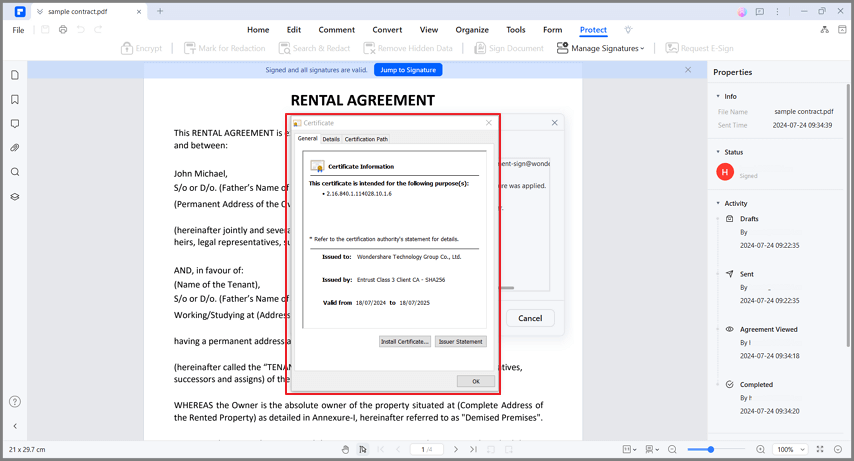Trabaja de manera más inteligente con la Guía del usuario de PDFelement
Cómo enviar PDF para obtener firmas electrónicas
La función para Solicitar Firmas Electrónicas de PDFelement te permite enviar documentos PDF a varias partes de forma segura y digital, respetando al mismo tiempo diversas normas legales y reglamentarias. Cumple las regulaciones de la industria (ISO 27001, HIPAA), de protección de datos (GDPR) y otros estándares relacionados con la seguridad en Internet (PDS2, Swift, CMMC y NITES).
Primero, se les envía un correo electrónico a los destinatarios, pidiéndoles que firmen los acuerdos. Una vez hecho esto, tanto tú como los firmantes recibirán el PDF firmado. Puedes hacer un seguimiento de todo el proceso de obtener firmas en el panel Acuerdos de PDFelement.
1. Recopilar firmas de otras personas
Para recolectar firmas de mútiples destinatarios de manera fluida y organizada, sigue estos pasos:
- Abre PDFelement y el acuerdo que requiere ser firmado. Haz clic en el botón "Solicitar firma electrónica" situado debajo de la pestaña "Proteger".

- En la ventana emergente, busca la opción "Añadir destinatarios". Introduce las direcciones de correo electrónico de los destinatarios. Puedes organizar el orden de las firmas mediante el sencillo método de arrastrar y soltar. Como alternativa, puedes utilizar el botón "Añadir CC" para incluir correos electrónicos con fines informativos.
- Elige si quieres ser la primera o última persona en firmar el documento, utilizando la opción "Añadirme primero" o "Añadirme último".
- Ve a la sección de configuración y decide el orden en el cual enviarás los correos. Luego, establece la frecuencia de los recordatorios para garantizar que las firmas se realicen a tiempo y de forma efectiva.
- Haz clic en "Siguiente" para continuar.

- Puedes añadir otros campos esenciales para rellenar. Por ejemplo, Firma/Inicial, Fecha, Cargo y Empresa. Arrastra y suelta estos campos en la parte del acuerdo que desees de manera sencilla. Asigna cada campo a los destinatarios respectivamente.
- Luego, asegúrate de que todos los datos están en su lugar. Por último, haz clic en "Enviar" para iniciar el proceso.

2. Hacer un seguimiento del proceso
Para saber cómo monitorear el proceso, sigue estas instrucciones:
- Cuando envies el acuerdo para que lo firmen, haz clic en "Ir a la lista de acuerdos".

- Para corroborar el estado de las firmas, solo debes hacer clic en "Actualizar".
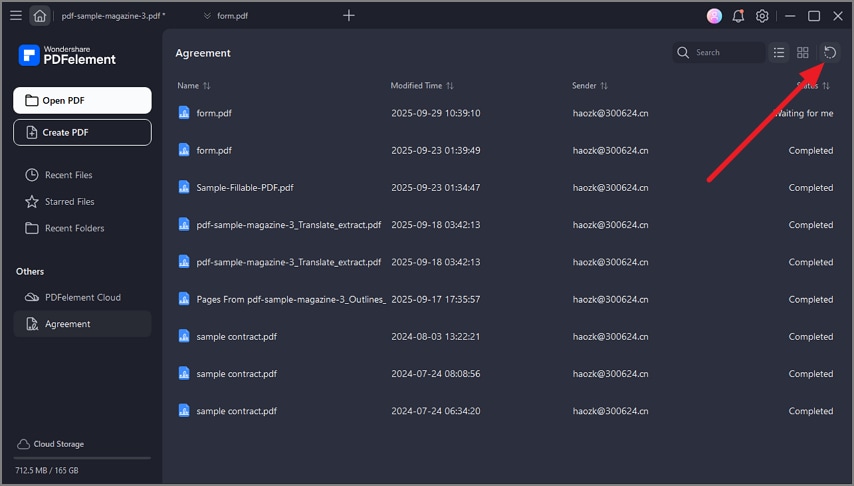
- Manténte informado sobre la actividad de los firmantes mediante notificaciones por correo electrónico. Recibe actualizaciones cuando ellos vean o completen sus firmas en el acuerdo.
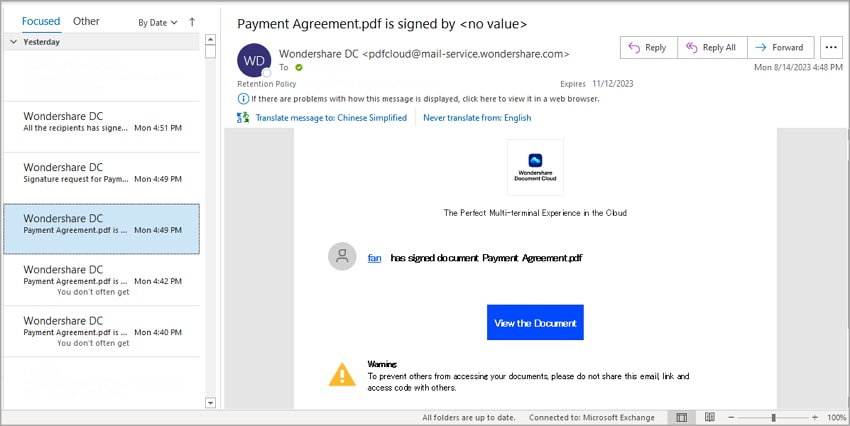
- Una vez finalizado el proceso, accede a tu documento dentro del panel "Acuerdos".
- En la derecha, podrás ver todas las actividades asociadas al acuerdo. Esto permite que veas todo el proceso en general.
- Puedes descargar tanto el acuerdo como el informe de auditoría. Este último muestra todas las actividades de firma para que las revises.
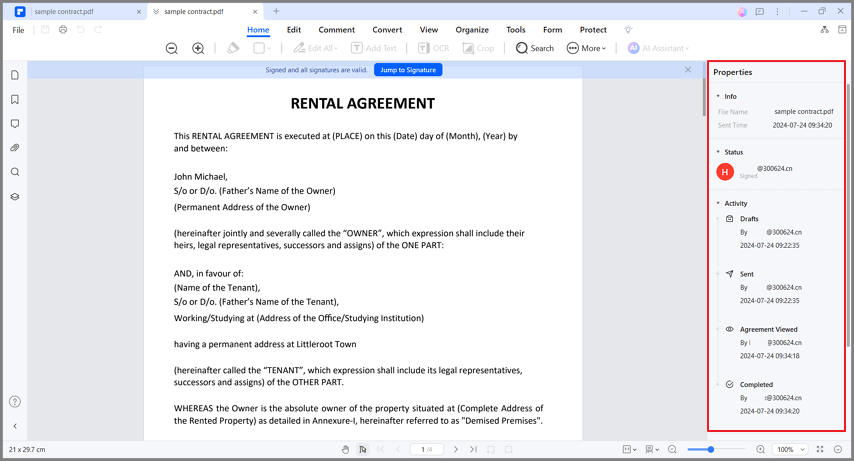
3. Validar las firmas
Puedes validar las firmas recogidas siguiendo estas instrucciones:
- Abre al PDF desde el panel "Acuerdos".
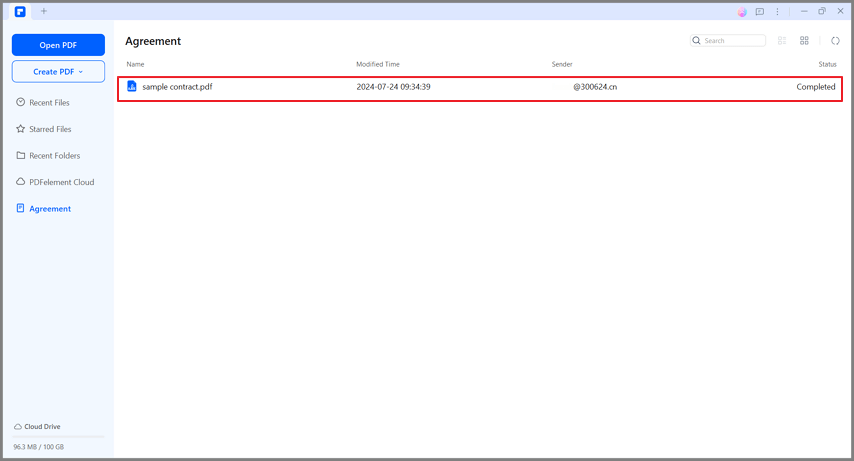
- Ahora podrás ver una notificación que dice "Firmado y todas las firmas son válidas".
- Haz clic en "Gestionar firmas" en la pestaña "Proteger". Selecciona la opción "Validar todas las firmas" para continuar.
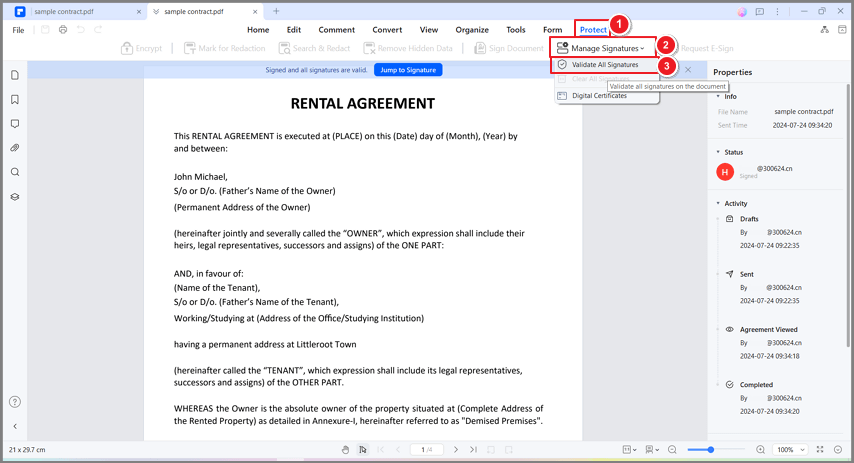
- Comprueba la información de las firmas electrónicas. Accede al historial de cambios del documento desde que comenzó el proceso.
- Para examinar el certificado, selecciona "Detalles de certificado...".
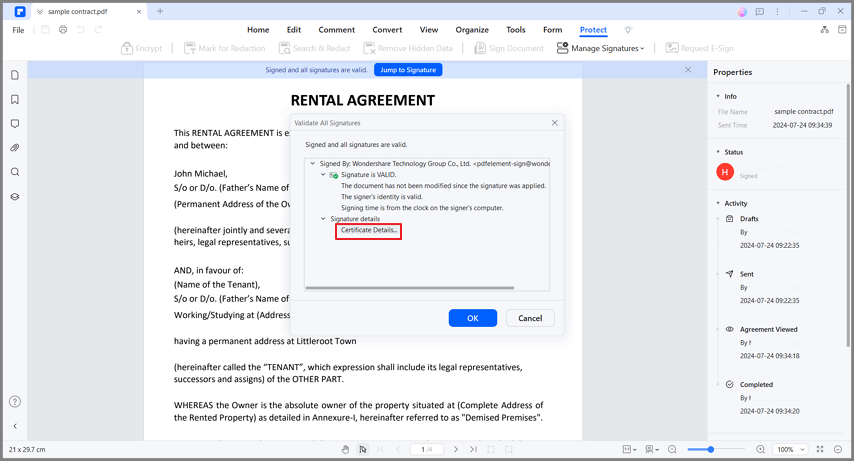
- El certificado mostrará información fundamental, como el emisor, la fecha de validación, etc.