PDFelement: un poderoso y sencillo editor de archivos PDF
¡Comienza con la forma más fácil de administrar archivos PDF con PDFelement!
En cualquier escenario profesional, la documentación es una tarea importante para los empleados. Sin embargo, esta parte de la tarea puede llegar a ser terriblemente estresante, sobre todo cuando entregas constantemente varios formularios para cosas diferentes. Ser consciente de los detalles y al mismo tiempo poner información precisa puede convertirse en todo un reto.
En este sentido, crear un formulario rellenable en Google Docs es muy útil, ya que tú obtendrás un formulario con un formato preestablecido para rellenarlo y distribuirlo rápidamente. El paquete de Google Drive ofrece varias composiciones ya preparadas de diferentes estilos, desde encuestas hasta cuestionarios. Además, permite el acceso multiusuario y una sencilla función de uso compartido, para que tú puedas compartirlos fácilmente con socios comerciales, clientes potenciales y clientes.
¿No tienes claro cómo utilizar y cómo crear un formulario rellenable en Google Docs? Consulte esta guía, en la que se ofrecen consejos esenciales al respecto.
En este artículo
Parte 1. ¿Qué es Google Docs? Breve introducción a Google Workspace
Para empezar, ¿qué es exactamente Google Doc?
Se trata de un tipo de producto, función o aplicación disponible en el espacio de trabajo de Google para facilitar los procesos de composición, gestión y documentación desde una plataforma online. Aunque los usuarios pueden crear directamente un nuevo archivo y empezar a escribir, funciones integradas como Smart Compose lo hacen al instante, con sugerencias intuitivas, traducción y otras ventajas.
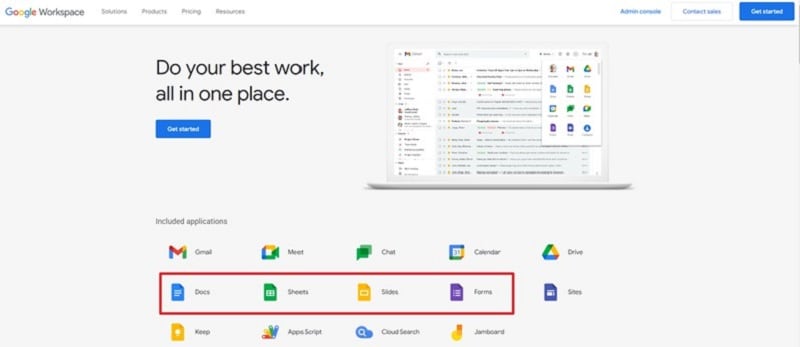
Por ejemplo, cuando escribes un formulario rellenable que Google Docs ofrece, verás correcciones/sugerencias gramaticales y ortográficas. Además, tú cambias el formato del archivo, añades elementos personalizados, compruebas el recuento de palabras e incluso colaboras con otros usuarios. La escritura por voz es una función disponible aparte de la posibilidad de añadir comentarios como editor/ver como lector, responder a ellos a través de Gmail, compartir a través de Google Meet, almacenar en Google Drive e incrustar gráficos de Google Sheets.
Además de Google Docs, Google Workspace es una auténtica biblioteca de versiones de documentación diversas y de gran calidad que resultan útiles en el entorno corporativo. Entre ellas se incluyen otras aplicaciones como:
- Hojas de Google-Crea un formulario rellenable en formato de hoja de cálculo Excel, con innumerables filas y columnas. Esto es útil para situaciones como la creación de hojas de datos financieros, registros de trabajo y otras listas. Puedes copiar y pegar fácilmente información en varias celdas, hacer cálculos y permitir el acceso a otros usuarios.
- Formularios de Google: al igual que el formulario rellenable de Google Doc, tú puedes acceder directamente a la aplicación Formularios de Google para crear formularios de encuesta/cuestionario de sencillos a avanzados con hojas preestablecidas. Tú puedes incluso añadir toda la información en hojas de cálculo y sincronizarla con Google Sheets. Los formularios de Google vienen con una función de arrastrar y soltar para una mejor organización, un formato multipregunta para personalizar tus preguntas, etc. Después, comparte directamente con otros usuarios.
- Google Slides-¿Necesitas crear una presentación de diapositivas para la próxima reunión? Tú también puedes hacerlo con Google Slides, añadiendo diapositivas sincronizadas con edición en tiempo real y opciones de efectos de transición. Asigna diferentes elementos de acción, añade comentarios, subtítulos en directo, etc. Además, tú puedes compartir directamente el pase de diapositivas a través de videollamadas en Google Meet.
En conjunto, con Google Workspace, obtendrás todo tipo de documentación, presentación y organización de datos en las distintas herramientas, todo en el mismo sitio. Ahora volvamos a cómo crear formularios rellenables en Google Docs.
Parte 2. Cómo crear un formulario rellenable en Google Docs
Preparar formularios rellenables a través de Google Docs es sencillo, sobre todo con los formatos ya preparados. Tú puedes acceder a ellos a través de la aplicación Google Docs o Google Drive.
¿Cómo hacerlo?
Paso 1 Accede a tu cuenta de Google o Gmail.
Paso 2 Presiona el link para Drive desde la parte superior de la pantalla.
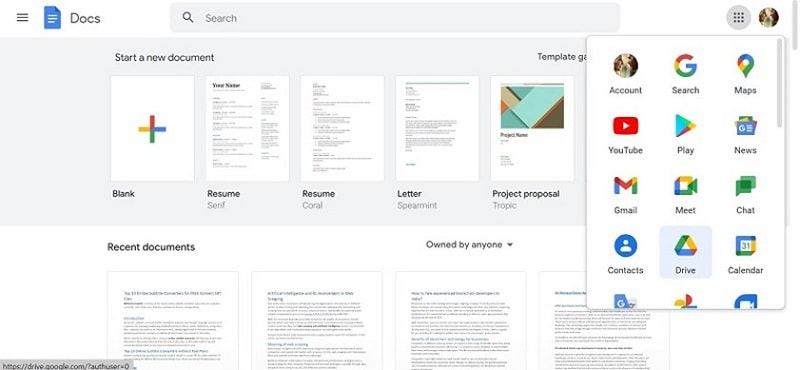
Paso 3 Presiona el ícono de "Crear" desde la columna lateral izquierda > Elegir Formulario. Tú verás aparecer la nueva plantilla de formulario.
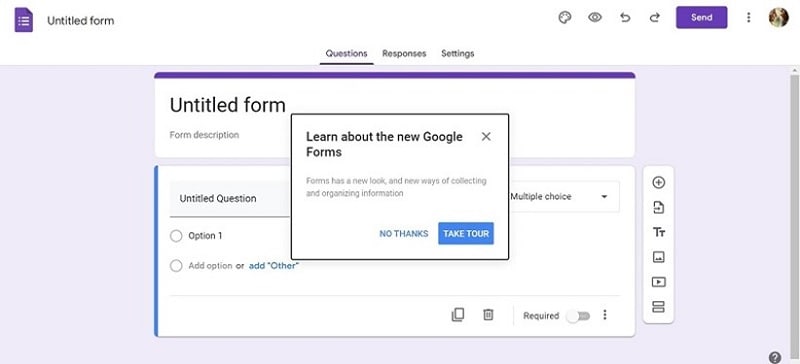
Paso 4 Haz clic en Título y añade un encabezado. Elige una plantilla > Aceptar.
Paso 5 Pulsa el título de la pregunta e introduce una pregunta. Añade información adicional o una pista en la sección "Texto de ayuda".
Paso 6 Pulsa tipo de pregunta: elige un formato de pregunta, por ejemplo, texto de párrafo. Introduce las opciones de Hora/Fecha para que los lectores puedan añadirlas como respuestas.
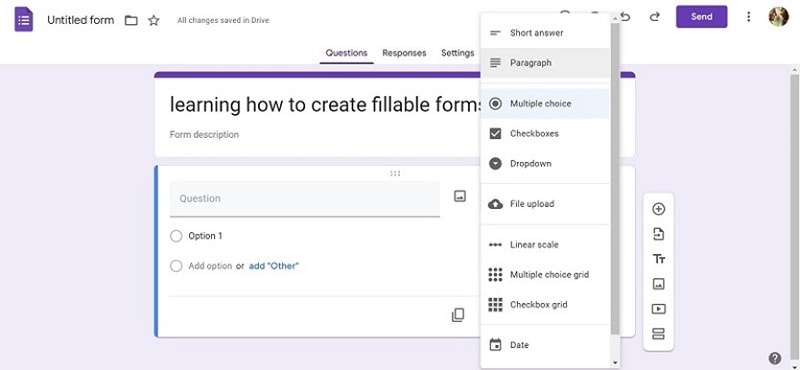
Paso 7 Establecer el formato de respuesta, por ejemplo, elegir de una lista o casillas de verificación. Añade respuestas preestablecidas, si es necesario.
Paso 8Habilita la función respuesta obligatoria para que los visitantes deban rellenar todos los campos.
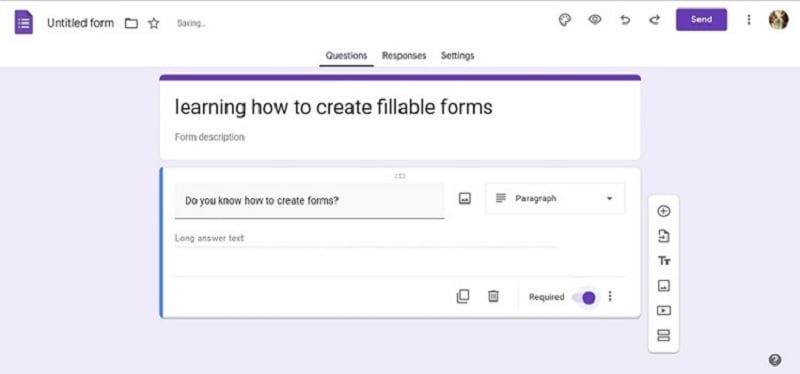
Paso 9 Pulsa Hecho y verás la vista previa del formulario. Para seguir editando, pulsa el icono en forma de lápiz.
Paso 10 Pulsa sobre "Añadir elemento" para insertar más preguntas.
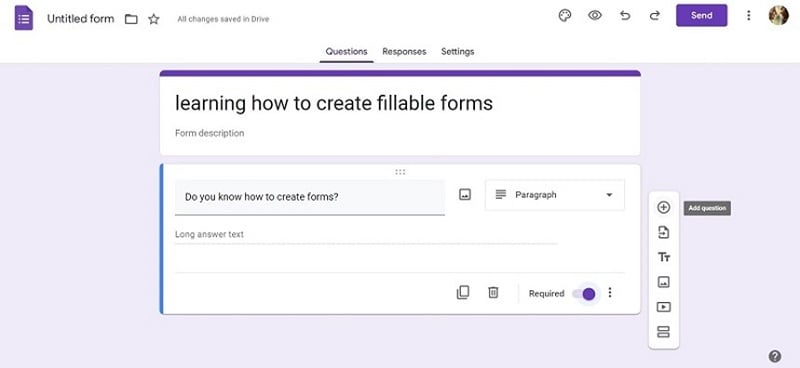
Sigue la secuencia de configuración de pasos de la primera pregunta para personalizar los conjuntos de preguntas y respuestas.
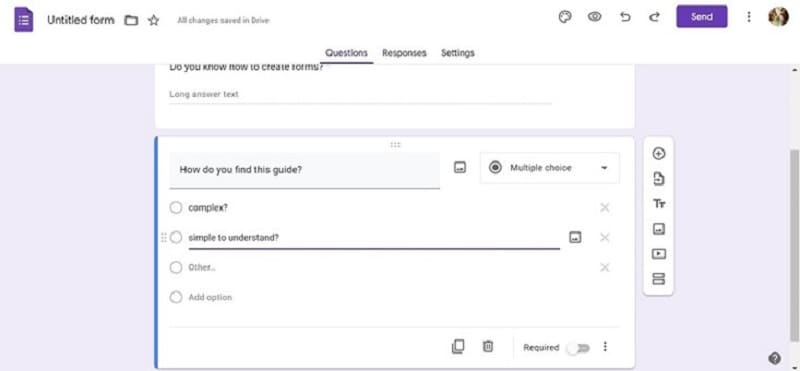
Paso 11 En el menú superior, pulsa Insertar > Encabezado de sección. Añade el título y la descripción y, a continuación, haz clic en Listo.
Paso 12 Resalta el texto predeterminado del mensaje de confirmación y personalízalo con el tuyo.
Paso 13 Mira en la parte superior del Formulario de envío para revisar las tres opciones disponibles para que los visitantes elijan su acción. Ver todas las respuestas del formulario/Editar respuestas.
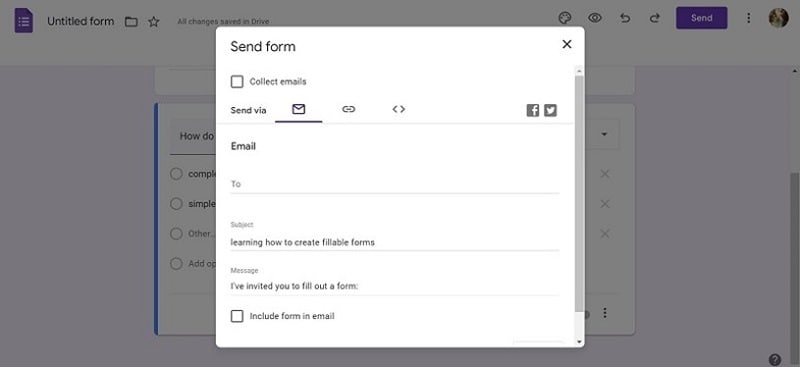
Paso 14 Comprueba el formulario rellenable de Google Docs resultante después de pulsar en Ver Formulario en Vivo. Añade tus respuestas para comprobar si todo funciona y, a continuación, haz clic en Respuestas > Borrar todas las respuestas.
Paso 15Pulsa en "Enviar formulario" y comparte a través de Gmail o cuenta sincronizada con redes sociales.
Parte 3. Cómo crear una encuesta con Google Forms
Al igual que para crear un formulario rellenable, los usuarios de Google Docs pueden optar por la aplicación preestablecida Google Forms para preparar las encuestas y los cuestionarios. Para ello, es necesario tener una cuenta gratuita en Gmail.
¿Cómo hacerlo?
Paso 1 Inicia sesión con tu dirección de Gmail y haz clic en el icono de los nueve puntos de la parte superior derecha. Haz clic en él y selecciona Formularios de Google.
También puedes buscar forms.google.com.
Desde Google Docs, puedes pulsar Menú > Formularios.
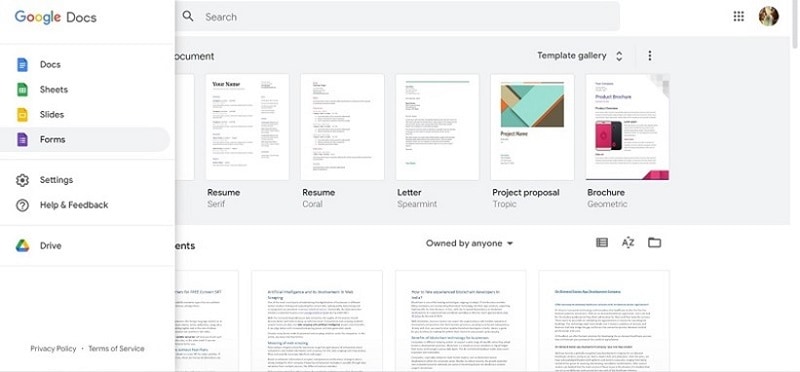
Paso 2 Pulsa el botón más (+). Se abrirá un formulario en blanco.
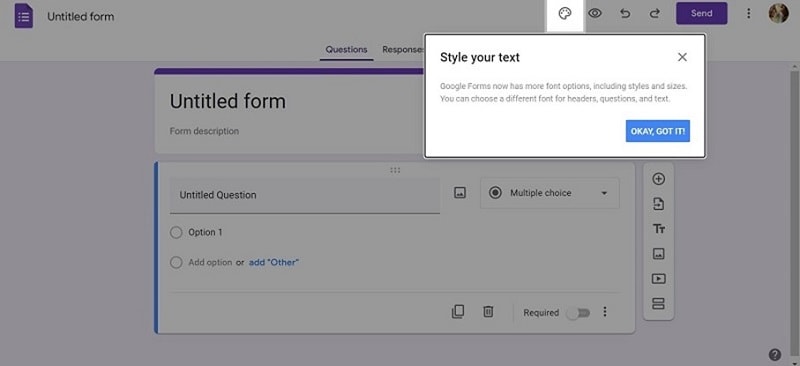
Paso 3 Añade la pregunta inicial después de que aparezca el aviso. Elige un tipo de respuesta entre las opciones. Las opciones incluyen respuestas largas, respuestas cortas, respuestas MCQ (preguntas de opción múltiple) o una escala lineal para las calificaciones.
Paso 4 Inserta más preguntas y respuestas según sea necesario.
Paso 5 Escribe el título del formulario más la descripción en la parte superior. Añade instrucciones para los lectores.
Paso 6 Formatea el archivo con ajuste de fuente, logo, color, imágenes, etc.
Paso 7 Haz clic en Compartir o Guardar.
[Bonus] 10 consejos sobre el uso de Google Docs que podrías necesitar
Si todavía te preocupa cómo crear un formulario rellenable en Google Docs que resulte atractivo, aquí tienes algunos consejos que te ayudarán en el camino.
Consejo 1: accede a los errores tipográficos anteriores/siguientes
Pulsa las teclas Ctrl y + para ver el error tipográfico anterior o las teclas Ctrl y ' para ver el error tipográfico siguiente. De esta manera, tú puedes corregir varios errores tipográficos en el Formulario rellenable en lugar de desplazarte por todo el documento y comprobar cada palabra subrayada en rojo. Además, ve a Corrección ortográfica desde Herramientas para corregir los errores ortográficos.
Consejo 2: gestionar un diccionario privado
Después de que Google Docs muestre una palabra como error tipográfico, pero se trate de una palabra correcta, haz clic con el botón derecho sobre ella y selecciona "Añadir al diccionario personal". Ve a Herramientas > Diccionario personal para realizar cambios.
Consejo 3: insertar/Buscar enlaces
Cuando creas un formulario rellenable en Google Docs, puedes añadir un enlace al documento con la función de búsqueda de Google. Pulsa Insertar y, a continuación, Enlace para buscar un enlace en Google y añadirlo al instante.
Consejo 4: trabaja con la herramienta de investigación
Tú puedes hacer clic en Investigación en el menú Herramientas para encontrar rápidamente resultados web, citas e imágenes, directamente a través de Google Docs. A continuación, añádalo fácilmente para citarlo o como referencia.
Consejo 5: utilizar el Portapapeles Web para copiar y pegar
El Portapapeles web es una función de Google Workspace que se utiliza en distintas aplicaciones, como Google Docs y Slides. Utilízalo para hacer clic en un texto, pulsar el botón Editar e ir al Portapapeles Web. A continuación, añade imágenes, texto, dibujos, etc.
Consejo 6: colaboración en tiempo real
Colabora fácilmente con otros usuarios cuando crees Formularios rellenables en Google Docsa través de las opciones Archivo > Compartir. Invita a otros usuarios de tus contactos de Gmail como Editor, o comparte el enlace para compartir generado especialmente. Puedes añadir comentarios, editar partes, etc.
Consejo 7: permite la accesibilidad offline
Google Docs permite a los usuarios trabajar en él offline, ya sea para visualizarlo o editarlo. Así, cuando vuelva a conectarse a Internet, los cambios se sincronizarán y guardarán automáticamente.
Para ello, ve a Ajustes > General > "Sincronizar tu trabajo con este computador para que puedas editarlo offline".
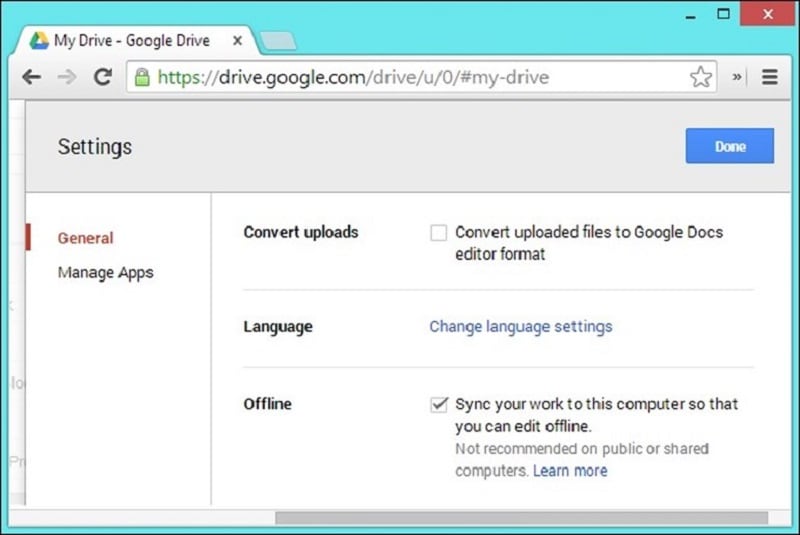
Consejo 8: controles compactos disponibles
Los propietarios de computadores portátiles o PC pequeños pueden utilizar los controles compactos para obtener un menú más pequeño para todas las funciones mientras crean documentos. Para ello, pulsa las teclas Ctrl, Mayús y F a la vez.
Consejo 9: publica documentos fácilmente
Es muy sencillo dirigir documentos públicos a través de Google Docs online. Para ello, pulsa el botón Archivo y elige "Publicar en la web" como opción. A continuación, pulsa el botón Inicio y obtén el enlace público generado. Compártelo por separado con otros usuarios.
Consejo 10: instala los complementos disponibles
Puedes hacer clic en Herramientas y pulsar el botón Administrar complementos para insertar los complementos basados en Google Apps Script. Estos complementos ofrecen una gran variedad de funciones, por ejemplo, Thesaurus. Aquí, puedes hacer clic en opciones como "Buscar sinónimos para la palabra seleccionada" para ver todos los sinónimos posibles.
Conclusiones
En general, Google Docs ofrece una amplia gama de funciones beneficiosas para los profesionales, y la opción de formulario rellenable es una de ellas. Crea estos formularios, cuestionarios o encuestas fácilmente con formatos preestablecidos e incorpora otros productos de Google Workspace para editarlos, compartirlos y realizar demostraciones. Utiliza los consejos mencionados para optimizar aún más tu nivel de productividad.
Después de crear el formulario rellenable en Google Docs, puedes incluso descargarlo como PDF para compartirlo offline. En este caso, puedes utilizar otro software fiable como PDFelement, que también incluye ventajas de creación, edición y uso compartido de formularios rellenables.
 100% Seguro | Sin anuncios |
100% Seguro | Sin anuncios |
