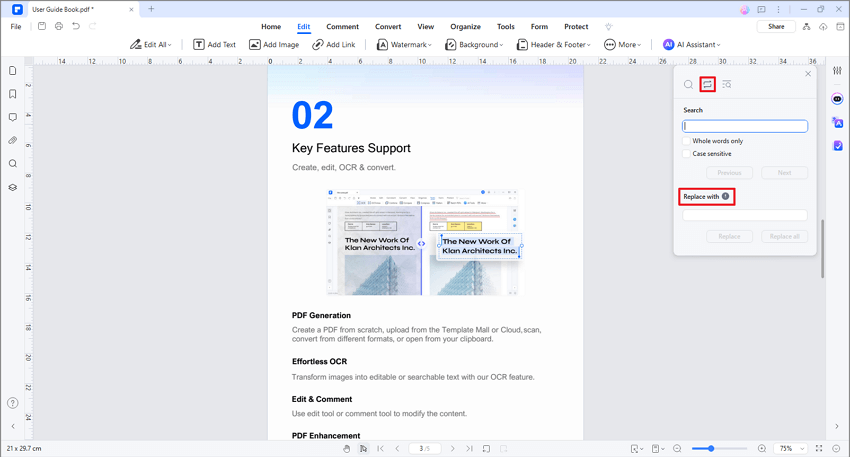Trabaja de manera más inteligente con la Guía del usuario de PDFelement
Cómo editar texto en PDF.
Es sabido por todos que podemos editar el texto en Microsoft Office como Word, Excel o PowerPoint. Pero, ¿podemos editar el texto en PDF y cómo hacerlo?
Índice
1. Edita con diferentes modos.
Con PDFelement, puedes editar textos en un párrafo, así como cambiar la fuente, el tamaño de fuente y el color. Para editar textos en un párrafo, sigue el ejemplo:
- Ve a "Archivo>General" para seleccionar "Edición de documentos en modo de línea de soporte". Luego, el "Modo de edición" aparecerá en la barra de herramientas en la función "Editar".
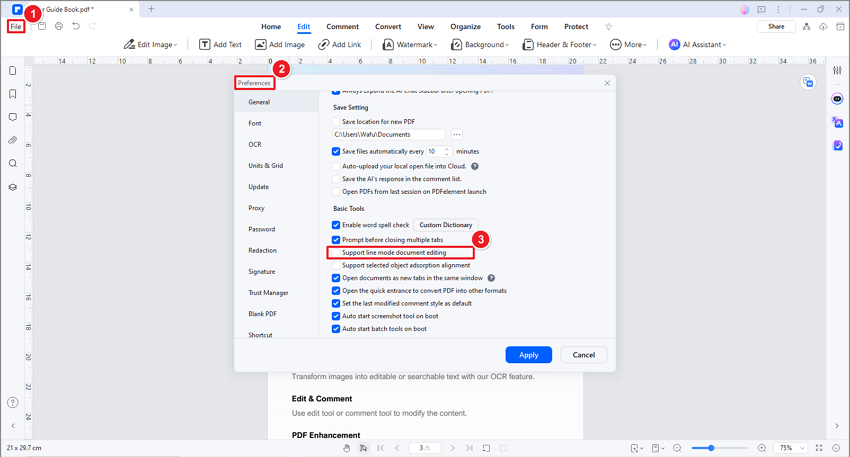
- Selecciona "Editar>Modo de edición". Hay dos modos para editar el texto: "Modo de párrafo" y "Modo de línea". Cuando utilices el "Modo Párrafo", todo el texto aparecerá en un bloque completo. Cuando utilices el "Modo de línea", cada línea del texto será un bloque separado. Luego puedes editar el texto deseado para comenzar a editar escribiendo texto nuevo y eliminando texto.
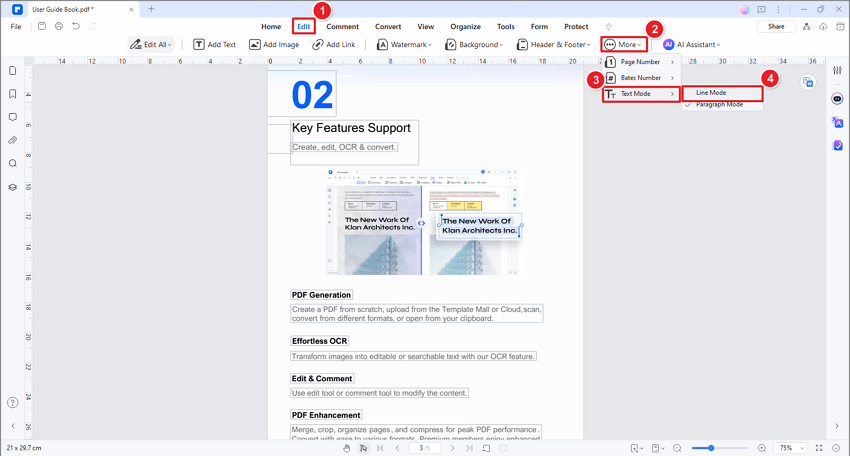
- Haz clic en el botón "Editar>Agregar texto" para agregar texto nuevo a la posición que desee.
- Elegir el texto te permitirá cambiar su fuente, tamaño de fuente, negrita, cursiva y color, interlineado y entre párrafos, etc., a su gusto.
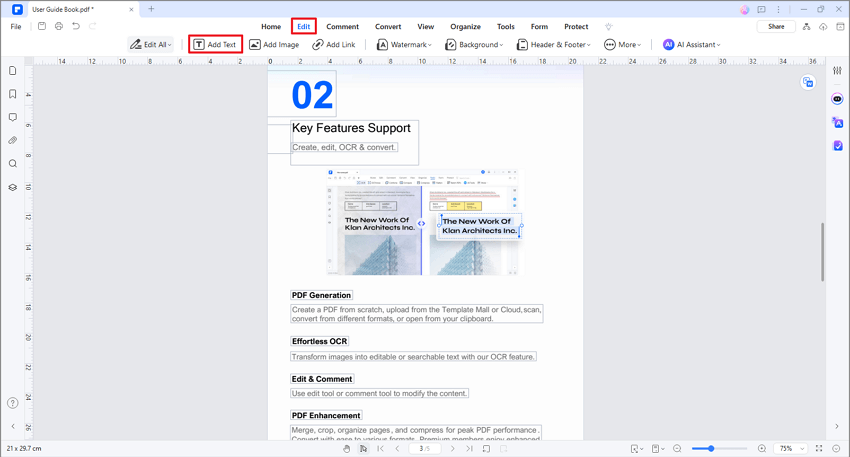
2. Editar solo texto, imagen o enlace
Cuando editamos un PDF, podemos editar todos los objetos en el archivo. Sin embargo, si hay demasiados objetos, puede ser molesto si seleccionas por error otros elementos mientras editas el texto u otros elementos específicos. No te preocupes, haz clic en "Editar>Editar todo", ¡PDFelement ofrece editar solo texto, imágenes o enlaces ahora!

3. Crear y editar texto en superíndice y subíndice.
El programa te permite crear y editar tu texto en superíndice o subíndice ahora.
- Después de abrir el archivo PDF en el programa, haz clic en el botón "Editar" y haz clic en el texto donde deseas superíndice o subíndice primero.
- Selecciona el texto y haz clic en el botón "Superíndice" o "Subíndice", luego el texto cambiará a superíndice o subíndice.
4. Buscar y reemplazar.
El programa puede ayudarte a encontrar la palabra clave en tu documento y también admite reemplazar cualquier palabra con otra a la vez.
- Después de abrir el archivo PDF en el programa, presiona las teclas Ctrl+F para abrir la ventana e ingresa la palabra clave que deseas encontrar.
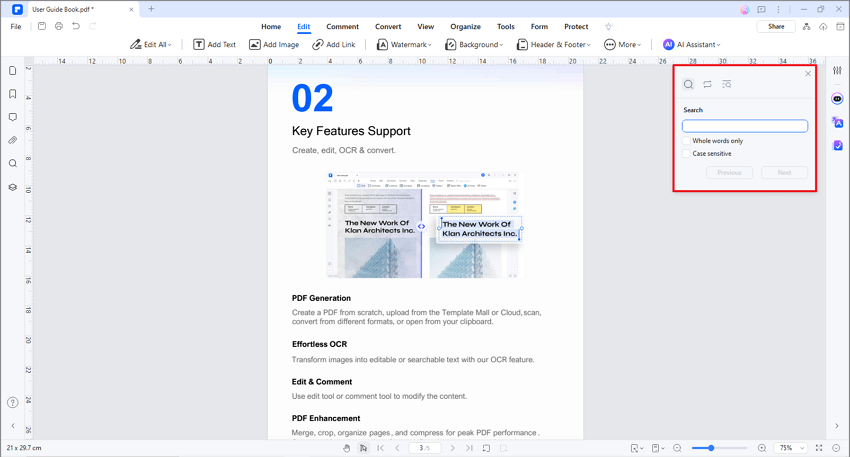
- Y puedes hacer clic en el botón "Reemplazar con" para ingresar una nueva palabra con la que deseas reemplazar.