Trabaja de manera más inteligente con la Guía del usuario de PDFelement
Cómo añadir una marca de agua a un PDF en Mac
Añadir marcas de agua a las páginas PDF es una buena forma de declarar su propiedad. Con la ayuda de PDFelement para Mac, puede añadir/actualizar/eliminar fácilmente marcas de agua de las páginas PDF. Además, PDFelement admite marcas de agua en mosaico.
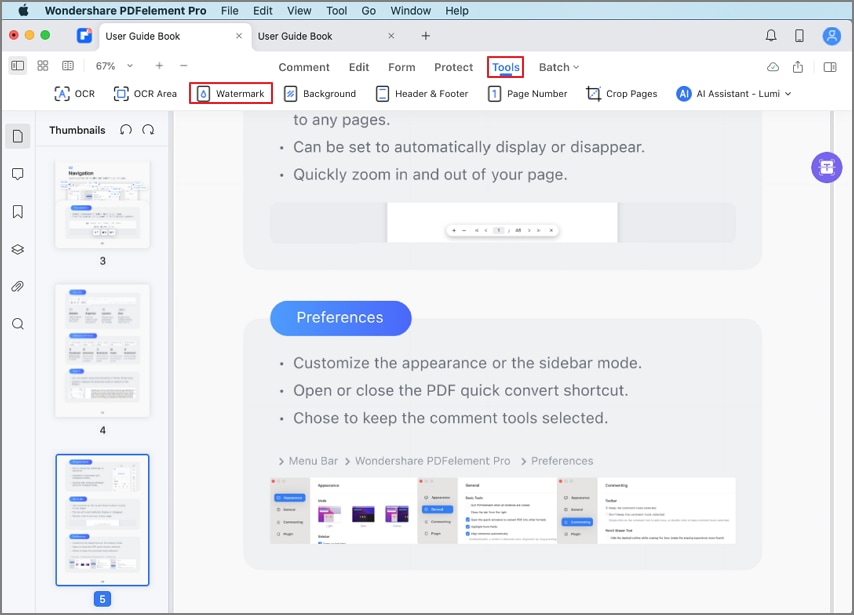
Añadir una marca de agua a un PDF
1. Añadir marca de agua a un solo PDF
- Después de abrir un archivo PDF en el programa, haga clic en la "Herramienta" > "Marca de agua", y seleccione "Añadir marca de agua" en la ventana emergente.
- Haz clic en el botón "+" del panel lateral derecho y crea una marca de agua añadiendo "Texto", "Imagen" o "PDF".
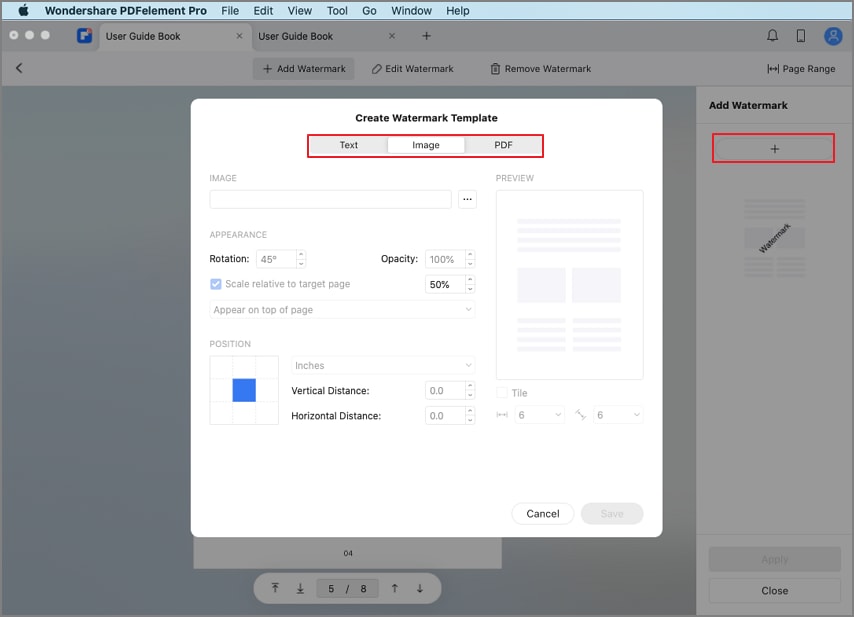
Crear plantilla de marca de agua
- Texto:Haz clic en la pestaña "Texto" del cuadro de diálogo emergente e introduce el texto en el cuadro de texto como marca de agua. También puede modificar su tipo de letra, tamaño, color, posición, etc., y luego la marca de agua creada aparecerá en la página.
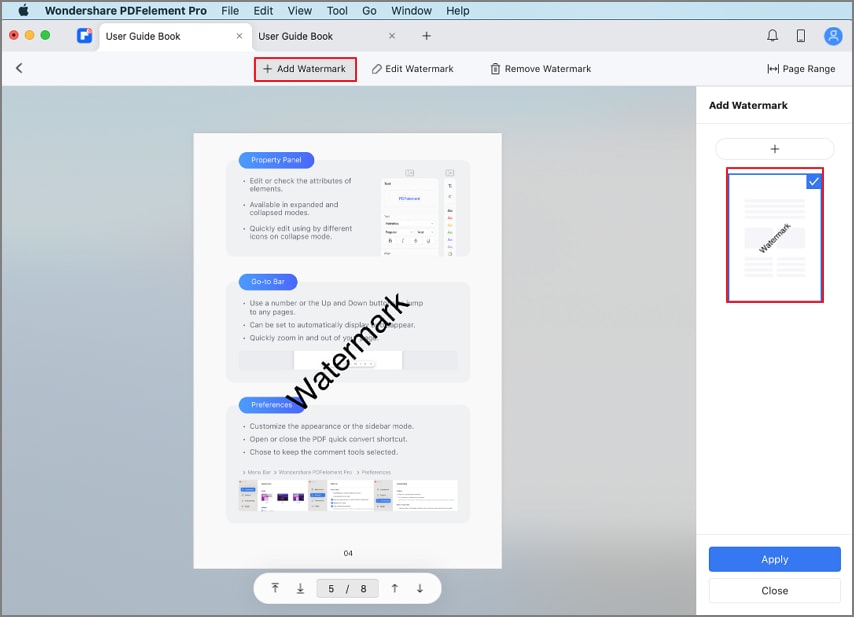
Marca de agua de texto
- Imagen: Seleccione la pestaña "Imagen" en el diálogo emergente y haga clic en el botón "..." para elegir una imagen de su Mac como marca de agua, y haga clic en "Guardar". También puedes cambiar su aspecto y posición.
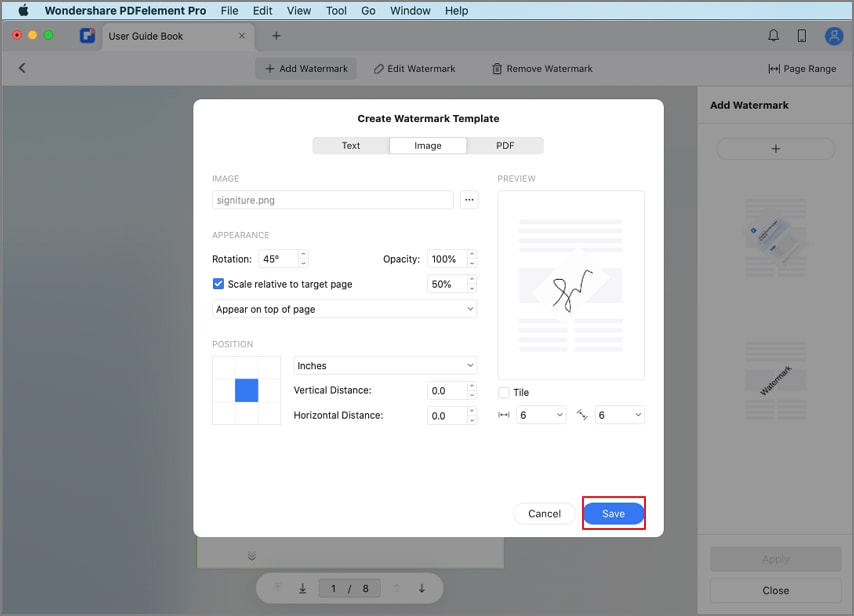
Marca de agua de la imagen
- PDF: Seleccione la pestaña "PDF" en el cuadro de diálogo emergente y haga clic en el botón "..." para seleccionar un archivo PDF. A continuación, introduzca el número de página para seleccionar una página específica como marca de agua. También puedes cambiar su aspecto y posición.
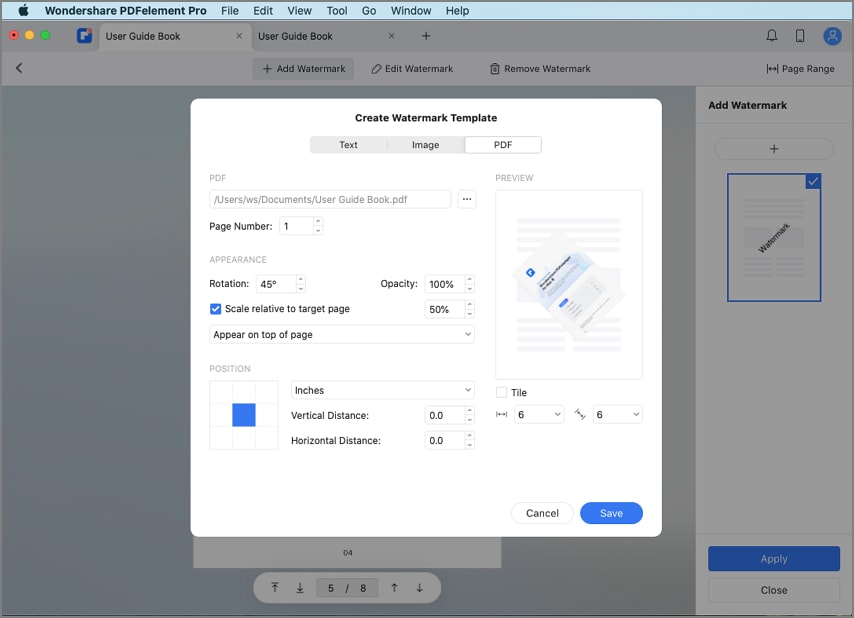
Marca de agua en PDF
- Haz clic en el botón "Aplicar" cuando termines de editar la marca de agua para aplicarla a tu archivo.

Aplicar marca de agua
2. Eliminar la marca de agua en las páginas PDF
- Haga clic en "Herramienta" > "Marca de agua" > "Eliminar marca de agua". Seleccione la(s) marca(s) de agua que desea eliminar en el panel derecho y haga clic en "Eliminar".
- Haga clic en "Sí" en la ventana emergente para eliminar la(s) marca(s) de agua.
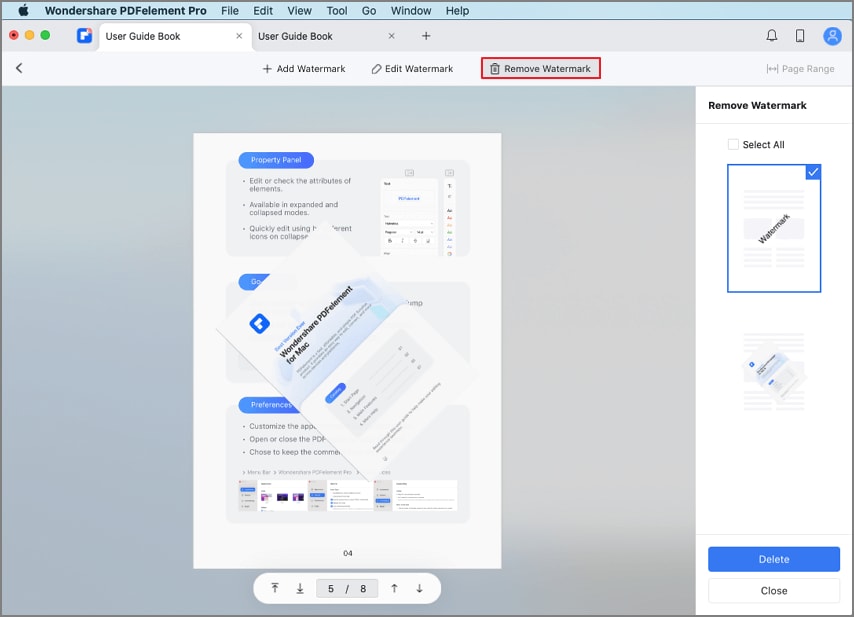
Eliminar la marca de agua
3. Proceso de marca de agua por lotes
Lote para añadir marca de agua:
- Después de abrir un archivo en el programa, haga clic en "Lote" > "Añadir marca de agua".
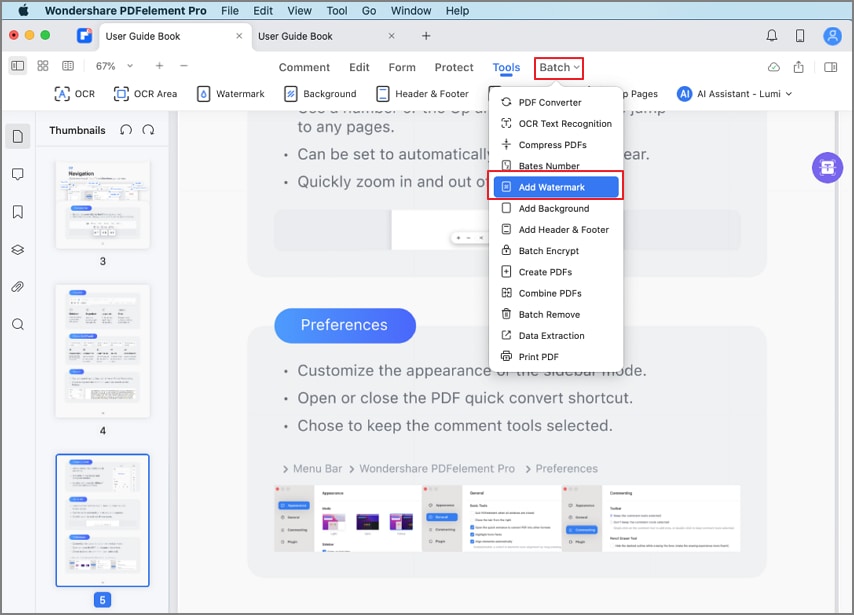
Añade una marca de agua a un PDF por lotes
- Añade varios archivos PDF en el programa mediante la función de arrastrar y soltar o eligiendo los archivos desde el buscador.
- Elija la(s) marca(s) de agua existente(s) en el lado derecho, haga clic en el botón "+" para crear una nueva plantilla de marca de agua para añadir a los archivos PDF y haga clic en "Aplicar".
- Seleccione la carpeta de destino para guardar los archivos de salida.
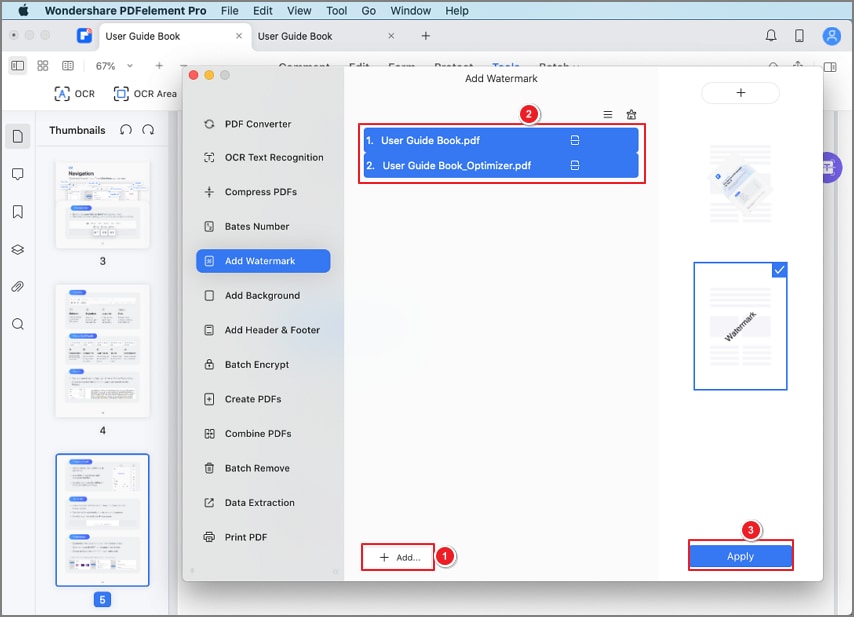
Aplicar los cambios
Lote para eliminar la marca de agua:
- Después de abrir un archivo en el programa, haga clic en "Batch" > "Batch Remove".
- Añade varios archivos PDF en el programa mediante la función de arrastrar y soltar o eligiendo los archivos desde el buscador.
- Elija "Marca de agua" en el lado derecho y haga clic en "Aplicar".
- Seleccione la carpeta de destino para guardar los archivos de salida. Se eliminarán todas las marcas de agua.
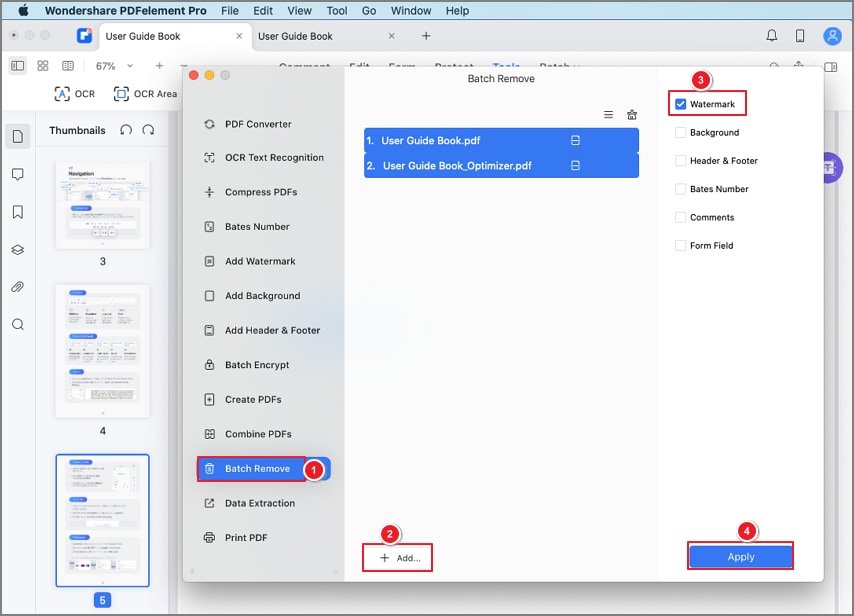
Eliminar la marca de agua de un PDF por lotes

