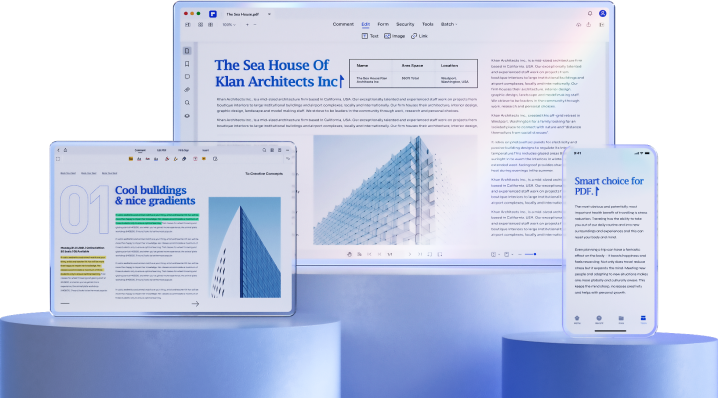Wondershare PDFelement
¿Qué es el número Bates?

Conocimientos sobre número Bates .




¿Cómo añadir numeración Bates a un PDF?
Añadir números Bates a un archivo PDF es fácil con Wondershare PDFelement.
1. La sección Configuración de Bates le permite agregar sufijos y prefijos a los números de bates y seleccionar el primer número de la serie de bates.
2. La sección de fuente te permite cambiar el estilo, tamaño y color de los números. También te permite cambiar la orientación y opacidad de los números bates usando las opciones de rotación y opacidad, respectivamente.
3. La sección Rango de páginas le permite seleccionar un rango de páginas o elegir tener páginas pares, impares o una combinación de páginas pares e impares con los números bates.
4. La sección de posición te permite seleccionar la posición en la página donde desea que aparezcan los números.
Preguntas frecuentes sobre número Bates en PDF.
-
01. ¿Cómo agregar sellos Bates a un PDF en una Mac?
Una vez que se completen los procesos de descarga e instalación, estará listo para comenzar a numerar PDF. Debes iniciar PDFelement para Mac en tu computadora y luego seguir los pasos a continuación para la numeración de páginas Bates.
Paso 1. En la pestaña Inicio, haga clic en el botón "PDF por lotes".
Paso 2. En la ventana emergente, seleccione la opción "Numeración Bates". Haga clic en el botón "+" en el lado derecho para crear una plantilla de numeración Bates.
Paso 3. Haga clic en el botón "+ Agregar..." en la parte inferior para importar su documento. Y haga clic en el botón "Aplicar" para aplicar el número Bates creado al archivo importado.
-
02. ¿Cómo eliminar la numeración Bates de un PDF?
Para eliminar números Bates de un PDF en una computadora con Windows, siga los pasos a continuación:
Paso 1. Abre PDFelement, importe su archivo PDF y haga clic en Editar > Más > Número de Bates > Eliminar número Bates.
Paso 2. Aparecerá una ventana emergente que le pedirá que confirme si desea eliminar todos los números Bates. Haga clic en "Sí" para continuar.
Para eliminar números Bates de un PDF en una computadora Mac, siga los pasos a continuación:
Paso 1. Haz clic en el botón "PDF por lotes" ubicado debajo de la pestaña Inicio. Luego, ve a "Eliminar por lotes" y haz clic en el botón "+ Agregar..." en la parte inferior para importar tu documento..
Paso 2. En el lado derecho, haz clic en el botón "Numeración de lotes" y luego haz clic en el botón "Aplicar" para eliminar los números Bates.
-
03. ¿Cómo agregar por lotes la numeración Bates a un PDF?
Para agregar por lotes la numeración Bates a un PDF en PDFelement, sigue estos pasos:
1. Abre PDFelement y haz clic en el botón "Proceso por lotes" en la página de inicio.
2. Selecciona "Número de Bates" de la lista de Proceso por lotes.
3. Haz clic en el botón "Agregar archivos" para seleccionar los archivos PDF a los que desea agregar la numeración Bates.
4. Elige las opciones para la numeración Bates.
5. Haz clic en el botón "Aplicar" para comenzar el proceso por lotes.
6. Una vez que se complete el proceso, a los archivos PDF se les agregará la numeración Bates.
-
04. ¿Cómo agregar un sello personalizado en PDFelement?
Para agregar un sello personalizado en PDFelement, sigue estos pasos:
1. Abre el archivo PDF en PDFelement.
2. Haz clic en la pestaña "Comentario" en la barra de herramientas superior.
3. Haz clic en el botón "Sello" y selecciona "Crear sellos" en el menú desplegable.
4. Haz clic en "Crear sello personalizado" y elige una imagen o cree una nueva.
5. Introduce un nombre para el sello y seleccione una categoría.
6. Haz clic en "Aceptar" para guardar el sello.
7. El sello personalizado ahora estará disponible en la sección "Sellos personalizados" en el menú de sellos.
Herramientas PDF fáciles de usar para que
todo el mundo pueda utilizarlas en cualquier momento y
lugar.
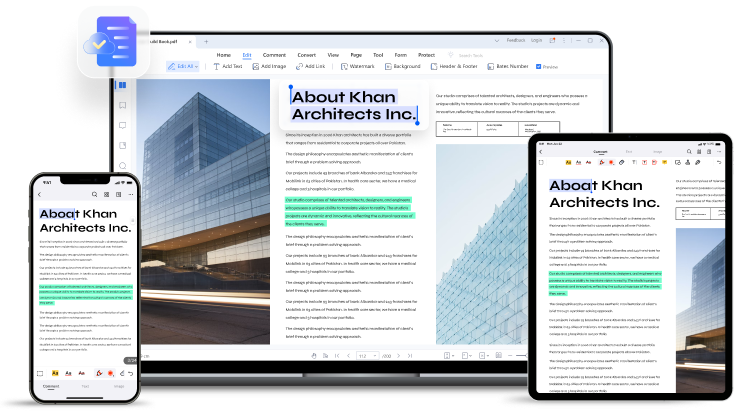

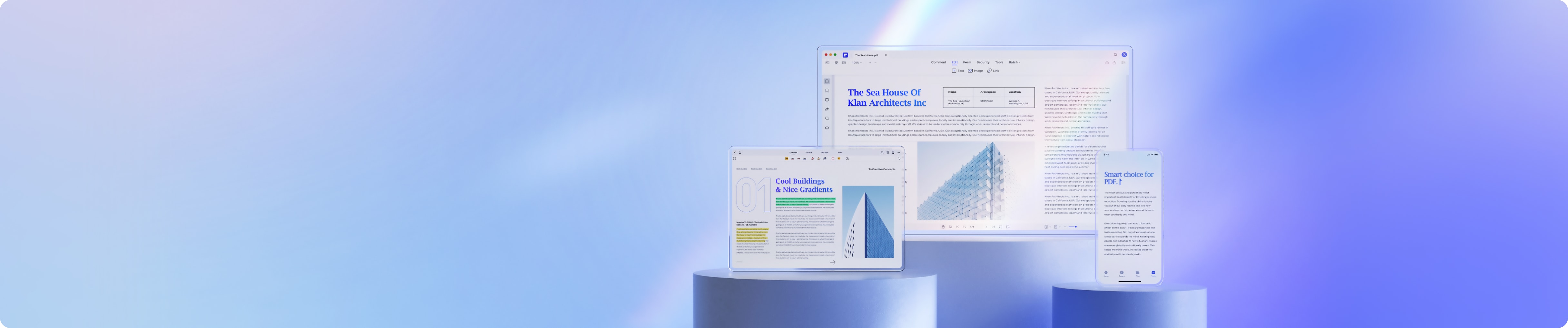

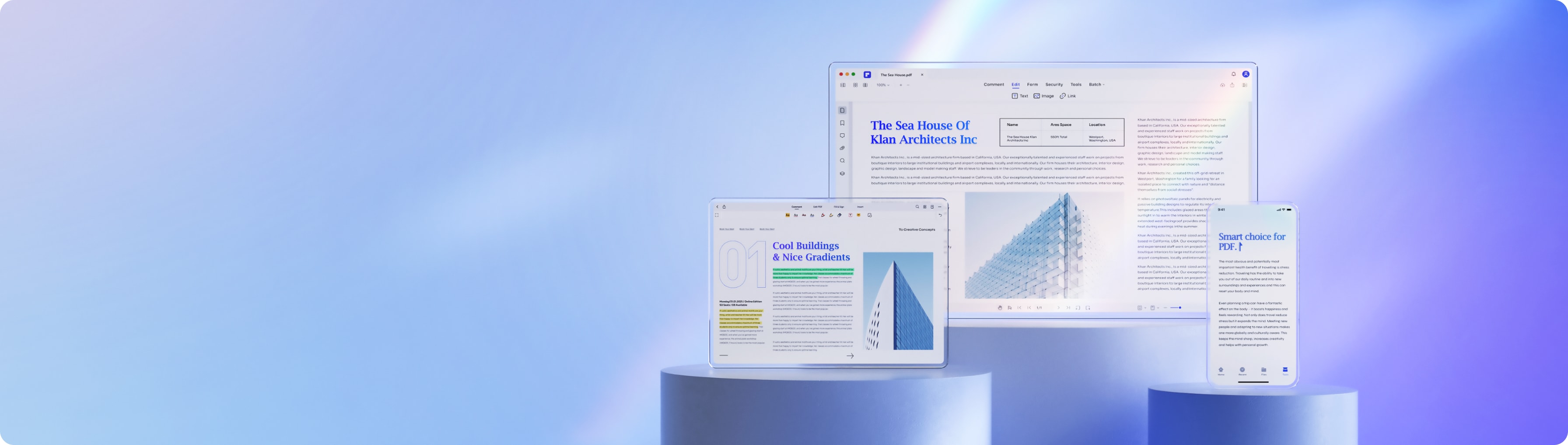
Soluciones de PDF inteligentes, simplificadas por IA