A cualquiera de nosotros nos puede pasar, que resaltamos un texto en un PDF accidentalmente, y queremos eliminarlo. Los resaltados y otras herramientas de anotación nos permiten añadir énfasis a ciertas secciones. Pero cuando pones tu mente en piloto automático, puedes resaltar algo por error. ¿Puedes eliminar el resaltado del PDF? Por supuesto que puedes. Tanto si resaltas una sola palabra, una línea o todo el párrafo, te mostraremos cómo eliminar el resaltado en PDF con PDFelement.

![]() Impulsado por IA
Impulsado por IA
Pasos para eliminar el resaltado de un PDF
La herramienta de resaltado es bastante útil. Te permite marcar texto en el documento PDF, y también puedes añadir comentarios a la sección marcada. Normalmente, el texto marcado tiene un resaltado amarillo, pero también puedes cambiar el color. Si ya no necesitas la sección marcada, puedes eliminarla fácilmente. O puede que la hayas resaltado por error. Aquí tienes una guía rápida sobre cómo eliminar el resaltado de un PDF.
Paso 1. Abre un PDF
Inicia PDFelement, y luego localiza el archivo que quieres eliminar el resaltado. Puedes ir a "Archivo" > "Abrir", o arrastrar y soltar el archivo PDF en el programa.

Paso 2. Eliminar el resaltado del PDF
Ahora que has abierto el archivo PDF, ve al resaltado que quieres eliminar. En Windows, puedes hacer clic con el botón derecho del ratón en el texto resaltado y elegir "Eliminar"..
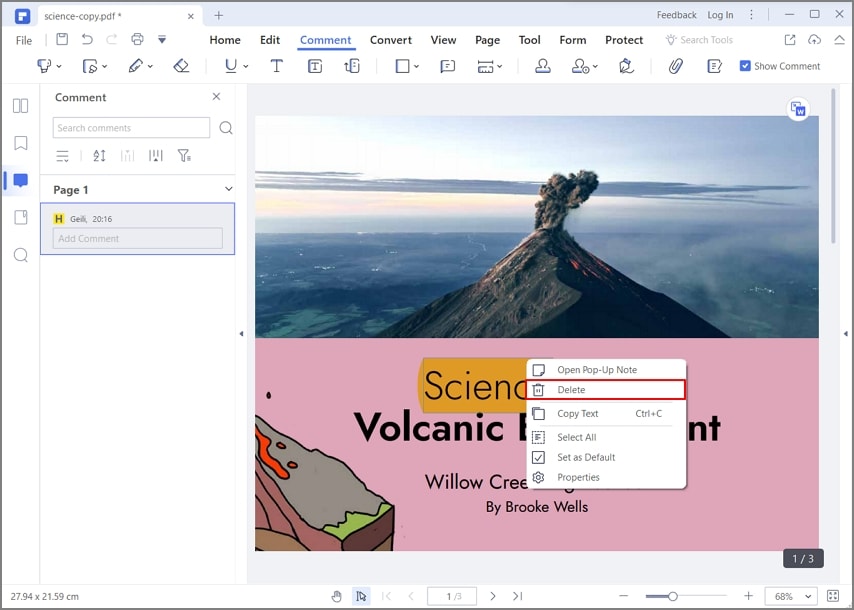
Paso 3. Guardar el PDF
Haz clic en el botón "Archivo">"Guardar como" para guardar el archivo PDF después de eliminar el resaltado en el PDF. Si necesitas editar el PDF, también puedes hacerlo antes de guardar el PDF.

Cómo eliminar todos los resaltados en el PDF
Imagina que recibes un documento de 300 páginas, y hay resaltados en amarillo, verde y azul. Quieres eliminar todos los resaltados del PDF en amarillo. O todos los resaltados en azul. Imagina que recorres el PDF y eliminas los resaltados uno por uno. Eso puede llevar mucho tiempo. Pues bien, por suerte, PDFelement te ofrece una opción para eliminar todos los resaltados del PDF. Y puedes hacerlo en cuestión de minutos.

![]() Impulsado por IA
Impulsado por IA
Paso 1. Seleccionar todos los puntos destacados
Tras abrir el archivo PDF en PDFelement, en el panel izquierdo del documento, verás cinco iconos. Son la miniatura, el marcador, el comentario, el archivo adjunto y la búsqueda. Haz clic en el icono "Comentario". Ahora se abrirá una ventana con una lista de todos los comentarios. Puedes ordenar los comentarios por página, fecha, autor o tipo. Selecciona los comentarios que quieras eliminar manteniendo pulsada la tecla Ctrl y haciendo clic en los comentarios. Si seleccionas uno accidentalmente, puedes desmarcarlo manteniendo pulsada la tecla Ctrl y haciendo clic de nuevo.
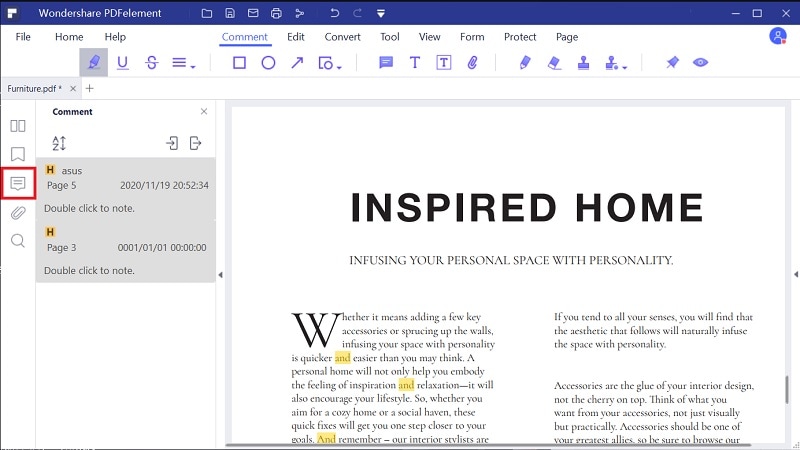
Paso 2. Eliminar todos los resaltados del PDF
Una vez que hayas seleccionado todos los resaltados, simplemente pulsa la tecla Suprimir del teclado. O bien, puedes hacer clic con el botón derecho del ratón y luego hacer clic en "Eliminar". Después de eliminar todos los resaltados del PDF, puedes guardar el archivo PDF.
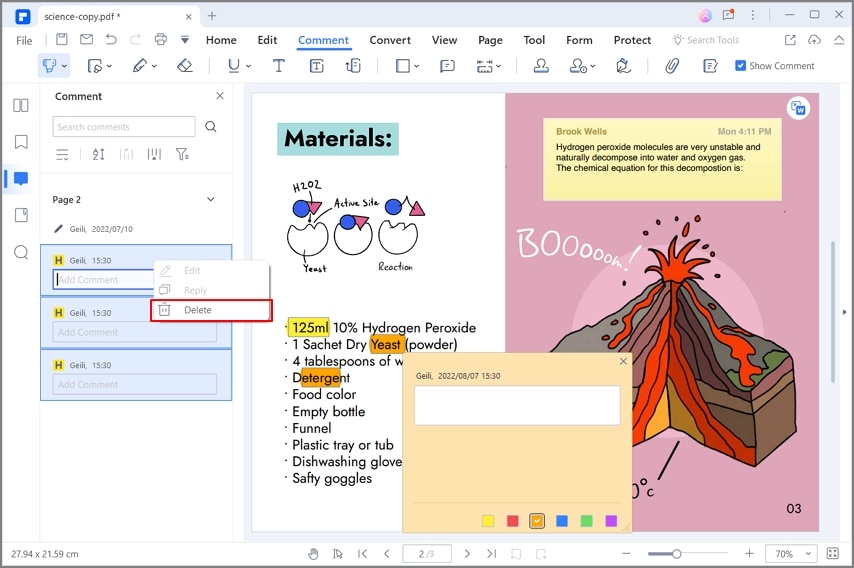
Cómo quitar resaltado de PDF en línea
Si le gustan las plataformas en línea, Wondershare PDFelement Cloud es una opción muy efectiva que se puede considerar para eliminar todos los aspectos destacados de PDF. Para cubrir este proceso de manera efectiva, debe seguir los pasos a continuación.
Paso 1. Acceda a la herramienta en línea para eliminar resaltado en PDF
Debe abrir el sitio web oficial de Wondershare PDFelement Cloud y toque "Acceder a Cloud" para abrir la interfaz de PDFelement Cloud. Inicie sesión en la plataforma si es necesario.
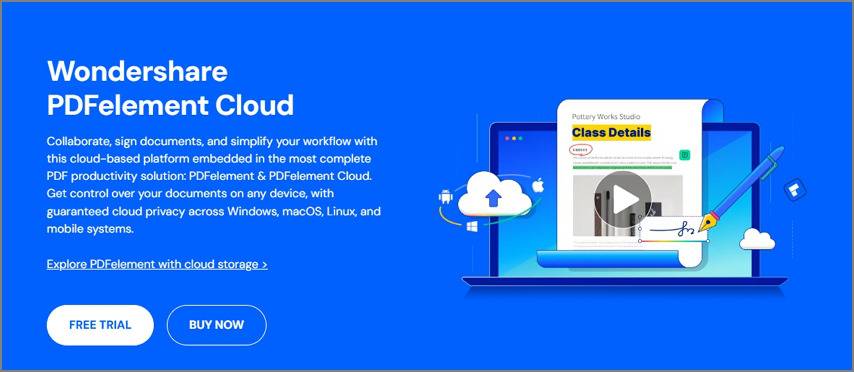
Paso 2. Cargue el archivo PDF para eliminar el resaltado
En la siguiente pantalla, debe tocar "Cargar archivos" para importar el archivo que debe editarse. En una apertura exitosa, será redirigido a una nueva pantalla.

Paso 3. Eliminar resaltados en PDF
Una vez que el archivo se abre en una nueva pantalla, debe tocar "Agregar comentario" para acceder a las herramientas necesarias para eliminar los resaltados. En la columna "Comentarios", observará el resaltado realizado en todo el documento. Puede realizar cualquiera de las funciones para eliminar el resaltado del PDF.
- Al tocar el resaltado dentro del documento, verá un icono de "Eliminar" junto al resaltado. Haga clic para eliminar el resaltado.
- También puede ver los detalles del contenido resaltado en la columna "Comentario". Toque el ícono de tres puntos y toque "Eliminar" para eliminar el resaltado del PDF.
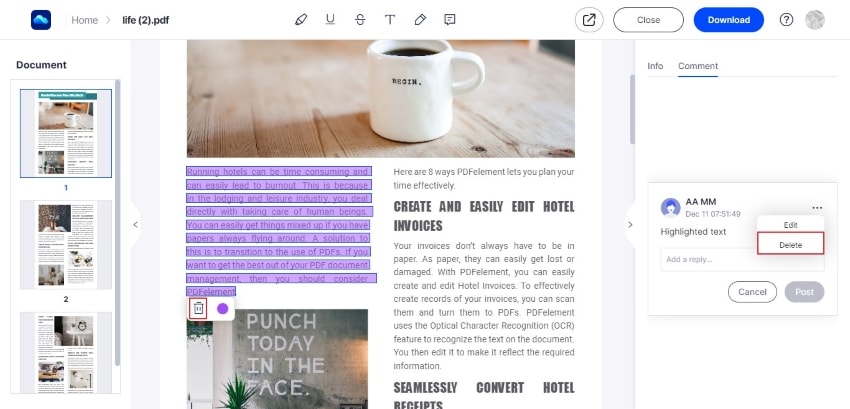
Eliminar resaltado de PDF - Preguntas frecuentes
Cómo eliminar texto resaltado en PDF
Si necesita eliminar no solo los resaltados amarillos, sino también el texto resaltado en un PDF, puede usar PDFelement. Simplemente abra un archivo PDF en el programa, haga clic en Editar y seleccione el texto resaltado en amarillo y haga clic con el botón derecho en Eliminar para eliminarlo.
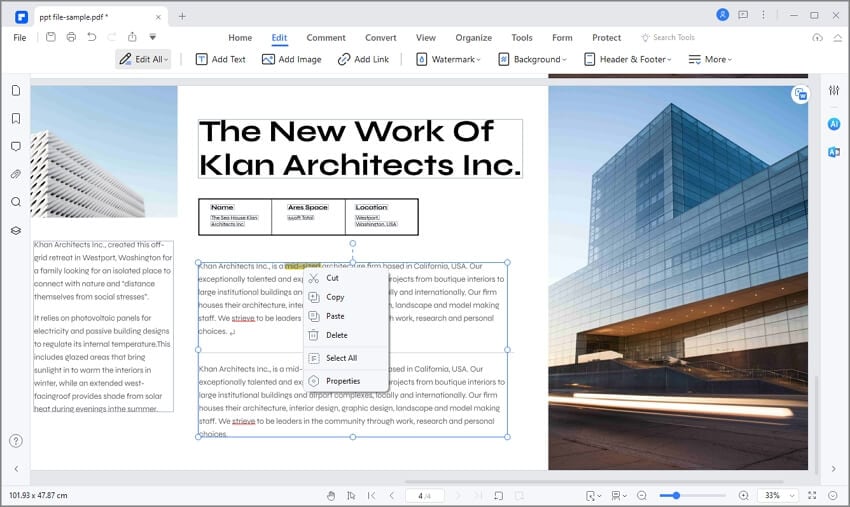
¿Por qué no puedo eliminar el resaltado en PDF?
Si no puede quitar el resaltado en un PDF, probablemente se deba a que el PDF es una imagen PDF escaneada o acoplada, por lo que no se puede editar. Para que el texto vuelva a ser editable, puede utilizar la función OCR en un editor de PDF para convertir el PDF escaneado a PDF editable.
La mejor herramienta para eliminar los resaltados del PDF
Hay muchas herramientas de edición de PDF en el mercado. ¿Por qué utilizamos PDFelemento? Porque es un sistema de edición de PDF potente, fácil de usar y asequible. Puedes utilizarlo para crear, organizar, editar y proteger archivos. PDFelement ofrece un rendimiento impecable, lo que lo convierte en uno de los sistemas de gestión de documentos favoritos.

![]() Impulsado por IA
Impulsado por IA
Diseñado con facilidad de uso y sencillez, el programa te da un control total sobre el contenido. Hay muchas posibilidades de transformación, así como opciones de personalización. Con una interfaz de usuario familiar, puedes dominar PDFelement en cuestión de minutos. La navegación se basa en un diseño sencillo y totalmente optimizado. Puedes hacer casi todo con un solo clic.
Así pues, repasemos todas las funciones y analicemos qué hace de PDFelement uno de los mejores programas profesionales para PDF del mercado.
- Protege los datos sensibles con una encriptación de contraseña de 256 bits
- Redacta el texto para proteger el contenido sensible del documento
- Crea y gestiona firmas digitales
- Asigna permisos a los miembros del equipo para modificar el contenido
- Inserta texto, imágenes o enlaces dentro del documento
- Añade una marca de agua al documento PDF
- Editar el fondo o ajustar la página visible del documento PDF
- Optimizar el PDF para reducir el tamaño del archivo
- Realiza un OCR para convertir los documentos e imágenes escaneados en texto que se pueda buscar y editar
- Convierte a formatos de Office, formato de texto enriquecido, Epub, HTML, imagen o formato de texto
- Inserta páginas, divide páginas o extrae páginas del documento
- Extrae datos a un archivo CSV
- Reconoce automáticamente y crea campos de formulario interactivos
- Comparte tu documento directamente desde PDFelement por correo electrónico, Dropbox o Google Drive
 100% Seguro | Sin anuncios |
100% Seguro | Sin anuncios |






