PDFelement - Edita, escribe, rellena y firma documentos PDF

2025-02-27 17:44:40 • Publicado en: Soluciones para Windows 11 • Soluciones comprobadas
Ahora que gran parte de los contenidos del mundo están en línea, la necesidad de hacer una captura de pantalla en un PC ha aumentado enormemente. Hoy en día, todo el mundo quiere poder hacer una rápida captura de pantalla, hacer unas cuantas marcas y enviarla a sus colegas y amigos o ofrecerla a los grandes dioses de las redes sociales para que la devoren. La propia Microsoft ha creado varias herramientas integradas en Windows para realizar capturas de pantalla en su plataforma de sistemas operativos; además de éstas, existen numerosas herramientas de terceros para realizar capturas de pantalla en un PC. Entonces, ¿cómo se elige? Afortunadamente, estamos mostrando una herramienta versátil y fácil de usar' de captura de pantalla en PC'para su dispositivo de Windows.
Si necesitas hacer capturas de pantalla de un documento PDF, Wondershare PDFelement es un editor de PDF con una herramienta de captura de pantalla, que te permite hacer capturas de pantalla de documentos PDF, páginas web u otros programas de software en tu ordenador. También ofrece diversas opciones de anotación para dibujar y escribir en las capturas de pantalla. Si necesita un editor de PDF más una herramienta de recorte, PDFelement es una opción perfecta.

![]() Impulsado por IA
Impulsado por IA
Microsoft ha desarrollado algunas joyas en su biblioteca de software de Windows para realizar capturas de pantalla. Muchos de ellos están integrados con la antigua función PrtScn, que utiliza la aplicación Clipboard para transferir las capturas de pantalla. Estas son algunas de las variaciones que Microsoft ha lanzado a lo largo del tiempo y las desventajas que conllevan.
Esta es una función útil que existe desde hace mucho tiempo. Hay varias opciones para hacer capturas de pantalla, pero el mayor atractivo es la comodidad de tener una tecla especial en el teclado sólo para esto. Aquí hay algunos tipos diferentes de capturas de pantalla de PrtScn que puedes hacer en tu PC:
Limitaciones: El problema de la herramienta PrtScn es que no ha evolucionado en nada en los últimos años. Sigue siendo una herramienta primitiva con poca flexibilidad y tienes que abrir la captura de pantalla real en otra utilidad como Paint.
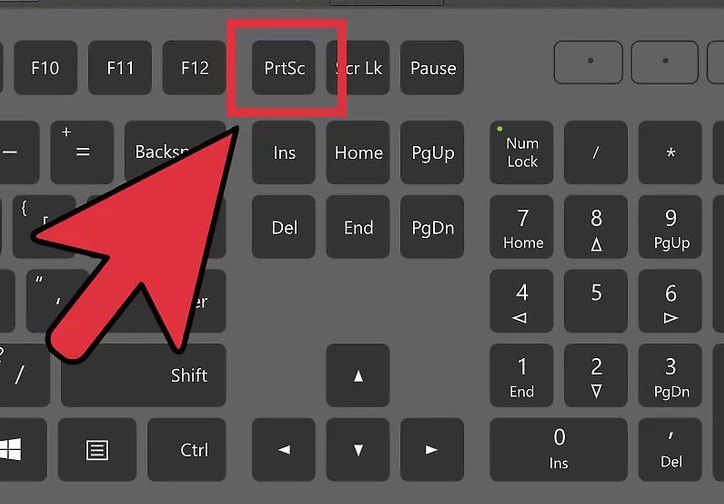
Esta es una herramienta un poco más avanzada que te permite ver la captura de pantalla y hacer cambios en ella antes de enviarla directamente por correo electrónico a alguien con tu ID de Outlook. Para utilizar la herramienta, tienes que iniciar la aplicación desde el menú Todos los programas o escribir Snipping Tool en el cuadro de búsqueda y seleccionarla en los resultados. Hay diferentes modos (tipos) de capturas de pantalla que puedes tomar, y la versión de Windows 10 también tiene un botón de retardo que te da un espacio de tiempo antes de tomar la captura de pantalla.
Limitaciones: El uso de esta herramienta de Microsoft también tiene algunas limitaciones. Por ejemplo, muchos usuarios dicen que la aplicación deja de responder de repente. En otros casos, es posible que haya que volver a registrar la aplicación, ya que procede de la Microsoft Store y es, por tanto, una aplicación de la Plataforma Universal de Windows, o una aplicación UWP.
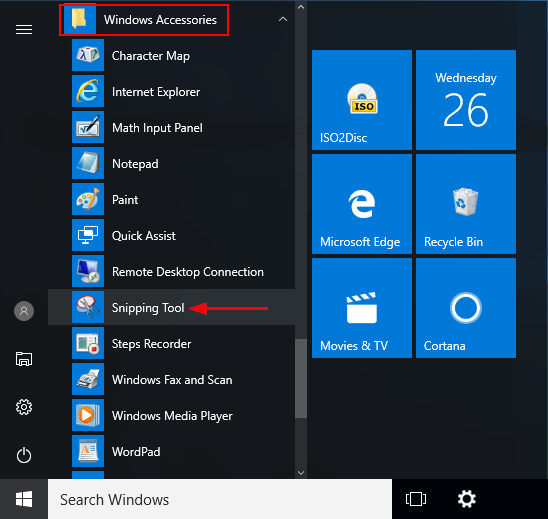
Esta es la siguiente gran adición a la función "captura de pantalla en el PC" de Windows que llegó con la edición de Windows 10 de octubre de 2018. Lleva muchas de las funciones de la herramienta de recorte, pero ofrece capacidades adicionales de edición y recorte. También puedes compartir tus capturas de pantalla editadas con otras personas. Para hacer una captura de pantalla, puedes utilizar Tecla Windows + Mayúsculas + S, que te permite dibujar manualmente el área a capturar o seleccionar una opción preestablecida.
Limitaciones : El uso de esta herramienta de Microsoft también tiene algunas limitaciones. Por ejemplo, muchos usuarios dicen que la aplicación deja de responder de repente. En otros casos, es posible que haya que volver a registrar la aplicación, ya que procede de la Microsoft Store y es, por tanto, una aplicación de la Plataforma Universal de Windows, o una aplicación UWP.
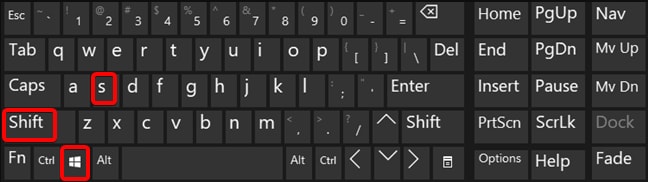
Hay varias herramientas descargables para hacer una captura de pantalla en el PC/portátil que han surgido a lo largo de los años. Cada uno de ellos tiene su propia lista de características y ventajas, pero también hay algunos inconvenientes.
Limitaciones: Por ejemplo, Snagit de TechSmith es una gran herramienta de captura de pantalla, pero es cara a menos que seas un profesional. Del mismo modo, otras herramientas pueden ofrecer una opción gratuita de capacidad muy restringida, lo que significa que te ves obligado a actualizar después de cierto tiempo.
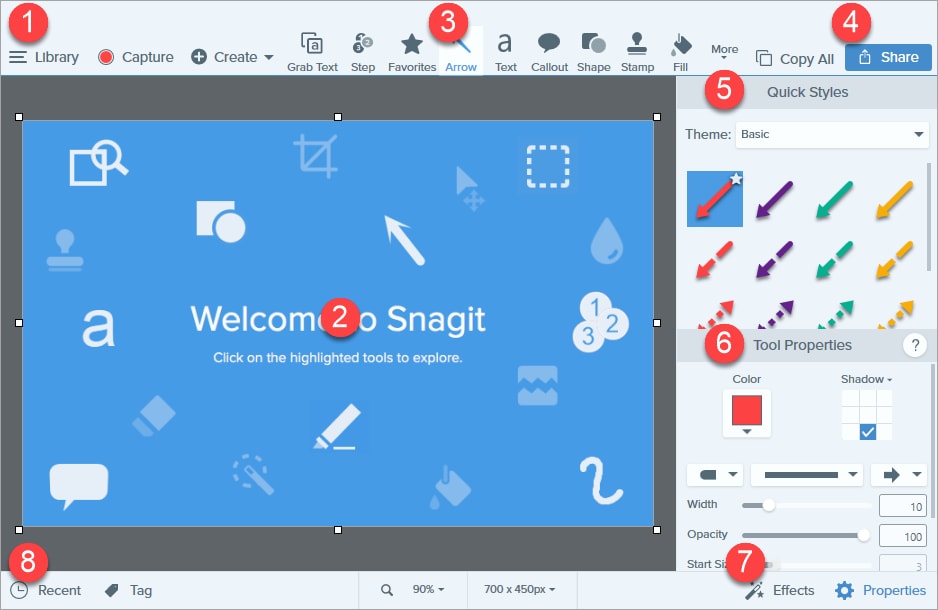
Una de las mejores herramientas que hemos encontrado en esta categoría es Wondershare PDFelement, un editor de PDF que no sólo permite editar y firmar PDF, sino también capturar diferentes tipos de imágenes del monitor, editarlas con herramientas de anotación y compartirlas fácilmente desde la propia aplicación. La función de captura de pantalla merece un análisis más detallado por la flexibilidad que ofrece. Por ejemplo, hay una opción para hacer una captura de pantalla de barras de herramientas o secciones específicas.
Veamos cómo funciona.

![]() Impulsado por IA
Impulsado por IA
La aplicación es fácil de instalar una vez que se descargue el archivo de instalación desde el sitio web oficial de Wondershare PDFelement. Después de la instalación, inicie el programa y siga los siguientes pasos para realizar una captura de pantalla en su PC con Windows.
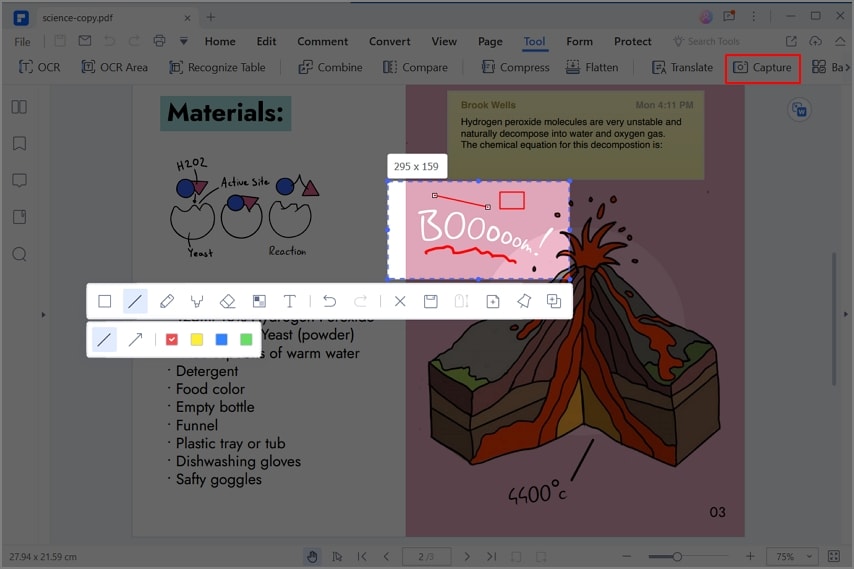
Una vez que hayas terminado de hacer las anotaciones, haz clic en  el botón de guardar para guardar tu captura de pantalla como imagen JPG, PNG, BMP o GIF.
el botón de guardar para guardar tu captura de pantalla como imagen JPG, PNG, BMP o GIF.
Andrés Felipe
Editor de PDFelment
puntaje promedio4.5(22Las personas participaron en la calificación)
Comentario(s)
Iniciar sesión