Debes tener alguna información que te gustaría mantener personal, privada y confidencial. La aplicación Notas en Mac es el lugar adecuado para colocar estos datos, ya que puedes bloquear las notas con contraseña en macOS 10.15.
La aplicación Notas de Mac es excelente para almacenar información útil y privada. Viene con una función especial, por la que puedes bloquear las notas con contraseña en macOS 10.15. Una contraseña es una especie de código de encriptación que puedes utilizar para dificultar el acceso de personas no autorizadas o miradas indiscretas.
Por lo tanto, si tienes datos sensibles en la aplicación Notas, puedes proteger las notas con contraseña en macOS 10.15. Si no sabes cómo bloquear la aplicación notas en Mac 10.15 con una contraseña, este es el artículo para ti. Te guiará sobre cómo hacerlo correctamente, paso a paso.
¿Cómo Bloquear la Aplicación Notas con Contraseña en macOS 10.15?
Una contraseña es una cadena de caracteres que no sólo impide el acceso no deseado, sino que también verifica tu identidad durante el proceso de autenticación. Por lo tanto, al bloquear tus notas en Mac 10.15 con una contraseña, ten en cuenta que, nadie puede acceder a tus notas, a menos que compartas la cadena de caracteres.
Es posible que hayas utilizado la contraseña para proteger las agendas, las direcciones de correo electrónico, los datos de acceso y la información del seguro, entre otros.
Te has preguntado: ¿Cómo puedo bloquear las notas en macOS 10.15? o ¿no puedes bloquear las notas en Mac? Los siguientes pasos para bloquear las notas con contraseña en macOS 10.15 resolverán tu dilema. Si lo has hecho mal y por eso no puedes bloquear las notas en Mac, sigue cada paso con atención.
1. En Mac, abre la aplicación Notas. No puedes bloquear las notas en la Mac sin abrir la aplicación.
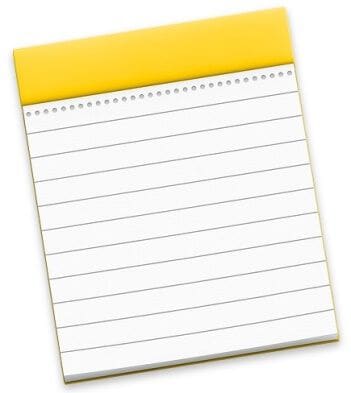
2. Si tienes una nota existente en la aplicación, selecciónala. Si no, crea una nueva nota, y luego, procede a bloquear las notas en Mac 10.15 con una contraseña.
3. En la barra de herramientas de la aplicación Notas, selecciona el botón del icono "Bloquear".
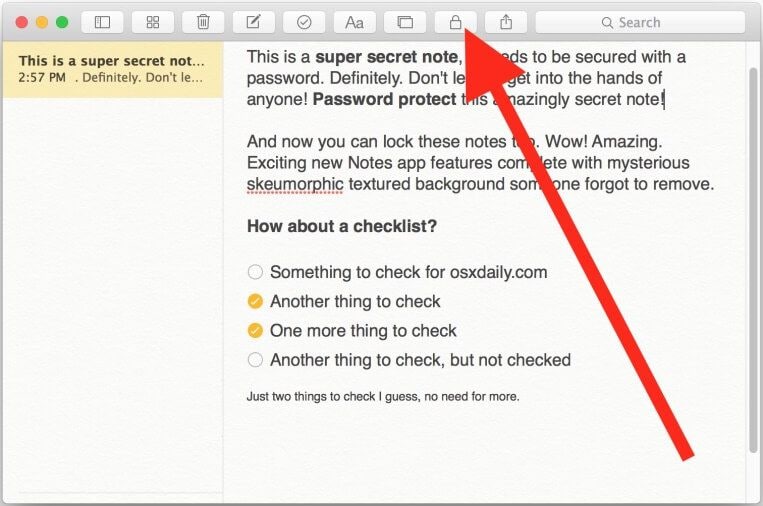
4. En el menú desplegable, selecciona "Bloquear esta nota"
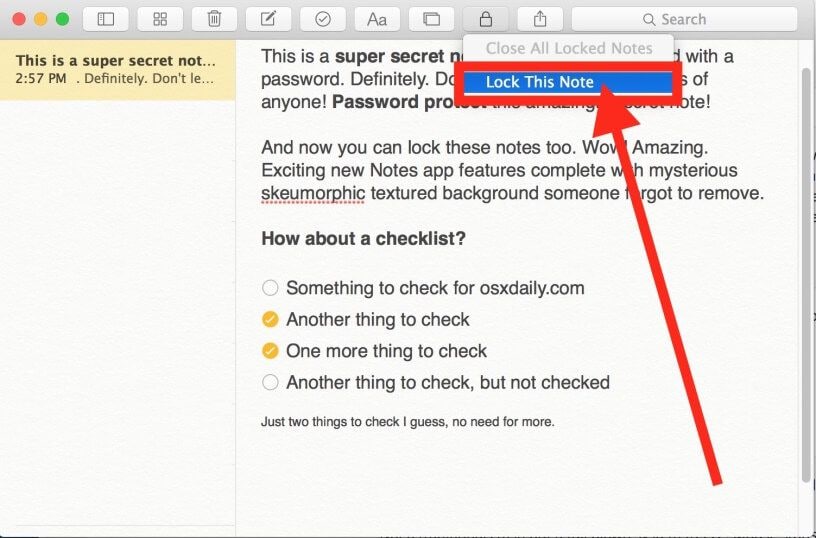
5. En esta etapa, debes crear una contraseña que utilizarás para proteger las notas con contraseña en macOS 10.15. Debe ser una contraseña que puedas recordar fácilmente; de lo contrario, no podrás acceder a las notas respectivas una vez que estén bloqueadas.
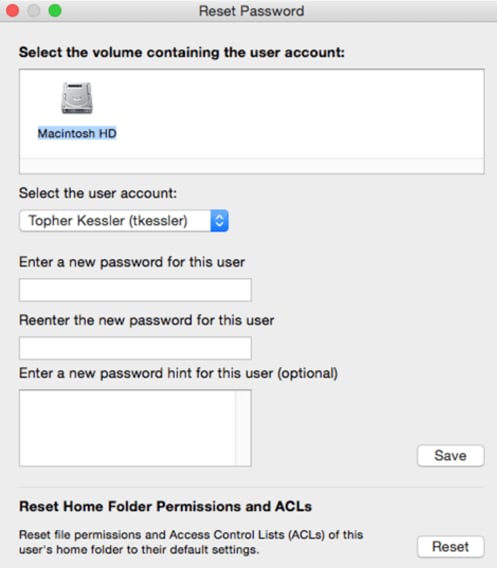
Si la creación de una nueva contraseña te resulta difícil, puedes utilizar la contraseña de acceso general del usuario para bloquear las notas. Cuando estés seguro de la contraseña que has creado, introduce la contraseña en el área requerida.
Confirma haciendo clic en "Aceptar".
Si necesitas proteger con contraseña las notas en macOS 10.15 porque son muy confidenciales, te recomendamos que crees una contraseña fuerte. La longitud mínima debe ser de ocho caracteres y la máxima de dieciséis. Debes incluir tanto las minúsculas como las mayúsculas.
Además, puedes incluir al menos un número y un carácter especial. Sé imprevisible evitando tus apellidos o fechas de nacimiento.
6. Ahora que puedes bloquear las notas en Mac 10.15 con una contraseña, puedes hacer lo que quieras con las notas. Puedes leer, editar o añadir notas. Cuando termines de trabajar en ellas, tienes que bloquear las notas con contraseña en macOS 10.15 como pretendías.
Bloquea las notas utilizando la mencionada contraseña establecida;
- selecciona el botón del icono de "Bloquear"
- haz clic en "Cerrar todas las notas bloqueadas"
- Como alternativa, puedes simplemente salir de la aplicación Notas; la aplicación protegerá automáticamente las notas con contraseña en macOS 10.15
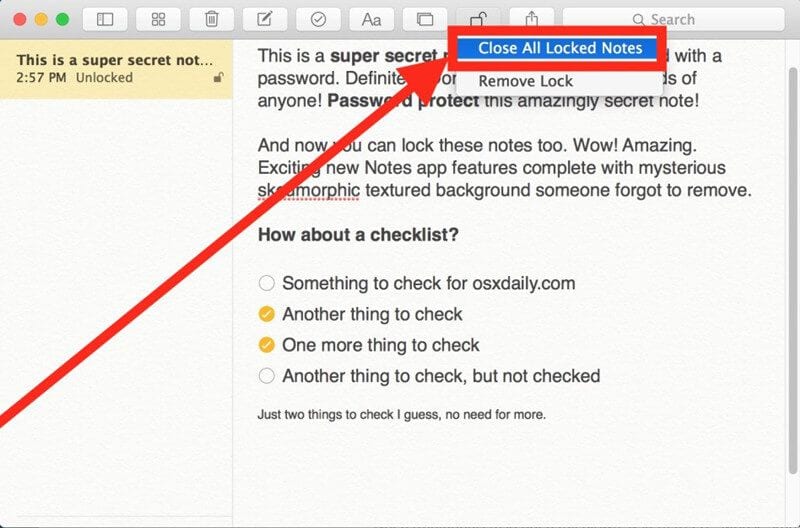
Tras salir de la aplicación Notas o elegir "Cerrar todas las notas bloqueadas", todas tus notas estarán protegidas por contraseña. Para acceder a ellas después de terminar de bloquear las notas en Mac 10.15 con una contraseña, será necesario introducir la misma contraseña.
La mayoría de los usuarios de Mac no pueden bloquear las notas en Mac porque utilizan diferentes contraseñas para bloquear y desbloquear las notas. Al final, se rinden y dejan su información vulnerable. La contraseña adecuada debe ser utilizada en todo momento.
¿Cómo Proteger con Contraseña tu Documento en macOS 10.15?
PDFelement para Mac tiene una gran competencia, pero sigue destacando como el editor de PDF más asequible y preferido. No sólo te permite crear archivos PDF sino que, también te da la opción de protegerlos, a través de sus funciones de seguridad.
100% Seguro | Sin software malicioso |
![]() Impulsado por IA
Impulsado por IA
Hay dos tipos de contraseñas que puedes utilizar: la de permiso y la de apertura. La contraseña de apertura restringe la apertura de un documento PDF que haya cifrado. Por otro lado, la contraseña de permiso restringe la edición o el cambio del contenido del PDF.
Otras Características de PDFelement para Mac
- Creación, edición y conversión de PDF
- Comentarios y anotaciones
- Extracción de datos
- Reconocimiento óptico de caracteres (OCR)
- Procesamiento por lotes
- Numeración Bates
- Firma en el PDF
Pasos para bloquear un PDF en macOS 10.15 con una contraseña de apertura
- Inicia PDFelement
- Abre el archivo PDF respectivo que necesitas bloquear en el programa
- Selecciona "Proteger", en la barra de herramientas superior
- Ve a "Contraseña"
- Elige el botón "Cifrar con Contraseña"
- Elige la configuración de la seguridad en la ventana "Configuración de Seguridad"
- Marca la opción "Requerir una contraseña para abrir el documento"; escribe la contraseña y confírmala
Asegúrate de utilizar una contraseña que puedas recordar, ya que recuperar o abrir un documento PDF será imposible si te olvidas de la contraseña.

 100% Seguro | Sin anuncios |
100% Seguro | Sin anuncios |
Andrés Felipe
Experto en PDF