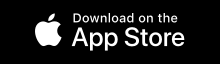El nuevo programa iOS 13 será lanzado por Apple y traerá grandes mejoras para el iPhone y el iPad. Antes de actualizar tu dispositivo iOS, es prudente hacer una copia de seguridad de los datos de tu iPhone 13/12/11/XR/XS/8/7/6. Para ello, tendrás que transferir los datos del iPhone a la Mac. La pregunta importante que hay que hacerse es, ¿cómo hago una copia de seguridad de los datos antes de actualizar a iOS 13? Aquí hay algunos consejos útiles para ayudarte a hacer una copia de seguridad del iPhone/iPad rápidamente.
Pasos Sencillos para Mover Archivos entre el iPhone/iPad y Mac
Tener una buena aplicación que garantice que no se pierden datos mientras se transfieren datos en iOS 13 es siempre una buena cosa. PDFelement para iOS es una de esas aplicaciones. Con PDFelement para iOS puedes mover fácilmente tus archivos PDF y otros formatos de archivo desde tu dispositivo iOS a Mac. Sigue los sencillos pasos que se indican a continuación para transferir datos en iOS 13.
100% Seguro | Sin software malicioso |
![]() Impulsado por IA
Impulsado por IA

1) Descargar PDFelement para iOS
2) Utiliza la función de transferencia por Wi-Fi para mover tus archivos
3) Enlaza el formulario de la aplicación para el dispositivo de mano a tu escritorio
4) Mover archivos del dispositivo iOS a tu escritorio
Aparte de la transferencia de archivos, PDFelement tiene otras características valiosas que se pueden utilizar para realizar varias otras funciones. Las características clave de PDFelement incluyen;
Mantener el Formato de Archivo Original
El mayor problema de compartir documentos PDF es la preocupación de que el formato original se pierda debido a varias ediciones con otros usuarios. Con PDFelement ya no es necesario que te preocupes. El programa garantiza la conservación del formato original del archivo a pesar de las numerosas ediciones.
Cifrado de Seguridad para Proteger Tu Archivo PDF
Cuando se trabaja para una organización es posible manejar información sensible. PDFelement tiene un programa especial de encriptación de grado militar que te permite proteger tus archivos de accesos no autorizados.
Funciona bien con los principales sistemas operativos
PDFelement para Mac funciona eficazmente con todos los sistemas operativos actualmente en uso. Por lo tanto, si estás usando Mac o iOS o cualquier otro sistema operativo, puedes disfrutar de los servicios de PDFelement sin ninguna preocupación.
Conversión de Archivos
PDFelement es compatible con todos los principales formatos de archivo que puedas imaginar. Si estás cansado de usar archivos de documentos portátiles, entonces puedes convertirlos fácilmente a los más de 300 formatos de archivo disponibles en PDFelement.
¿Cómo Transferir Datos en iOS 13 entre iPhone/iPad y Mac?
Transferencia de Archivos Usando Wi-Fi
Paso 1. Descarga PDFelement para iOS.
El programa es gratuito, por lo que no tienes que preocuparte por los costes adicionales.
Paso 2. Utiliza la Función de Transferencia por Wi-Fi
Ve al icono "+" y luego elige "Wi-Fi" en el menú
Paso 3. Enlaza tu Dispositivo iOS con tu Computadora Mac
Una vez que hayas activado el Wi-Fi se te pedirá que introduzcas una dirección IP especial. La dirección IP se generará automáticamente y se mostrará en tu pantalla. Abre el navegador web en tu escritorio y luego inserta la dirección IP mostrada.

Paso 4. Sube tus Archivos desde el iPhone/iPad a la PC Mac
Este es el último paso para hacer una copia de seguridad de tus datos o transferir tus archivos desde el iPhone/iPad a tu computadora. Pulsa en "Cargar Archivos", esto te permitirá transferir rápidamente tus archivos desde tu dispositivo portátil al escritorio. Si deseas crear una nueva carpeta de archivos, toca en "Crear Carpeta" y luego procede con las indicaciones.
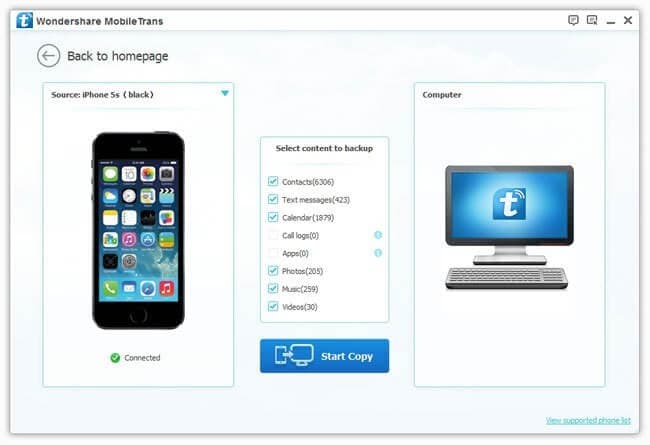
Además de usar el Wi-Fi hay varios métodos que puedes aplicar para transferir datos del iPad a la Mac. Este método también puede ser útil si quieres mover archivos entre tu iPhone y Mac.
Transferir Archivos con AirDrop
Hacer una copia de seguridad de tus datos con esta aplicación también es un método sencillo. No tienes que ser un experto en tecnología para transferir archivos. Sólo tienes que seguir los siguientes pasos y habrás terminado en cuestión de minutos.
Paso1. Inicia AirDrop en tu Dispositivo iOS
Ve al "Centro de Control" y selecciona AirDrop. Elige tu dispositivo para que sea descubierto por "Todos".

Paso 2. Inicia Airdrop en tu Escritorio
Selecciona "Finder" y luego haz clic en AirDrop. Para que AirDrop funcione correctamente, deberás activar el wifi y el bluetooth.
Elige tu dispositivo para que sea descubierto por "Todos".
Paso 3. Transferir Archivos de Tu iPhone a Mac
Ve a los archivos que deseas transferir y selecciónalos
Pulsa en compartir y luego selecciona el nombre de tu escritorio. Tus archivos serán transferidos desde tu dispositivo iOS a Mac.
Transferir Archivos Usando iCloud
Paso 1: Abre iCloud en tu PC
Ve al icono de inicio y selecciona "Preferencias del Sistema", selecciona "iCloud" y luego toca en la casilla que aparece junto a iCloud Drive.
Paso 2: Abre iCloud en Tu Dispositivo iOS
Ve a "Ajustes", selecciona (tu nombre) y pulsa en "iCloud", luego activa iCloud Drive
Paso 3: Transferir Archivos desde Todos tus Dispositivos
Después de seguir los pasos anteriores, podrás acceder a tu archivo en el iPhone desde el escritorio y viceversa. A partir de ahí podrás realizar cualquier acción que desees, ya sea hacer una copia de seguridad de los datos en iOS o transferir archivos de un dispositivo a otro.
Innovador Editor de PDF para iOS y Escritorio
La mayoría de los programas de edición de PDF tienen características limitadas, los más comunes están adaptados para realizar funciones específicas de edición de documentos. Por ejemplo, otros fueron hechos específicamente para propósitos de anotación mientras que otros fueron hechos sólo para la edición de texto. PDFelement para Mac no sólo es un editor de PDF de escritorio dinámico, sino también un gestor de archivos integrado. PDFelement para Mac es la mejor versión de PDFelement para iOS, pero con características únicas y más para la gestión de archivos de escritorio.
100% Seguro | Sin software malicioso |
![]() Impulsado por IA
Impulsado por IA
Visión General de PDFelement para Mac
- Interfaz orientada al usuario
- Capacidades Modernas de OSR
- Eficaz editor de párrafos
- Ajuste automático de texto adaptable
- Creación de formularios PDF con un solo clic
- Actualización anual de productos y programas
- Encriptación de 256 bits para una protección de archivos de primera clase
- Soporta más de 20 idiomas globales
¿Cuál Puede Ayudarte Mejor? - iOS o Editor de PDF de Escritorio
| Características del Producto | PDFelement para iOS | PDFelement para Mac |
| Ver Archivos PDF | ||
| Editar Archivos PDF | ||
| Gestión de Páginas | ||
| Anotaciones y Comentarios | ||
| Crear Archivos PDF | ||
| Añadir Marcadores | ||
| Función OCR | ||
| Redacción | ||
| Añadir Marcas de Agua, Fondos, Encabezados y Pies de Página | ||
| Acceso a Cientos de Plantillas PDF |
 100% Seguro | Sin anuncios |
100% Seguro | Sin anuncios |