¿Alguna vez has necesitado editar un PDF en iOS y te has sentido frustrado con aplicaciones inadecuadas que sólo sirven para hacer anotaciones y no para editar un PDF completo? Bueno, no eres el único. La mayoría de los usuarios no son conscientes de que, muchas de las llamadas aplicaciones de escritorio, móviles y web "editor de PDF" son en realidad sólo herramientas de visualización y anotación de PDF.
Un verdadero editor de PDF no sólo podrá abrir y ver el contenido de un archivo PDF, sino también manipular el texto principal, la imagen y otros elementos estáticos y dinámicos de un PDF. Para ello, vamos a mostrar las mejores formas de editar PDF en iOS/iPadOS (iPhone/iPad) con varias herramientas en línea y sin conexión. Haremos un rápido repaso de la aplicación o servicio, describiendo los pasos necesarios para editar texto e imágenes, y luego, hablaremos de las ventajas e inconvenientes.
Parte 1: ¿Cómo Editar un PDF en iOS con Aplicaciones de la App Store?
Parte 2: ¿Cómo Editar un PDF en iOS con el Editor de PDF En Línea?
Parte 3: ¿Cómo Editar un PDF en una PC con Windows - PDFelement para Windows
100% Seguro | Sin software malicioso |
![]() Impulsado por IA
Impulsado por IA

![]() Impulsado por IA
Impulsado por IA
Parte 1: ¿Cómo Editar un PDF en iOS con Aplicaciones de la App Store?
Solución 1: PDFelement para iOS
La versión para iOS de Wondershare PDFelement es uno de los editores de PDF más rápidos y versátiles de la App Store. Es un verdadero editor de PDF en el que puedes manipular directamente el texto, las imágenes y otros contenidos existentes. También puedes añadir anotaciones, organizar tus flujos de trabajo en PDF a nivel de archivo y de página, bloquear un PDF con una contraseña, comprimir archivos PDF, compartir en línea y mucho más. PDFelement aprovecha los últimos chips de Apple para ofrecer una experiencia fluida y nativa de iOS en los modelos de iPhone y iPad.
¿Cómo Editar Texto en un PDF en iOS?
Paso 1. Abrir el PDF
En la interfaz de PDFelement para iOS, pulsa el símbolo + para ver las opciones de importación de archivos. Selecciona una fuente y pulsa sobre el PDF que deseas abrir.

Paso 2. Editar texto
En primer lugar, entra en el modo de edición de texto pulsando la pestaña Texto en la parte superior.
A continuación, pulsa sobre cualquier elemento de texto en el PDF para seleccionarlo.
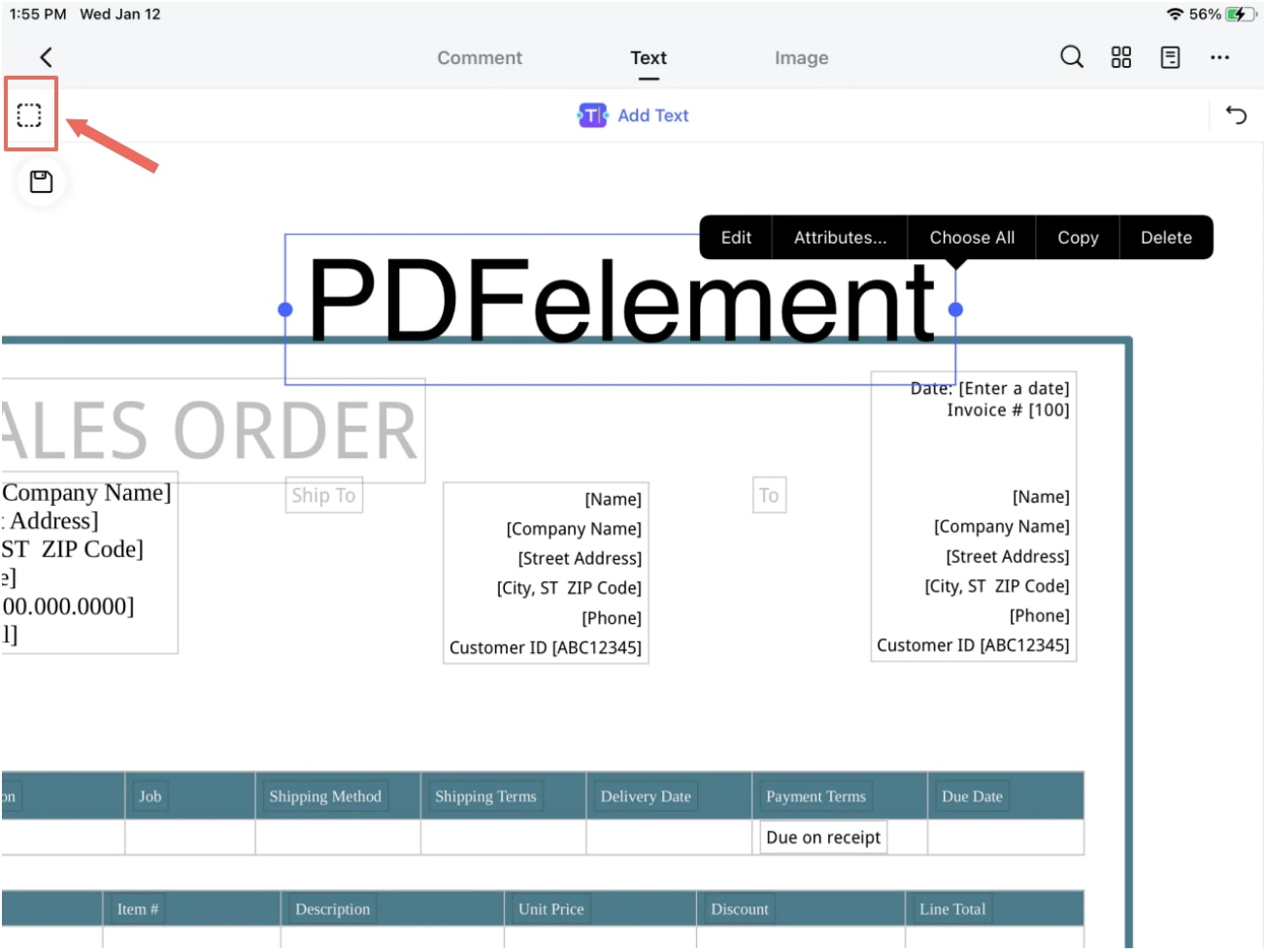
Verás una barra de herramientas flotante de color negro, en la que podrás editar, copiar, eliminar o cambiar los atributos del texto seleccionado - pulsa Editar y procede a modificar el texto.
Step 3 Guarde el archivo
Después de realizar los cambios necesarios, pulse el icono del disco en la barra de herramientas superior para guardar el archivo en la ubicación deseada.
Nota: Pulsa el icono del marco y arrástralo para seleccionar varios cuadros de texto y modificarlos a la vez.
100% Seguro | Sin software malicioso |
![]() Impulsado por IA
Impulsado por IA

![]() Impulsado por IA
Impulsado por IA
¿Cómo Editar Imágenes en PDF en iOS?
Paso 1. Abrir el archivo
Al igual que en el caso anterior, pulsa + y elige un PDF de una de las fuentes: Archivos, Fotos o tu Computadora.

Nota: La importación desde la computadora requiere que tanto el dispositivo como la computadora estén en la misma red Wi-Fi.
Paso 2. Editar una imagen
Pulsa la pestaña Imagen para entrar en el modo de edición de imágenes.
Pulsa el botón Añadir texto que aparece en la parte superior.
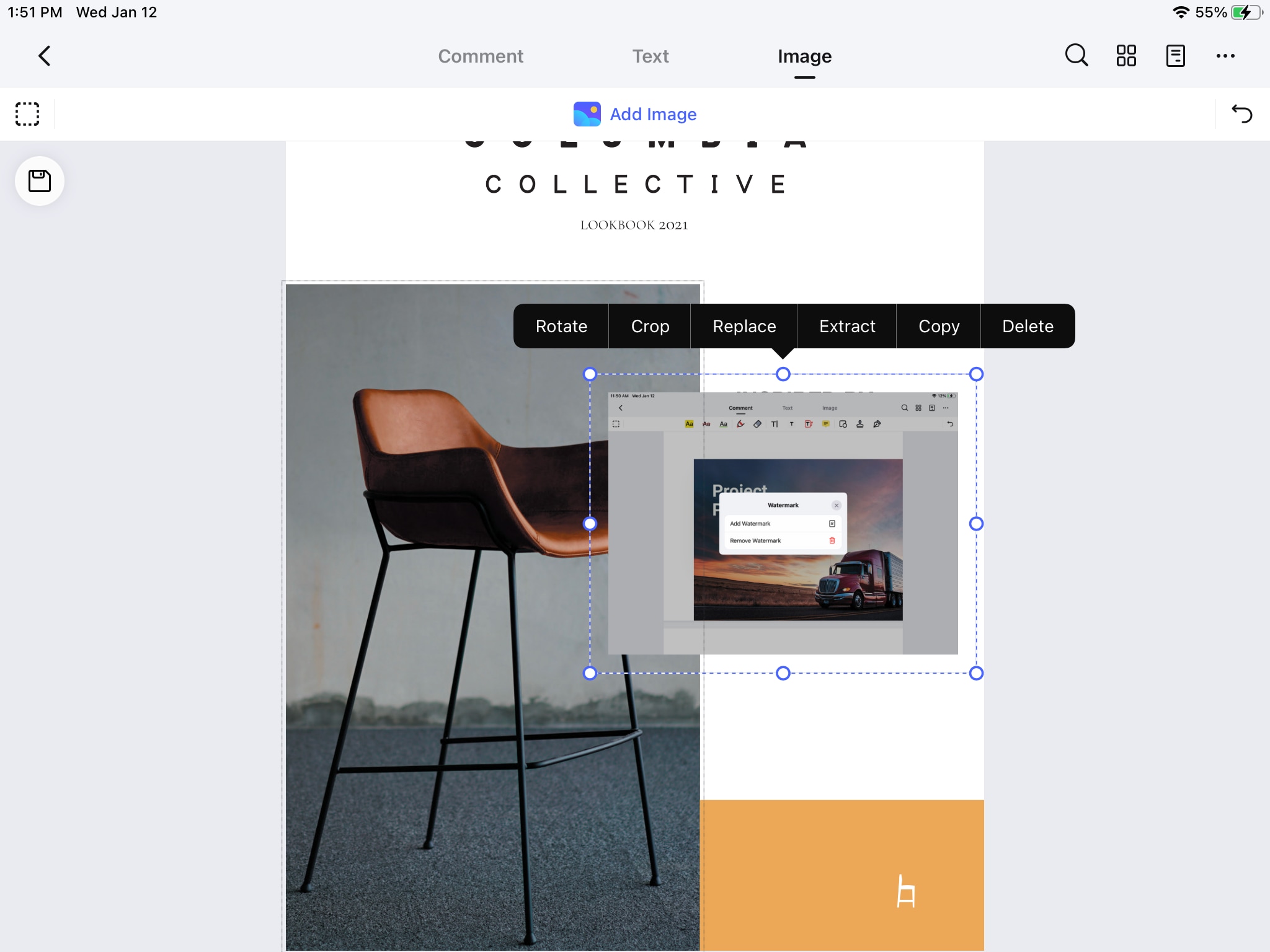
Pulsa la imagen para seleccionarla y, a continuación, elige una herramienta de edición como Girar, Recortar, Reemplazar, etc. para editar la imagen.
También puedes utilizar los tiradores de los bordes para cambiar el tamaño de la caja de la imagen o pasar el ratón por encima de la caja para ver cómo el cursor se convierte en un icono de Mover - haz clic y arrastra la imagen a la nueva ubicación.
100% Seguro | Sin software malicioso |
![]() Impulsado por IA
Impulsado por IA

![]() Impulsado por IA
Impulsado por IA
Pros:
Edita un PDF en el iPad con la facilidad de un profesional.
Experiencia perfecta en iOS.
Amplias herramientas de PDF para gestionar documentos sobre la marcha.
Contras:
No hay herramientas avanzadas como OCR, pero puedes crear archivos PDF escaneados con la cámara del iPad o iPhone.
No hay conversión de archivos.
100% Seguro | Sin software malicioso |
![]() Impulsado por IA
Impulsado por IA

![]() Impulsado por IA
Impulsado por IA
Solución 2: PDF Expert para iOS
PDF Expert es un editor de PDF exclusivo de Apple para iOS, iPadOS y macOS. La versión móvil es una aplicación potente y rápida que ofrece verdadera edición de PDF, anotaciones, gestión de páginas y archivos, seguridad de PDF, firma de PDF y rellenado de formularios, entre otras funciones. También es excelente como lector de PDF y muy fácil de editar PDF en dispositivos iOS y iPadOS. No encontrarás algunas de las características más útiles, como la compresión/optimización de PDF, que vienen con PDFelement, pero la mayoría de las otras herramientas son adecuadas para manejar las cargas de trabajo diarias de PDF.
¿Cómo Editar Texto en PDF en iOS con PDF Expert?
Paso 1. Abrir el PDF
Si PDF Expert es el editor de PDF por defecto en tu dispositivo iOS/iPadOS, simplemente, pulsa cualquier PDF en la carpeta para abrirlo y verlo.
Paso 2. Ve al modo de edición de texto
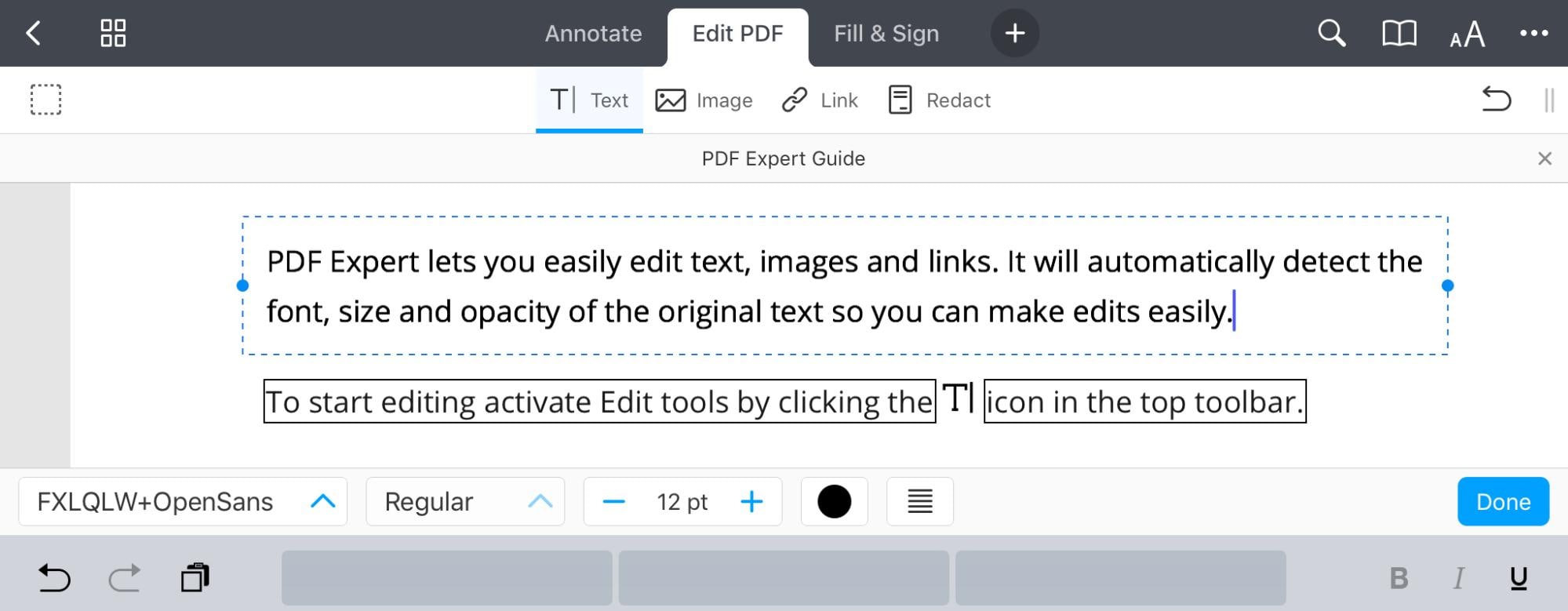
Pulsa la opción Editar Texto en la barra de herramientas justo en la parte superior de la pantalla de la aplicación.
Paso 3. Editar texto
Selecciona la opción Texto bajo la opción Editar PDF y pulsa cualquier párrafo.
Edita el texto y pulsa en Hecho cuando termine de hacer los cambios necesarios.
¿Cómo Editar Imágenes con PDF Expert?
Paso 1. Abrir el PDF
Pulsa sobre cualquier archivo PDF para abrirlo.
Paso 2. Ir al modo de edición.
Pulsa Editar PDF para ir al modo de edición.
Pulsa la opción Imagen debajo de ella para empezar a editar las imágenes.
Paso 3. Editar la imagen

Pulsa una imagen para ver las opciones de edición.
En la barra de herramientas emergente flotante, elige la acción a realizar en la imagen - las opciones son: Reemplazar, Rotar, Guardar, Copiar, Recortar y Eliminar.
También puedes cambiar la posición de la imagen arrastrándola a una nueva ubicación o cambiar el tamaño con los tiradores de los bordes.
Pros:
Práctica aplicación de iPhone para editar archivos PDF en iOS sobre la marcha.
Fácil de usar: Etiquetado claro con un diseño intuitivo.
Vista de varias pestañas para abrir varios archivos PDF a la vez.
Contras:
No tiene función de compresión de archivos.
La versión Pro es costosa.
Descargar PDF Expert para iOS ahora >>
Solución 3: Adobe Acrobat Reader para iOS
Acrobat Reader es una potente utilidad para editar PDF en dispositivos iOS. Es rica en funciones y relativamente fácil de usar y lleva muchas de las capacidades de la versión de escritorio como rellenar y firmar formularios, anotar archivos PDF, editar texto, imágenes, etc. Algunas funciones requieren otras aplicaciones, como la aplicación Adobe Scan, necesaria para crear archivos PDF escaneados. La edición de PDF es una función premium, lo que significa que, sólo se puede utilizar la versión gratuita como lector, anotador y herramienta básica para rellenar y firmar formularios.
¿Cómo Editar Texto en PDF en iOS con Adobe Acrobat Reader para iOS?
Paso 1. Abrir un PDF
Pulsa un PDF en tu ubicación de carpeta si Acrobat es el lector de PDF predeterminado en tu iPhone o iPad.
Paso 2. Ve al modo de edición de PDF
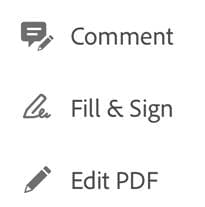
Pulsa el icono de Acción y luego Editar PDF.
Paso 3. Editar texto
Pulsa cualquier bloque de texto - Puedes elegir "Seleccionar todo" para elegir un párrafo completo.
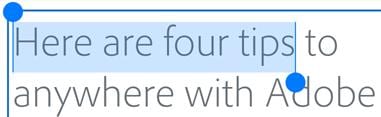
Pulsa dos veces dentro del cuadro de texto para seleccionar un texto específico y presiona el botón de "Hecho" cuando termines la edición.
¿Cómo Editar una Imagen PDF en iOS con Adobe Acrobat Pro DC?
Paso 1. Importar un PDF
Abre un archivo presionándolo desde la ubicación en la carpeta.
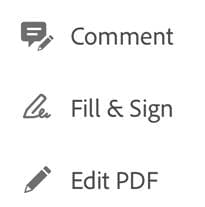
Paso 2. Entrar en el modo de edición
Pulsa el icono de Acción y luego, pulsa en Editar PDF.
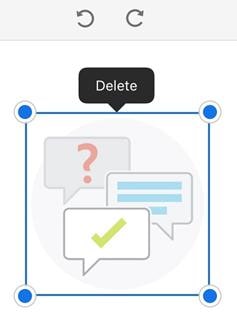
Mantén pulsada una imagen para moverla, utiliza los iconos de flechas circulares o gírala, o utiliza los tiradores de las esquinas para cambiar el tamaño.
Pulsa el botón Hecho y guarda el archivo modificado.
Pros:
Amplias herramientas de PDF para la edición y otros fines.
Exporta el PDF como Word, Excel, etc.
Aplicación eficaz - Funciona bien con documentos de gran tamaño.
Contras:
La actualización es costosa, pero es necesaria para editar PDF en el iPhone y el iPad.
Herramienta relativamente pesada si sólo la usas como lector de PDF.
Descargar Adobe Acrobat Reader para iOS ahora >>
Parte 2: ¿Cómo Editar un PDF en iOS con el Editor de PDF En Línea?
Solución 4: Wondershare HiPDF
HiPDF es el conjunto de herramientas PDF en línea de Wondershare que complementa las versiones móviles y de escritorio de PDFelement. Al ser una aplicación basada en la web, puedes acceder a ella desde cualquier lugar en un dispositivo conectado utilizando sólo el navegador. HiPDF se compone de varios módulos PDF para la edición de PDF, la conversión de archivos, la compresión de archivos, la seguridad de PDF, el OCR y otras tareas avanzadas de PDF. La interfaz es muy fácil de usar, y la mayoría de las tareas se pueden realizar de forma gratuita, a menos que, desees un acceso ilimitado a todas las funciones del sitio. Registrar una cuenta gratuita es una gran idea porque eso elimina algunas de las limitaciones.
¿Cómo Añadir Texto a un PDF en iOS En Línea con HiPDF?
Paso 1. Importar un archivo
Sube un archivo a la URL del editor de PDF de HiPDF con una simple acción de arrastrar y soltar.

También, puedes hacerlo haciendo clic en el botón Elegir archivo y seleccionando el archivo desde la ubicación en la carpeta local o desde un servicio de almacenamiento en la nube conectado, como Dropbox o OneDrive.
Paso 2. Añadir un cuadro de texto a un PDF
Pulsa la opción Añadir texto en la barra de herramientas principal de la parte superior.
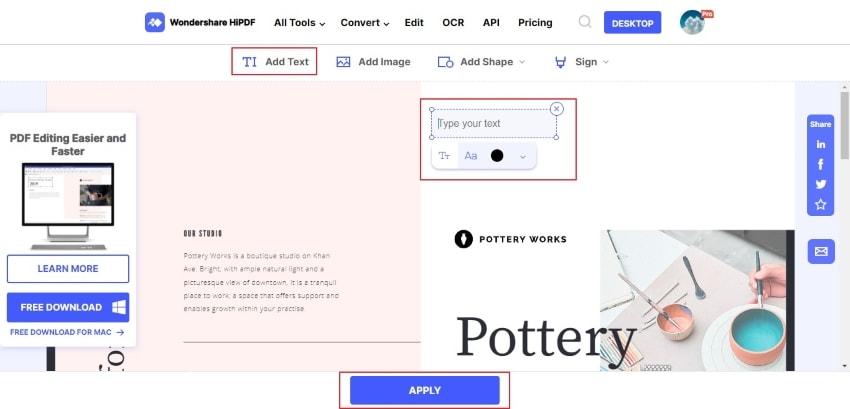
Cuando veas el marcador de posición, comienza a escribir el nuevo texto.
Cambia los atributos del texto en la barra de herramientas flotante justo debajo del cuadro de texto.
Mueve el texto o cambia el tamaño para que se ajuste al espacio disponible.
Paso 3. Aplicar y descargar
Pulsa Aplicar para guardar la edición y, luego, pulsa Descargar en la página siguiente para guardar el archivo localmente.
¿Cómo Añadir una Imagen a un PDF en iOS En Línea con HiPDF?
Paso 1. Cargar un documento PDF

Importa un archivo como se muestra en el proceso anterior.
Paso 2. Añadir una imagen
Pulsa la opción Añadir Imagen en la barra de herramientas y trae una imagen desde el Rollo de la Cámara o la aplicación Fotos.
La imagen se añadirá al documento como un cuadro de imagen.
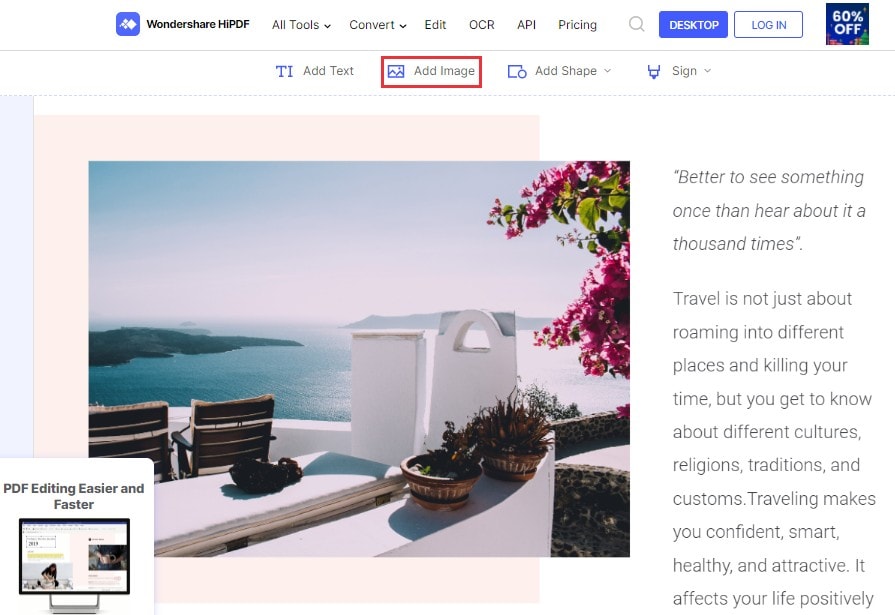
Utiliza los tiradores para cambiar el tamaño de la imagen o moverla a una posición diferente.
Paso 3. Descargar el PDF editado
Haz clic en el botón Aplicar y descarga el archivo con la nueva imagen en tu iPhone o iPad.
Pros:
Acceso cómodo desde cualquier lugar a una serie de herramientas para PDF.
Amplia selección de utilidades para PDF.
Uso gratuito dentro de ciertos límites.
Contras:
No hay procesamiento masivo sin una suscripción.
Las tareas gratuitas están limitadas para los usuarios no registrados y los no suscriptores.
Visita HiPDF para editar PDF en línea en iOS ahora >>
Solución 5: Smallpdf
Smallpdf es una popular herramienta de PDF en línea con amplias funciones que incluyen la edición de PDF, la conversión, la compresión, la seguridad, la organización, etc. No hay una herramienta de OCR, pero la plataforma ha introducido recientemente un módulo de escáner de PDF; sin embargo, eso requiere la instalación de la aplicación Smallpdf para iOS, que también ofrece la conversión de archivos a PDF desde otros formatos, la integración en la nube, la compresión de archivos, etc. La plataforma en línea es excelente si no quieres la molestia de descargar otra aplicación más y acaparar un espacio precioso en la memoria de tu dispositivo.
¿Cómo Añadir Texto a un PDF en iOS En Línea con Smallpdf?
Paso 1. Importar el PDF
Sube el archivo usando el botón de Elegir Archivos.
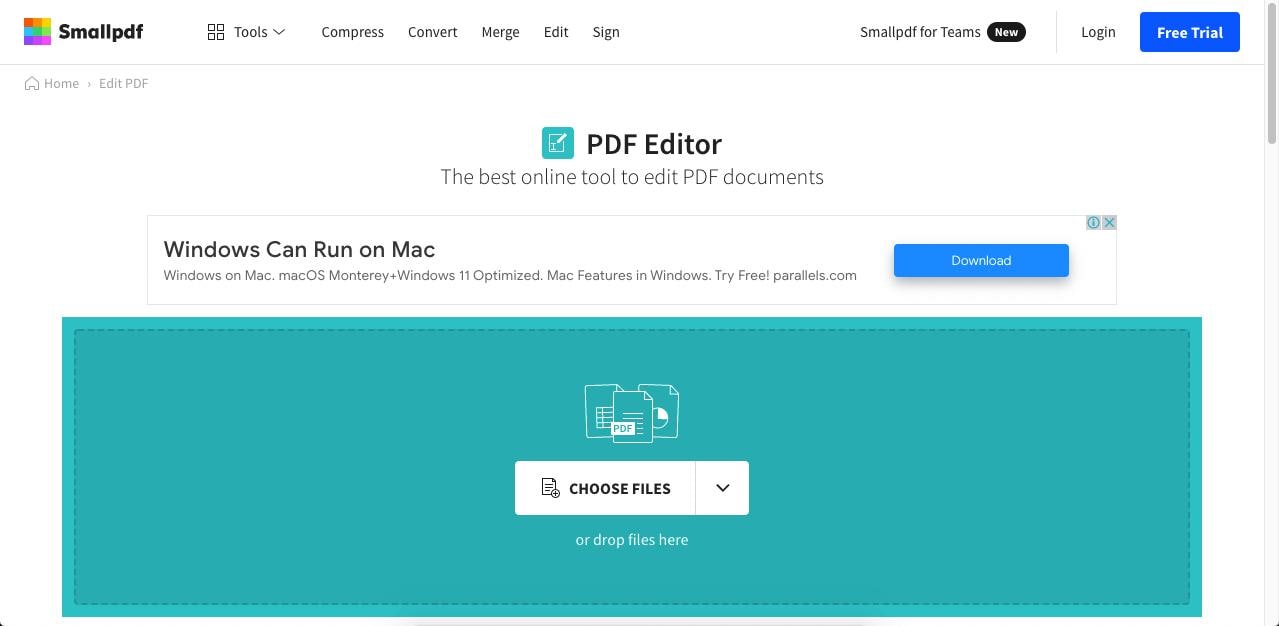
Paso 2. Añadir texto al PDF
Pulsa el símbolo T en la barra de herramientas superior.
Pulsa en el documento donde quieres que aparezca el texto.
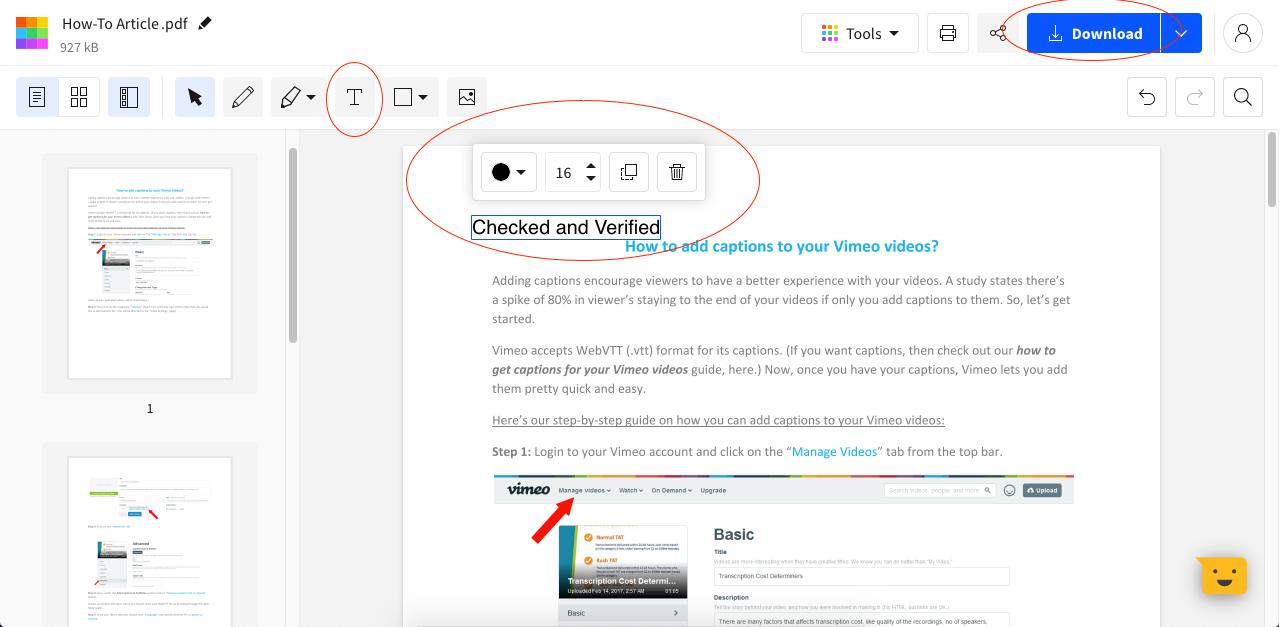
Escribe el texto - Smallpdf guarda automáticamente los cambios.
Pulsa en Descargar para guardar el archivo en tu iPad o iPhone.
¿Cómo Añadir una Imagen a un PDF en iOS En Línea con Smallpdf?
Paso 1. Cargar el PDF
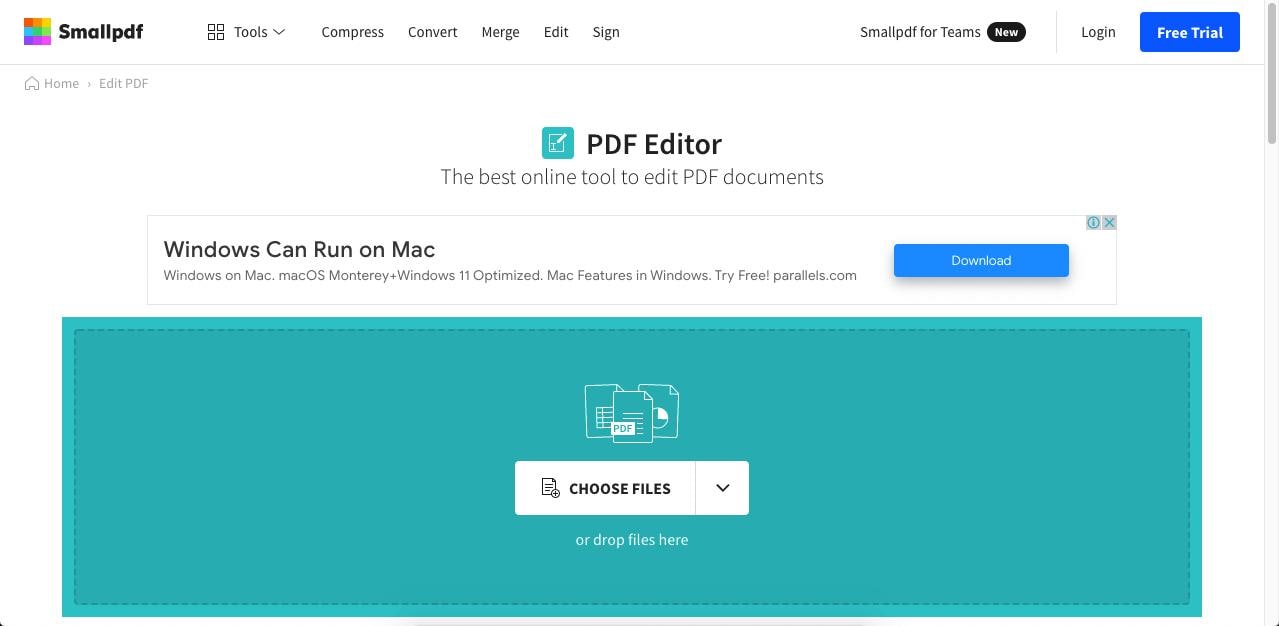
Pulsa en Elegir archivos e importa el PDF a Smallpdf.
Paso 2. Añadir una imagen
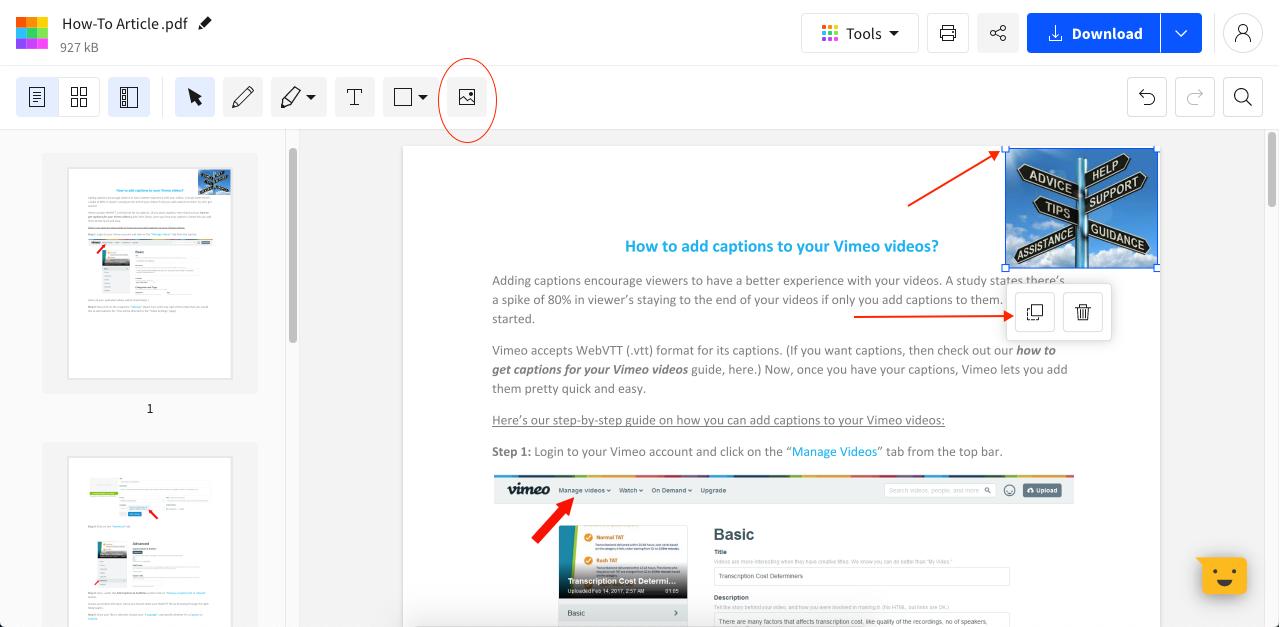
Pulsa el icono de Imagen en la barra de herramientas principal.
Importa una imagen de tu rollo de Cámara o de la aplicación Fotos.
Reposiciona y cambia el tamaño de la imagen, pulsa el icono Copiar para crear otra copia de la imagen.
Pulsa Descargar para guardar el archivo en el dispositivo local.
Pros:
Interfaz intuitiva y cómoda.
Fácil edición de PDF en iOS.
Funciones útiles para manejar la mayoría de las tareas de PDF.
Contras:
Debes tener una conexión a Internet móvil estable o utilizar una red Wi-Fi potente.
Faltan algunas funciones, como el OCR o el reconocimiento de texto.
Visita el sitio web de Smallpdf ahora >>
Solución 6: ILovePDF
La tercera solución en línea de la que vamos a hablar es una popular herramienta de los creadores de ILoveIMG, que probablemente conozcas o hayas utilizado antes. El conjunto de herramientas PDF en línea que ofrece ILovePDF es básico pero esencial: Edición de PDF, conversión, compresión, seguridad, organización, etc. La interfaz es minimalista y funcional para que puedas trabajar sin distracciones.
¿Cómo Añadir Texto a un PDF en iOS En Línea con ILovePDF?
Paso 1. Cargar un archivo PDF
Importa tu documento utilizando la opción Seleccionar archivo PDF.
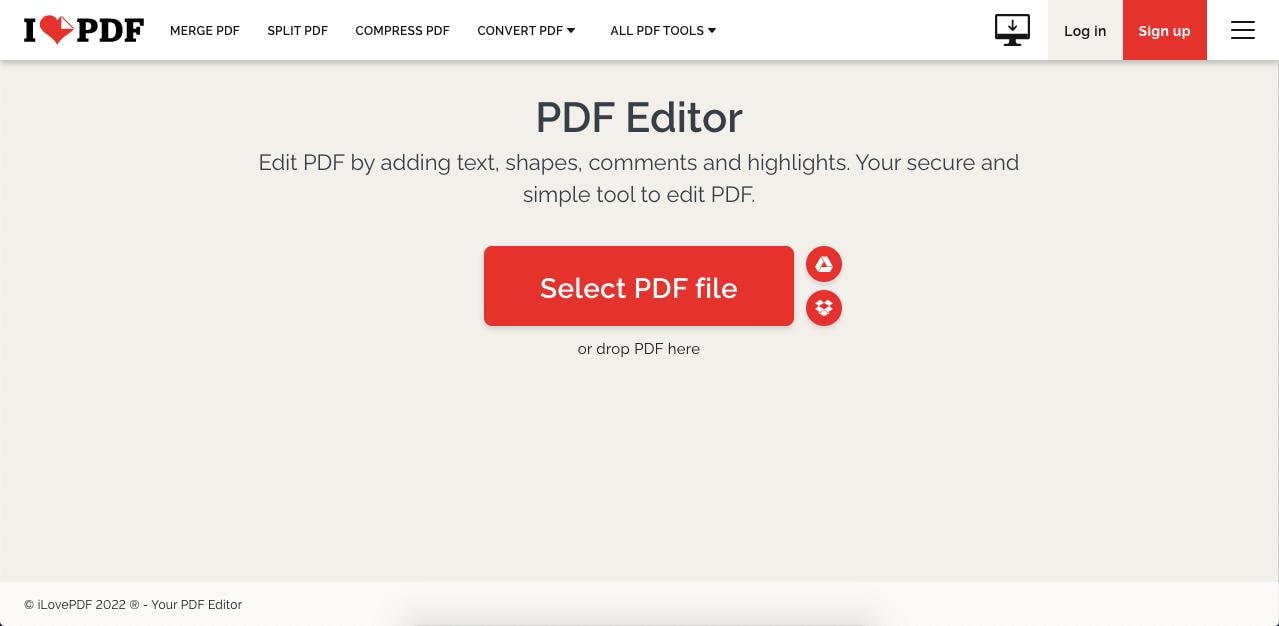
Paso 2. Añadir texto
Pulsa el icono A para añadir texto. Aparecerá un cuadro de texto en el documento.
Pulse en el cuadro de texto y escribe el nuevo texto a añadir.
Cambia la posición o el tamaño del cuadro de texto.
Pulsa Editar PDF en la parte inferior derecha para procesar los cambios.
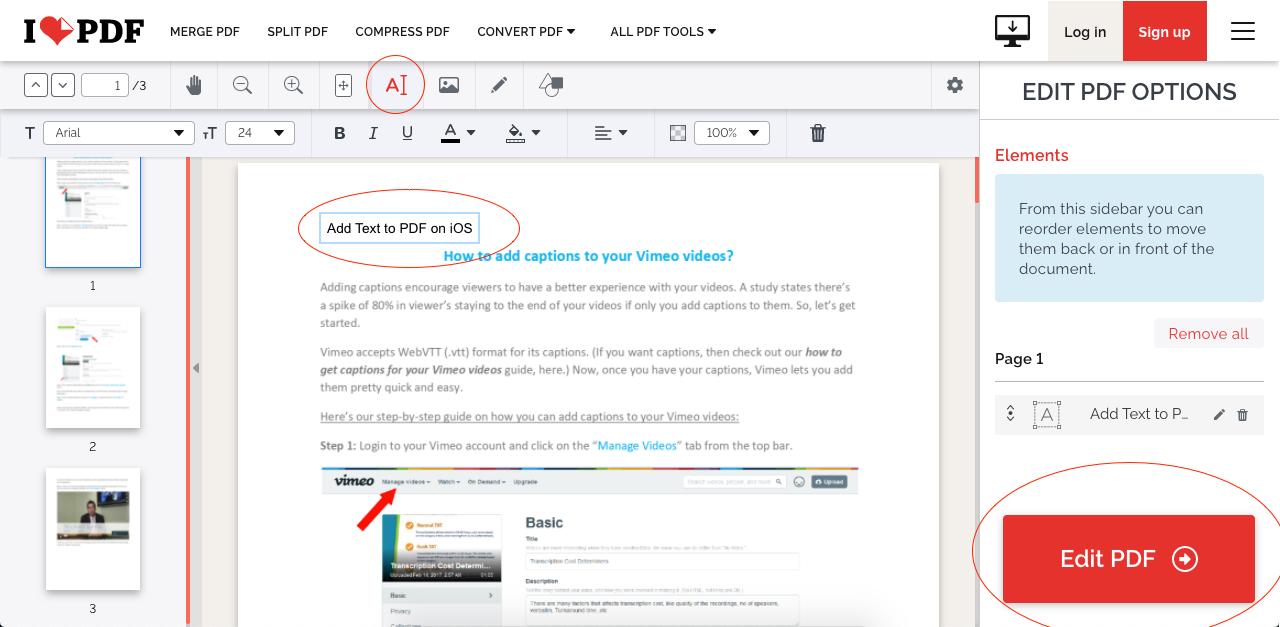
Se te pedirá automáticamente que guardes el archivo en tu dispositivo, o puedes hacer clic en el botón Descargar de la página siguiente.
¿Cómo Añadir una Imagen a un PDF en iOS En Línea con ILovePDF?
Paso 1. Cargar un archivo
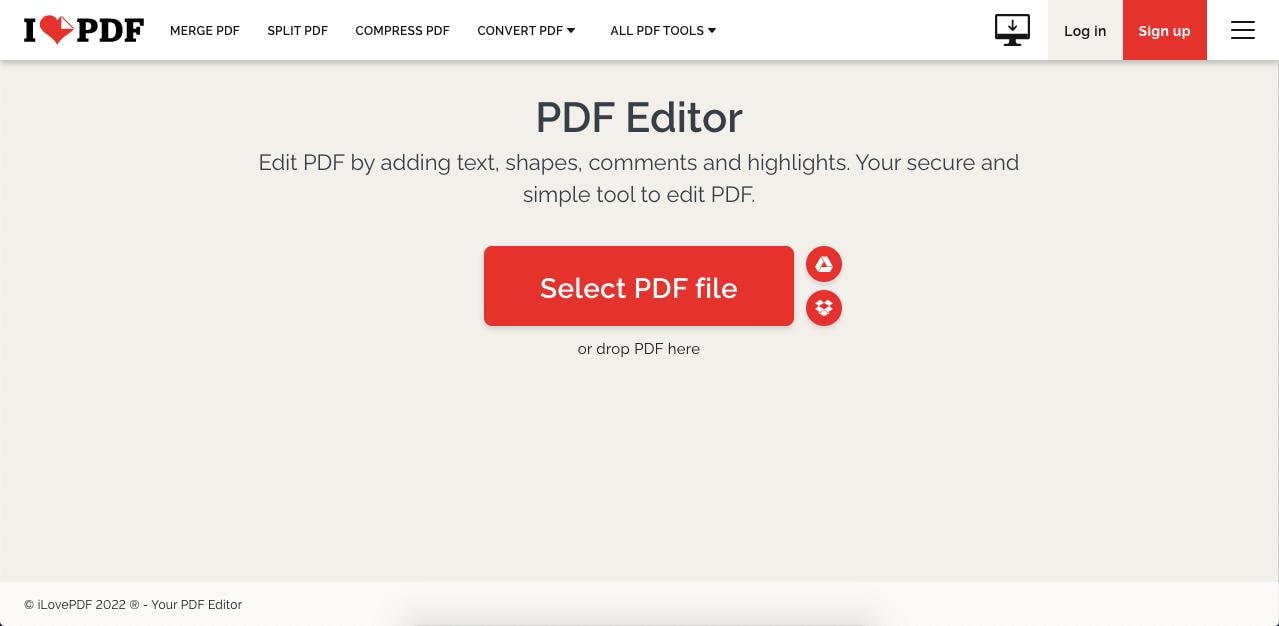
Haz clic en el botón Seleccionar archivo PDF para importar una imagen desde la memoria local de tu iPhone.
Paso 2. Añadir una imagen a un PDF
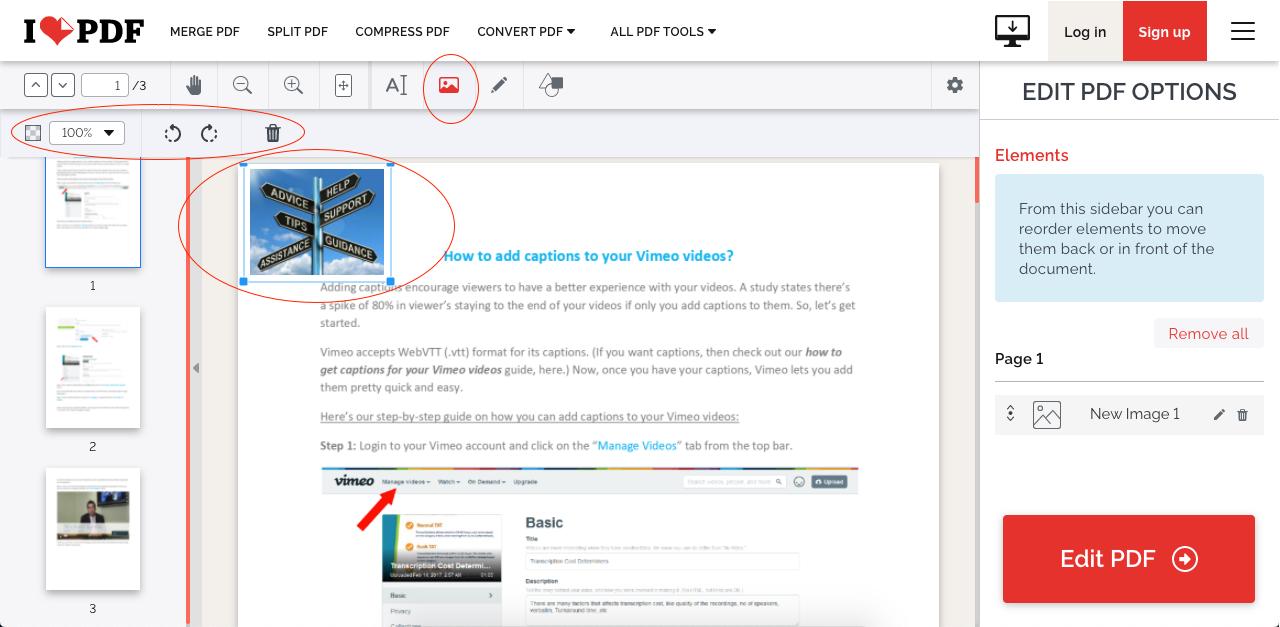
Pulsa el icono de Imagen en la barra de herramientas principal e importa una imagen desde la memoria de tu dispositivo.
Reposiciona el cuadro de la imagen una vez que aparezca, o cambia el tamaño para que se ajuste a un espacio determinado.
Utiliza las herramientas de edición de imágenes para girar, controlar la transparencia, etc.
Pulsa Editar PDF en la parte inferior derecha.
Guarda el archivo en tu iPhone o iPad.
Pros:
Selección razonable de herramientas útiles para PDF.
Procesamiento rápido.
Uso gratuito con algunas limitaciones.
Contras:
No se puede editar el texto del PDF existente, sólo añadir texto o hacer anotaciones.
No hay conversión por lotes en la versión gratuita.
Visita el sitio web de ILovePDF ahora >>
Parte 3: ¿Cómo Editar un PDF en una PC con Windows - PDFelement para Windows
PDFelement para iOS es una utilidad de primera calidad que aporta mucha potencia al manejo de los PDF en el iPhone y el iPad. Pero la verdadera potencia se puede ver en las versiones de escritorio para Mac y PC, especialmente PDFelement , que ofrece funciones de vanguardia para PDF, tanto básicas como avanzadas. Es lo suficientemente potente como para manejar flujos de trabajo de PDF muy grandes, es rápido e intuitivo, y puede rivalizar con cualquier producto de PDF en el mercado, incluyendo el líder del mercado, Adobe Acrobat Pro DC, especialmente en el frente de los precios.
Editar PDF
![]()
Las completas herramientas de edición de PDF te permiten modificar cualquier elemento de un archivo PDF, ya sea texto, encabezados y pies de página, marcas de agua, imágenes, fondos, hipervínculos, objetos incorporados, paginación o cualquier otra cosa. Sólo tienes que abrir un PDF en PDFelement para Windows, hacer clic en la pestaña Editar de la parte superior y ya está listo. Un verdadero editor de PDF con potentes funciones para mejorar la productividad de su flujo de trabajo documental.

![]() Impulsado por IA
Impulsado por IA
Convierte a y desde PDF

Crea PDF a partir de más de 300 tipos de archivos diferentes y convierte archivos PDF a otros formatos de uso común como archivos de MS Office, imágenes, formatos web, formatos de libros electrónicos, etc. Conversión con un solo clic gracias a un potente y preciso motor de conversión que no estropea el diseño, las fuentes, la alineación, etc. al convertir de un tipo de archivo a otro.

![]() Impulsado por IA
Impulsado por IA
Anotar en el PDF
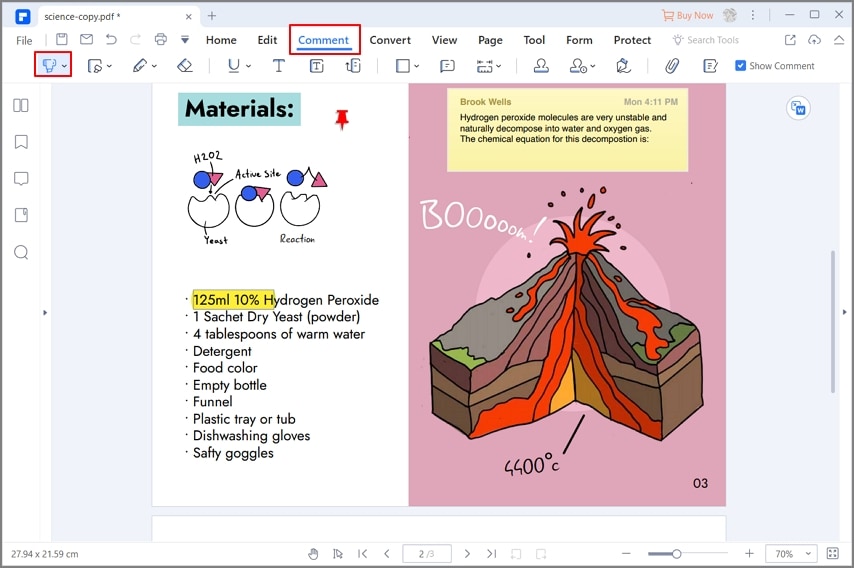
Una exhaustiva gama de herramientas para comentar, resaltar, marcar y proporcionar comentarios sobre el contenido de los PDF. Haz que sea colaborativo subiendo los documentos a Wondershare PDFelement Cloud para almacenarlos de forma segura, compartirlos y recoger firmas en lote. Utiliza sellos o añade una firma electrónica, e incluso, crea una firma digital con fines legales.

![]() Impulsado por IA
Impulsado por IA
OCR (reconocimiento óptico de caracteres)

Reconocimiento de texto avanzado en más de 20 idiomas, con formas flexibles de convertir los PDF escaneados en archivos PDF con capacidad de búsqueda o editables. Crea directamente archivos PDF desde tu escáner y realiza el OCR con un par de clics de tu ratón. Mínimo tiempo de revisión manual y alta precisión de OCR.

![]() Impulsado por IA
Impulsado por IA
Combinar PDF
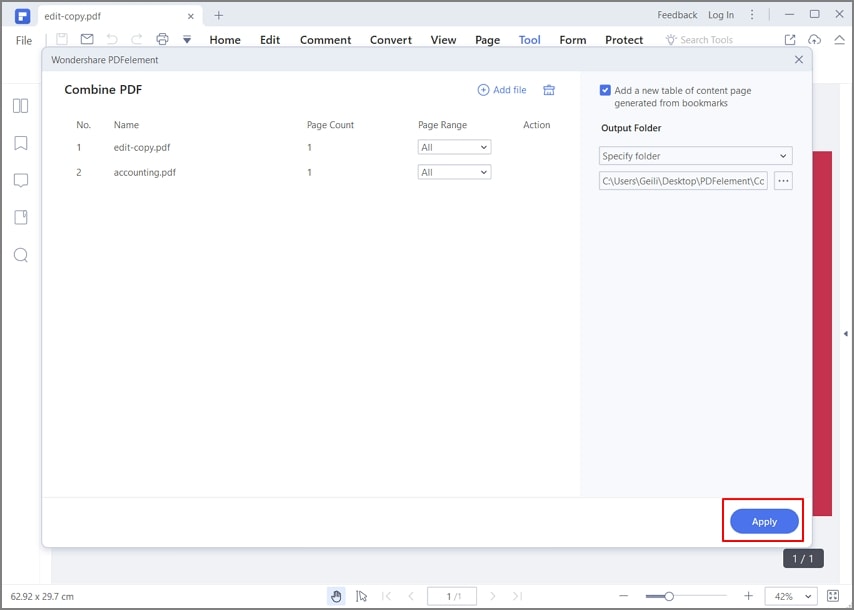
Combina dos o más PDF con o sin una página de índice/catálogo. Manipula fácilmente las páginas del PDF extrayéndolas o insertándolas, reordenando las páginas, eliminando las páginas no deseadas, etc. Amplias opciones para manipular páginas PDF en una vista en miniatura cómoda y personalizable.

![]() Impulsado por IA
Impulsado por IA
¿Puedes ahora editar PDF en iOS con confianza?
¿Te hemos dado una pista sobre las herramientas adecuadas para editar PDF en iPad y iPhone? Sin duda, ¡esperamos que sí! Sea cual sea la plataforma en la que te encuentres o el dispositivo que utilices, Wondershare PDFelement y HiPDF están ahí a tu lado, dando soporte a una serie de tareas esenciales y avanzadas de PDF que se requieren en el transcurso de la jornada laboral media. Deja que PDFelement haga que tu experiencia sea más sencilla e intuitiva, y a una fracción del costo de la mayoría de otros editores de PDF de primera calidad. PDFelement devuelve el control de los flujos de trabajo de los documentos a tus manos, independientemente de la plataforma que prefieras: Windows, Mac, iOS, Android, Web e, incluso, la nube.

