Tu iPhone/iPad no sólo viene con redes celulares, sino también con conexiones inalámbricas. Ambas funcionan indistintamente, por lo que el dispositivo cambia a Wi-Fi cuando hay una red y vuelve a hacerlo cuando está fuera de alcance. Si encuentras que el Wi-Fi de iOS 14 no funciona, puede deberse a múltiples problemas. Que el iPad no se conecte al Wi-Fi en iOS 14 provoca algunos inconvenientes y por eso necesitas múltiples formas de cómo arreglar iPhone o iPad que no se conecta a Wi-Fi en iOS 14.
¿Cómo Arreglar el Wi-Fi de iOS 14 que No Funciona?
Las siguientes son soluciones y consejos para arreglar el Wi-Fi que no
1. Activar el Wi-Fi
Apagar y volver a encender el Wi-Fi es bastante sencillo y a menudo resuelve que el Wi-Fi no funcione en tu iPhone o iPad en iOS 14. El proceso es extremadamente fácil como se muestra a continuación;
- Accede a la pantalla de inicio e inicia los Ajustes
- Pulsa sobre Wi-Fi
- Y luego toca el interruptor de encendido/apagado de Wi-Fi, para apagarlo y luego de nuevo para encenderlo.

2. Confirmar la Conexión a la Red Correcta
En caso de que estés en una zona que tenga varias redes Wi-Fi, existe la posibilidad de que el Wi-Fi de iOS 14 no funcione porque puedes estar conectándote a la red equivocada. Normalmente, tu iPhone/iPad elige la primera que aparece en la lista, lo que podría ser menos que ideal. Por lo tanto, confirma que te estás conectando a la red correcta;
- Abriendo la Aplicación Ajustes
- Pulsando en Wi-Fi
- Elegir la red Wi-Fi correspondiente que buscas
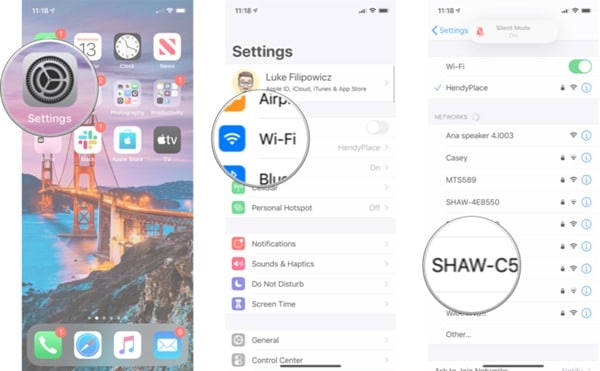
3. Forzar el Reinicio del Dispositivo
Forzar el reinicio de tu iPhone es la solución más fácil para iOS 14 Wi-Fi no funciona. El proceso implica el uso de un conjunto de teclas combinadas para restablecer el ciclo de energía del dispositivo, y en su mayoría tiene éxito porque reinicia el iPhone es un modo estable. A continuación, te explicamos cómo debes reiniciar varios iPhones en iOS 14;
- iPhone 6S: pulsa prolongadamente las funciones de Inicio y Encendido al mismo tiempo y mantenlas pulsadas durante unos segundos. Suelta estas teclas cuando el iPhone se reinicie solo
- iPhone 7 o 7 Plus: Pulsa prolongadamente la tecla de Encendido y la función de Bajar Volumen al mismo tiempo durante algunos segundos. Suelta estas utilidades sólo cuando el iPhone se reinicie de forma normal.
- iPhone 8 y posteriores: mantén pulsada la función Subir Volumen primero y luego haz lo mismo con la función Bajar Volumen. Mantén pulsada la utilidad Lateral y sigue manteniéndola durante varios segundos y espera a que el dispositivo se reinicie.
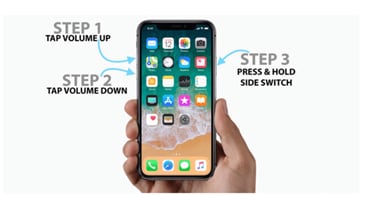
4. Reiniciar el Módem y el Router
Cuando el iPhone o el iPad no se conectan a una red Wi-Fi en iOS 14, incluso después de forzar el reinicio del dispositivo, el problema puede no implicar el dispositivo. En su lugar, el problema podría ser su router o módem. La mejor manera de asegurarte de que el módem/router funciona correctamente es reiniciarlo e intentar volver a conectarse. También deberías considerar la posibilidad de actualizar el firmware del router a la versión más reciente, para obtener los mejores resultados.
5. Olvida la red Wi-Fi y vuelve a conectarte
Si tu iPad sigue sin conectarse al Wi-Fi en iOS 14 después de probar las soluciones anteriores, entonces tienes que olvidar la red Wi-Fi correspondiente y luego volver a unirte a ella después de unos minutos. Esta solución también funciona si notas que tienes frecuentes avisos pidiendo la contraseña correcta.
Sigue los pasos que se indican a continuación;
- Ve a los Ajustes y selecciona Wi-Fi
- Selecciona la "i" azul que está junto al nombre de la red
- Ahora pulsa Olvidar esta Red
- Y luego vuelve a unirte a la red después de unos minutos introduciendo la contraseña correcta.
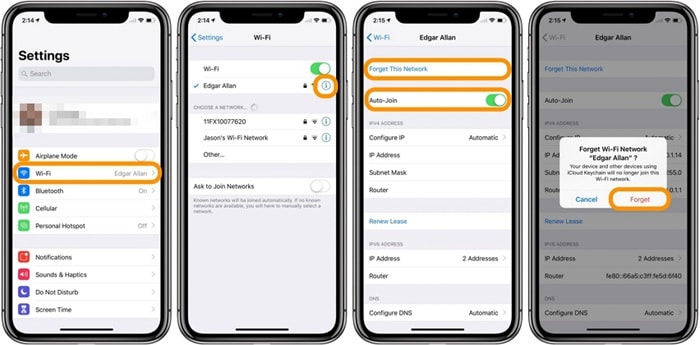
6. Desactivar el Asistente de Wi-Fi
El asistente de Wi-Fi es bastante útil ya que te ayuda automáticamente a cambiar a la red celular cuando tu conexión Wi-Fi es pobre. Si lo desactivas, puedes evitar que el iPhone/iPad pierda la señal Wi-Fi en iOS 14.
Para desactivar el asistente de Wi-Fi;
- Accede a Ajustes
- Ve a Celular y desplázate hacia abajo para desactivar el asistente de Wi-Fi.
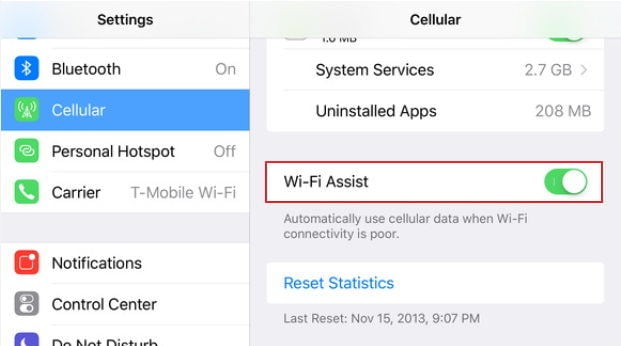
7. Restablecer los Ajustes de Red
Otra forma de evitar que un iPhone/iPad pierda la señal Wi-Fi en iOS 14 es restablecer los ajustes de red. Este procedimiento normalmente vacía las cachés y borra los ajustes DHCP, así como cualquier otra información relacionada con la red. Estos son los pasos a seguir;
- Ve a los Ajustes
- Accede a la Opción General
- Dirígete a Restablecer y pulsa Restablecer Ajustes de Red
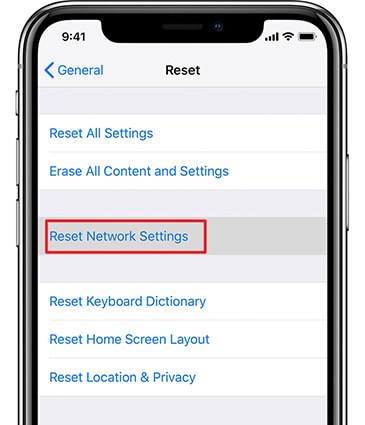
8. Cambia los DNS por defecto de iOS a Google DNS o Open DNS
A veces, los problemas que llevan a que el Wi-Fi no funcione en tu iPhone o iPad en iOS 14, como la baja velocidad, la debilidad de la señal o la caída de la red, se deben a los servidores DNS problemáticos de tus ISP. Por lo tanto, es posible que desees cambiar a Google DNS u Open DNS para solucionar el problema. Para ello;
- Ve a Ajustes y elige Wi-Fi
- Pulsa la "i" azul que está junto al nombre de tu red
- Ve a DNS y toma nota de los números DNS actuales y bórralos
- Ahora, introduce "8.8.8.8, 8.8.4.4" para los DNS de Google o "208.67.222.222, 208.67.220.220" para los DNS abiertos.
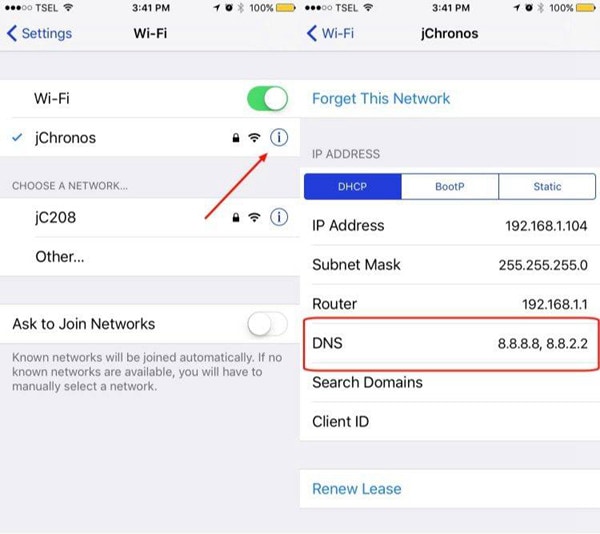
9. Desactivar los Servicios de Red Wi-Fi
Si el Wi-Fi de tu iOS 14 no funciona porque es demasiado lento, verás que tarda en cargar una página web, transmitir videos o descargar una aplicación a través del Wi-Fi. Para solucionar este problema, deberías considerar definitivamente la posibilidad de desactivar la red Wi-Fi. Según algunos expertos, la desactivación de la red Wi-Fi en los dispositivos iOS restablece la velocidad de la red Wi-Fi. Para ello;
- Dirígete a Ajustes
- Y accede a Privacidad
- Ve a Servicios de localización y elige Servicios del Sistema
- Ahora desactiva la red Wi-Fi

10. Restaura el iPhone/iPad
Si todas las soluciones anteriores no evitan que el iPhone/iPad pierda la señal Wi-Fi en iOS 14, podría ser el momento de considerar la restauración del dispositivo. En primer lugar, asegúrate de hacer una copia de seguridad de tus datos, ya que la restauración del iPhone/iPad elimina toda la información. En segundo lugar, desactiva la función Buscar mi y luego utiliza los siguientes pasos para proceder;
- Utilizando un cable compatible de Apple, conecta tu iPad o iPhone a tu computadora
- Inicia Finder en la Mac
- Haz clic en el nombre del iDevice en la barra lateral
- Pulsa Restaurar iPad o Restaurar iPhone
- Procede a elegir Copia de seguridad si deseas hacer una copia de seguridad de última hora
- A continuación, pulsa Restaurar

Este proceso borrará toda la información y restablecerá la configuración de fábrica de tu iPad o iPhone, incluyendo todo lo relacionado con el Wi-Fi. Por lo tanto, cuando el dispositivo esté configurado y funcionando de nuevo, intenta utilizar la función de nuevo.
En caso de que ninguna de las soluciones de software anteriores pueda arreglar el iPhone o iPad que no se conecta a Wi-Fi en iOS 14, es necesario ponerte en contacto con Apple porque podría ser un problema de hardware el que esté causando el problema. Simplemente accede a la Apple Store más cercana para obtener más ayuda.
El Mejor Editor de PDF para iPhone/iPad para iOS 14 - PDFelement para iOS
Si consigues que un iPhone/iPad no pierda la señal Wi-Fi en iOS 14, podrás trabajar en tus PDF perfectamente con PDFelement para iOS. Esta aplicación es la mejor herramienta para administrar, leer y editar PDF en iOS 14 iPad/iPhone. Viene con un diseño especial que complementa la interfaz de usuario interactiva del nuevo sistema operativo.
100% Seguro | Sin software malicioso |
![]() Impulsado por IA
Impulsado por IA

![]() Impulsado por IA
Impulsado por IA

Con PDFelement para iOS, puedes conseguir muchas cosas sin acceder a tu oficina. Te permite aprovechar al máximo el Wi-Fi para importar tus PDF desde servicios de almacenamiento en la nube como Box, OneDrive, Google Drive y Dropbox. Una vez que los PDF están en tu dispositivo, puedes editarlos añadiendo, eliminando o borrando texto, enlaces e imágenes, que también se pueden girar para que aparezcan en la posición correcta. PDFelement para iOS también ofrece una interesante función conocida como herramienta de reconocimiento de fuentes, que identifica el estilo de letra de tus PDF y te permite cambiar el tamaño y el color, así como el estilo de la fuente.
Con una conexión Wi-Fi fiable, puedes beneficiarte de PDFelement para iOS en gran medida, ya que te da acceso a tus documentos de oficina con copia de seguridad en la nube. Por lo tanto, puedes manipular fácilmente tus PDF mientras estás de vacaciones, cuando viajas y cuando te diriges al trabajo.
100% Seguro | Sin software malicioso |
![]() Impulsado por IA
Impulsado por IA

![]() Impulsado por IA
Impulsado por IA
 100% Seguro | Sin anuncios |
100% Seguro | Sin anuncios |





