Cuando eliges copiar y pegar objetos entre dispositivos Apple, necesitas poner los tipos de archivos específicos en consideración antes de comenzar a copiar y pegar entre tu iPhone e iMac en iOS 14. Hay varios métodos para transferir contactos, fotos, música, documentos y otro tipo de información entre dispositivos Mac e iPhone. Por tanto, usa este artículo para entender los procedimientos correctos para transferir archivos desde iPhone a Mac en iOS 14 dependiendo de sus tipos, entre otros múltiples factores.
Cómo copiar y pegar entre iPhone y Mac en iOS 14
Manera 1. Comparte archivos entre iPhone y Mac con AirDrop
La utilidad integrada para compartir archivo llamada Airdrop te permite transferir archivos entre tu Mac y tu iPhone en iOS 14 usando las conexiones Wi-Fi y Bluetooth. Por eso, puedes mover contactos, fotos, videos, localizaciones y sitios web, entre otros objetos, de iPhone a iPhone o de Mac a iPhone mediante el uso de AirDrop.
Para transferir archivos entre tu Mac y tu iPhone en iOS 14 usando AirDrop:
- Comienza prendiendo AirDrop en iPhone/iPad.
- Ve al centro de control y asegúrate que ambos, Bluetooth y Wi-Fi este encendidos, para luego pulsar en AirDrop y configurar ti iPhone para ser descubierto por sólo contactos o por todos.
- Ahora prende AirDrop en Mac.
- Ve al Finder, pulsa en Ir, y luego elige AirDrop. Pon el interruptor del Bluetooth y del Wi-Fi en la posición de "Encendido (on)" para también encender AirdDrop en Mac. Asegúrate de poner la opción permitir para ser descubierto por "Sólo contactos" o por "Todos".
- A continuación, usa AirDrop para copiar y pegar libremente elementos a través de estos dispositivos Apple.
- Arrastra las fotos que quieras enviar de Mac a iPhone a la imagen del destinatario y luego presiona en "Enviar".
- Alternativamente, haz clic en la utilidad "Compartir" en la aplicación y elige AirDrop. Después selecciona el destinatario y entonces da clic en "Listo".
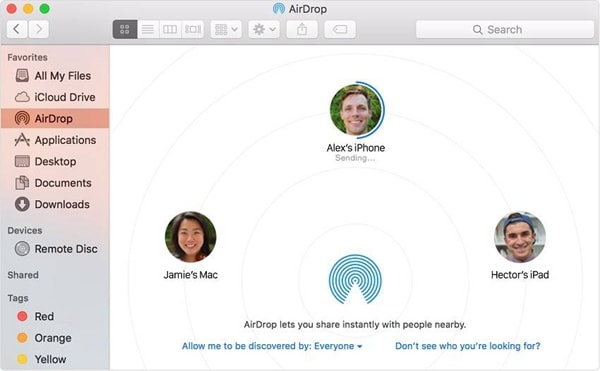
Manera 2. Envía archivos de Mac a iPhone o viceversa mediante correo electrónico
Cualquier archivo que puedas agregar a tu correo como un adjunto es susceptible de ser transferido entre tu iPhone y Mac. Correo electrónico soporta enviar archivos como documentos, videos y fotos.
Para transferir archivos de iPhone a Mac en iOS 14 y viceversa mediante correo electrónico, usa el siguiente procedimiento.
- Crea un nuevo correo electrónico en tu computadora Mac.
- Añade los archivos que quieras enviar como adjuntos de correo.
- Ahora mándalos a tu propia cuenta de correo electrónico.
- Después de unos pocos segundos, revisa tu correo electrónico en el iPhone.
- Abre el correo nuevamente y descarga los elementos a tu espacio de almacenamiento en iPhone.
Si te gustaría enviar los archivos desde iPhone a Mac, crea el correo en tu iPhone y luego sigue los pasos ya mencionados para adjuntar y enviar archivos a tu propia cuenta. Ahora, accede a tu cuenta desde tu computadora Mac y descarga los elementos y guárdalos.
Mientras transfieres archivos entre tu Mac y tu iPhone en iOS 14 usando el correo electrónico, nota que puede tomar un largo tiempo dependiendo del tamaño de los archivos, así como de la calidad de la conexión de internet.
Entonces, si debes usar el correo electrónico, asegúrate de que es porque tienes varios archivos de tamaño pequeño.
Manera 3. Sincroniza archivos entre iPhone y Mac mediante iCloud Drive
iCloud Drive permite a los usuarios guardar archivos, tales como Excel, PowerPoint y documentos de Word, también otros archivos soportados, los cuales pueden ser accedidos desde iCloud.com, dispositivos con iOS, Macs o PCs.
Es la solución ideal para comenzar a copiar y pegar entre tu iPhone con iOS 14 y Mac debido a que te permite decidir que carpeta y archivos serán guardados en iCloud Drive.
Cuando iCloud Drive está encendido, eres libre de acceder a estos archivos a través de cualquiera de tus dispositivos siempre y cuando utilices el mismo Apple ID.
Aquí está cómo sincronizar archivos entre iPhone y Mac mediante iCloud, de modo que parezca como si tú copiaras y pegaras elementos a través de dispositivos Apple.
- Comienza prendiendo iCloud Drive en tu Mac y iPhone.
- En Mac préndelo accediendo al menú Apple, ve a "Preferencias de sistema" y pulsa la opción "iCloud", luego elige iCloud Drive.
- En iPhone préndelo yendo a la "Configuración" y presionando en la utilidad con tu nombre. Ahora elige iCloud y prende iCloud Drive.
- Carga los archivos que deseas transferir en iCloud Drive desde el dispositivo fuente.
- A continuación, descarga los archivos en iCloud Drive en el dispositivo objetivo.
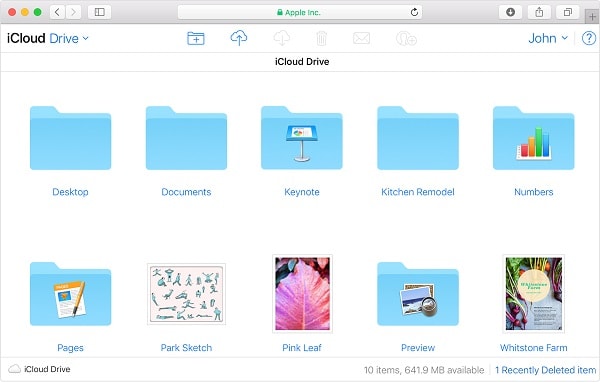
Manera 4. Transfiere archivos de Mac a iPhone o al revés con DropBox
Si no estás interesado en utilizar AirDrop, correo electrónico o iCloud Drive para transferir archivos desde iPhone con iOS 14 hasta Mac, puedes usar otros servicios de almacenamiento en la nube, como DropBox. Es una gran opción debido a que desplaza un gran rango de archivos tales como, Zip, Audio, Texto, documentos de Excel, Word y PowerPoint, fotos y videos, entre otros.
El único requerimiento para que este proceso sea exitoso, es tener una conexión a internet estable para ambos, Mac y iPhone.
Si no estás familiarizado con DropBox, usa el proceso mencionado abajo para utilizarlo al transferir archivos entre tu Mac y tu iPhone con iOS 14:
- Descarga e instala DropBox en tu iPhone y Mac también.
- Lanza la aplicación y crea una cuenta en caso de no tenerla.
- Ahora, inicia sesión en la app usando la cuenta de DropBox que has creado recién o la que usas en tu día a día.
- Transfiere tus archivos desde Mac a tu iPhone, carga los elementos a Dropbox desde la Mac.
- Por otra parte, envía archivos de iPhone a Mac cargando los elementos desde iPhone a DropBox.
- Una vez la carga este completa, accede a la app Dropbox en el dispositivo objetivo y comprueba los elementos. Cuando los encuentres, descárgalos.
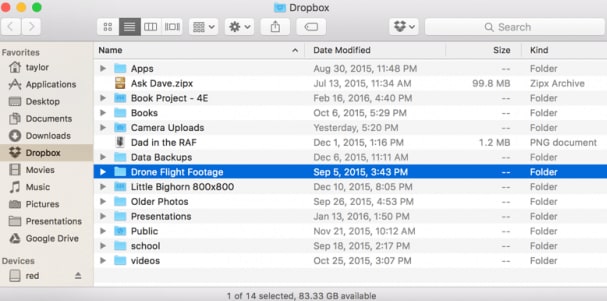
Manera 5. Envía archivos de Mac a iPhone mediante sincronización
Si tu Mac usa macOS Catalina o el último macOS Big Sur, puedes directamente comenzar a copiar y pegar entre tu iPhone con iOS 14 y tu Mac usando sincronización. Tú puedes compartir Libros, Podcasts, programas de televisión y audiolibros, música y películas.
Hay dos formas de copiar y pegar elementos a través de dispositivos Apple usando sincronización:
1. A través de cable USB
- Usa un cable USB para conectar los dispositivos.
- En Mac, ve al Finder y selecciona tu iPhone/iPad.
- Ahora, elige los tipos de archivos que deseas compartir, incluyendo películas, música, entre otros, y luego verás una lista de apps.
- Arrastra los archivos seleccionados desde la venta de Finder hasta adentro de la app para comenzar la transferencia de archivos de Mac a iPhone.
2. Por medio de conexión Wi-Fi
Configura sincronización con Wi-Fi:
- Conecta el iPhone a la Mac por medio de cable USB.
- Ve a Finder en Mac y elige el respectivo dispositivo Apple en la barra lateral.
- Cambia a la pestaña General y revisa la opción Mostrar este (dispositivo) cuando encienda el Wi-Fi.
- Establece la configuración de sincronización basada en tus necesidades y pulsa en "Aplicar".
- Cuando tu iPhone y Mac están conectados sobre una red Wi-Fi, tú puedes elegir el iPhone en la barra lateral y sincronizarlo.
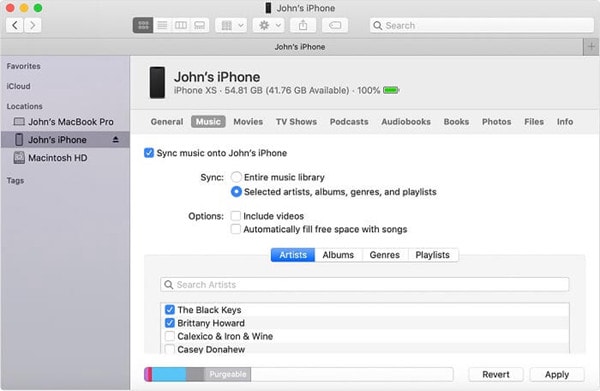
Manera 6. Transfiere archivos entre Mac y iPhone usando la compartición de archivos de iTunes
Con la compartición de archivos de iTunes puedes compartir archivos, como páginas, números, y notas clave, entre tu Mac y iPhone mediante esta app que soporta la compartición de archivos. Para confirmar si una app tiene la característica de compartición de app, ve a la descripción del producto y compruébalo.
Este proceso habilitará que puedas transferir archivos entre tu Mac y tu iPhone con iOS 14 usando la compartición de archivos de iTunes:
- Conecta el iPhone a la Mac usando el cable correcto.
- Lanza la app iTunes en Mac y luego da clic en el botón "Dispositivo" que está sobre la barra lateral de la ventana de iTunes.
- Elige la Compartición de archivos.
- Elige la aplicación a la que le quieres transferir un archivo, o simplemente elige una de la lista de la izquierda.
- Comienza transfiriendo archivos entre iPhone y Mac.
- Para copiar archivos de Mac a iPhone, pulsa en la utilidad "Añadir". Selecciona los archivos respectivos que quieres transferir y luego pulsa en "Añadir".
- Para transferir archivos de iPhone a Mac, elige el archivo que será compartido de la lista a la derecha y presiona en "Guardar en", y después selecciona donde quieres guardar el archivo. Ahora haz clic en "Guardar en" de nuevo.
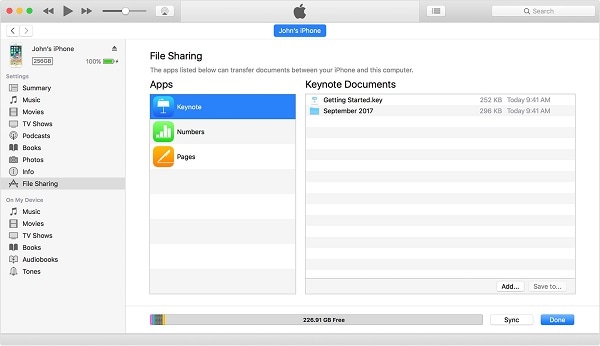
Habiendo hecho una transferencia exitosa, puedes revisar los archivos en la ubicación correspondiente o en la aplicación.
El mejor editor PDF para iOS en iPhone/iPad – PDFelement para iOS
Tú puedes comenzar a copiar y pegar PDFs entre tu iPhone con iOS 14 y tu Mac. Con el editor de PDF correcto, como es PDFelement para iOS, tú puedes hacer este proceso fácilmente y manejar más actividades productivas. Esta aplicación es rápida, reconoce tus archivos PDF de inmediato y conduce sus funciones perfectamente. La interfaz de usuario es simple y amigable, haciendo que el trabajo de oficina y en la escuela sea más divertido antes que frenético.
100% Seguro | Sin software malicioso |
![]() Impulsado por IA
Impulsado por IA

![]() Impulsado por IA
Impulsado por IA

PDFelement para iOS simplifica el proceso de copiar/pegar de los PDF proporcionando la funcionalidad de transferencia Wi-Fi que te permite enviar PDFs a otros iPhones y iPads, siempre que esten conectados a la misma red. Si tú debes enviarlo a una computadora Mac, puedes fácilmente hacerlo a través de correo electrónico. Aunque por otra parte, puedes con facilidad obtener tus PDF de tu computadora Mac, si cargas los archivos a los servicios en la nube. Sólo tendrás que ir a PDFelement para iOS en tu iPhone/iPad e importar aquellos PDF del almacenamiento en la nube.
PDFelement para iOS es funcional tanto en línea como fuera de ella. Puedes editar tus PDF mientras estás fuera de línea y hacerlos atractivos. Cuando esté en línea, tú puedes importar los archivos PDF guardados en la nube o transferir archivos a colegas mediante correo electrónico o Wi-Fi. Sólo necesitas una conexión estable a internet.
100% Seguro | Sin software malicioso |
![]() Impulsado por IA
Impulsado por IA

![]() Impulsado por IA
Impulsado por IA
 100% Seguro | Sin anuncios |
100% Seguro | Sin anuncios |






