Seguramente has estado en una situación en la que estás lidiando con documentos estructurados como un artículo o un informe que contiene numerosas páginas. Antes de extraer los puntos principales, es posible que debas leer y releer todo el documento varias veces y tomar algunas notas.
Este proceso de repasar el documento varias veces puede ser tedioso, especialmente si estás agotado o tienes poco tiempo. Una excelente solución para tu situación sería utilizar una práctica función conocida como "auto resumen" para facilitar tu trabajo.
Sigue leyendo este artículo para aprender cómo hacer un auto resumen en MS Word.

En este artículo
Función de Auto Resumen de Microsoft Word
La función de Auto Resumen de MS Word acorta documentos extensos, dejando solo una parte de las partes más importantes del original. Esta función funciona analizando todo el texto y seleccionando solo lo que mejor se relaciona con el tema principal.
Quizás tengas un documento enorme que debas revisar y resumir en poco tiempo. Te garantizamos que encontrarás esta función muy útil para completar tus tareas.
Desafortunadamente, la función de auto resumen no ha existido desde que se lanzó Word 2010. Supongamos que insertas un resumen en Word 2010 esperando que se resuma automáticamente. Lamentamos informarte que tus datos permanecerán igual.
Sin embargo, si habías guardado tu documento en vista de resumen en Word 2010, se mantendrá en el mismo estado incluso después de volver a abrirlo.
Cómo utilizar la herramienta de Auto Resumen de Microsoft Word 2007
Ahora que entiendes qué es el auto resumen, por qué es importante y cómo usarlo, veamos cómo utilizar esta función en Microsoft Word 2007.
A continuación, te presentamos una guía sencilla para ayudarte a agregar la función de Auto Resumen a la Barra de herramientas de acceso rápido antes de utilizar el auto resumen en Word.
Paso 1 Abre Microsoft Word en tu dispositivo. Haz clic en el "Botón de Office de Microsoft" y selecciona "Opciones de Word" en la parte inferior del cuadro de diálogo.

Paso 2 Navega hasta la pestaña "Personalizar" y selecciona "Todos los comandos" en la lista desplegable "Elegir comandos de".
Paso 3 En la lista, haz clic en "Herramientas de Autoresumen" y selecciona "Agregar."
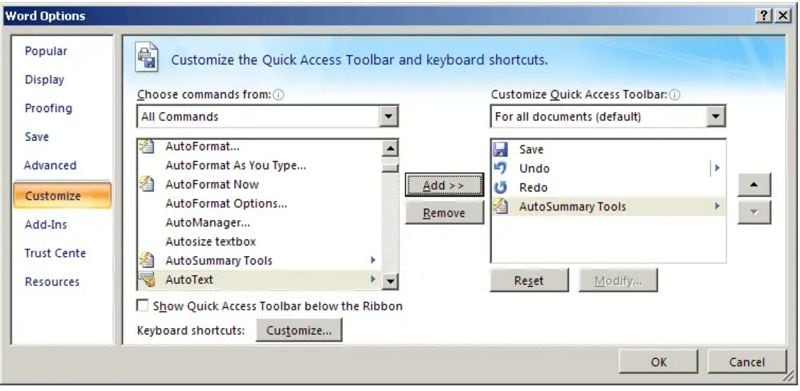
Cómo utilizar el resumen en Microsoft Word
Una vez que hayas añadido la función a tu barra de herramientas, puedes seguir estos pasos para utilizar el resumen de Microsoft Word.
Paso 1 Abre tu documento en MS Word, ve a la "Barra de herramientas de acceso rápido" y selecciona "Más comandos." A partir de ahí, haz clic en "Autoresumen." Espera a que aparezca un cuadro de diálogo de "Autoresumen".

Paso 2 Elige el tipo de resumen que deseas generar para tu documento. Aquí tienes algunas opciones que puedes seleccionar.
Resaltar puntos clave: Esta opción te permite resaltar los puntos clave dentro del extracto y hacer que se destaquen coloreándolos de amarillo. El resto del documento permanecerá en gris. También puedes cambiar el color amarillo predeterminado por cualquier otro de tu elección.
Crear un nuevo documento y colocar el resumen allí: Si no deseas modificar el documento original, puedes utilizar esta opción para crear un nuevo documento sin vínculos con el original.
Insertar un resumen o un resumen ejecutivo y ubicarlo en la parte superior del documento: Otra opción sería tener un encabezado llamado "Resumen" en la parte superior de la página. El resto del documento permanecerá intacto y tu resumen se convertirá en parte del documento.
Ocultar todo excepto el resumen: Esta opción ocultará todo el texto que no esté incluido en el resumen, lo que hará que el documento sea significativamente más corto. Supongamos que eliges imprimir tu documento. En ese caso, solo se imprimirá el resumen. Si deseas mostrar todo el documento, haz clic en "Cerrar" en la barra de herramientas "AutoSummarize".
Paso 3 Ve a la casilla "Porcentaje del original" y especifica qué detalles deseas incluir en tu resumen. Puedes elegir entre las siguientes opciones:
- 10 frases
- 20 frases
- 100 palabras o menos
- 500 palabras o menos
- 10% del texto
- 25% del texto
- 50% del texto
- 75% del texto
Paso 4. Selecciona "Archivo", luego selecciona "Propiedades" y haz clic en la pestaña "Estadísticas" para abrir un cuadro de diálogo. A continuación, puedes especificar si deseas que MS Word reemplace los comentarios y palabras clave existentes en el documento. Si deseas lo contrario, desmarca la casilla "Actualizar estadísticas del documento".

Paso 5. Haz clic en "Aceptar" para iniciar el proceso de creación del resumen.
La mejor alternativa: Cómo hacer un resumen automático en Word utilizando PDFelement
Quizás estés utilizando Microsoft Word 2010 y aún no hayas actualizado a la versión más reciente con la función de Resumen Automático. Tener la versión antigua podría evitar que aproveches la tecnología para resumir tu documento en cuestión de minutos sin tener que repasarlo varias veces. Una mejor alternativa sería utilizar Wondershare PDFelement, una herramienta popular de edición de PDF.
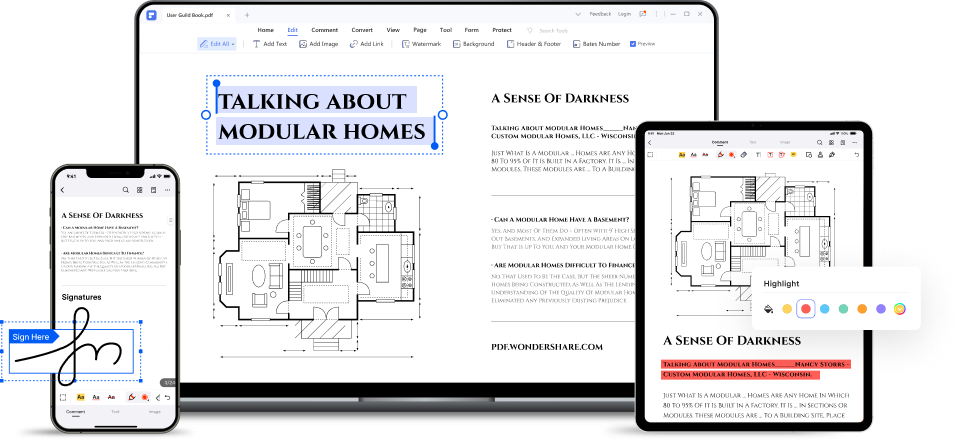
PDFelement puede eliminar la monotonía de acortar párrafos largos al hacer el trabajo por ti. También puede extraer los puntos principales de un documento extenso y reducirlo a casi la mitad de su tamaño o menos.
También te complacerá saber que esta plataforma cuenta con un robot de inteligencia artificial conocido como Lumi PDF AI, impulsado por ChatGPT. Este robot de IA analizará el contenido de tu documento, resaltará los puntos clave que se ajusten al tema principal y resumirá tu documento sin esfuerzo.

![]() Impulsado por IA
Impulsado por IA
Cómo hacer un resumen automático en Word utilizando PDFelement
Utiliza esta sencilla guía para ayudarte a resumir tu documento utilizando la IA en Wondershare PDFelement. Asegúrate de haber instalado la última versión de Wondershare PDFelement para acceder al robot Lumi PDF AI.
Paso 1 Selecciona el ícono "Lumi PDF AI robot" en la esquina inferior derecha de la página. Alternativamente, también puedes acceder al robot en la barra de herramientas flotante. El siguiente paso sería hacer clic en "Summarize" en el menú emergente.
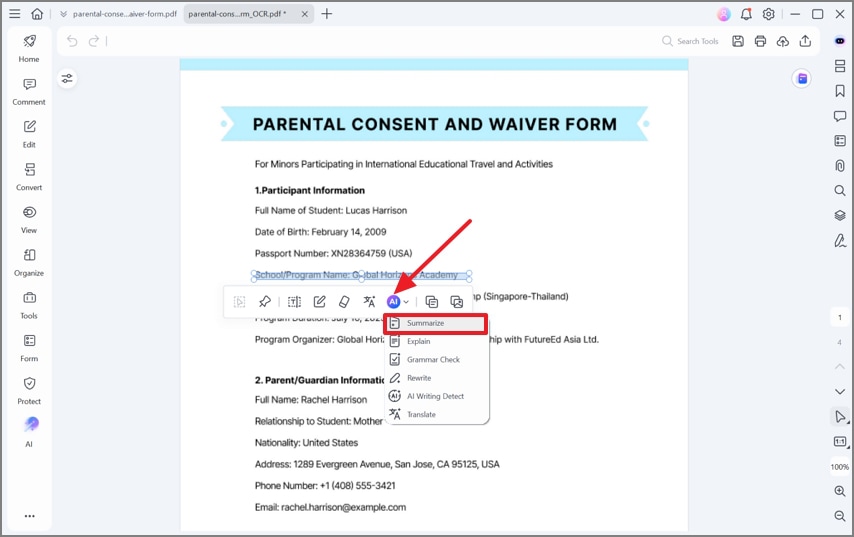
Paso 2 Agrega el documento que deseas resumir en la ventana de Resumir o selecciona "Content" para que Lumi comience a examinar tu documento.
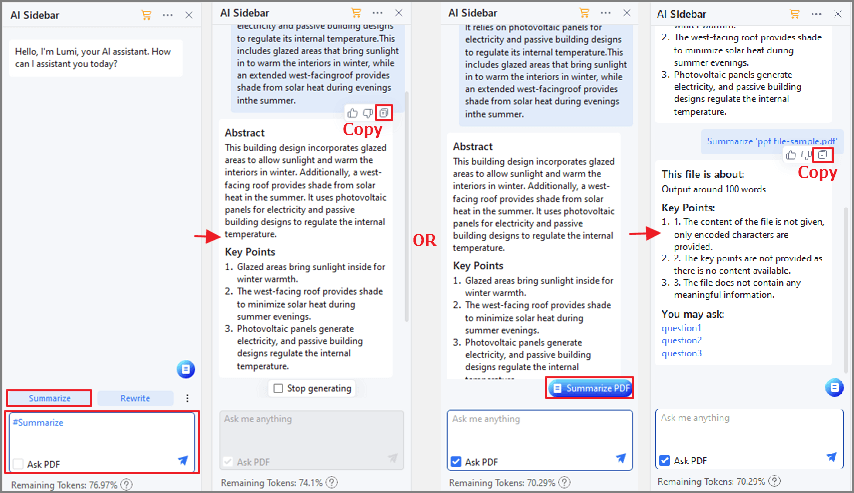
Paso 3 Seleccionar "Análisis" iniciará el proceso de resumen.
Paso 4 Ver el documento resumido en el "Cuadro de respuesta".
Paso 5 Copia y pega el extracto en un documento en blanco y realiza los cambios que consideres necesarios antes de guardar el documento resumido final.

![]() Impulsado por IA
Impulsado por IA
Preguntas frecuentes
Responderemos algunas preguntas frecuentes en esta sección del artículo.
1. ¿Cuáles son las cinco características de MS Word?
A continuación se presentan algunas características que puedes encontrar al utilizar MS Word.
Inicio: Una de las características más básicas y frecuentemente utilizadas en MS Word es la pestaña de Inicio, que contiene opciones como alineación, viñetas, tamaño y color de fuente, y espaciado entre líneas. También puedes utilizar esta pestaña para elegir el estilo de encabezado que deseas darle a tu trabajo, para lograr un buen flujo y mejorar la legibilidad.
Diseño: Quizás desees crear un documento de Word visualmente atractivo que capte la atención de tus lectores. En ese caso, puedes utilizar la función de Diseño para darle un aspecto renovado a tu documento. Hay varios temas para elegir; puedes establecer uno como tu tema predeterminado. También puedes agregar una marca de agua, cambiar el color de la página y modificar los bordes de la página.
Insertar: La función de Insertar te permite agregar imágenes, formas, gráficos, tablas y números de página a tu documento. También puedes añadir encabezados y pies de página según lo necesites.
Revisar: Además de ayudarte a crear documentos digitales, MS Word también puede revisar tu documento. En esta pestaña, encontrarás opciones como el Tesauro, que verifica el significado de cualquier palabra en Internet, traducción, comentarios, subtítulos y tabla de contenidos. También puedes hacer que el programa verifique la ortografía de tu trabajo en busca de errores gramaticales y de escritura.
Diseño de página: La función de Diseño de página te permite modificar la orientación y los márgenes de tu documento de Word. También puedes cambiar la sangría de los párrafos en tu documento, el espaciado, los números de línea y los saltos de página.
2. ¿Cuáles son los usos de MS Word?
Aquí tienes algunas razones por las cuales usarías MS Word.
Mejora el aprendizaje: Los profesores utilizan MS Word para crear notas que presentan a sus estudiantes en clase. Por otro lado, los estudiantes utilizan el mismo programa para hacer tareas y hacerlas más atractivas añadiendo imágenes, gráficos y tablas.
En el lugar de trabajo: Los empleados en el mundo corporativo utilizan MS Word para crear informes, presentar facturas, redactar cartas y memorandos, y crear membretes de la empresa.
Escritura de currículums: Los recién graduados y las personas que buscan empleo utilizan MS Word para escribir sus currículums. Este programa facilita la edición de tu currículum para que puedas aumentar tus posibilidades de conseguir el trabajo de tus sueños.
3. ¿Cómo resumir automáticamente en Word 2016?
Desafortunadamente, Microsoft discontinuó la función de AutoResumen en la versión de Word 2010. Lo mismo se aplica a Word 2016. La función de AutoResumen solo está disponible en actualizaciones más recientes de MS Word.
Conclusión
Como has visto, utilizar la función de AutoResumen en MS Word no es difícil. Si no estás satisfecho con los resultados, siempre puedes recurrir a Wondershare PDFelement para hacer el trabajo. Un consejo profesional que nos gustaría compartir es que revises el documento auto-resumido una vez que el proceso esté completo para detectar cualquier error que el programa haya cometido y darle un toque humano a tu resumen.
Después de todo, la tecnología no es completamente infalible. Esperamos que este artículo te haya proporcionado toda la información que necesitas para crear resúmenes excelentes y facilitar tu trabajo.

