Cómo usar Paperless Printer gratuitamente - Actualizado
Este tutorial explica cómo usar Paperless Printer gratuitamente desde Windows o Mac. También podrás encontrar la mejor alternativa de Paperless Printer.
2025-02-26 20:47:59 • En: Software para negocios • Soluciones comprobadas
¿Qué son las impresiones sin papel? Para quienes no están familiarizados con este término, nos gustaría aclarar que una impresión sin papel se refiere al guardado de cualquier documento en formato PDF, de imagen o texto. Por lo tanto, en otras palabras, se refiere al uso de una impresora digital para imprimir documentos como PDF. Existen numerosos programas y herramientas que pueden usarse para imprimir sin papel.
Lo único que tienes que hacer es instalar el complemento de impresión y luego usar cualquier herramienta de gestión de documentos para imprimirlo y así guardarlo en PDF. Si quieres imprimir un sitio web, Google Chrome trae incorporada una impresora digital para guardar cualquier archivo PDF o página web en formato PDF en tu computadora. Las demás herramientas gratuitas incluyen una "impresora digital" que puedes usar sin pagar nada, pero solamente desde casa. Aquí te traemos una guía paso a paso.
Cómo realizar impresiones sin papel en Windows o Mac
Existen muchas herramientas que pueden utilizarse como impresoras digitales tanto en Windows como en macOS X. Los usuarios de Windows tendrán que instalar un programa de terceros como "Paperless Printer", que es gratis para uso personal, pero ofrece también una versión paga para obtener la versión estándar o profesional. Estos son los pasos que debes seguir para usar una impresora digital en Windows o macOS X.
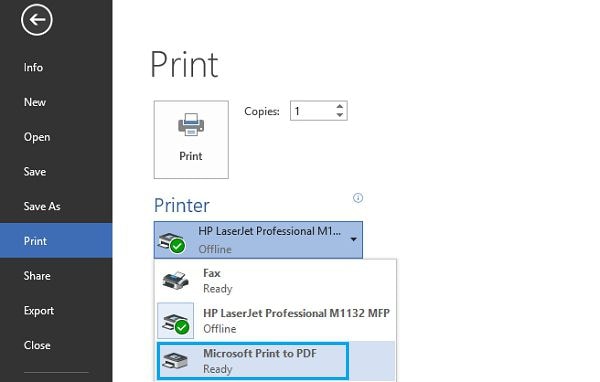
Guía paso a paso para usar Paperless Printer en Windows:
- Obtén la última versión de Paperless Printer en tu computadora con Windows. Tras la instalación, tendrás una impresora digital en tu computadora.
- Abre el programa con el que quieres imprimir el archivo PDF, por ejemplo, Microsoft Word o Google Chrome. Nosotros usaremos Microsoft Word, pero el método es el mismo en cualquier programa. Haz clic en "Archivo" > "Imprimir".
- Ahora, selecciona la impresora desde el menú desplegable. Tendrás que elegir Paperless Printer en la lista.
- Finalmente, presiona "Imprimir" y el archivo PDF final se guardará en tu dispositivo.
Guía paso a paso para usar Paperless Printer en Mac:
los usuarios de Mac no tendrán que instalar ninguna herramienta porque macOS X trae una impresora digital preinstalada.
- Los pasos a seguir para usar esta impresora son muy similares a los descriptos para computadoras con Windows, excepto por algunas pequeñas diferencias. Abre el documento que quieras imprimir con la impresora digital y presiona el comando "Ctrl + P", lo que abrirá el programa de impresión.
- Desde la esquina inferior izquierda de esta ventana, haz clic en la pequeña flecha y selecciona la opción "Guardar como PDF" en la lista.
- Finalmente, presiona el botón "Imprimir" para realizar la impresión sin papel desde tu Mac. El archivo final se guardará en la carpeta "Documentos" de tu Mac.
Una mejor opción que Paperless Printer
A pesar de que Paperless Printer ofrece una manera sencilla de realizar impresiones sin papel en tu dispositivo, no cuenta con muchas funciones. Tiene el mismo valor que un editor de PDF, pero no sirve para nada más que guardar documentos en formato PDF. Por otro lado, PDFelement para Windows y macOS X es la opción ideal para crear, editar, convertir e incluso imprimir archivos PDF.

![]() Impulsado por IA
Impulsado por IA
La versión empresarial de PDFelement te permitirá conectar el programa a servicios populares de almacenamiento en la nube, como Google Drive o Dropbox, y así guardarlos directamente en la nube. Si necesitas imprimir, puedes imprimir archivos PDF desde el programa y así evitar el uso de papel. El OCR o Reconocimiento Óptico de Caracteres incorporado en PDFelement te permite editar archivos escaneados desde tu computadora. Finalmente, debes tener en cuenta que hay un descuento disponible para la compra de varias licencias, que tiene el propósito de ayudar a las pequeñas empresas a obtener el mejor editor y la mejor impresora de PDF a un costo menor. Estos son los pasos que tienes que seguir para usar la impresora digital de PDFelement en Windows y macOS X.
1. Cómo imprimir un PDF
Existen dos maneras de abrir un archivo PDF. Puedes hacerle clic derecho al archivo y seleccionar la opción "Abrir con PDFelement" o bien puedes abrir primero el programa y luego arrastrar a la interfaz el PDF.
Una vez que el PDF esté abierto en el programa, usa el comando Command + P en Mac o el atajo Ctrl + P en Windows para que se abra la ventana "Opciones de impresión". Desde la parte inferior derecha de la ventana, haz clic en "PDF" y selecciona la opción "Guardar como PDF".

2. Cómo crear un PDF
PDFelement ofrece diversas maneras de crear documentos PDF; puedes crear uno a partir de un documento en blanco, de un documento Word, de una presentacion en PowerPoint, de una plantilla Excel o de una imagen. Aquí te traemos un breve tutorial para esta tarea:
Haz clic en "Crear PDF" para crear archivos PDF a partir de otros archivos. Si quieres crear un PDF en blanco, haz clic en el botón "Archivo" de la parte superior y selecciona "Crear". Ahora, elige la opción "Documento en blanco" de la lista. El próximo paso es guardar el PDF en tu computadora. Selecciona la carpeta de destino y haz clic en el botón "Guardar".
Una vez que el documento esté abierto, puedes hacer los cambios que quieras presionando el botón "Editar". Puedes añadir texto nuevo, imágenes, formularios al archivo PDF. Después de realizar todos los cambios, no olvides guardarlo en tu PC.

3. Cómo compartir un PDF
También puedes compartir tus archivos PDF directamente desde el programa. Después de haber creado el archivo, haz clic en "Archivo" y selecciona la opción "Adjuntar a correo electrónico" o "Dropbox" de la lista. Si elegiste "Adjuntar a correo electrónico", se abrirá la plataforma de correo electrónico. Si elegiste "Dropbox", haz clic en el botón "Subir" y selecciona la carpeta en la que quieras guardarlo.

¡Descarga gratis o Compra PDFelement ahora!
¡Descarga Gratis o Compra PDFelement ahora!
¡Descarga gratis o Compra PDFelement ahora!
¡Descarga gratis o Compra PDFelement ahora!

Andrés Felipe
Editor de PDFelement
Calificación general4.5(105participantes)