Los archivos en caché contienen datos de las páginas visitadas, los cuales tu sistema vuelve a presentar más rápidamente cuando vuelves a visitar los sitios. Sin embargo, los archivos de la caché se acumulan tan rápido como se abren nuevas páginas en el navegador, acumulando desorden en el sistema.
También es posible que tengas que depurar todos tus antiguos datos de usuario de Chrome en Mac OS 10.15 para poder cargar páginas en vivo cuando vuelvas a visitar sitios antiguos. Sigue leyendo para descubrir tres formas sencillas de depurar todos los datos de usuario antiguos de Chrome en Mac OS 10.15.
¿Cómo Borrar la Caché y el Historial en Chrome para macOS 10.15?
Método 1: Utilizar un Atajo de Teclado
1. Abre Chrome y, a continuación, pulsa las teclas "Mayúsculas + Comando + Eliminar". Esto hace que aparezca una nueva pestaña del navegador con una ventana emergente.
2. Abre el menú desplegable de la parte superior y selecciona el intervalo de tiempo de los archivos de caché que quieres eliminar (horas, días, semanas, meses). Puedes seleccionar "el principio del tiempo" si quieres borrar todos los datos de la caché.
3. Ahora, marca las casillas "Imágenes y archivos almacenados en caché" e "Historial de navegación", y luego, pulsa el botón "Borrar datos de navegación".
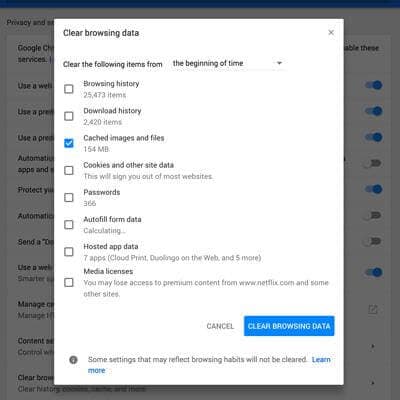
Y eso es todo, los archivos de la caché saldrán de tu sistema en un instante, y entonces, podrás recargar los sitios web para obtener una copia fresca de tus páginas.
Método 2: Utilizar el Menú Principal de Chrome
1. Selecciona "Chrome" en el menú principal, y luego desplázate hacia abajo y selecciona la opción "Borrar datos de navegación".

2. En la siguiente ventana que aparece, encontrarás indicaciones fáciles de seguir. Sigue las instrucciones y vuelve a realizar el paso 3 del método 1 para eliminar los datos de usuario de tu antiguo Chrome, incluido el historial de navegación.
Método 3: Utilizar el Menú de Configuración de Chrome
1. En una ventana abierta del navegador, comprueba si hay tres puntos en la esquina superior derecha junto a la barra de URL. Ahora, selecciona la opción "Más herramientas" o "Configuración".
2. Si has seleccionado "Más herramientas", en la siguiente página encontrarás la opción "Borrar datos de navegación". Haz clic en él. Esto hace que aparezcan opciones similares a las del paso 3 del método 1. Simplemente procede como se indica en ese paso.
3. Si has seleccionado "Configuración", navega hasta la opción "Mostrar configuración avanzada", situada en la parte inferior de la pantalla, y luego haz clic en el botón "Borrar datos de navegación... " en la página siguiente.

Esto hace que aparezcan opciones similares a las del Método. Simplemente, procede con el paso 3 del método 1 a partir de aquí.
Método 4: Desactivar Permanentemente la Caché de Chrome en Mac OS 10.15
Si no quieres que la caché se vuelva a llenar después de haberla borrado, puedes desactivarla permanentemente.
Para ello,
1. Haz clic en los tres puntos que hay junto a la barra de URL y, a continuación, selecciona "Más herramientas > Herramientas de desarrollo". También puedes pulsar las teclas "Comando + Opciones + I".
2. En la ventana de Herramientas de desarrollo, haz clic en "Red", y luego, marca la casilla "Desactivar caché".
Encontrarás un aviso en la ventana que dice que la ventana de Dev Tools debe mantenerse abierta en la parte inferior de tu pantalla para mantener la caché desactivada. Pero puedes arrastrar la barra hacia abajo para liberar más espacio en la parte superior de tu pantalla de navegación.


![]() Impulsado por IA
Impulsado por IA
Aprende más sobre PDFelement para Mac >>
 100% Seguro | Sin anuncios |
100% Seguro | Sin anuncios |



Andrés Felipe
Experto en PDF
Log in