La alegría de hacer tu sesión de fotos más prolífica hasta el momento puede volverse amarga cuando te sorprende el mensaje "El Disco de Inicio está casi lleno" mientras intentas subir las fotos. Y debido a la naturaleza personal de la tarea, necesitas sacar tiempo para ti mismo a fin de eliminar las imágenes duplicadas de la aplicación fotos en macOS 10.15, para que te asegures de no perder las más importantes en el proceso.
Sigue leyendo para descubrir la mejor manera de eliminar fotos duplicadas en macOS.
La Mejor Forma de Eliminar Fotos Duplicadas en macOS 10.15
Si estás pensando en utilizar una aplicación de terceros para encontrar y eliminar fotos duplicadas en macOS 10.15, Apple en realidad aconseja no utilizarlas. Algunas aplicaciones de terceros comercializadas como herramientas para identificar y eliminar duplicados de tu Fototeca pueden acabar dañándola o eliminando datos importantes.
Si no quieres arriesgarte, entonces la mejor manera de eliminar Fotos duplicadas en macOS 10.15 es haciéndolo directamente desde la aplicación Fotos.
Aquí hay dos métodos sencillos para hacerlo:
Método 1: Eliminar Duplicados al Importar a una Nueva Carpeta en Fotos
1. Mueve tu fototeca por completo a una carpeta, cierra Fotos y crea una nueva fototeca.
2. Vuelve a ejecutar Fotos, abre la nueva biblioteca vacía y, a continuación, con CMD+a en Finder, arrastra y suelta todo lo que haya en la carpeta que contiene la antigua biblioteca de fotos en la ventana Photos.app.
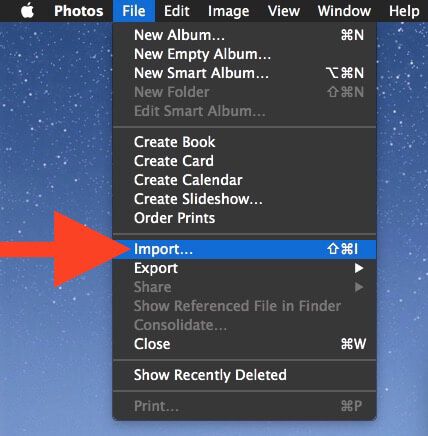
3. Antes de que se produzca la importación, recibirás un aviso preguntando qué se debe hacer con las fotos duplicadas. Selecciona las opciones "Omitir" y "Aplicar a todos".
Esto crea una nueva carpeta que contiene la antigua biblioteca de fotos sin duplicados. Ten en cuenta que el proceso es más largo cuanto mayor sea el número de archivos en tu biblioteca, y que también puedes perder algunos metadatos de los archivos en el proceso. Además, no elimines la carpeta anterior de la fototeca hasta que hayas confirmado que el método ha funcionado y que todas tus fotos importantes se han guardado en la nueva carpeta.
Si este método no funciona, prueba el siguiente.
Método 2: Encontrar y Eliminar Fotos Duplicadas/Similares en macOS 10.15 Manualmente
1. Abre tu biblioteca de Fotos en la aplicación Fotos y, a continuación, pulsa la tecla "Comando" mientras seleccionas las fotos duplicadas.
2. Después de seleccionar todos los duplicados no deseados, pulsa la tecla "Eliminar" y confirma la eliminación.
Ten en cuenta que este método sólo elimina los duplicados del álbum, y no de la aplicación Fotos. Para eliminar la imagen por completo desde la aplicación Fotos, pulsa las teclas "Comando + Eliminar" en lugar de simplemente "Eliminar" y luego confirma la eliminación.
Pero entonces las fotos eliminadas se enviarán al álbum de Eliminados Recientemente, donde permanecerán durante los próximos 30 días. Si no quieres esperar tanto tiempo para liberar tu disco duro de los duplicados, entonces abre la carpeta de Eliminados Recientemente y elimina los duplicados para siempre.
Para facilitar la identificación de los duplicados, ordena las fotos por la fecha en que fueron tomadas, el nombre del archivo, el modelo de la cámara y otros parámetros. Como se tomaron al mismo tiempo, los duplicados tendrán valores comunes para estos parámetros.


![]() Impulsado por IA
Impulsado por IA
Aprende más sobre PDFelement para Mac >>
 100% Seguro | Sin anuncios |
100% Seguro | Sin anuncios |



Andrés Felipe
Experto en PDF
Log in