Todo el mundo está entusiasmado con el nuevo macOS 10.15 Catalina que se lanzará al público el 23 de septiembre de 2019, y es comprensible. La nueva versión del sistema operativo de escritorio de Apple prescinde por completo de iTunes, y macOS Catalina ofrece algunas funciones revolucionarias como Sidecar, que te permite utilizar tu iPad como segunda pantalla para tu computadora Mac. Sin embargo, junto a otros errores en la versión beta, también puedes solucionar el error "Bluetooth no disponible" en macOS 10.15. Aunque Apple aún podría arreglar esto antes de la versión final, aquí tienes algunos consejos prácticos para que puedas arreglar un error de "Bluetooth no disponible" en macOS 10.15 en caso de que te lo encuentres.
Comprender el problema del Bluetooth no disponible en macOS 10.15
La base de este problema es que no podrás utilizar el módulo de Bluetooth en tu dispositivo Mac porque el SO no lo reconoce o el propio módulo Bluetooth no funciona como debería. Obviamente, esto puede ser una molestia, especialmente si estás utilizando un teclado y un ratón USB u otros periféricos inalámbricos. También significa que no hay transferencias de datos inalámbricas a menos que tengas Wi-Fi como alternativa. En resumen, es una molestia de la que puedes prescindir. El fallo puede deberse a varias razones, por lo que te ofrecemos cinco formas diferentes de solucionar el problema de 'Bluetooth no disponible' en Mac 10.15.
Solución #1: Acceder al Menú de Depuración
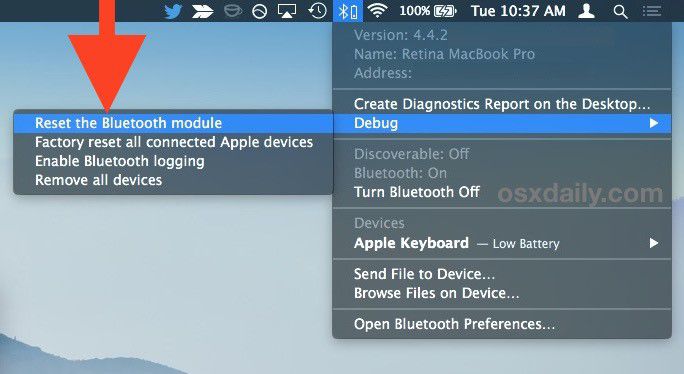
La primera es una solución fácil que restablece el módulo después de desemparejar y olvidar cualquier dispositivo que se haya conectado en el pasado. Puedes hacerlo haciendo clic en el icono de Bluetooth en la barra superior de tu pantalla mientras mantienes pulsadas las teclas Alt y Shift. Cuando veas el menú de depuración, primero haz clic en Eliminar Todos los Dispositivos, seguido de Restablecer el módulo Bluetooth. Una vez que esté funcionando de nuevo, mira si tu Bluetooth funciona.
Solución #2: Borrar los Archivos de Librería Relevantes
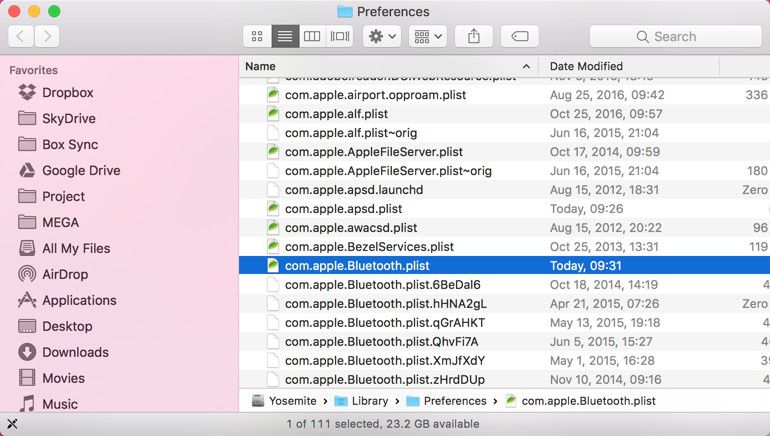
Hay un par de archivos en tu biblioteca que puedes intentar eliminar para ver si el problema desaparece. El primer archivo se llama com.apple.Bluetooth.plist y se encuentra en ~/Library/Preferences, al que puedes ir en el Finder. Elimina ese archivo, luego ve a ~/Library/Preferences/ByHost y elimina el archivo llamado com.apple.Bluetooth seguido de una cadena de números y letras. Reinicia tu Mac y vuelve a activar el Bluetooth si lo necesitas.
Solución #3: Reiniciar la PRAM/NVRAM
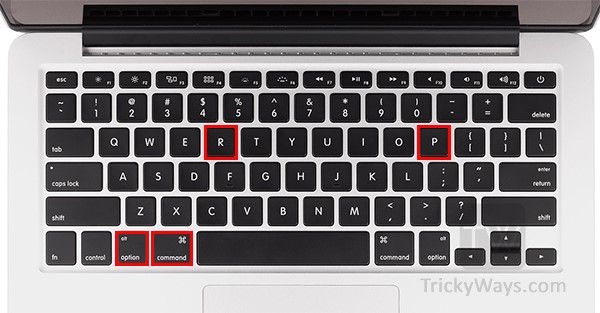
Este definitivamente no es para novatos, pero si estás seguro, puedes intentarlo. La idea es purgar cualquier dato anterior que haya quedado después de pasar a macOS 10.15 Catalina. Para ello, necesitarás un teclado externo con cable (no Bluetooth, obviamente). Si te parece bien, arranca tu Mac, pero nada más encenderlo, pulsa las teclas P, R, Comando y Opción a la vez. Mantenlas pulsadas durante unos 18 o 20 segundos. Parecerá que tu computadora se está reiniciando de nuevo, pero son los dos tipos de RAM los que se están restableciendo. Comprueba tu Bluetooth una vez que tu Mac se inicie.
Solución #4: Usa la Terminal para Reiniciar el Bluetooth
La aplicación Terminal es una utilidad de línea de comandos en Mac que te permite hacer varias acciones incluyendo las de nivel de sistema, así que ten un poco de cuidado con el texto que introduces en la línea de comandos. De hecho, esta es simplemente la versión de Terminal de la Solución #2. Para ejecutar este arreglo, abre Terminal desde tu menú de Aplicaciones o desde el Panel de Inicio. En la línea de comandos, escribe "sudo rm -R /Library/Preferences/com.apple.Bluetooth.plist" sin las comillas, y pulsa Enter. Si te pide la contraseña de tu Mac, escríbela y vuelve a pulsar la tecla Enter. Cuando reinicies tu computadora, comprueba si el Bluetooth ahora funciona.
Solución #5: Reiniciar el Controlador de Gestión del Sistema o SMC
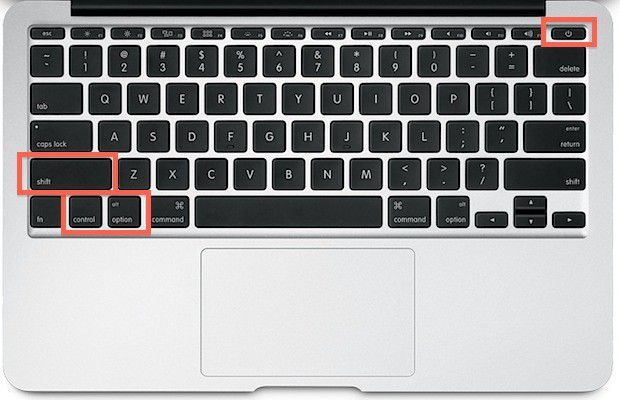
El SMC es responsable de una gran cantidad de procesos del sistema, por lo que cuando todo lo demás falla, puedes tratar de restablecerlo. Esto debería solucionar cualquier problema relacionado con el hardware de tu módulo Bluetooth y hacer que vuelva a funcionar. Para ello, apaga tu Mac y conéctalo a una toma de corriente con el adaptador. Ahora, pulsa simultáneamente el botón de encendido junto con Shift+Opción+Control. Espera hasta que la luz de tu adaptador de corriente se vuelva de otro color, y luego suelta todos los botones a la vez. Puedes reiniciar tu Mac para ver si el Bluetooth funciona bien.
Mejor Aplicación PDF para macOS 10.15 en 2022
Como extra, mostramos la mejor app de PDF para 2022 que es totalmente compatible con macOS 10.15 Catalina. PDFelement para Mac es, sin duda, la alternativa más asequible a los productos de lectura y edición de PDF de Adobe Acrobat. Ofrece la misma lista de funciones, pero ofrece una interfaz de usuario despejada y la posibilidad de trabajar con un gran número de documentos al mismo tiempo para cosas como la conversión. Es el complemento perfecto para tener MS Word y MS Excel en tu Mac con macOS 10.15 porque puedes convertir entre PDF y los formatos de documentos y hojas de cálculo de Microsoft.

![]() Impulsado por IA
Impulsado por IA
Cuenta con un amplio conjunto de herramientas de edición, anotación, firma y seguridad de PDF, fusión, división, extracción de datos y otros tipos de control de PDF. Crea un PDF desde cero, convierte formularios escaneados en campos editables, manipula elementos dentro del documento sin arruinar el diseño, edita elementos visuales, cambia el tamaño de las imágenes y los bloques de texto, y prácticamente hace todo lo que quieras hacer en un documento PDF. Incluso puedes hacer procesamiento por lotes para tareas como poner marcas de agua, cambiar el fondo del documento, hacer reconocimiento óptico de caracteres (OCR), etc. Lo mejor es que sólo pagarás una fracción de lo que te costaría una suite como Adobe Acrobat Pro.
 100% Seguro | Sin anuncios |
100% Seguro | Sin anuncios |


Andrés Felipe
Experto en PDF
Log in