Un disco externo proporciona más espacio para almacenar documentos, archivos, fotos y música, entre otras cosas. Por lo tanto, puedes transferir la fototeca de tu Mac a una unidad externa en macOS 10.15 y crear espacio para otros trabajos en tu computadora.
Ya sea que tomes fotos con tu cámara, compacta o iPhone, es probable que almacenes las fotos más valiosas en tu Mac. Si hacer esto es un hobby, el almacenamiento de tu Mac se llenará rápidamente y puedes experimentar algunos problemas de espacio.
La mejor acción para resolver esto es mover las fotos de Apple para la biblioteca de OS 10.15 a una unidad externa. Este proceso es fácil y te permite seguir manteniendo las fotos a salvo.
Este artículo contiene información detallada sobre cómo mover la biblioteca de fotos para ahorrar espacio en macOS 10.15 mediante sencillos pasos. Una unidad externa proporciona una mejor copia de seguridad.
¿Cómo Transferir tu Biblioteca de Fotos a una Unidad Externa en macOS 10.15?
Antes de mover tu biblioteca de fotos para ahorrar espacio en macOS 10.15, asegúrate de que tu unidad externa está formateada para Mac OS Extended (Journaled). Así que, accede a la "Utilidad de Discos" y confirma su formato. Vuelva a formatearlo si es necesario.
1. Es imposible transferir la fototeca de tu Mac a una unidad externa en macOS 10.15 cuando está activa. Por lo tanto, si has abierto alguna foto, comienza el proceso para gestionar tu biblioteca de fotos a una unidad externa en macOS 10.15 cerrándola primero.
2. Rastrea la biblioteca de Fotos de tu Mac, que se encuentra en la carpeta Imágenes.
- Abrir una ventana del Finder
- Selecciona la carpeta "Home" de tu Mac; es un icono que se parece a una casa
- A continuación, haz clic en "Imágenes"
3. En cuanto se abra la carpeta Imágenes, encontrarás la Fototeca. Estará representado por un icono como el siguiente.

4. Si quieres ver de cerca el contenido antes de mover la biblioteca de fotos de Apple para OS 10.15 a una unidad externa, puedes hacer clic con el botón derecho. En las opciones, selecciona "Mostrar el contenido del paquete" y ve las carpetas maestras que tienen tus fotos.
5. Si haces clic con el botón derecho del ratón en el paquete de la Fototeca y eliges "Obtener información", también podrás obtener información sobre el tamaño de tu biblioteca. Hacer esta confirmación mientras mueves tu fototeca para ahorrar espacio en macOS 10.15 es importante porque te informa sobre el espacio necesario en la unidad externa para acomodar la Fototeca.
También te permite planificar el futuro, si quieres volver a gestionar tu biblioteca de fotos en una unidad externa en macOS 10.15.
6. Para transferir la fototeca de tu Mac a una unidad externa en macOS 10.15, puedes arrastrarla y soltarla.
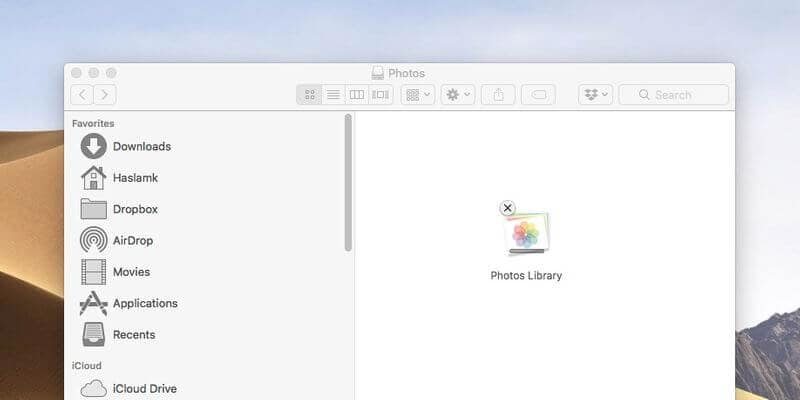
7. Ten paciencia mientras se copia. El tiempo que tarda esta transferencia depende de la velocidad de conexión y del tamaño de tu biblioteca.
8. Cuando el proceso de trasladar la biblioteca de fotos de Apple para OS 10.15 a una unidad externa haya finalizado, mantén pulsada la tecla "Opción/Alt" e inicia Fotos.
9. Selecciona "Otra biblioteca" y navega hasta la nueva ubicación del disco externo.
10. En caso de que encuentres un mensaje indicando que hay algunos elementos que deben ser descargados de la Fototeca de iCloud, simplemente haz clic en "Eliminar elementos incompletos". Esto te permitirá descargar estos elementos de iCloud en una fecha posterior.
11. Con Fotos aún abierto, selecciona "Preferencias" elige "General" y luego ve a "Usar como fototeca del sistema". Este procedimiento permite que Fotos funcione con la Fototeca de iCloud en caso de que la utilices. Por lo tanto, es muy necesario.
12. El siguiente paso es volver a activar la Fototeca de iCloud. Entonces;
- Dirígete a "Preferencias del sistema"
- Elige "iCloud"
- Selecciona "Fotos"
- Accede a "Opciones"
- Selecciona "Fototeca de iCloud" para volver a activarla.
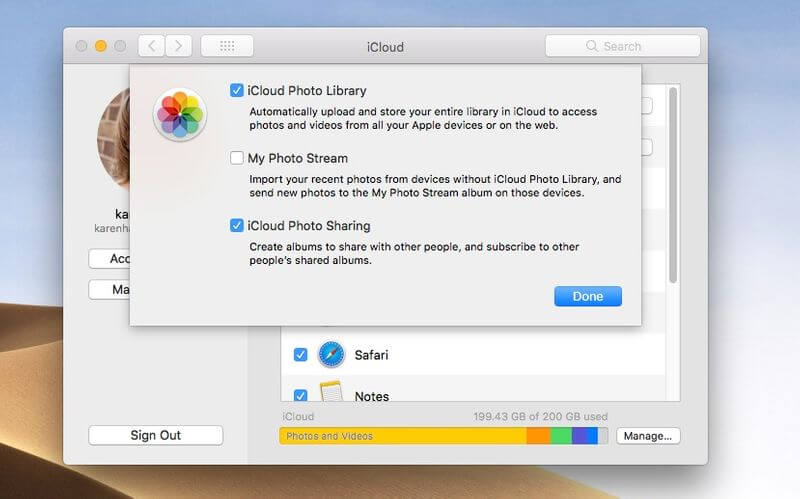
13. Asegúrate de que tu unidad sigue conectada para este último paso, o conectada vía Wi-Fi. Confirma que todas las fotos movidas están ahí y que todo funciona como es debido.
14. A continuación, procede a eliminar la Fototeca de tu Mac.
El Mejor Editor de PDF para macOS 10.15
PDFelement para Mac es una aplicación que hace algo más que crear, editar, convertir y manipular documentos PDF. Está adaptado para funcionar de acuerdo con las cuestiones tecnológicas actuales. Por lo tanto, proporciona paquetes que vienen con varias características que están destinadas a satisfacer tus necesidades, ya seas un estudiante o un individuo corporativo.

![]() Impulsado por IA
Impulsado por IA
PDFelement para Mac ha sido creado para producir los mejores documentos PDF utilizando el mínimo espacio. Por lo tanto, lleva a cabo la optimización de PDF para tu computadora Mac. Esta es una función que garantiza que tus documentos tengan el menor tamaño posible, sin interferir con el contenido.
El editor reduce el tamaño de los documentos PDF comprimiendo los archivos y eliminando los elementos no deseados y menos importantes de los archivos PDF. Al hacerlo, guardar y transferir los archivos a las carpetas locales se vuelve fácil.
Además, ofrece seguridad mediante la redacción, una función que garantiza que nunca se accede a los datos sensibles.
Estas funciones hacen que, PDFelement para Mac sea ventajoso. La función de optimización te permite ahorrar espacio para que lo ocupen otros archivos, sobre todo si aún no has comprado un disco externo.
Como este editor de PDF te ofrece un trabajo de calidad, te asegura que los contenidos corporativos queden ocultos y alejados de la competencia para siempre.
 100% Seguro | Sin anuncios |
100% Seguro | Sin anuncios |


Andrés Felipe
Experto en PDF
Log in