El proceso para restablecer una Mac con macOS 10.15 antes de venderla implica eliminar el contenido y los datos del dispositivo. De este modo, te aseguras de no estar expuesto al robo de identidad y das al nuevo propietario la oportunidad de disfrutar de la computadora. A medida que aprendes a restablecer una Mac de fábrica con macOS 10.15, debes entender que, la eliminación de la información personal no es suficiente.
Hay más cosas que hacer y este artículo aclarará cuáles. Por eso, esta es una guía sobre cómo borrar y restablecer de fábrica tu Mac en macOS 10.15 para dejarla como nueva, limpia y con un macOS que funcione.
¿Cómo restablecer una Mac con macOS 10.15 antes de venderla?
Antes de comenzar a restablecer una MacBook o cualquier computadora Mac en macOS 10.15, asegúrate de que el dispositivo está bien y seguro conectado a Internet confiable. Esto te permite descargar la última copia del sistema operativo de Mac que sea compatible con tu máquina.
1. Haz una Copia de Seguridad del Disco Duro de tu Mac o Puedes Clonarlo
Es necesario hacer una copia de seguridad del disco duro de tu Mac o clonarlo si quieres restablecer la configuración de fábrica de tu Mac en macOS 10.15. Puedes usar Time machine para hacer una copia de seguridad o, simplemente, clonar la unidad interna a una externa. Carbon Copy Cloner es la mejor aplicación para clonar.
Clonar o hacer una copia de seguridad del disco duro al restablecer una Mac con macOS 10.15 antes de venderla te permite acceder a los archivos antiguos.
Para hacer el proceso de clonación;
- En el Origen y en el Destino, selecciona el disco duro principal y el disco duro externo, respectivamente
- Selecciona Clonar
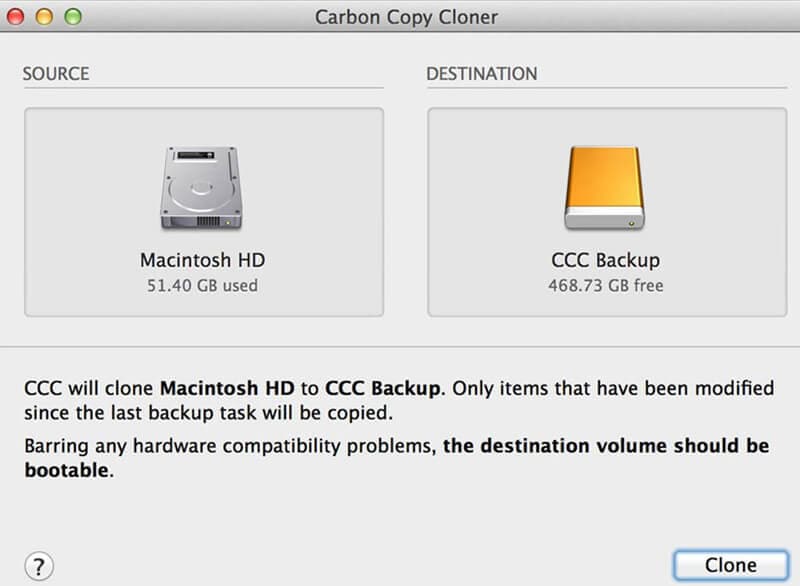
2. Desautorizar iTunes
Debes desautorizar tu cuenta de iTunes Store al restablecer una Mac de fábrica en macOS 10.15, para que no sea accesible a la persona a la que le vendes la Mac. No te olvides de desautorizar otras aplicaciones de terceros, incluyendo Photoshop que hayas bloqueado en tu dispositivo.
- Abre iTunes
- Selecciona Cuenta, y luego Autorizaciones
- Selecciona Desautorizar esta computadora
- Ingresa las credenciales
- Selecciona Desautorización.
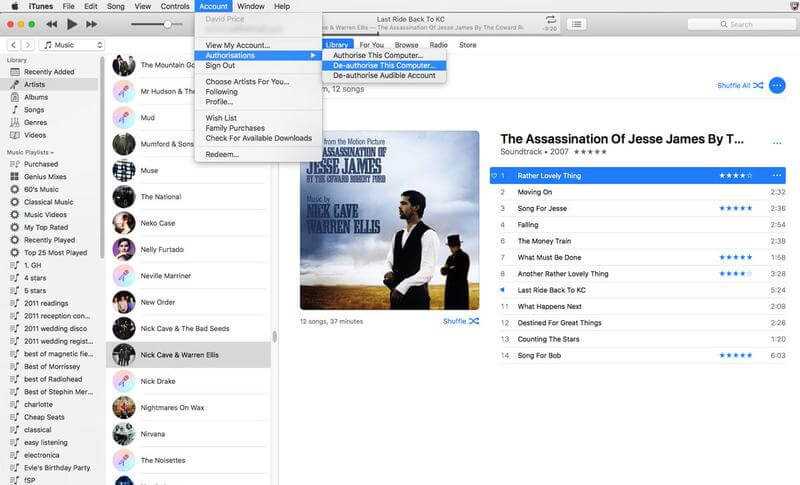
3. Desactivar FileVault
El propósito de File Vault es encriptar los archivos de tu disco duro. Apágalo como restablecer una Mac a fábrica en macOS 10.15 antes de proceder. Para ello;
- Abre Preferencias del Sistema
- Selecciona Seguridad y Privacidad
- Elige la pestaña FileVault
- Si no dice que FileVault está desactivado para el disco, selecciona el icono del candado en la parte inferior izquierda; introduce tu contraseña y nombre de usuario; selecciona Desbloquear
- Seleccionar Desactivar FileVault
- Vuelve a introducir tus credenciales y espera al descifrado
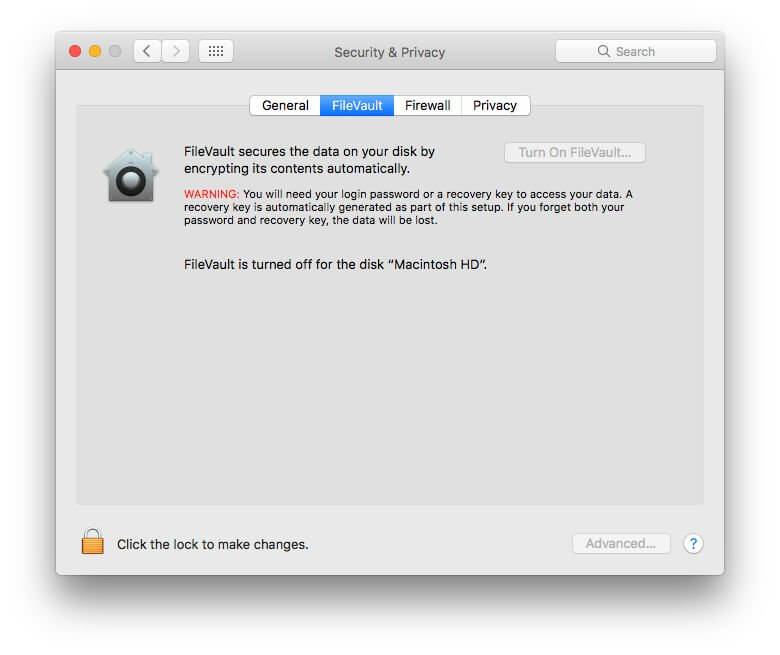
4. Desactivar iCloud
Al desactivar iCloud mientras borras y restableces de fábrica tu Mac en macOS 10.15 también te aseguras de que tu cuenta no sea accesible a través de tu Mac.
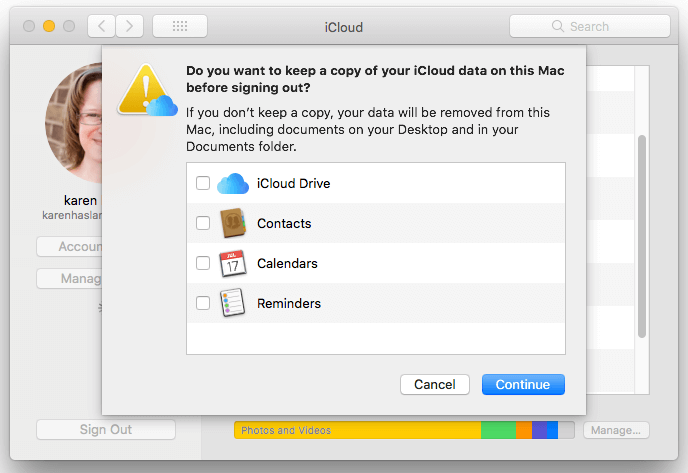
5. Reiniciar tu Mac en Modo de Recuperación
Reiniciar el dispositivo Mac en modo de recuperación es un proceso importante para restablecer una MacBook o cualquier computadora Mac en macOS 10.15. Para ello, mantén pulsada la tecla R y Comando mientras reinicias la Mac.
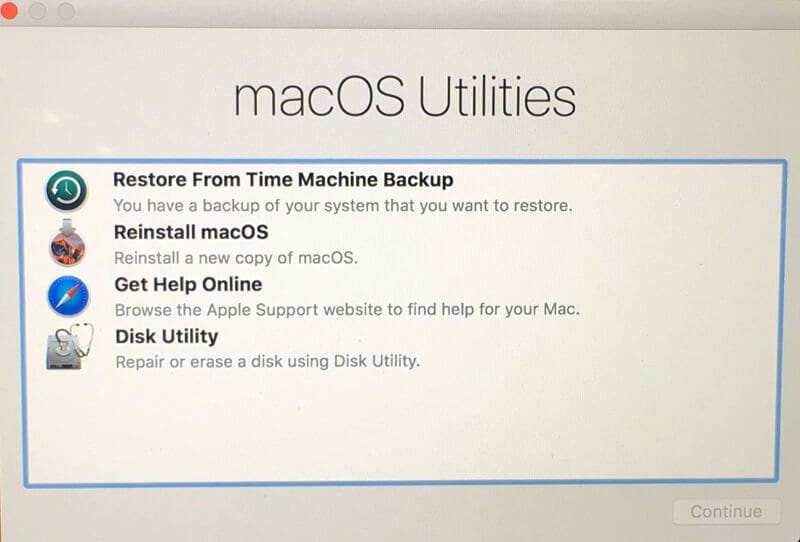
6. Borrar la Unidad de Disco de tu Mac
A continuación, debes borrar la unidad de la Mac utilizando la Utilidad de Discos en el proceso para restablecer la configuración de fábrica de la Mac en macOS 10.15. Entonces;
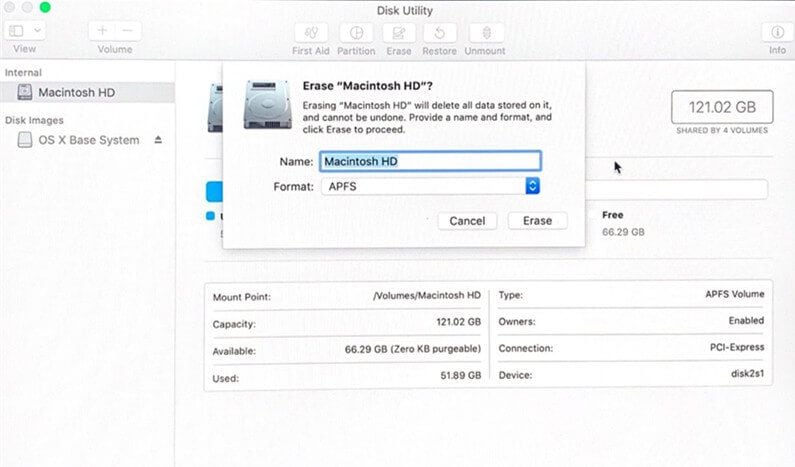
- Selecciona Utilidad de Discos; tienes que continuar
- Elige el volumen principal y selecciona Desmontar y procede a Borrar.
- Ve y sal de la Utilidad de Discos; ve a la Utilidad de Discos y selecciona Salir de la Utilidad de Discos.
7. Reinstalar macOS
La reinstalación de macOS es el último paso del proceso para restablecer una Mac antes de venderla en macOS 10.15. Para ello;
- Elige Reinstalar macOS en la opción y selecciona Continuar.
- La pantalla te indicará que tu Mac devolverá la versión con la que se envió. Selecciona Continuar
- Haz clic en Aceptar para estar de acuerdo con los términos y condiciones
- Selecciona el almacenamiento
- La Mac descargará e instalará automáticamente el programa. También se reiniciará cuando haya terminado.
El Mejor Editor de PDF para macOS 10.15
Si estás buscando el mejor editor de PDF actualmente, decídete por PDFelement para Mac. Esta solución de PDF hace que la manipulación de los PDF sea extremadamente fácil y los resultados finales son impresionantes, teniendo en cuenta que, terminará con documentos de alta calidad. Si es la primera vez que utilizas este editor de PDF, no debes preocuparte ya que, su interfaz intuitiva te asegurará la mejor experiencia mientras trabajas.

![]() Impulsado por IA
Impulsado por IA
PDFelement para Mac puede hacer grandes cosas para el próximo Mac que compres. Hace que la edición sea más inteligente y fácil, como lo hace Microsoft Office. Permite la edición de textos en párrafos, por lo que puedes cambiar el color, la fuente y el tamaño de la misma. Si tienes pensado utilizar imágenes en tu PDF, también permite la edición básica de imágenes. Básicamente, permite un control total sobre los PDF.
Finalmente, te beneficiarás del uso de PDFelement para Mac para editar los PDF. Teniendo en cuenta que el proceso es fácil, trabajarás más rápido y cumplirás los plazos. El hecho de tener un control total sobre tus documentos mientras realizas una edición inteligente, significa que no estás limitado a cambiar nada. Por lo tanto, harás lo que quieras con tus archivos PDF. PDFelement para Mac te asegura la presentación de archivos PDF sin dudas sobre ciertos aspectos.
 100% Seguro | Sin anuncios |
100% Seguro | Sin anuncios |


Andrés Felipe
Experto en PDF
Log in