Puedes convertir fácilmente tu Mac en un punto de acceso Wi-Fi y compartir tu conexión de red en macOS 10.15 con otros dispositivos inalámbricos. Así, tu Mac puede actuar como un router inalámbrico si tiene una conexión de interfaz de red por cable a través de Ethernet.
En los tiempos que corren, tener una conexión Wi-Fi fiable es bastante satisfactorio, ya que se pueden hacer muchas cosas en Internet, incluso ganar dinero. Si estás conectado a Internet a través de una conexión Wi-Fi, es imposible convertir tu Mac en un punto de acceso Wi-Fi.
Por otro lado, puedes crear un punto de acceso Wi-Fi en macOS 10.15 si recibes Wi-Fi desde Ethernet. El proceso para convertir tu Mac en un router Wi-Fi es fácil, como se muestra en este artículo.
Simplemente sigue cada uno de los pasos indicados, y finalmente compartirás el Wi-Fi de tu Mac en macOS 10.15.
¿Cómo Crear un Hotspot Wifi en macOS 10.15?
Antes de aprender cómo crear un hotspot Wi-Fi en macOS 10.15, puede que te preguntes por qué es necesario cuando hay conectividad Wi-Fi en casi todos los sitios a los que vas. Si alguna vez te has alojado en un hotel de alta gama, entonces sabes por qué es importante convertir tu Mac en un punto de acceso Wi-Fi y compartir tu conexión de red en macOS 10.15.
Si conviertes tu Mac en un punto de acceso Wi-Fi mientras estás en esos lugares, estás convirtiendo la conexión Ethernet más económica en tu punto de acceso Wi-Fi personal. Es más conveniente porque no tiene que pagar tarifas exageradas por el privilegio de acceder a una red lenta e insegura.
Al crear un punto de acceso Wi-Fi en macOS 10.15, lo primero y más importante que debes entender es que la conexión entrante debe ser diferente de la saliente. Tu Mac no debe absorber una conexión Wi-Fi y luego emitirla porque el método de conexión sólo hace la salida o la entrada.
Dado que manejar ambas conexiones es imposible, tu Mac debe adquirir Wi-Fi desde Ethernet para que pueda tener la capacidad de transmitirlo en Wi-Fi. Utiliza el siguiente procedimiento para convertir tu Mac en un punto de acceso Wi-Fi y compartirlo;
1. Para convertir tu Mac en un punto de acceso Wi-Fi y compartir tu conexión de red en macOS 10.15, tienes que rastrear la opción de punto de acceso Wi-Fi, que se encuentra en la función Compartir Internet de tu Mac.
- Ve al "Menú Apple"
- Selecciona "Preferencias del Sistema"
- Elige el icono "Compartir".
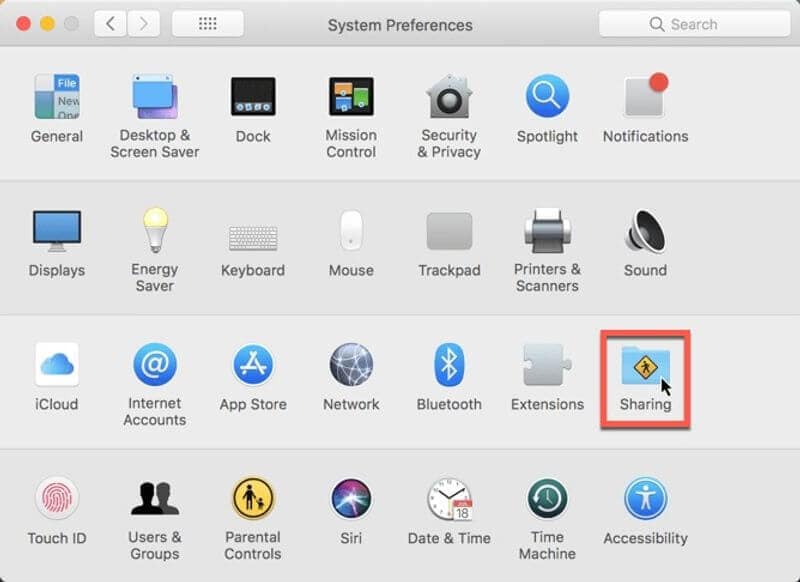
2. En la lista que aparece, elige Compartir Internet. Sin embargo, no hagas clic en la casilla de verificación por el momento.
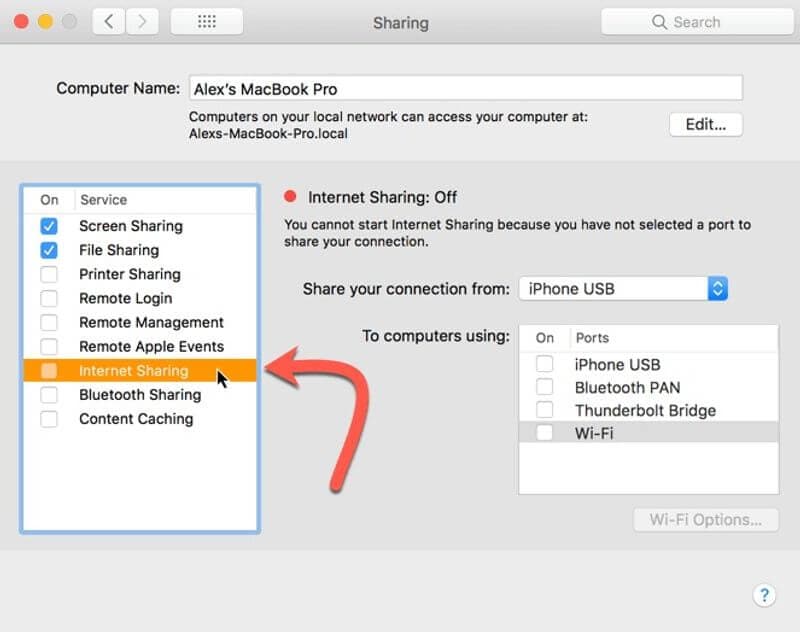
3. Para crear un punto de acceso Wi-Fi en macOS 10.15, selecciona el método de conexión entrante haciendo clic en la lista desplegable. La Mac convertirá esta conexión en tu conexión de salida.
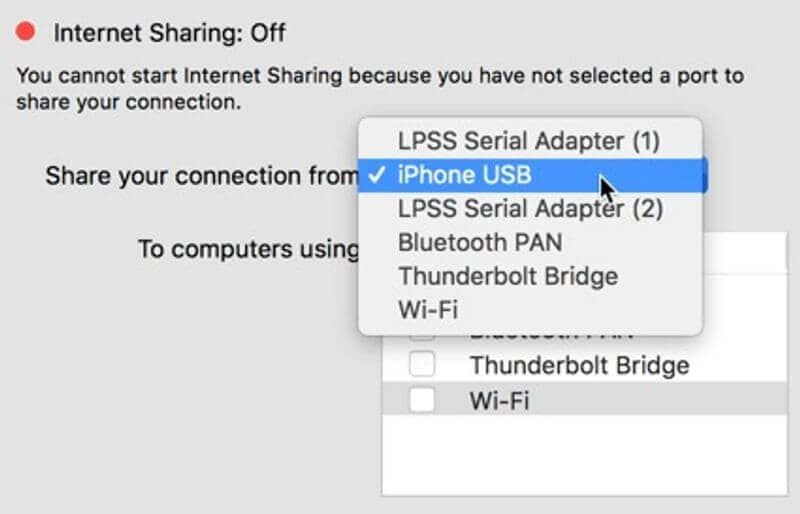
4. Ve a la casilla "Para las computadoras que utilizan" y marca la opción Wi-Fi. De este modo, estarás seleccionando la forma de compartir tu Internet y, por tanto, crearás un punto de acceso Wi-Fi en macOS 10.15. Como resultado, la conexión a Internet que elegiste en el paso 3 se compartirá con cualquier dispositivo conectado a tu red Wi-Fi.
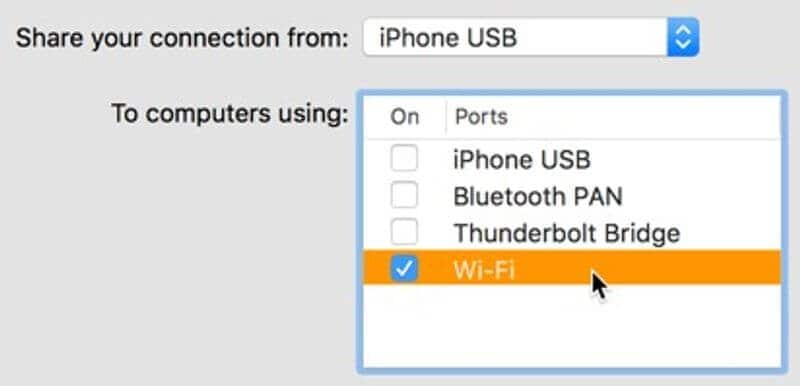
5. A continuación, convierte tu Mac en un punto de acceso Wi-Fi y comparte tu conexión de red en macOS 10.15 dirigiéndote a la parte inferior de la ventana y haciendo clic en las "Opciones de Wi-Fi" para que puedas configurar tu punto de acceso Wi-Fi. Establece el mejor canal, nombre y seguridad para tu red.
Asegúrate de anular la configuración por defecto "sin seguridad", que permite a cualquiera conectarse a tu red. Invitar a cualquier dispositivo a tu Mac anfitrión es peligroso. Tus archivos pueden estar expuestos a ellos, especialmente si la opción de compartir archivos está activada.
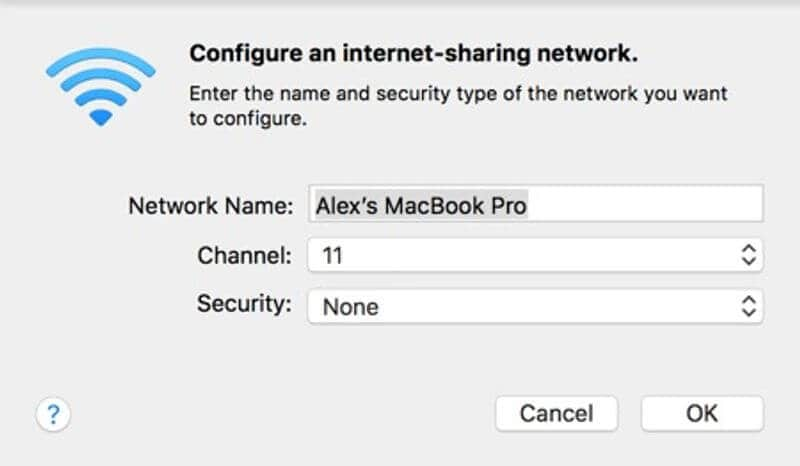
Esto invita a los hackers fácilmente y tu información personal puede ser utilizada en tu contra. Por lo tanto, haz clic en la casilla "Seguridad". Elige "WPA2-Personal" y pon una contraseña.
6. Cuando todo esté bien configurado, ahora puedes marcar la casilla que está al lado de "Compartir Internet". Procede a hacer clic en "Iniciar", lo que activará tu punto de acceso Wi-Fi, para que puedas compartir Wi-Fi desde el Mac en macOS 10.15.
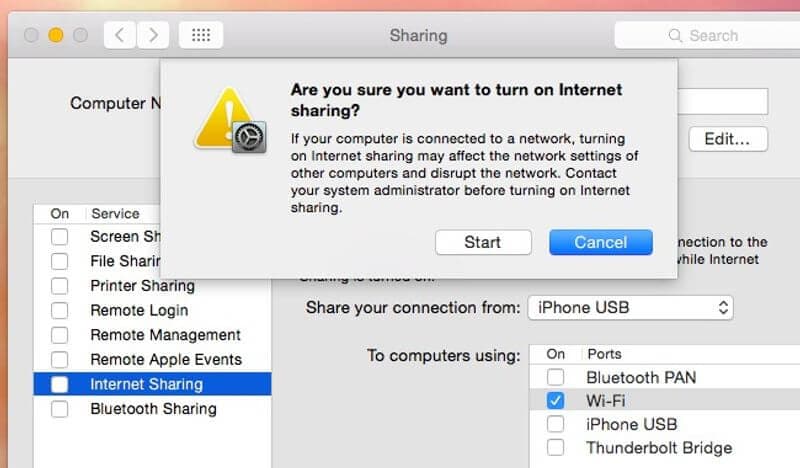
El Mejor Editor de PDF para macOS 10.15
Adquirir un editor de PDF asequible y potente que además sea fácil de manejar parece imposible. Sin embargo, si intentas usar PDFelement para Mac, te darás cuenta de que todo esto es posible. Esta solución para PDF puede permitirte superar los límites con muy pocos clics.

![]() Impulsado por IA
Impulsado por IA
Con PDFelement para Mac en tu computadora, puedes rellenar formularios, tanto interactivos como no interactivos. En primer lugar, el programa crea formularios interactivos de forma bastante rápida y automática. A continuación, te permite rellenar los campos del formulario.
Los formularios interactivos se pueden rellenar automáticamente, mientras que los no interactivos requieren la función de máquina de escribir. Además, este editor de PDF admite la selección de numerosos campos de formulario. Estos alimentan aún más la alineación y la distribución de los campos de formulario.
Por lo tanto, con PDFelement para Mac, puedes crear los mejores formularios para uso académico y profesional. Dado que puedes crear variedades, no hay ninguna limitación en cuanto a su uso.
Al elaborar los formularios interactivos automáticamente, la solución PDF mejora la eficiencia. La alineación de los formularios permite el orden, que es muy importante especialmente en el trabajo corporativo.
PDFelement para Mac tiene una facilidad de uso excepcional, ya que la mayoría de los trucos se realizan con unos pocos clics. El editor es muy asequible, por lo que no es necesario adquirir los paquetes que se adapten a tus necesidades.
 100% Seguro | Sin anuncios |
100% Seguro | Sin anuncios |



Andrés Felipe
Experto en PDF
Log in