Un gran editor de PDF ya se encuentra instalado en la Mac, se llama Preview o Vista Previa. Todo lo que necesita es usar Vista Previa para visualizar y usar sus archivos PDF. Puedes anotar, unir y firmar en los archivos PDF con total facilidad. Una vez que estas convencido que Vista Previa es la herramienta ideal para editar los archivos PDF en Mac, es bastante simple como utilizar las funciones de edición luego.
Aprenderemos a editar archivos PDF con Vista Previa en Mac en este artículo.

![]() Impulsado por IA
Impulsado por IA
Cómo Editar Archivos PDF con Alternativa a Vista Previa
PDFelement para Mac es un editor de PDF todo en uno y la mejor alternativa para Vista Previa en un sistema macOS, desde macOS 10.15 Catalina hasta macOS 15 Sequoia. Las principales características del versátil editor son:
- Edite textos, imágenes y páginas en archivos PDF para hacer los cambios que desee.
- Introduzca anotaciones sobre cualquier parte de PDF, incluidos los aspectos más destacados, dibujos a mano alzada, notas adhesivas, formas, cuadros de texto y sellos.
- Convierta y cree desde o hacia un archivo PDF sin perder los diseños originales.
- El OCR le permite convertir un archivo PDF escaneado en texto editable. Trabaja con múltiples idiomas dentro del PDF escaneado.
- Proteja los archivos PDF con contraseñas y otorgue permisos para diferentes funciones, como Editar, Imprimir, Extraer y Copiar.
- Se encuentran disponibles plantillas de formularios para PDF listos para ser editados fácilmente para crear formularios para archivos PDF personalizados.
- Las firmas digitales están encriptadas según el estándar de la industria.
A continuación, se detallan los pasos para editar documentos PDF con la opción alternativa a Vista Previa.
Paso 1. Abrir PDF
Ejecute PDFelement en su Mac e importe el archivo PDF, haga clic en "Archivo" en la barra superior de Mac y seleccione Abrir. O puede hacer clic directamente en el botón "Abrir archivo" en la ventana de Inicio. Ahora, seleccione el archivo que desea importar y presione "Abrir". También puede abrir otros documentos y automáticamente convertirá los documentos a formato PDF por usted.

Paso 2. Editar archivos PDF
Ahora, si desea editar el texto y las imágenes en un archivo PDF, haga clic en el botón "Editar" en el menú superior. Luego vaya a la ubicación específica en el archivo y haga doble clic en él. Del mismo modo, si desea agregar texto e imágenes nuevos, elija el botón "Agregar texto" o "Agregar imagen".

Paso 3. Anotar en archivos PDF
Si está rellenando un formulario o desea resaltar el texto, agrega notas adhesivas o desea agregar un sello o una firma en una página, haga clic en la opción "Comentario" y se abrirá una nueva pestaña en la pantalla. Ahora puede usar diferentes herramientas para anotar el documento que desee.
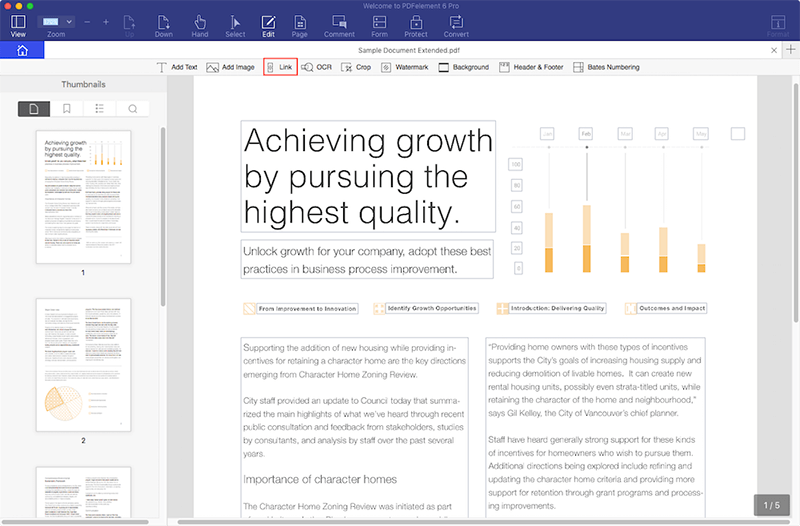
Paso 4. Convertir PDF
Una vez que haya editado el documento, haga clic en "Archivo" y seleccione "Guardar" para guardar el documento en formato PDF. Sin embargo, si desea guardar un documento que no sea el documento PDF, haga clic en el botón "Convertir" y seleccione el formato apropiado para el documento de salida.
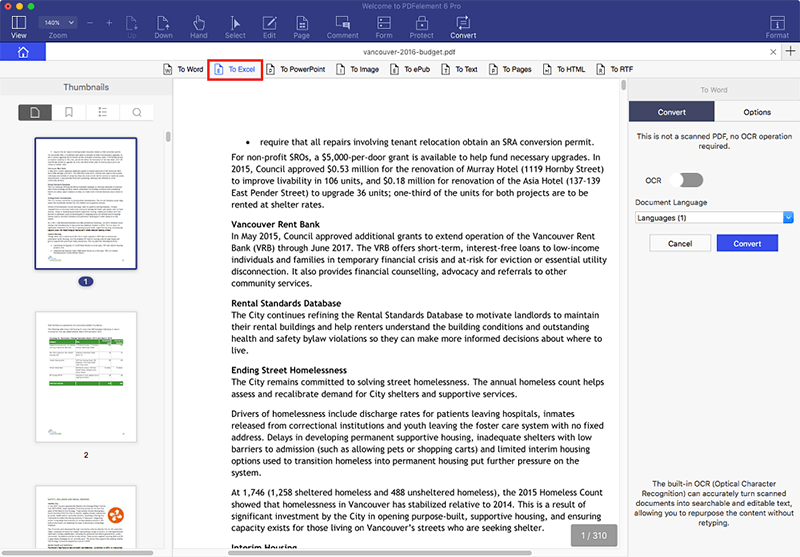

![]() Impulsado por IA
Impulsado por IA
Consejos: 10 pasos para editar un archivo PDF con Vista Previa en Mac
- El ícono de Vista Previa se puede ubicar fácilmente a través de Dock Station o Finder. Haga clic en el icono para cargar un archivo PDF para editar. Simplemente arrastre y suelte el archivo y ábralo con la aplicación.
- Ahora se pueden completar diferentes funciones de edición. Para copiar cualquier texto del archivo PDF:
Haga clic dentro del archivo PDF y seleccione el texto. Use "CTRL + clic" o "Comando + C" para copiar texto y transferirlo al portapapeles.
Alternativamente, también puede seleccionar los textos y hacer clic en "Copiar" en el menú "Editar".
Simplemente pegue en otro documento según sea necesario.

- La herramienta de texto (el botón "T") le permite arrastrar el puntero a una ubicación adecuada en el documento y crear un cuadro de texto. Seleccione el botón "A" para abrir las opciones de fuente.

- Las funciones de edición automática están habilitadas con gráficos. Por ejemplo, los problemas de rotación se resuelven automáticamente en versiones de Mac como Yosemite 10.10.5. Para rotar una imagen en un archivo PDF, también puede elegir "Girar a la izquierda" o "Girar a la derecha" en el menú "Herramientas".

- Las anotaciones se crean dentro del PDF con la ayuda de Notes.
Haga clic en el botón "Notas".
Haga clic en la ubicación dentro del archivo PDF donde debe aparecer una nota. También puede arrastrar el mouse para crear la anotación requerida. Haga clic en las anotaciones para maximizarlas.
Haga clic en las anotaciones para maximizarlas.
Para ver todas las anotaciones creadas, haga clic en "Ver> Destacados y Notas". Todas las anotaciones ahora son visibles dentro de una ventana de vista previa.

- Use la herramienta "Forma" para insertar una forma ovalada, una caja o simplemente una línea dentro del documento. Las herramientas aparecen a la derecha, lo que le permite cambiar y rellenar el color y variar el grosor.

- La opción "Selección de texto" en el menú "Herramientas" le permite seleccionar objetos e imágenes que no sean texto, incluidas anotaciones y formas incluidas en el PDF.
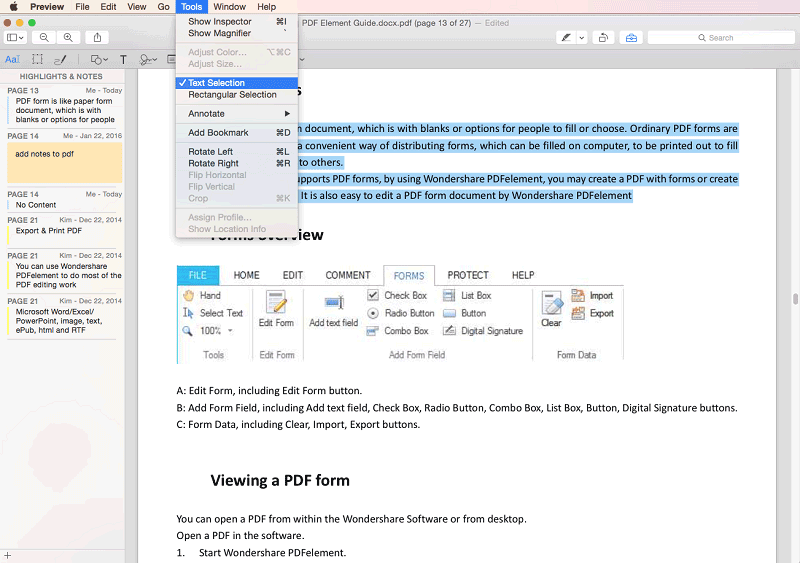
- En caso de que los formularios se creen en formato PDF, simplemente haga doble clic en el campo de formulario requerido e ingrese los datos. Una alternativa es agregar un cuadro de texto editable sobre el campo.

- Una característica valiosa es la opción de crear una imagen digital como firma en el documento PDF. Proceso simple para crear una firma:
Haga clic en el botón "Firma" en la barra de herramientas y seleccione "Crear firma".
Firme en una hoja de papel transparente y colóquela frente a su cámara Mac.
Siga cambiando hasta que aparezca la firma en la ubicación deseada en la pantalla.
Haga clic en "Aceptar". Su firma es creada y guardada.
Haga clic en "Editar" nuevamente dentro de Vista Previa.
Haga clic en Firma y seleccione la imagen de la firma.
Arrastre el puntero a la posición deseada y suéltelo. El tamaño y la ubicación se pueden modificar según sea necesario.
Para administrar las firmas, puede ir a "Herramientas> Anotar> Firma> Gestionar firma".

- Después de editar, seleccione "Exportar" para guardar un archivo en el formato deseado en otras ubicaciones. Por ejemplo, exporte el archivo PDF como un archivo .PNG al escritorio.

Prueba la alternativa con todas las funciones para Vista Previa:

![]() Impulsado por IA
Impulsado por IA
 100% Seguro | Sin anuncios |
100% Seguro | Sin anuncios |


