Guía completa para cambiar tu firma en DocuSign y PDFelement
Descubre paso a paso el proceso de cambio de firma en DocuSign y PDFelement. Esto te permitirá renovar tu identidad digital sin esfuerzo.
2025-02-27 20:43:02 • En: Firmar PDF • Soluciones comprobadas
Imagina que has estado utilizando DocuSign para tus firmas electrónicas. Es una herramienta fantástica, pero a veces puedes necesitar un cambio. Tal vez tu estilo haya evolucionado o quieras refrescar las cosas. Por eso estamos aquí para guiarte a través del proceso de cambio de firma en DocuSign
Pero espera, hay más. También te presentaremos una potente alternativa para la computadora: PDFelement. Es tu solución para realizar cambios de firma cuando no utilices DocuSign. Así que, tanto si eres un profesional de DocuSign como si tienes curiosidad por conocer PDFelement, te tenemos cubierto. ¡Prepárate para renovar tu identidad digital y poner tu mejor firma!
Parte 1. Cómo cambiar la firma en DocuSign
Cambiar tu firma en DocuSign es como dar una nueva capa de pintura a tu identidad digital. Saber cómo hacer este cambio es esencial, tanto si quieres un nuevo estilo o solo un pequeño retoque. Analicemos por qué es crucial y veamos una guía paso a paso.
Importancia de cambiar tu firma en DocuSign
Tu firma en DocuSign te representa en el mundo digital. Es la forma de firmar contratos, acuerdos y documentos importantes. Aquí te explicamos por qué es importante cambiarla:
- Personalización: Cambiar tu firma te permite personalizar tu proceso de firma. Puedes hacerla exclusivamente tuya.
- Evolución de estilo: A medida que tu estilo evoluciona o simplemente deseas un cambio, DocuSign te ofrece opciones para adaptar tu firma en consecuencia.
Ahora, vamos a entrar en el meollo de cómo cambiar tu firma dentro de DocuSign:
Cambiar la firma mientras se firma
Paso 1. Abre el documento que vas a firmar.
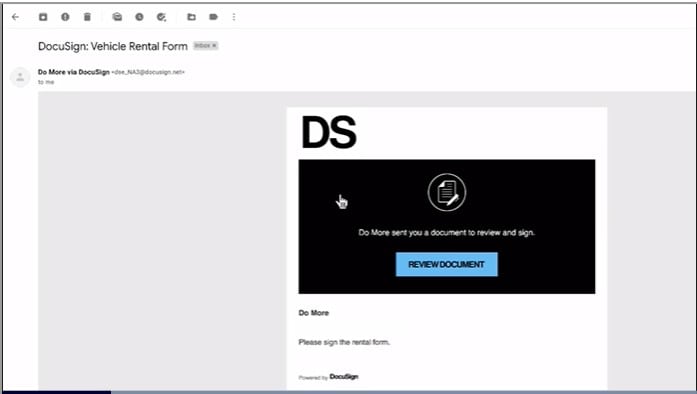
Paso 2. Localiza tu firma existente dentro del documento.
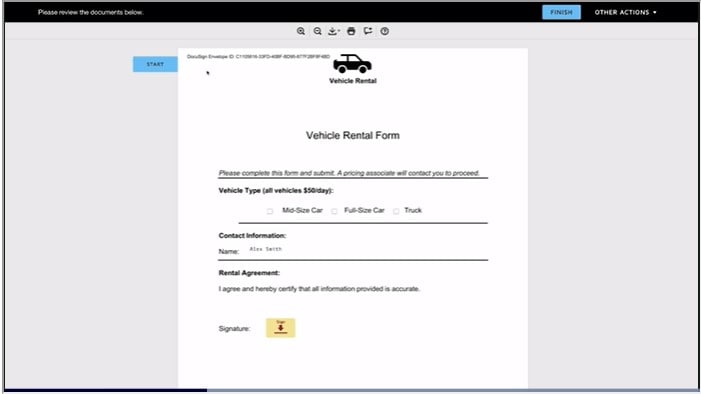
Paso 3. Haz clic en tu firma actual y aparecerá la opción "Cambiar".
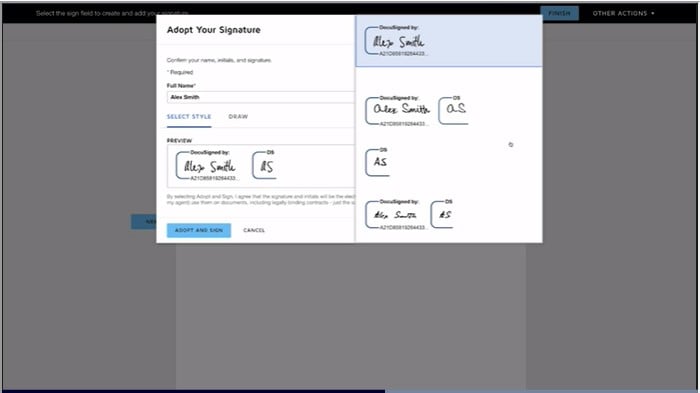
Nota: Si no ves esta opción, puede deberse a que no tienes una cuenta DocuSign activa, a que firmas a través de aplicaciones móviles, sesiones en persona, firmas digitales o restricciones impuestas por el remitente.
Cambiar firma en tu cuenta: Gestionar perfil
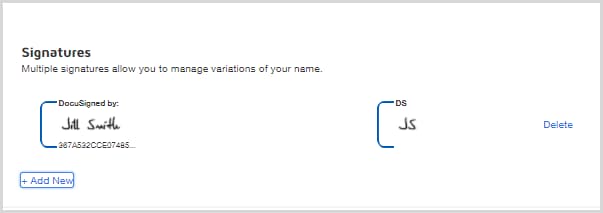
Paso 1. Accede a tu cuenta DocuSign.
Paso 2. Haz clic en el icono de tu usuario y selecciona "Gestionar perfil".
Paso 3. Elige la opción "Firmas".
Paso 4. Puedes eliminar una firma existente o crear una nueva.
- Para eliminar: Selecciona la firma que quieras eliminar y haz clic en "Eliminar".
- Para crear una nueva, haz clic en "+ Añadir nueva".
Paso 5. Introduce tu nombre y tus iniciales tal y como quieres que aparezcan en tu firma.
Paso 6. Tienes tres opciones para crear tu nueva firma:
- ELEGIR: Elige entre los estilos de firma preformateados.
- DIBUJA: Crea un dibujo a mano alzada de tu firma e iniciales.
- CARGAR: Sube una imagen de tu firma e iniciales.
Paso 7. Después de seleccionar, haz clic en "CREAR" para aceptar tu nuevo estilo de firma.
Nota: Solo puedes tener una firma por nombre completo, así que si adoptas una nueva firma, esta sustituye a la anterior.
Aquí tienes algunos consejos para un cambio de firma sin problemas:
- Tómate tu tiempo al crear una nueva firma, es tu identidad digital.
- Considera la posibilidad de utilizar una firma que se parezca a la tuya manuscrita para darle autenticidad.
- Mantén tu firma simple y legible para evitar complicaciones durante el proceso de firma.
- Si piensas cambiar tu firma con frecuencia, considera la posibilidad de guardar diferentes estilos de firma en tu cuenta de DocuSign para mayor comodidad.
Cambiar tu firma en DocuSign es un proceso fácil de realizar que ofrece flexibilidad y personalización en las transacciones digitales. Tanto si optas por un estilo predefinido, un dibujo a mano alzada o una imagen cargada, DocuSign adapta fácilmente tu firma a tu gusto, garantizando una experiencia de firma fluida y sin problemas.
Parte 2. La función de firma electrónica de PDFelement: Alternativa para cambiar la firma en Docusign
Tener opciones es una ventaja valiosa a la hora de cambiar las firmas en los documentos digitales. PDFelement, una potente alternativa de computadora a las plataformas en línea como DocuSign, ofrece varias ventajas que los usuarios encuentran muy beneficiosas.

![]() Impulsado por IA
Impulsado por IA
Gestión local de documentos
- PDFelement destaca por ofrecer gestión local de documentos. Esto significa que tienes un mayor control sobre tus documentos porque se almacenan en tu computadora y no en la nube. Esto puede ser especialmente valioso para quienes prefieren mantener su información sensible más cerca de casa.
Interfaz fácil de usar
- PDFelement cuenta con una interfaz fácil de usar y de navegar, incluso para quienes no sean expertos en tecnología. No te abruma con funciones complejas, sino que te proporciona una plataforma sencilla para gestionar tus PDF, incluyendo la posibilidad de cambiar las firmas sin esfuerzo.
Cambiar de firma es fácil
- Con PDFelement, cambiar tu firma es muy fácil. Solo tienes que seleccionar tu firma actual, eliminarla y crear una nueva con unos pocos clics. Este enfoque de fácil uso garantiza que puedas adaptar rápidamente tu firma a tus necesidades cambiantes sin complicaciones.
PDFelement es una fantástica alternativa de escritorio para cambiar las firmas de los documentos digitales. Ofrece la comodidad de la gestión local de documentos, una interfaz fácil de usar y un proceso sencillo de cambio de firma, lo que la convierte en una opción excelente para quienes buscan una solución flexible y sencilla para sus necesidades de firma electrónica.

![]() Impulsado por IA
Impulsado por IA
Cambiar firmas en PDFelement
Cambiar las firmas en PDFelement es un proceso sencillo que da a los usuarios flexibilidad y control sobre su identidad digital. Aquí tienes una guía paso a paso sobre cómo modificar tu firma dentro de PDFelement:
Paso 1. Abre el documento PDF que ya contiene el campo Firma. Haz clic en el menú "Proteger" y selecciona "Firmar documento". Elige tu ID digital para firmar el documento.
Paso 2. Si no tienes un ID digital, haz clic en el botón "Nuevo ID". Selecciona la opción que dice "Quiero crear un nuevo ID digital" y haz clic en "Siguiente".

Paso 3. Elige tu tipo de identificación digital:
- Nuevo archivo de ID digital PKCS#12: Almacena la información de tu ID digital en un archivo con extensiones como .pfx (Windows) o .p12 (Mac OS), que puede utilizarse en distintos sistemas operativos.
- Almacén de Certificados de Windows: Almacena tu ID digital en una ubicación común a la que pueden acceder otras aplicaciones de Windows.

Paso 4. Validar y borrar firma (Opcional)
- Para garantizar la validez de las firmas, ve al menú "Proteger", selecciona "Gestionar firmas" y, por último, haz clic en "Validar todas las firmas". Esto te proporcionará un mensaje de Estado de Validación de Firma.
- Supón que quieres eliminar las firmas digitales del PDF. En ese caso, puedes hacerlo haciendo clic en "Proteger", luego en "Gestionar firmas" y, por último, seleccionando "Borrar todas las firmas".

![]() Impulsado por IA
Impulsado por IA
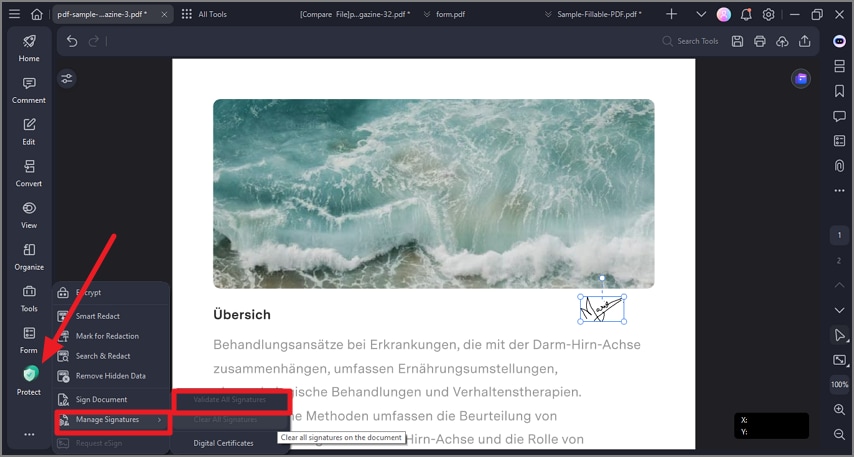
En PDFelement, cambiar tu firma es un proceso fácil de realizar que no requiere conocimientos técnicos complicados. Puedes firmar documentos fácilmente, crear nuevos ID digitales e incluso validar o eliminar firmas. Este nivel de control y sencillez hace que PDFelement sea una opción excelente para quienes necesitan adaptar sus firmas a distintos documentos o finalidades.
Guardar diferentes firmas en PDFelement
Guardar varias firmas en PDFelement ofrece comodidad y versatilidad a los usuarios que necesitan firmas diferentes para distintos fines o situaciones. A continuación, te explicamos cómo guardar varias firmas utilizando la función "Comentario > Firma > Crear":
Paso 1. Empieza abriendo el documento PDF en el que quieres guardar varias firmas.
Paso 2. Haz clic en el menú "Comentario" de PDFelement. Selecciona "Firma" entre las opciones que aparecen.

Paso 3. Después de seleccionar "Firma", haz clic en el botón "+ Crear" para crear una nueva firma.
Paso 4. Tienes tres opciones para añadir una firma:
- Cargar: Para utilizar una firma de imagen guardada en tu computadora, haz clic en la pestaña "Cargar" y selecciona "Elegir imagen". Localiza y sube la imagen de tu firma. Haz clic en "Aceptar" después de cargar.

- Dibujar: Si prefieres dibujar tu firma, elige la pestaña "Dibujar". También puedes seleccionar el color de tu firma.
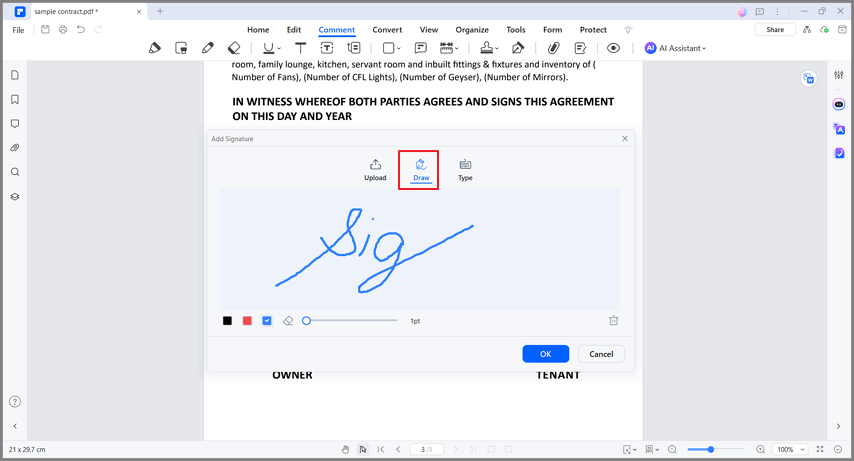
- Teclear: Para introducir tu firma como texto, selecciona el botón "Teclear". Introduce el texto de tu firma, elige un tipo de letra de la lista, selecciona un color y haz clic en "Aceptar".

Paso 5. Cuando hayas creado tu firma, haz clic en "Aceptar" para guardarla en PDFelement.
Paso 6. Para guardar varias firmas, repite el proceso haciendo clic en el botón "+ Crear" y eligiendo el tipo de firma que quieres añadir.
La posibilidad de guardar diferentes firmas en PDFelement te permite utilizar la firma más adecuada para cada documento o situación. Tanto si necesitas subir una imagen existente, dibujar tu firma o escribirla, PDFelement facilita la gestión y aplicación de varias firmas según necesites, simplificando tu experiencia de firma digital de documentos.
Envío y firma de documentos en PDFelement con la función de firma electrónica
Enviar y firmar documentos con la función de firma electrónica de PDFelement es cómodo y seguro. Éstos son los pasos principales:

![]() Impulsado por IA
Impulsado por IA
Enviar un documento para que lo firmen
Paso 1. Inicia PDFelement y abre el acuerdo que requiere firmas. Haz clic en "Solicitar firma electrónica" en la pestaña "Proteger".

Paso 2. Añade las direcciones de correo electrónico de los destinatarios en el orden de firma deseado en la ventana emergente. Reordena la secuencia arrastrando y soltando. Opcionalmente, incluye direcciones de correo electrónico CC con fines informativos.

Paso 3. Elige firmar el documento de primero o de último.
Paso 4. Configura las órdenes de envío por correo electrónico y establece recordatorios cuando sea necesario. Haz clic en "Siguiente" para continuar.
Paso 5. Mejora el acuerdo añadiendo campos rellenables como Firma, Fecha, Cargo y Empresa. Arrastra y suelta estos campos en los lugares adecuados y asígnalos a los destinatarios.

Paso 6. Vuelve a revisar todo y haz clic en "Enviar" para enviar el acuerdo.
Firmar un documento
Paso 1. Abre el correo electrónico que recibas con el documento a firmar.
Paso 2. Haz clic en el enlace que aparece en el correo electrónico.

![]() Impulsado por IA
Impulsado por IA

Paso 3. Inicia sesión o crea una cuenta si es necesario.
Paso 4. Reseña el documento y añade tu firma utilizando tu certificado.

Paso 5. Haz clic para confirmar y completar el proceso de firma.
La función de firma electrónica de PDFelement agiliza el proceso de firma de documentos, garantizando facilidad de uso y alta seguridad para todas las partes implicadas.
Conclusión
Dominar los cambios de firma en DocuSign y descubrir PDFelement como alternativa te dota de flexibilidad en tus transacciones digitales. Ambas opciones ofrecen comodidad y personalización. Explora ambas herramientas y elige la que mejor se adapte a tus necesidades. Tu viaje hacia las firmas digitales está en tus manos.
¡Descarga gratis o Compra PDFelement ahora!
¡Descarga Gratis o Compra PDFelement ahora!
¡Descarga gratis o Compra PDFelement ahora!
¡Descarga gratis o Compra PDFelement ahora!

Andrés Felipe
Editor de PDFelement
Calificación general4.5(105participantes)