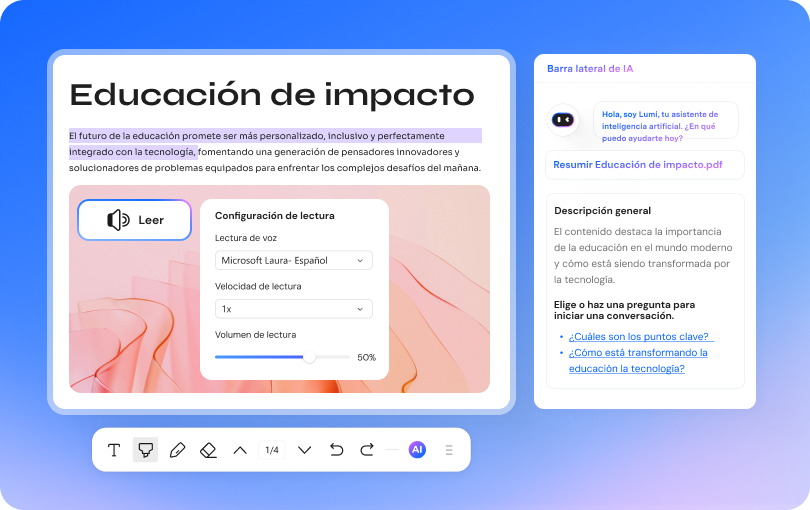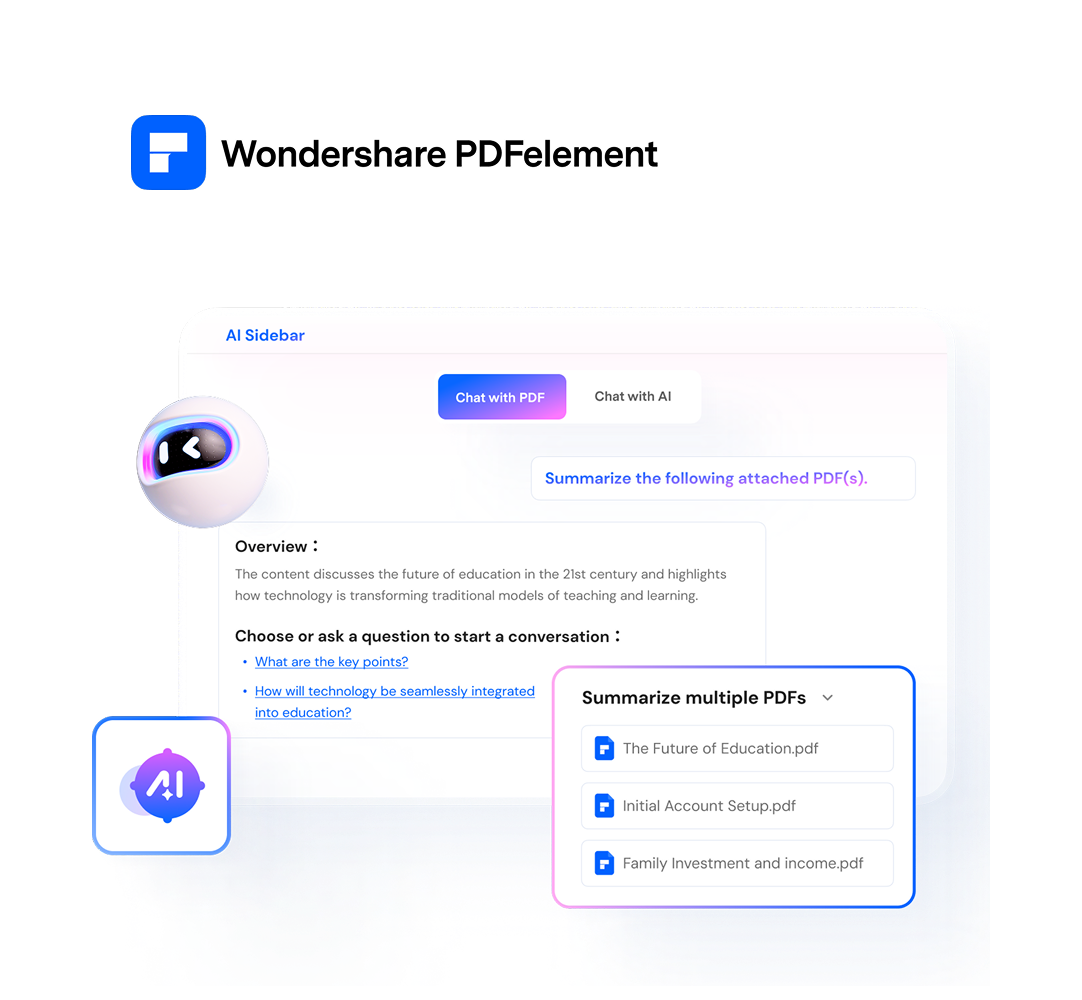Si tu archivo PDF se creó por Word, PowerPoint o otro programa con capacidades de corrección ortográfica, sin embargo, es probable que el documento mantenga errores ortográficos. Es importante revisar la ortografía de PDF con un módulo de corrección ortográfica como medida de seguridad.
En esta guía detallada, descubrirás cómo corregir la ortografía para evitar errores tipográficos en la documentación.
En este artículo
Método 1. Corregir ortografía en PDF con editor de PDF
Como explicamos, es necesario buscar un corrector ortográfico adecuado, y aquí es donde PDFelement entra en juego.
Este software ofrece una característica integral de revisión gramatical con IA que puede refinar y perfeccionar tus documentos fácilmente. Te permite realizar ediciones en profundidad, incluyendo opciones avanzadas de resumen y traducción.

![]() Impulsado por IA
Impulsado por IA
PDFelement simplifica este proceso para permitirte revisar y corregir rápidamente cualquier error de texto dentro de tu PDF. A continuación, se detalla el manual completo sobre cómo utilizar el corrector gramatical con IA de este sólido software para corregir errores ortográficos.
Opción 1. Corregir ortografía en PDF con IA
Paso 1 Navegar al asistente de IA en PDFelement
Puedes comenzar esta operación abriendo el software en tu sistema y accediendo al documento deseado mediante "Abrir archivo". Cuando el programa cargue el PDF, dirígete a la barra superior de menús para acceder a "Asistente de IA".
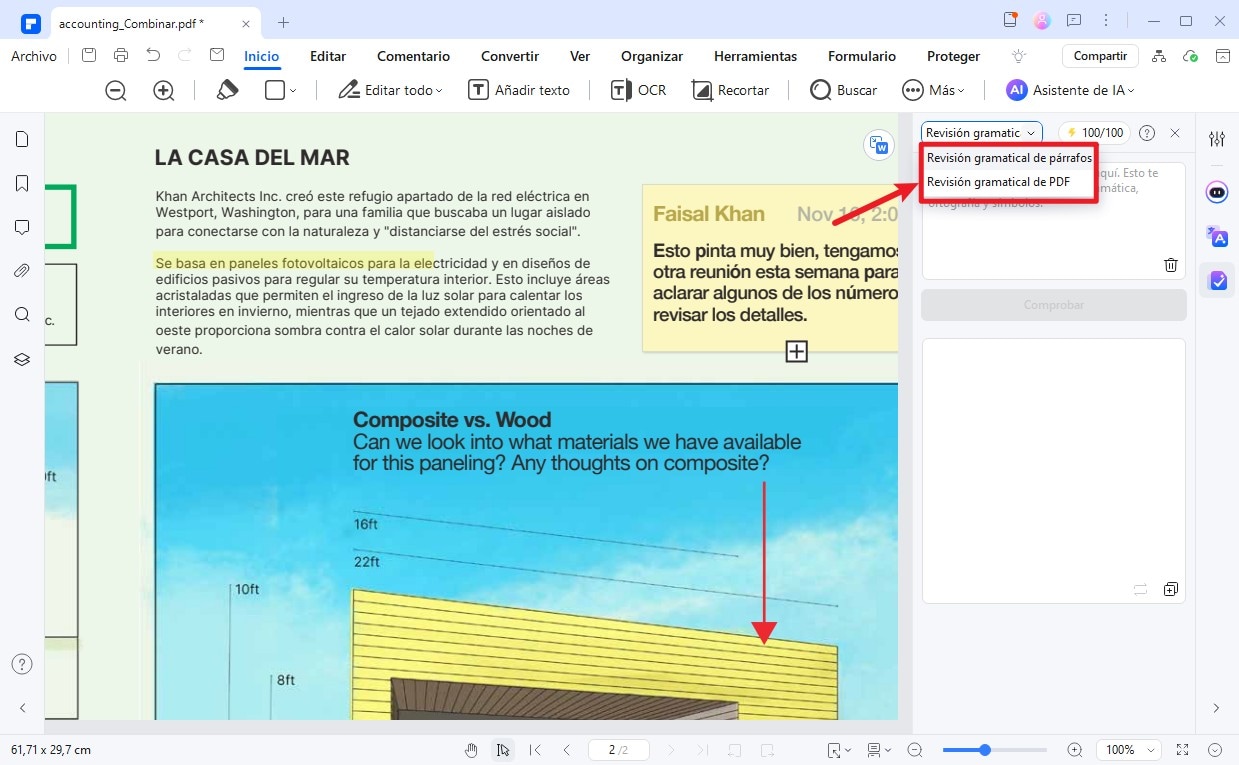
Paso 2 Revisar la ortografía de tu PDF mediante el corrector gramatical con IA
Entre las opciones disponibles en "Asistente de IA", mueve el cursor sobre "Corrector Gramatical con IA" para elegir entre "Revisión gramatical de párrafo" o "Revisión gramatical de PDF".
- Utilizar "Revisión gramatical de PDF" hará que el programa revise todo el documento de una vez.
- Mientras tanto, con "Revisión gramatical de párrafo", puedes seleccionar un párrafo y "Revisarlo" para detectar errores ortográficos.
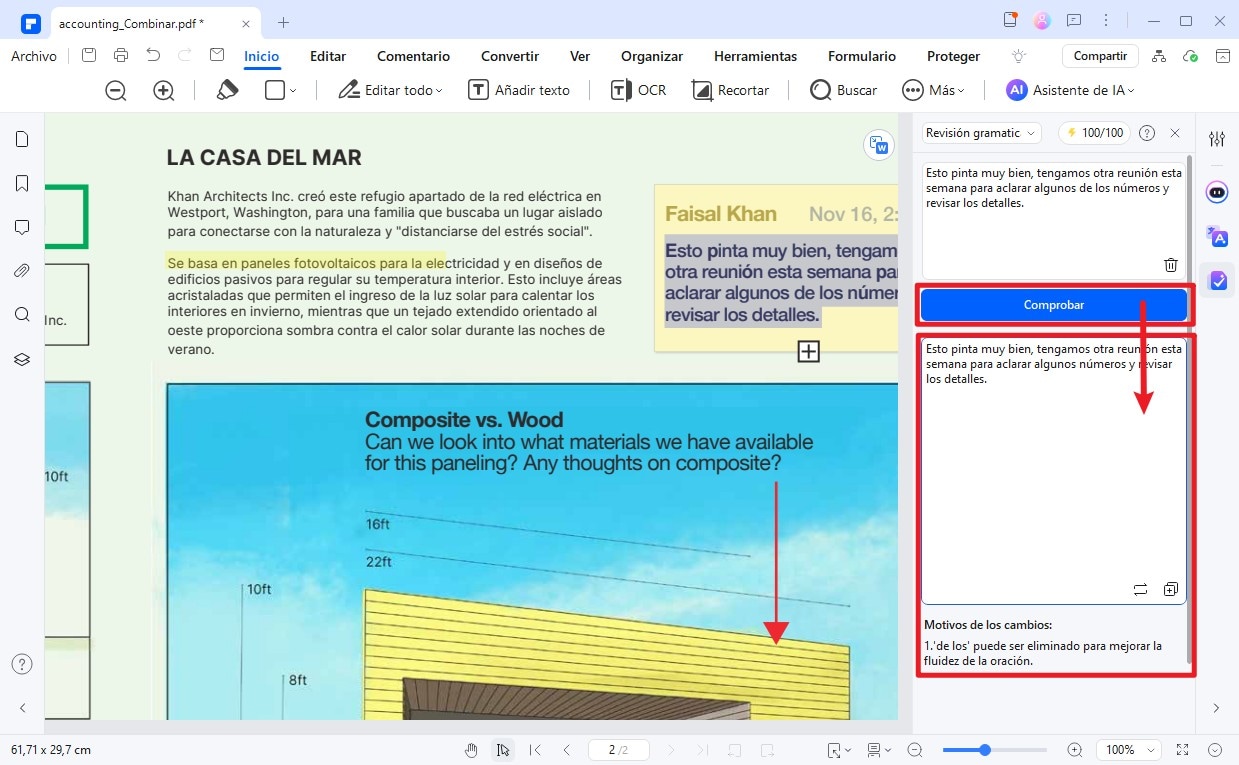
Usa el recurso de corrección ortográfica en PDFelement para verificar errores ortográficos en tu documento mientras realiza cambios. Puedes insertar, eliminar, modificar o reemplazar texto en su documento mientras verifica errores ortográficos en la gramática. Una vez que haya terminado, recuerda guardar tu documento para confirmar cualquier cambio que hayas realizado.
Opción 2. Activar la corrección ortográfica de palabras en PDFelement
Paso 1 Cargar archivos PDF para corrección ortográfica
Una vez que inicies PDFelement, debes importar su PDF al programa. Si tienes el archivo a mano, simplemente puedes usar la función de arrastrar y soltar de tu computadora para importarlo al programa.

![]() Impulsado por IA
Impulsado por IA
De lo contrario, haz clic en "Abrir PDF" en la ventana de Inicio, navega a través del almacenamiento de tu computadora para localizar el archivo, luego selecciónalo y haz clic en "Abrir" para importarlo.
Paso 2 Establecer las opciones de revisión ortográfica
Habilitar la revisión ortográfica: una vez que el archivo se haya cargado, ve a la opción "Archivo" a lo largo de la barra de menú y selecciona "Opciones" de la lista. Debería ser el elemento más inferior en el menú de archivo.
En la ventana resultante de "Opciones generales", marca la opción "Habilitar revisión de ortografía de palabras" para habilitar la verificación ortográfica. Déjalo como está si ya está seleccionado. Haz clic en "Aceptar" para guardar los cambios.
Definir diccionario personalizado: también puedes agregar o eliminar palabras del diccionario personalizado para la revisión ortográfica. Para hacer esto, haz clic en el botón Diccionario personalizado y luego agrega o elimina palabras según tus necesidades.
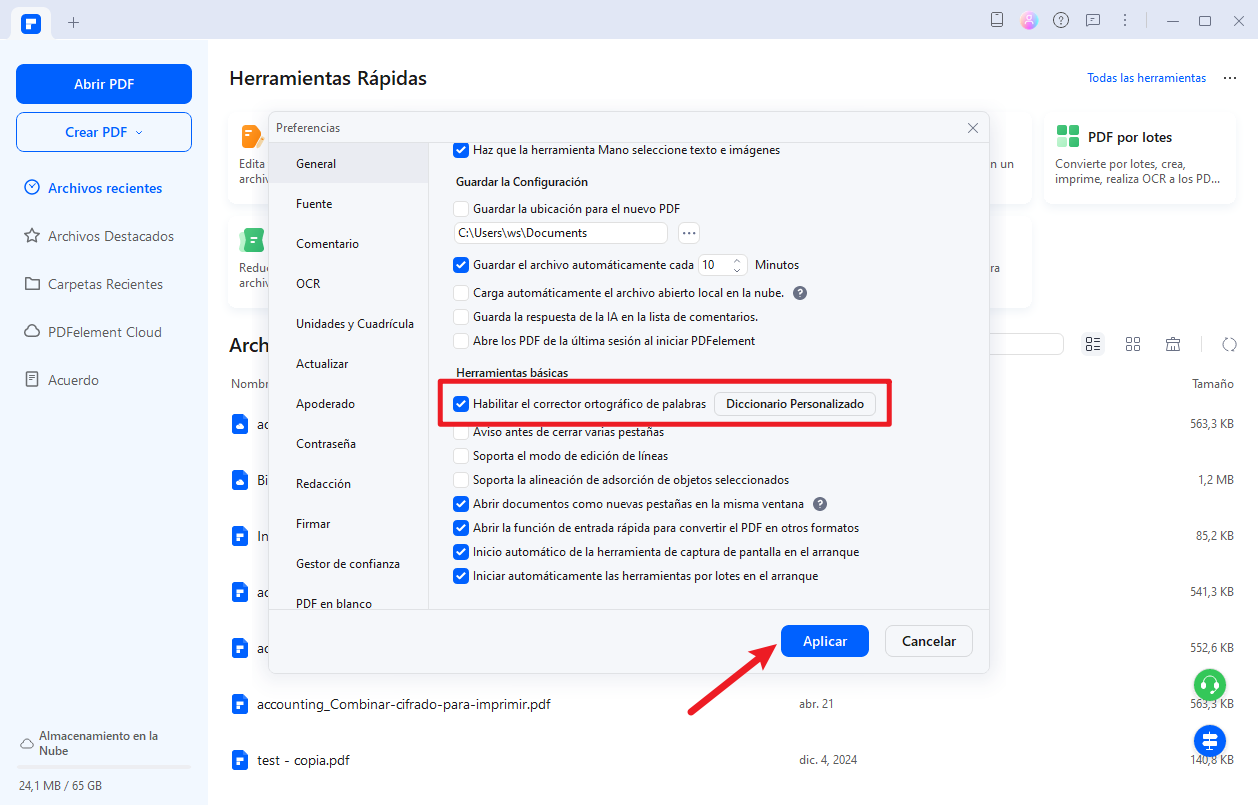
Paso 3 Realizar la revisión ortográfica en archivo PDF
Con la verificación ortográfica habilitada, ahora puedes volver a tu documento y verificar si hay errores ortográficos. Haz clic en la opción "Editar" en la parte superior para habilitar la edición de texto y haz clic en cualquier parte de tu documento para resaltar los errores y realizar correcciones a tu texto.
También puedes ignorar las correcciones o agregar palabras de uso común al diccionario de ortografía.
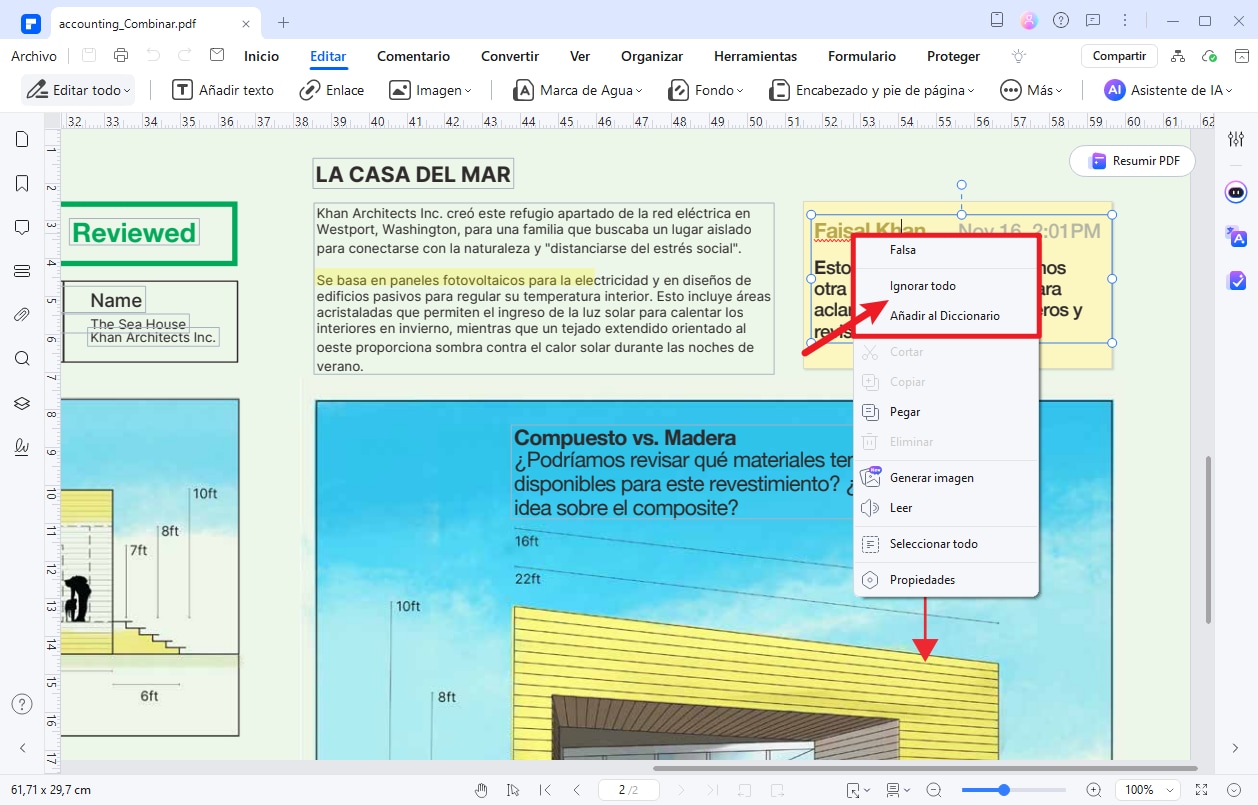
Además de corregir errores ortográficos, al integrar potentes herramientas de IA, el software dispone de sólidas herramientas para anotar, convertir y proteger documentos PDF, lo que lo convierte en una opción versátil para la gestión de PDF:
- Edición de texto: Modifica directamente el texto en el PDF, incluyendo tamaño de fuente, color y estilo, sin necesidad del archivo original.
- Gestión de imágenes: Inserta, elimina o reorganiza imágenes dentro del documento para mejorar su presentación visual.
- OCR: Convierte documentos escaneados en PDFs editables y con opción de búsqueda. Disponible en la versión completa del programa.
- Conversión de archivos: Convierte PDFs a Word, Excel, PowerPoint y otros formatos manteniendo el diseño original.
- Herramientas de anotación: Añade comentarios, resaltados y otros elementos para facilitar la revisión y corrección de contenido.
- Formularios interactivos: Crea y rellena formularios PDF, o extrae fácilmente los datos que contienen.
- Seguridad de documentos: Protege tus archivos con contraseñas, restricciones de acceso y opciones de redacción para mantener la confidencialidad.

![]() Impulsado por IA
Impulsado por IA
Método 2. Revisar la ortografía de PDF en Adobe
Adobe Acrobat proporciona servicios únicos en la gestión y edición de PDF a sus usuarios. Mientras presenta las herramientas de edición básicas, los usuarios pueden trabajar en varias otras funciones, como el corrector ortográfico en Adobe.
Para realizar una revisión ortográfica en Adobe, debe seguir los pasos que se indican a continuación.
Guía de 3 pasos sobre cómo corregir la ortografía en Adobe
Paso 1Abre el archivo PDF en Adobe Acrobat
Inicia Adobe Acrobat en su dispositivo y abre un archivo PDF que desee comprobar. Al abrir el archivo, ve a la sección "Editar".

Paso 2Accede a la función de revisión ortográfica
Selecciona la opción "Revisar ortografía" en el menú desplegable, seguido de "Revisar ortografía en comentarios, campos, y texto editable.”

Paso 3Ejecuta la revisión ortográfica
Se abre una nueva ventana de "Revisar ortografía". Toca "Iniciar" para revisar la ortografía de PDF en Adobe con éxito. Toque "Listo" una vez que se hayan completado la verificación y las ediciones correspondientes.
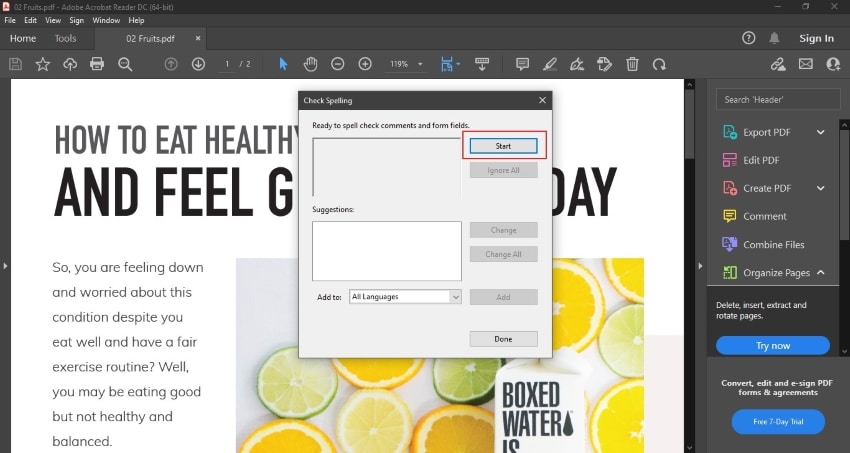
Método 3. Hacer la revisión ortográfica de PDF en Indesign
Opción 1. Pasos efectivos para revisar la ortografía en InDesign
El corrector ortográfico de PDF en InDesign es una herramienta esencial para detectar errores tipográficos y mantener la profesionalidad en tus proyectos de diseño. Utiliza las instrucciones simplificadas a continuación para revisar tu texto y asegurarte de que sea preciso:
Paso 1Abre el documento y accede a la herramienta de ortografía de Indesign
Después de iniciar InDesign, abre el documento que deseas revisar en busca de errores ortográficos. Ahora, haz clic en “Editar” en la barra superior y coloca el cursor sobre “Ortografía” para seleccionar “Revisar ortografía”.
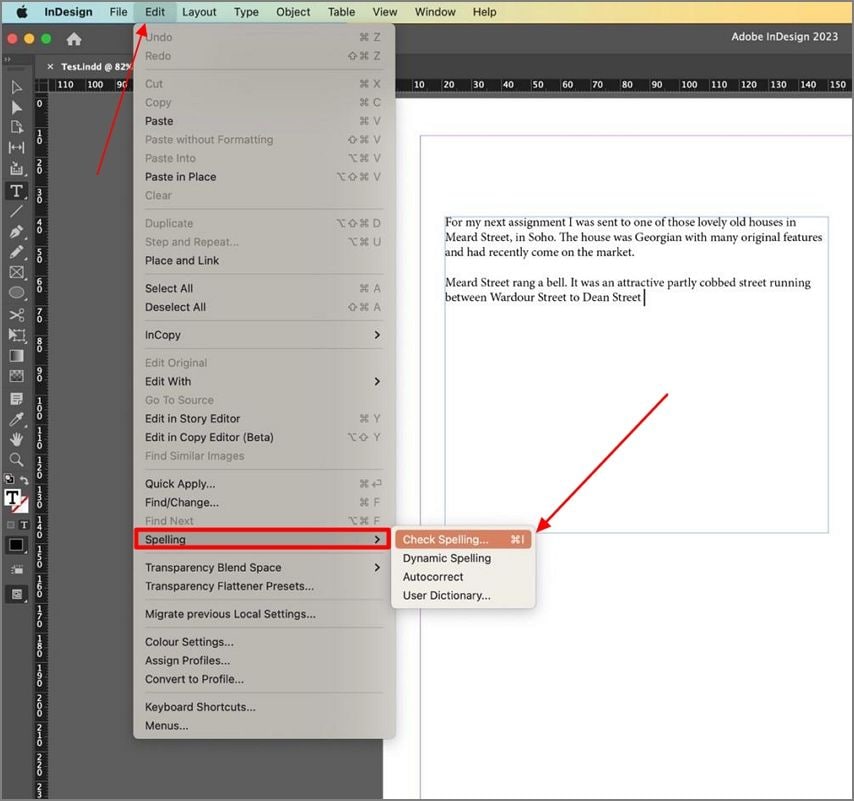
Paso 2Personaliza y comienza la revisión ortográfica
Se abrirá el cuadro de diálogo “Revisar ortografía”, donde puedes personalizar la revisión ortográfica eligiendo opciones específicas.
A medida que la herramienta resalta cada posible error, se te darán opciones para “Omitir”, “Cambiar”, “Agregar al diccionario” o “Cambiar todos” los errores similares.
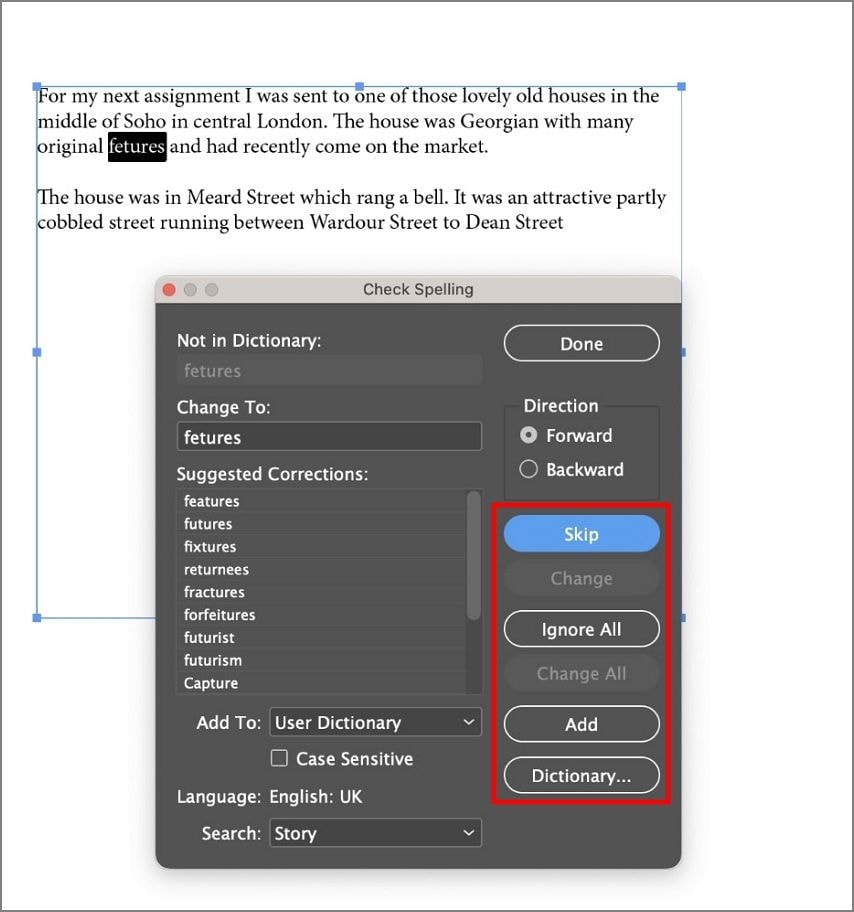
Paso 3Corrige errores y guarda el documento
Ahora continúa haciendo tus correcciones sobre la marcha para asegurarte de que cada palabra señalada sea revisada.
Una vez que hayas revisado todos los errores, asegúrate de guardar tu documento utilizando la opción “Guardar” en la pestaña “Archivo”.
Opción 2. Usar la autocorrección y ortografía dinámica de PDF en InDesign
Permitir manualmente que corrijas tus errores gramaticales y tipográficos no es la única función que ofrece este producto de Adobe. También incluye herramientas de “Autocorrección” y “Ortografía Dinámica” para ayudarte a detectar errores mientras escribes.
Estas herramientas pueden agilizar significativamente tu flujo de trabajo y reducir el riesgo de pasar por alto errores cuandoactivas el corrector ortográfico de PDF en InDesign con la ayuda de estos pasos:
1. Habilita la ortografía dinámica de PDF
Si consideras activar esta función, dirígete a la pestaña “Editar” en tu PDF y elige “Ortografía dinámica” en la sección “Ortografía”. Las palabras mal escritas se subrayarán con una línea ondulada roja a lo largo del PDF.
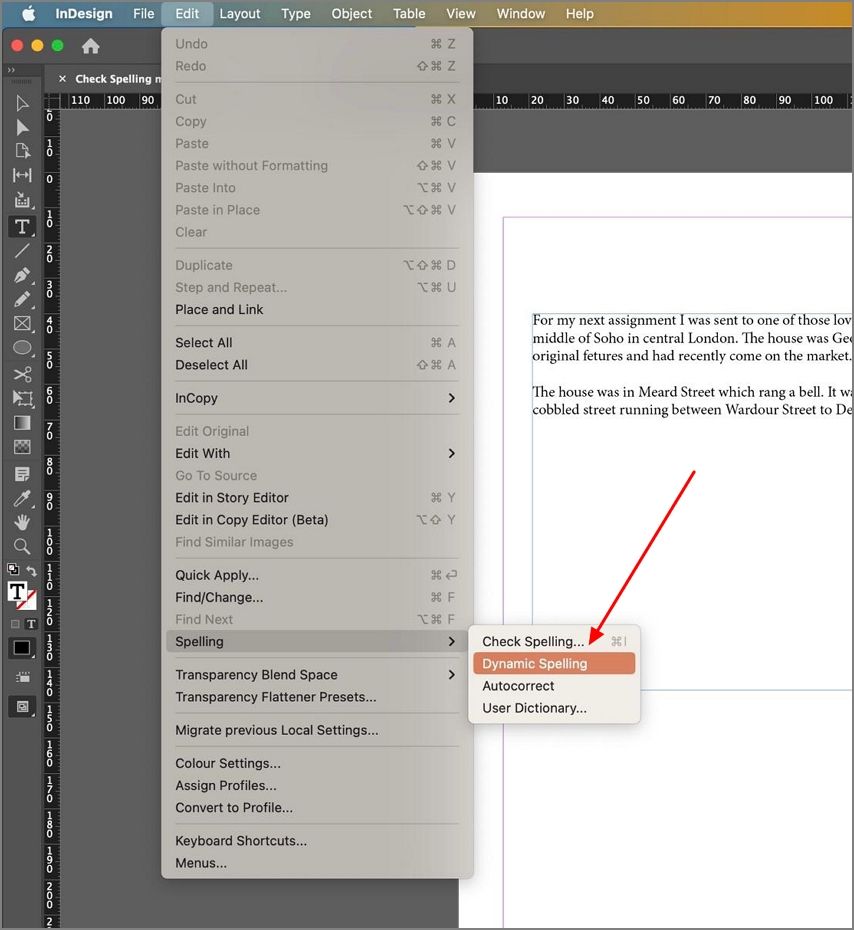
2. Activa la autocorrección de PDF
Similar a “Corrección dinámica”, puedes activar la “Autocorrección” a través de las opciones de “Ortografía” en la pestaña “Edición”. Mientras escribes, el programa corregirá automáticamente los errores ortográficos comunes en función de los ajustes de Autocorrección. Para las palabras marcadas, haz clic derecho sobre la palabra subrayada para ver las correcciones sugeridas y elige la opción deseada.
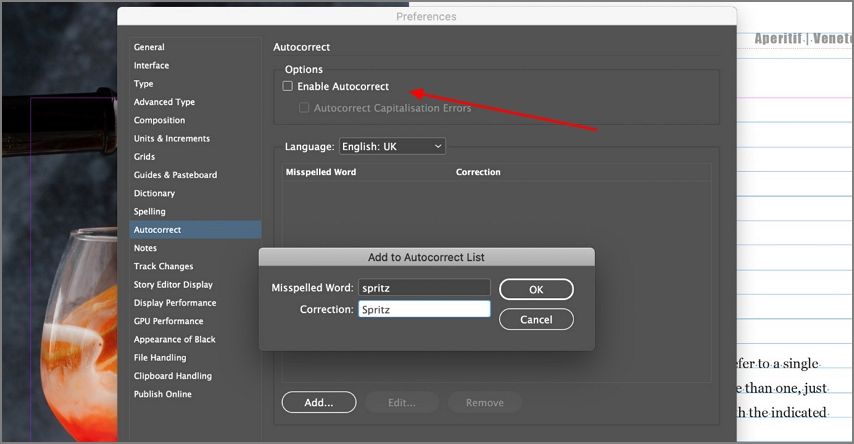
Si bien la función de corrección ortográfica integrada del software es una herramienta valiosa para mantener la precisión del texto durante el proceso de diseño, es esencial mantenerse atento. La herramienta no es perfecta y viene con muchas limitaciones, ya que este producto de Adobe no es un programa orientado al texto.
A continuación se especifican algunas de las ventajas y desventajas más importantes de esta revisión ortográfica en InDesign:
Método 4. ¿Cómo revisar la ortografía de PDF online?
Opción 1. Utilizar el corrector ortográfico de PDF online
A diferencia de las soluciones fuera de línea, ciertas soluciones en línea le brindan la accesibilidad de los correctores ortográficos en documentos PDF. Online-spellcheck.com es una solución que se presenta como un corrector ortográfico de PDF en línea. Para revisar la ortografía de cualquier documento PDF, debe seguir los pasos que se explican a continuación.
Paso 1Importa tu archivo PDF
La plataforma brinda a los usuarios tres opciones diferentes para importar el documento PDF a través de ella. Los usuarios pueden cargarlo desde el escritorio, compartir una URL o cargarlo desde un servicio en la nube. Tome "Subir un archivo", por ejemplo, y haga clic en "Ir" para continuar.

Paso 2Selecciona idioma y comienza la revisión
En la siguiente pantalla, debe importar el archivo PDF que desea verificar. Después de una carga exitosa, seleccione un idioma y haga clic en "Comprobar texto".

Paso 3Revisa los errores detectados y exporta el resultado
A medida que la plataforma verifica el documento, muestra todos los errores en rojo. El usuario puede imprimir el resultado o exportarlo como archivo PDF o de texto. También puede enviar el resultado por correo electrónico o guardarlo en cualquier otro formato para usarlo en el futuro.

Opción 2. Revisar la ortografía y la gramática de PDF online al mismo tiempo con Grammarly
Es posible que te encuentres con una gran variedad de herramientas que proporcionan revisiones ortográficas y gramaticales en sus plataformas. Estas herramientas, sin embargo, tienen una inoperabilidad limitada. Hay muchas razones para eso, que la mayoría de las herramientas no han cubierto. En otros casos, la mayoría de las plataformas no son eficientes para señalar todos los problemas dentro de un archivo específico.
Grammarly es conocida como la solución todo en uno para realizar comprobaciones ortográficas y gramaticales claras y productivas en todos los documentos. Los usuarios importan fácilmente sus documentos a través de la plataforma y realizan ediciones significativas en su ortografía y gramática utilizando el detector automático. Para que su documento sea infalible, los usuarios pueden incluso considerar comprar su versión Business y Premium para una verificación profunda.
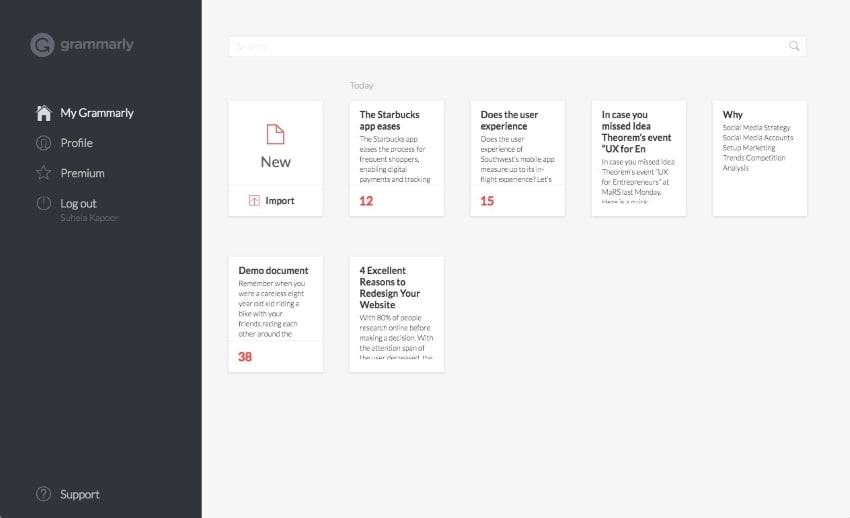
Guía para revisar la ortogrfía con Grammarly
Paso 1Accede al editor de Grammarly
Entra a app.grammarly.com y elige comenzar un nuevo documento o subir uno existente para revisar.
Paso 3Escribe o carga tu texto
Haz clic en “New” para comenzar a escribir o en “Upload” para subir un archivo desde tu dispositivo.
Paso 4Revisa las sugerencias de corrección
Grammarly resaltará errores ortográficos y gramaticales. Haz clic en cada sugerencia para aceptarla o ignorarla.
Paso 5Personaliza tus preferencias
Haz clic en “Goals” para definir la audiencia, tono e intención de tu texto, lo que afinará las sugerencias que recibes.
¿Cómo elegir el corrector ortográfico de PDF?
Mientras revisa las herramientas que brindan los servicios de corrección ortográfica y gramatical, hay muchos problemas que encuentra al usar las herramientas. PDFelement, a diferencia de todas las demás herramientas, proporciona a sus usuarios una función PDF de revisión ortográfica muy cognitiva.
Puedes activar la función y dejar que la plataforma ubique automáticamente los errores ortográficos en tu documento PDF mientras lo editas o lees en PDFelement. Comparado con Adobe, es atractivo en precio y calidad.
Por otro lado, en comparación con un corrector ortográfico de PDF en línea, puedes revisar la ortografía de un PDF directamente en PDFelement mientras editas o lees un PDF sin cargar archivos en otra plataforma. Por lo tanto, según tu necesidad, elige el corrector ortográfico adecuado para solucionar tus problemas.
Conclusión
En resumen, asegurar que tus documentos estén libres de errores es un paso fundamental para entregar un trabajo pulido y profesional. La revisión ortográfica de PDF es útil durante el proceso de diseño para detectar los errores ortográficos.
Preguntas frecuentes sobre la revisión ortográfica de archivos PDF
1. ¿Cómo revisar la ortografía de un PDF completo?
Para revisar la ortografía de un PDF completo, utilice PDFelement con estos sencillos pasos:
- Establece opciones de revisión ortográfica: después de abrir el PDF en PDFelement, ve a la pestaña "Archivo", elige "Preferencias" > "General" y habilita la opción "Habilitar revisión ortográfica de palabras". También puedes agregar palabras personalizadas al diccionario.
- Revisa la ortografía de tu PDF: haz clic en el botón "Editar" para ingresar al modo de edición. Selecciona cualquier bloque de texto en tu PDF y los errores gramaticales se resaltarán con una línea roja.
- Corrige errores de ortografía: haz clic derecho en una palabra mal escrita y elige la sugerencia correcta.
2. ¿Se puede ejecutar un corrector ortográfico en Adobe PDF?
Para ejecutar una revisión ortográfica en un PDF de Adobe, sigue estos pasos usando PDFelement:
- Sube tu PDF: abre PDFelement e importa tu archivo PDF.
- Establece opciones de revisión ortográfica: ve a "Archivo", elige "Preferencias" > "General" y habilita "Habilitar revisión ortográfica de palabras".
- Revisa la ortografía de tu PDF: haz clic en el botón "Editar", selecciona un bloque de texto y los errores gramaticales se resaltarán con una línea roja.
- Corrige errores de ortografía: haz clic derecho en una palabra mal escrita, elige la sugerencia correcta y será reemplazada instantáneamente.
3. ¿Cómo revisar faltas de ortografía en un PDF gratis?
Puedes revisar las faltas de ortografía en un archivo PDF de forma gratuita utilizando los correctores ortográficos online, que ofrecen funciones básicas sin costo en su versión de prueba. Solo tienes que abrir tu PDF, acceder a la función de revisión gramatical o de ortografía, y dejar que la herramienta detecte los errores automáticamente. También existen soluciones online que permiten cargar tu PDF, escanear el texto y señalar los errores comunes, aunque estas pueden tener limitaciones en cuanto a seguridad, funciones avanzadas y tamaño del archivo.
Solo tienes que abrir tu PDF, acceder a la función de revisión gramatical o de ortografía, y dejar que la herramienta detecte los errores automáticamente. Estas soluciones online permiten cargar tu PDF, escanear el texto y señalar los errores comunes, aunque estas pueden tener limitaciones en cuanto a seguridad, funciones avanzadas y tamaño del archivo.