Cuando tu Mac necesite más espacio de almacenamiento, deberás vaciar la papelera del Mac y eliminar de forma segura tus archivos en macOS 10.15. Este paso crea algo más de espacio, ya que la papelera y los archivos antiguos pueden consumir grandes espacios continuamente con el tiempo.
El proceso de eliminación de archivos se produce de vez en cuando y la mayoría se traslada a la papelera del Mac. Por lo tanto, es obvio que vas a vaciar la papelera de tu Mac en macOS 10.15 para crear espacio para otros archivos. Sin embargo, existe la posibilidad de que te encuentres con problemas al vaciar la papelera del Mac y eliminar de forma segura tus archivos en macOS 10.15.
Si no puedes vaciar la papelera de reciclaje en macOS 10.15, puede deberse a varias razones. Este artículo explora estas razones y te enseña la mejor manera de manejarlas para eliminar archivos y vaciar la papelera.
¿Cómo Vaciar la Papelera de la Mac en macOS 10.15?
Eliminar Archivos de la Papelera
El proceso para vaciar la papelera de la Mac y eliminar de forma segura tus archivos en macOS 10.15 es muy sencillo. Implica los siguientes pasos:
- Ve al Dock y pulsa el icono de la "Papelera",
- Selecciona en "Vaciar Papelera"
- O bien, pulsa las siguientes teclas para vaciar la papelera; "Comando + Mayúsculas + Eliminar".
Después de estas acciones para vaciar la papelera de tu Mac en macOS 10.15, deberías recibir una advertencia que diga: "¿Estás seguro de que quieres eliminar los elementos de tu papelera?" Esta pregunta es para verificar que necesitas borrar. Si realmente lo deseas, procede y haz clic en "Vaciar Papelera".
También puedes obviar esta pregunta pulsando lo siguiente;
Comando + Opción/Alt + Mayúsculas + Eliminar
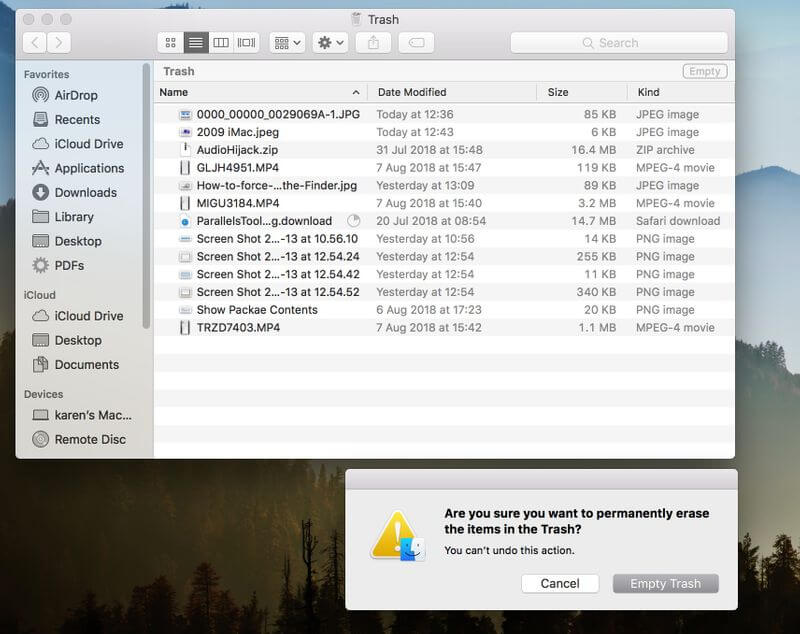
Eliminar un Elemento en Uso
Al vaciar la papelera de tu Mac en macOS 10.15, es posible que experimentes algún obstáculo por un elemento en uso. Normalmente, aparece una notificación indicando que hay un elemento en uso por una aplicación.
Así que, si no puedes vaciar la papelera en macOS 10.15 debido a este problema, hay dos opciones;
1. Puedes optar por eliminar todo y dejar algún elemento.
- Haz clic en Continuar o en Omitir, para que puedas proceder a eliminar los demás elementos de la papelera de tu Mac. Desafortunadamente, te quedarás con los elementos más resistentes en tu papelera. Esto es una desventaja ya que, tu objetivo es vaciar completamente la papelera de tu Mac en macOS 10.15.
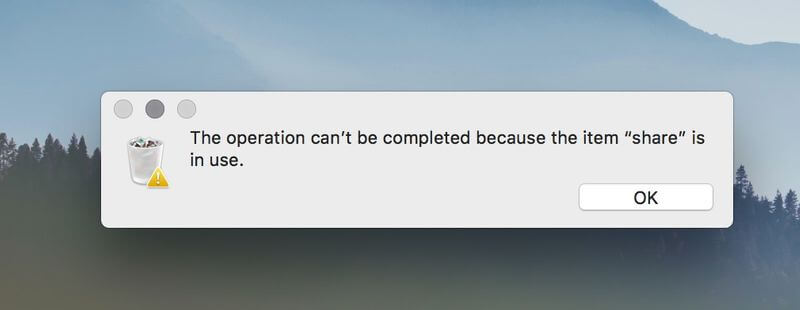
2. La segunda opción, que conlleva varios pasos, podría ser la mejor manera de forzar el vaciado de la papelera en macOS 10.15 cuando tienes elementos en uso en la papelera
- Deja todas las aplicaciones o la aplicación específica que utiliza dicho elemento. A continuación, intenta vaciar la papelera de tu Mac en macOS 10.15 de nuevo.
- Si no puedes vaciar la papelera en macOS 10.15, dicho elemento podría estar todavía en uso en una aplicación en segundo plano. Por lo tanto, reinicia tu Mac e intenta vaciar la papelera de nuevo.
- Si eso falla, inicia tu Mac en Modo Seguro, por si acaso dicho elemento está siendo utilizado por un elemento de inicio. El modo seguro detiene la ejecución de todos los elementos de inicio.
A partir de aquí, deberías poder vaciar la papelera de Mac y eliminar de forma segura tus archivos en macOS 10.15 por completo.
También puedes identificar la aplicación específica que utiliza el archivo problemático a través de este comando de terminal:
- Ve a la Papelera para abrir una ventana del Finder
- Abre "Terminal"; escribe Isof (utiliza un espacio)
- Evita pulsar el botón de retorno
- Arrastra dicho archivo en uso desde la Papelera a la ventana de Terminal
- Presiona Retorno
- Debería aparecer una lista de aplicaciones.
Utilizar el Terminal para Eliminar la Papelera
Eliminar la papelera a través del Terminal es otra de las mejores formas de forzar el vaciado de la papelera en macOS 10.15. Así que, si prefieres usar el Terminal, sigue este procedimiento;
- Escribe esto en el Terminal: sudo rm -R (asegúrate de que haya un espacio después de la R)
- Evita pulsar enter.
- En su lugar, abre la Papelera pulsando Control sobre el icono de la Papelera
- Elige los archivos en la Papelera de tu Mac y arrástralos a la ventana del Terminal
- Pulsa "Enter"
- Introduce la contraseña de administrador
- Presiona "Enter"
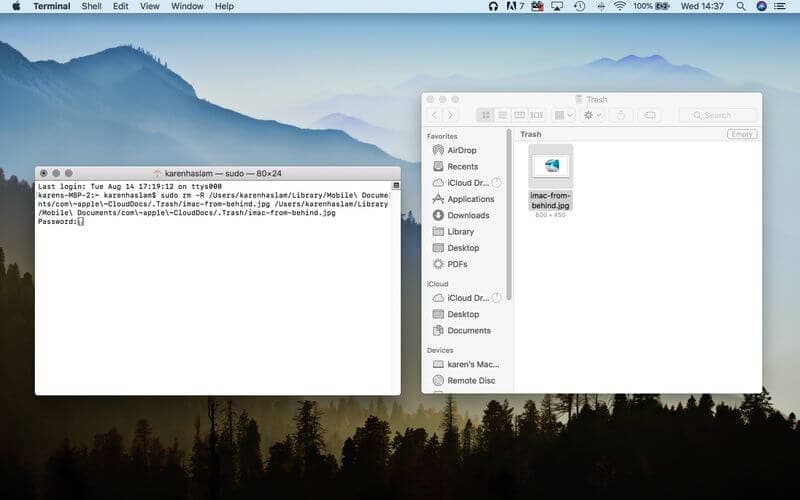
El Mejor Editor de PDF para macOS 10.15
Adquirir el mejor editor de PDF suele conllevar gastos adicionales y, a veces, algunos inconvenientes. Con PDFelement para Mac, las cosas son diferentes ya que son más fáciles, mejores y asequibles. Este editor no añade gastos innecesarios, sino que, tiene en cuenta a todos los usuarios que necesitan una gestión perfecta de los PDF.

![]() Impulsado por IA
Impulsado por IA
Una de las funciones más interesantes de PDFelement para Mac que se pueden realizar en la computadora es la creación de PDF. Esta actividad se desarrolla de diferentes maneras. Hay más de trescientas plantillas para crear los PDF que desees. Estos tienen diferentes formatos, así que elige el mejor.
El editor también permite combinar imágenes, texto y archivos web para crear nuevos PDF. Este método combinado te proporciona páginas ordenadas que garantizan que la información fluya adecuadamente.
PDFelement para Mac también permite la conversión de papeles en documentos digitales a través de los escáneres. La función de reconocimiento óptico de caracteres se encarga de ello perfectamente.
Por lo tanto, PDFelement para Mac es perfecto para la creación de PDF, ya que no te limita en el método a utilizar para adquirir los documentos que deseas. Facilita la digitalización del papeleo, ya que los escáneres realizan el escaneo rápidamente.
Este editor de archivos PDF convierte tu oficina en un entorno ordenado en el que no tienes que lidiar con el papeleo más difícil.
 100% Seguro | Sin anuncios |
100% Seguro | Sin anuncios |


Andrés Felipe
Experto en PDF
Log in