Los colores están fuertemente asociados con las emociones, y cuando macOS 10.15 muestra líneas multicolores en la pantalla de tu Mac, puedes inquietarte de la misma manera que lo haces con otros problemas graves. Puede aparecer de forma aleatoria, manteniéndote con el temor de cuándo será la próxima vez que aparezca y cuánto tiempo te impedirá usar tu Mac.
Para arreglar una Mac Book Air que tiene líneas de color en la pantalla en macOS 10.15, necesitas, en primer lugar, identificar su causa raíz.
¿Por Qué la Pantalla de Mi Mac es Blanca con Líneas en macOS 10.15?
Este problema puede provenir de problemas de hardware o de software.
Las fuentes de hardware incluyen
- Pantallas rotas,
- Cables flexibles de pantalla defectuosos,
- Sobrecalentamiento
- Baterías agotadas
- Piezas de hardware incompatibles, y
- Un procesador de tarjeta gráfica (GPU) dañado
Si se trata de un problema relacionado con el software, podría ser el resultado de
- Una configuración defectuosa de la resolución de la pantalla
- Un disco duro saturado
Continúa leyendo para saber cómo rastrear la causa raíz del problema y resolverlo.
¿Qué Hacer si macOS Muestra Líneas Multicolores en la Pantalla?
Lo primero que debes hacer es probar tu Mac con una pantalla externa. Si la pantalla externa funciona perfectamente mientras que la pantalla de tu Mac sigue siendo un desastre, entonces el problema es definitivamente del hardware de la pantalla de tu Mac. Sin embargo, si las líneas aparecen en la pantalla externa, entonces el origen del problema proviene de otros defectos de hardware y software, incluyendo la falta de espacio suficiente en su disco duro para las operaciones regulares del sistema, tarjetas gráficas rotas, etc.
Si has confirmado que el problema no proviene del hardware de la pantalla de tu mac, prueba las siguientes soluciones:
Solución 1: Asegúrate de que Tu Mac está Completamente Cargado
El problema puede provenir de una batería agotada, así que asegúrate de que tu Mac está completamente cargada. Apaga tu Mac, cárgala durante 4-6 horas y reinícialo. Si el problema no desaparece, apágalo de nuevo mientras se está cargando y vuelve a encenderlo después de un tiempo.
Si el problema no es causado por una batería baja, entonces prueba la siguiente solución.
Solución 2: Deja que tu Mac se Enfríe
Un sistema sobrecalentado también puede dar lugar a líneas de color en la pantalla de tu Mac. Apaga tu sistema completamente cargado y deja que se enfríe en unas horas.
Solución 3: Limpia el disco duro
Cuando hay líneas de color en la pantalla de tu macOS 10.15, comprueba si aparece un triángulo amarillo en la pantalla advirtiendo de que tu disco duro está casi lleno. En promedio, tu macOS necesita entre 15 y 20 GB para funcionar normalmente.
Copia tus películas, imágenes y archivos de música a tu almacenamiento en la nube o a un disco duro externo, y luego bórralos del disco duro de tu Mac. Haz lo que sea necesario para crear suficiente espacio para que tu macOS funcione normalmente.
Solución 5: Reinicia tu Mac
El problema puede ser provocado por una confusión en su configuración. Reinicia tu dispositivo para anular cualquier configuración nueva que pueda dar lugar a líneas de color invasivas en tus pantallas.
Para reiniciar tu Mac,
1. En tu pantalla de inicio, abre la opción "Ajustes > Ajustes Generales > Restablecer".
Solución 6: Reinicia tu NVRAM
La Memoria de Acceso Aleatorio No Volátil (NVRAM) es un pequeño espacio de memoria en el que tu Mac almacena y accede a ciertos ajustes, incluidos los relacionados con la pantalla.
Para restablecer la NVRAM,
1. Apaga tu mac, luego enciéndela, y cuando oigas el segundo sonido de arranque, pulsa simultáneamente las teclas "Comando + Opción + P + R".
Nota que después de reiniciar tu NVRAM, necesitas restaurar la configuración de los ajustes relacionados con la NVRAM, incluyendo el altavoz, la selección del disco de arranque, etc.
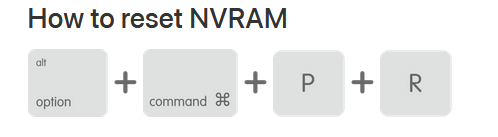
Como último intento cuando ninguna de estas soluciones funcione, puedes recurrir a la inspección física de tu sistema en un centro de servicio de Apple.


![]() Impulsado por IA
Impulsado por IA
Más información sobre PDFelement para Mac >>
 100% Seguro | Sin anuncios |
100% Seguro | Sin anuncios |


Andrés Felipe
Experto en PDF
Log in