Tener un gran espacio de almacenamiento puede influir en muchas actividades. Desafortunadamente, un exceso puede acabar ralentizando tu Mac. Nadie quiere una máquina lenta. Por lo tanto, la única solución para este problema es limpiar la RAM en macOS 10.15.
Cuando tu Mac va lenta, es una indicación de que la memoria RAM está bajo un uso excesivo. La mayoría de las veces, esto se nota cuando una aplicación se bloquea, cuando recibes un mensaje indicando que el sistema se ha quedado sin memoria para la aplicación o ves una temida bola de playa girando.
Si esto sucede, es necesario reducir el uso de la memoria en macOS 10.15. Liberar memoria en macOS 10.15 no es difícil, por lo que, en este artículo, encontrarás algunas de las soluciones que te ayudarán a liberar memoria RAM en macOS 10.15. Estos útiles consejos harán que tu Mac recupere su velocidad normal.
¿Cómo Limpiar la Memoria (RAM) en macOS 10.15?
RAM es la abreviatura de Random Access Memory (memoria de acceso aleatorio), que proporciona almacenamiento destinado a procesos y tareas en curso. Se diferencia del almacenamiento habitual de la Mac porque es más rápida. Como resultado, algunas cosas se almacenarán automáticamente en la memoria RAM para garantizar la velocidad.
Cuando la memoria RAM de tu Mac se agota, estas son las señales;
- A menudo, verás una pelota de playa girando
- La Mac tardará mucho tiempo en cargarse
- La aplicación se bloquea
- Obtendrás un mensaje; "tu sistema se ha quedado sin memoria de aplicación"
Si esto sucede, es hora de liberar espacio de almacenamiento en macOS 10.15.
Los siguientes consejos son formas de liberar espacio de almacenamiento
1. Reiniciar la Mac
Reiniciar la Mac resuelve muchos problemas, así que debería ayudarte a liberar memoria en macOS 10.15. Consiste en apagar la Mac y volver a encenderla. Durante el proceso de reinicio, la Mac limpiará la memoria RAM en macOS 10.15 y presentará fallos en el disco.
Por lo tanto, cuando se enciende los procesos se ejecutan sin problemas. Sin embargo, puede no ser conveniente cuando estás ocupado y en medio de algo que puedes perder si tu Mac se apaga.
2. Actualización de macOS
A veces, la lentitud de la memoria RAM se debe a que tu macOS está obsoleto o tiene algún problema. Para resolver esto y reducir aún más el uso de la memoria en macOS 10.15, puedes actualizar macOS. Asegúrate de obtener la versión más actualizada del sistema operativo.
3. Comprobar el Monitor de Actividad
El monitor de actividad puede mostrarte la memoria en uso y las aplicaciones que usan más de lo que deberían, especialmente, cuando una aplicación se congela. Debes centrarte en la memoria de la aplicación, ya que muestra la memoria utilizada por los procesos y las aplicaciones.
Después de comprobarlo, puedes apagarla para liberar espacio de almacenamiento en macOS 10.15, a través de los siguientes pasos;
- Abre "Monitor de actividad"
- Selecciona la pestaña "Memoria"
- Selecciona la columna "Memoria"; ordenar los procesos por la memoria que utilizan
- Elige la aplicación que se comporta mal; haz clic en "(i)" en el menú para obtener información sobre el uso de la memoria
- Forzar la salida del proceso seleccionando "X".
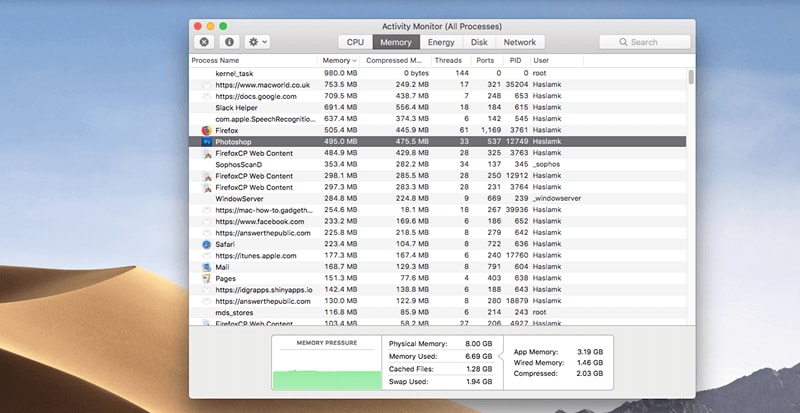
4. Eliminar Aplicaciones de los Elementos de Inicio
Eliminar aplicaciones de los elementos de inicio, especialmente las menos necesarias, puede ayudar a liberar memoria en macOS 10.15. Elimina una aplicación mediante el siguiente procedimiento;
- Accede en "Preferencias del Sistema"
- Selecciona "Grupos y Usuarios"
- Elige "Nombre de usuario"; si no está seleccionado en la parte izquierda de la barra lateral
- Selecciona "Elementos de inicio de sesión"
- Verás una colección de aplicaciones que se abre cada vez que reinicias la Mac
- Si su funcionamiento es innecesario, selecciona cada uno y elige el botón (-).
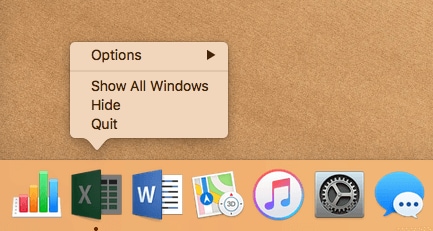
5. Comprobar el Uso de la CPU
Las aplicaciones sospechosas no sólo acaparan la RAM, sino que, también consumen demasiada potencia de procesamiento. Esto hace que tu Mac sea más lenta. Por lo tanto, es importante confirmar el uso de la CPU en el Monitor de Actividad.
Después de comprobarlo, borra la memoria RAM en macOS 10.15 saliendo del proceso.
- Abre el "Monitor de actividad"
- Selecciona la pestaña "CPU"
- Haz clic en la cabecera de la columna para ordenar por %CPU; comprueba el uso anormal
- Observa el proceso con alto porcentaje de uso
- Termina el proceso o la aplicación seleccionándolo y haciendo clic en la "X" del menú.
El Mejor Editor de PDF para macOS 10.15
PDFelement para Mac es sin duda la mejor solución de PDF para macOS 10.15. Te ofrece la mejor experiencia en la gestión de PDF gracias a su diseño intuitivo. Los principiantes pueden utilizarlo fácilmente, incluso, cuando avanza su tecnología y ofrece mejores paquetes que son muy asequibles.

![]() Impulsado por IA
Impulsado por IA
Debido a sus increíbles características, PDFelement para Mac funciona maravillosamente en la Mac. Realiza marcas de texto que permiten tachar, subrayar y resaltar textos en los documentos PDF.
Por lo tanto, si deseas marcar partes importantes de las páginas del PDF para su posterior consulta, puedes incorporar su marcador fluorescente. Su opción "Tachado" permite indicar los textos que se deben eliminar o ignorar. Además, puedes destacar cierta información subrayándola.
Además, este editor de PDF permite hacer comentarios en los PDF. Por lo tanto, puedes introducir ilustraciones, opiniones o declaraciones de hechos y observaciones. Además, puedes mover, eliminar o editar estos comentarios fácilmente.
Por lo tanto, el uso de PDFelement para Mac como tu editor de PDF en macOS 10.15 viene con varios beneficios. Es fácil para el bolsillo y viene en múltiples variedades, es decir, paquetes. Al marcar los textos y hacer comentarios, todo fluye con facilidad.
El diseño intuitivo permite disfrutar del trabajo ya que la experiencia es sorprendente.
 100% Seguro | Sin anuncios |
100% Seguro | Sin anuncios |



Andrés Felipe
Experto en PDF
Log in