Lo mejor de las Mac es que, puedes instalar Windows 10 en macOS 10.15. Por lo tanto, es posible ejecutar juegos y aplicaciones sólo para Windows siempre que lo desees. Descarga Windows 10 en macOS 10.15 en minutos y disfruta más de Mac.
Cualquier Mac producido después de 2012 tiene la capacidad de ejecutar Windows. Así que, si tienes algunas aplicaciones y juegos que sólo funcionan en Windows, no deberías dudar en descargar Windows 10 en macOS 10.15 en minutos.
Este artículo tiene la información que necesitas y por lo tanto, te guiará sobre cómo instalar Windows 10 en macOS 10.15. Se abordarán dos métodos de instalación que son confiables.
Incluyen cómo instalar Windows 10/8/7 en macOS 10.15 sin Boot Camp o, a través, de la virtualización. Ambos tienen procedimientos diferentes, así que, asegúrate de que estás dispuesto a seguir las instrucciones. También tienen requisitos diferentes.
¿Cómo Instalar Windows en macOS 10.15?
Instalación de Windows a través de BootCamp
Si prefieres utilizar el Boot Camp, hay ciertos requisitos que debes cumplir.
- Como mínimo, deberías tener 64 GB de almacenamiento libre en el disco duro interno de la Mac para la instalación de Windows.
- El dispositivo de memoria debe tener 16 GB para el almacenamiento de los controladores requeridos por Windows. Estos controladores permiten controlar componentes como el teclado, el ratón, el monitor y la cámara de la Mac.
- Debes adquirir una copia de Windows totalmente pagada, que debe tener un número de licencia. Ten en cuenta que los modelos recientes de Mac solo te permitirán instalar Windows 10 en macOS 10.15.
Este es el procedimiento a utilizar para instalar Windows 10 en macOS 10.15.
1. Iniciar el Asistente de Boot Camp
Si es la primera vez que inicias el Asistente de Boot Camp, te pedirá varias opciones. La primera es una confirmación; "Crear un disco de instalación de Windows 7 o versiones posteriores". Esto copia el archivo ISO de Windows en la memoria USB para instalar Windows.
Por lo tanto, es una forma de instalar Windows en una Mac desde el USB.
2. Descargar el Programa de Controladores
Para instalar Windows en una Mac desde un USB, el Asistente Boot Camp te informará de que descargará el programa de controladores de Windows en la memoria USB. Sin embargo, sólo descargará los controladores de Windows 8.1 y Windows 10 y no los de Windows 7.
Por lo tanto, si quieres Windows 7, dirígete al sitio web de Apple para ver las tablas de compatibilidad y localizar el programa del controlador correspondiente. Asegúrate de seguir las instrucciones para copiar correctamente los controladores en la memoria USB.
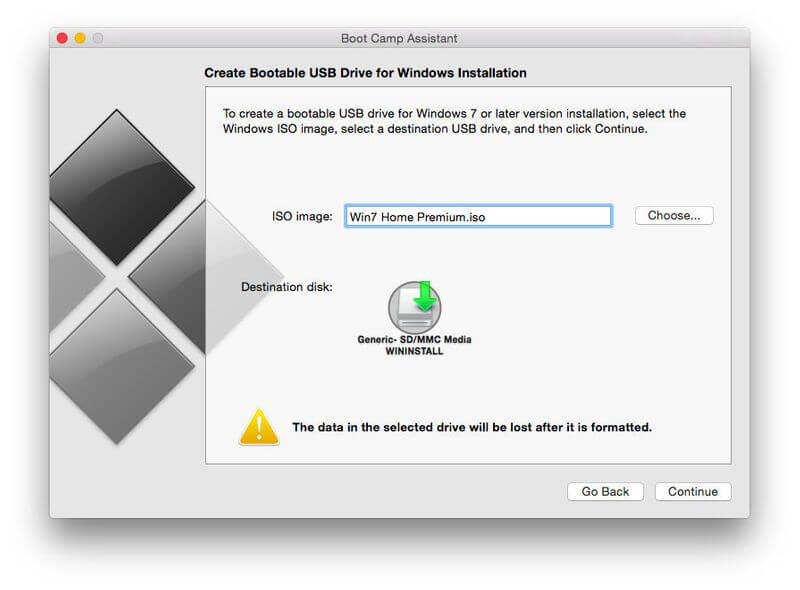
3. Particionar la Unidad
El uso del Asistente Boot Camp por primera vez requiere que elijas la opción de "Instalar Windows 7 o versiones posteriores" para proceder e instalar Windows en una Mac desde el USB. Esta opción permite la partición del disco duro de la Mac en 2 secciones separadas, denominadas particiones.
macOS permanece en una partición mientras que la otra está ocupada por Windows y sus aplicaciones y software.
4. Ajustar el Tamaño de la Partición
El Asistente Boot Camp está pensado para crear una pequeña partición de Windows por defecto. Sólo tiene un tamaño de 32 GB, pero puede ajustarse mediante el control deslizante al tamaño deseado. También puedes encontrar un botón que puede dividir la unidad en dos particiones iguales.
5. Instalar Windows
Una vez completada la partición, Boot Camp se asegurará de que tu Mac se apague para iniciar el programa de instalación de Windows, que se encuentra en la memoria USB. Para descargar Windows 10 en macOS 10.15 en cuestión de minutos, sigue las indicaciones que aparecen en pantalla.
Cuando Windows se inicie, aparecerá otro aviso. Será necesario instalar los controladores adicionales de Boot Camp que están almacenados en el pendrive.
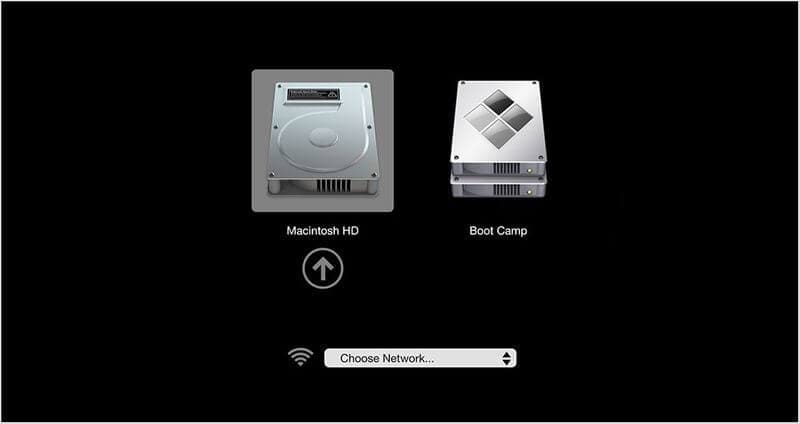
6. Iniciar Windows
Después de instalar Windows en una Mac desde el USB, se hace fácil ejecutar Windows ya que, se puede hacer un arranque dual entre Windows y macOS. Basta con pulsar "Alt" u "Opción" en el teclado cuando la Mac se está encendiendo.
Las dos particiones con Windows y macOS aparecerán en la pantalla, dándole la libertad de elegir el sistema operativo que deseas utilizar.
¿Cómo Instalar Windows 10/8/7 en macOS 10.15 sin BootCamp?
Hay otra forma de instalar Windows 10/8/7 en macOS 10.15 sin Boot Camp. Esto implica el uso de programas de virtualización como VMware Fusion o Parallels Desktop.
Al utilizarlos, no es necesario particionar el disco duro del Mac para instalar Windows 10 en macOS 10.15. En su lugar, estos programas crean una máquina virtual (VM), una aplicación que se ejecuta en tu Mac, pero que actúa como una PC.
Permite instalar Windows 10 en macOS 10.15 y otras aplicaciones y programas de Windows. VM se ejecuta perfectamente junto con aplicaciones de Mac como Apple Mail y Safari.
Por lo tanto, no tienes que cambiar de un lado a otro como cuando instalas Windows en una Mac desde un USB usando Boot Camp.
Desafortunadamente, los programas de virtualización no son gratuitos. Por lo tanto, compra una copia del programa que quieras, y también una copia de Windows.
Usando Parallels
"Parallels" y "VM ware" tienen el mismo enfoque básico. Sin embargo, el escritorio del primero tiene una interfaz gráfica más colorida que el del segundo. Ambos crean múltiples opciones para crear una nueva VM utilizando un archivo ISO o un disco instalador.
Puedes conectar una PC con Windows a una Mac para crear una VM que sea una copia exacta de la PC. Tendrás Windows completo y sus aplicaciones.
Usando VMware Fusion
VMare complica las cosas al mostrar Windows que tiene muchas configuraciones. Por ello, puede ser una opción difícil para los usuarios noveles. Se aconseja a los principiantes que utilicen Parallels porque facilita las cosas.
Ofrece una serie de opciones predefinidas, que se adaptan a programas de productividad como Microsoft Office, a programas de diseño o a la ejecución de juegos 3D de alto rendimiento.
VM: Hardware
¿Cómo instalar Windows 10/8/7 en macOS 10.15 sin Boot Camp? VMware Fusion y Parallels no te prohíben alterar la configuración del hardware de las VMs si es necesario. Resulta tan fácil como seleccionar el hardware físico de una PC o Mac real.
Si tienes una Mac con procesador multinúcleo, te recomendamos que dediques varios núcleos a tu VM ya que, mejora el rendimiento. También debes asignar más espacio en el disco y la memoria a medida que aumentas la cantidad de memoria de video para que la VM pueda tener suficiente para manejar los gráficos 3D en los juegos y el programa de juegos.
Otras opciones de Parallels y VMware incluyen la capacidad de conexión de dispositivos externos como altavoces Bluetooth y disco duro al VM de Windows.
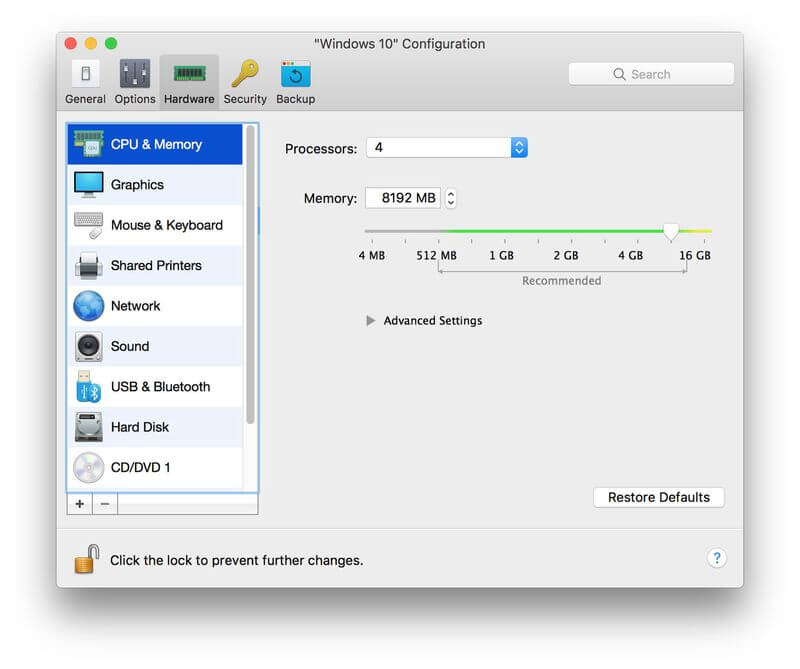
VM: Software
También puedes instalar Windows 10 en macOS 10.15 ejecutando Windows en el software VM. La apariencia de la VM cuando se ejecuta en el escritorio de la Mac es el aspecto clave de cómo se ejecuta en la misma macOS. Ambos programas ejecutan VM en una ventana.
Por lo tanto, es probable que aparezca una ventana de Windows en el escritorio de Windows. Flotará en una ventana propia, que estará por encima del escritorio de la Mac.
Por suerte, puedes ampliar el escritorio de Windows hasta llenar la pantalla, para que la Mac parezca una PC normal.
La mayoría de las personas prefieren ocultar el escritorio de Windows para que sus aplicaciones aparezcan solas en el escritorio del Mac, haciendo que parezcan aplicaciones normales del Mac.
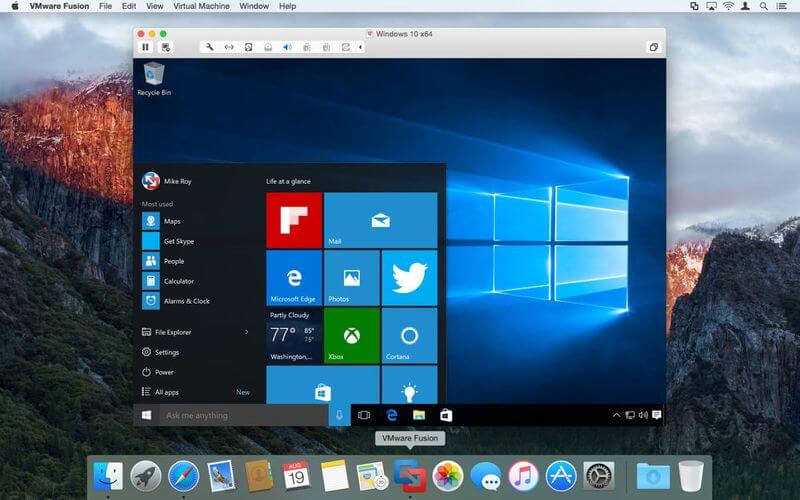
El Mejor Editor de PDF para macOS 10.15
La confiabilidad es importante en los programas, especialmente, en los que se encargan de la gestión de los PDF. PDFelement para Mac ha demostrado ser un programa de PDF confiable en todo momento, ya que garantiza la adquisición de documentos de calidad. Satisface tus necesidades a un costo razonable y asequible.

![]() Impulsado por IA
Impulsado por IA
Una de las actividades que realiza PDFelement para Mac es la edición de PDF, que es diversa. Permite editar páginas, imágenes y textos. La edición de textos es fácil, ya que las acciones más comunes consisten en modificar el tipo de letra, el tamaño y el color.
También hace que la edición de imágenes sea tranquila, por lo que puedes extraer, reemplazar, añadir, eliminar, rotar y copiar/pegar cualquier cosa que elijas en los documentos PDF. También puedes ampliar aspectos significativos de la imagen mediante el recorte.
Por lo tanto, PDFelement para Mac te ofrece la libertad de ajustar varios aspectos para satisfacer tus deseos. También proporciona protección, para que no se puedan hacer otras alteraciones, una vez que estés satisfecho con los documentos que has creado.
Es un programa de confianza que nunca decepciona, teniendo en cuenta que te da autoridad para dictar quién puede tener acceso a tus documentos. Su asequibilidad la hace adecuada tanto para los estudiantes como para las empresas. Ahorra tiempo, ya que la mayoría de las funciones se realizan muy rápidamente.
 100% Seguro | Sin anuncios |
100% Seguro | Sin anuncios |



Andrés Felipe
Experto en PDF
Log in