Si llevas tu Mac a todas partes, existe una alta probabilidad de que se haya conectado a varias redes inalámbricas públicas y privadas a lo largo del tiempo. En consecuencia, tu macOS 11 recordará estas redes cuando Mac las encuentre nuevamente y, por lo tanto, se conectará automáticamente. Por lo tanto, no es necesario seleccionarlo manualmente ni ingresar la contraseña. Tu Mac recuerda rápidamente las redes familiares sin pedir permiso para conectarse es bastante conveniente. Sin embargo, llega un momento de eliminar una red inalámbrica en macOS 11 por diversas razones. Este artículo te informa sobre cómo eliminar las redes inalámbricas en macOS 11.
Por qué eliminar una red en macOS 11
Cualquier macOS 11 Mac está programado para guardar convenientemente las redes inalámbricas, incluidas las contraseñas de Wi-Fi que ingresas. Como resultado, te permite iniciar sesión automáticamente en una red en particular cuando está dentro del alcance. La capacidad de macOS 11 para guardar perfiles de red e iniciar sesión en tu Mac automáticamente es conveniente. Sin embargo, hay razones y beneficios para eliminar una red en macOS 11.
A medida que continúas usando tu Mac, ésta crea una lista ampliada de redes inalámbricas, que van acompañadas de contraseñas de Wi-Fi, direcciones IP y otros datos relacionados con la red. Por lo tanto, parte de la información de la red anterior se vuelve obsoleta y ya no sirve para nada.
Si otros propietarios de redes cambian sus contraseñas, sus redes son inaccesibles y, por lo tanto, no son útiles. Del mismo modo, puedes tener problemas si inicias sesión automáticamente en la red inalámbrica incorrecta.
En otras situaciones, es posible que prefieras usar una red diferente, pero tu macOS 11 lo registra automáticamente en otra que ya no deseas. Si no deseas que recuerde dichas redes no deseadas, debes eliminar las redes inalámbricas en macOS 11.
También puedes encontrar desafíos al usar el Wi-Fi del hogar y la oficina. Estas situaciones también pueden requerir que te olvides de las redes inalámbricas en macOS 11 y que luego te vuelvas a conectar. Esta es una forma de reiniciar redes inalámbricas que resuelve cualquier problema de conexión.
Por lo tanto, eliminar una red Wi-Fi en tu computadora macOS 11 es beneficioso, ya que elimina todo el equipaje, resuelve los problemas de conexión y te permite usar la red preferida. Además, mejora tu seguridad, considerando que los piratas informáticos aprovechan tales oportunidades para piratear computadoras Mac y acceder a información de acceso relevante. Si olvidas una red inalámbrica en macOS 11 que ya no es esencial, estás mejorando tu seguridad al bloquear a los piratas informáticos, así como al malware.
Cómo eliminar una red en macOS 11
Eliminar una red inalámbrica en macOS 11 es un proceso que implica eliminar una red específica de la lista existente. Entonces, aprenderás cómo llegar a esta lista de redes para eliminar manualmente una red Wi-Fi en tu computadora macOS 11. En el proceso, descubrirás otras cosas, como configurar los ajustes para redes Wi-Fi individuales, agregar redes manualmente y priorizar redes en el orden de uso, entre otras tareas relacionadas con la red.
Los siguientes son pasos sobre cómo eliminar una red Wi-Fi en tu computadora macOS 11.
Paso 1: Accede a las preferencias de red
Para encontrar Preferencias de red, ve a la barra del Finder y elige el ícono de Wi-Fi. Verás una lista desplegable con todas las redes Wi-Fi cercanas. En la parte inferior de la lista, haz clic en Abrir preferencias de red, donde encontrarás todas las configuraciones avanzadas para dispositivos en red macOS 11.

Paso 2: Configuración avanzada
En la página siguiente, puedes realizar varias acciones, incluida la adición y eliminación de adaptadores de red, la activación y desactivación de Wi-Fi y la configuración de redes Wi-Fi individuales. Puedes ver la dirección IP de tu red, lo que ayuda a diagnosticar múltiples problemas de red.
Sin embargo, no necesitas esta configuración en este momento, así que ve al área inferior y presiona el botón Avanzado para encontrar la configuración avanzada.
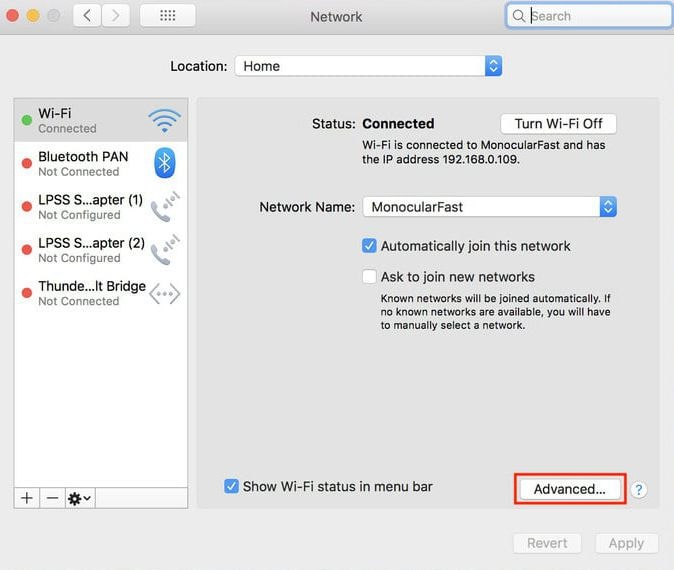
Paso 3: Elimina la red
Al acceder a la configuración avanzada, encontrarás múltiples opciones y paneles de preferencias. Esta página contiene el menú para agregar redes manualmente y ver la configuración del hardware de la red, la configuración de TCP/IP y tu dirección Wi-Fi única de macOS 11. Aquí es donde puedes priorizar las redes en el orden de uso simplemente arrastrándolas.
Entonces, para eliminar una red inalámbrica en macOS 11, selecciona la red específica que deseas eliminar y luego presiona el ícono Menos (-) en la parte inferior de la lista.

El mejor editor de PDF para macOS 11: PDFelement para Mac
Como eliminas las redes inalámbricas en macOS 11, es recomendable adquirir PDFelement para Mac, el mejor editor de PDF. En comparación con las múltiples soluciones que están disponibles para los usuarios de Mac, esta herramienta viene con funciones más potentes y, sin embargo, es rentable. La interfaz de usuario intuitiva tiene un área de trabajo, una barra de herramientas y una barra de menú y un panel de navegación que son fácilmente comprensibles, lo que hace que este editor sea adecuado para profesionales y principiantes.
100% Seguro | Sin software malicioso |
![]() Impulsado por IA
Impulsado por IA
Con PDFelement para Mac en tu macOS 11, hay un montón de logros relacionados con el PDF para obtener. Asegura tus archivos PDF a través de varios medios de protección, que incluyen contraseñas y permisos. Además, PDFelement para Mac crea firmas digitales para reemplazar las tradicionales, al almacenar tu información junto con la hora, la fecha y el estado del documento cuando se firmó. Además, facilita el intercambio de archivos PDF.
Básicamente, tener PDFelement para Mac en tu macOS 11 es beneficioso ya que tus documentos permanecen a salvo de miradas indiscretas que desean verlos sin tu autorización. La herramienta te protege de enemigos que pueden copiar o imprimir tu documentación para mal uso. Además, las firmas digitales autentican tu identidad, especialmente cuando se trata de documentación legal. PDFelement para Mac le ahorra tiempo ya que otras partes pueden recibir los archivos PDF.
 100% Seguro | Sin anuncios |
100% Seguro | Sin anuncios |






