Instalar macOS 11 en un disco externo es un truco impresionante y que viene con un gran montón de beneficios. Este truco es muy útil cuando no se desea actualizar el sistema operativo o se quiere estropear. Además, es la mejor manera de probar el nuevo sistema operativo macOS 11 antes de instalarlo en la unidad principal. Poder alternar entre el sistema operativo actual y macOS 11 en la unidad externa ayuda a hacer comparaciones y a tomar las mejores decisiones sobre el mejor sistema operativo a utilizar.
Qué necesitas para instalar macOS 11 en una unidad externa
¿Por qué no puedo instalar macOS 11 en mi unidad? Si te estás haciendo esta pregunta, entonces necesitas saber que hay un par de cosas que necesitarás y tenerlas preparadas antes de descargar e instalar y utilizar macOS 11 en una unidad externa. En primer lugar, necesitarás una unidad flash rápida; las más recomendadas son las unidades USB C o Thunderbolt 3. Las unidades externas rápidas son eficientes y te ahorrarán un tiempo precioso en todo el proceso. Además, debes asegurarte de que la unidad externa tenga al menos 12 GB de almacenamiento, sin embargo, tener más almacenamiento es mucho mejor solo para estar seguro.
Además, necesitarás una conexión a Internet activa para descargar e instalar macOS 11 en el disco externo. El tiempo que se tarda en instalar macOS 11 dependerá totalmente de la intensidad de la señal de tu Wi-Fi; cuanto más fuerte sea la señal, más rápida será la descarga. Y lo que es más importante, debes asegurarte de que el dispositivo en el que vas a ejecutar macOS 11 es compatible. Algunos de los modelos de mac compatibles son: MacBook Air, MacBook Pro, iMac y todos los modelos de iMac Pro.
Cómo instalar macOS 11 en una unidad externa
Siga estos sencillos pasos si no puede instalar macOS 11 en una unidad externa.
Paso 1: preparación de la unidad externa para la instalación
1. Conecta el USB C, Thunderbolt 3 o la unidad externa deseada a tu dispositivo Mac.
2. Ve a la nueva ventana del Finder, elige la pestaña Aplicación y haz clic en Utilidades. Inicia la aplicación Utilidad de Discos en tu Mac.
3. Haz clic en el icono desplegable Ver de la ventana abierta y en la esquina superior izquierda. Debes asegurarte de que la opción Mostrar todos los dispositivos está seleccionada.

4. En la barra de menú de la izquierda de la ventana de Utilidad de Discos, pulsa sobre la Unidad Externa que has insertado en tu dispositivo Mac.
5. Pulsa sobre el botón Borrar.
6. Pulsa en el icono desplegable de Formato de la nueva ventana que aparece y selecciona como opción Mac OS Extended (Journaled).
7. Todavía con la ventana abierta, pulsa sobre el icono desplegable Esquema y especifica Mapa de Partición GUID.

8. Dale un nuevo nombre a la Unidad Externa que puedas recordar fácilmente.
9. Haz clic en la pestaña Borrar y espera a que la Utilidad de Discos genere la partición y configure su unidad externa. Una vez hecho esto, pulsa el botón Hecho.
Paso 2: descargar macOS 11
1. Inicia la Mac App Store en tu dispositivo mac.
2. Será necesario que inicies sesión en el Programa de Desarrolladores de Apple para descargar el macOS 11.
3. Una vez registrado, busca el macOS 11 con la ayuda del cuadro de texto Buscar.
4. Haz clic en el icono de descarga para descargar la versión de macOS 11 en tu dispositivo Mac. El proceso de descarga puede tardar un poco, ya que se trata de un archivo de gran tamaño. El tiempo que tarde también dependerá de la intensidad de tu señal WiFi.
5. Una vez descargado, puedes acceder a los archivos de macOS yendo a la herramienta Finder de su dispositivo Mac y haciendo clic en la carpeta Descargas.
Paso 3: instalación de la versión de macOS 11 en tu disco externo
1. Abre la ventana del Finder desde tu dispositivo Mac y navega hasta la herramienta de Aplicaciones.
2. Busca el instalador de macOS 11 y haz clic en él para lanzarlo.
3. Pulsa sobre el botón Continuar en la primera ventana que aparece mientras se configura la instalación.
4. Repasa los términos y condiciones del desarrollador y, cuando estés satisfecho, haz clic en la pestaña Aceptar seguido del botón Continuar.
5. Pulsa sobre la pestaña Mostrar todo el disco. No pulses sobre la pestaña Inicio para evitar instalar la versión de macOS 11 en su unidad principal del dispositivo Mac.
6. Especifica la unidad externa desde la opción Mostrar todos los discos y pulsa el botón Instalar.
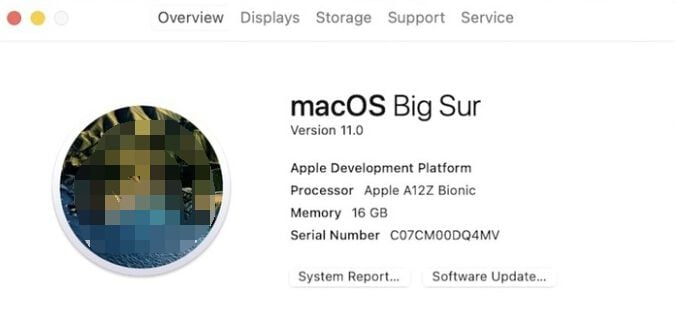
Espera un par de minutos mientras la versión de macOS 11 se instala en la unidad externa. Sin embargo, debes tener en cuenta que el proceso de instalación puede fallar o detenerse si no había configurado su unidad externa correctamente como partición GUID en los pasos anteriores.
El mejor editor de PDF para macOS 11 - PDFelement para Mac
Una vez que instales y utilices macOS 11 en una unidad externa, necesitarás un par de aplicaciones y programas para darle vida. Las aplicaciones servirán para diferentes propósitos en tu dispositivo mac, como aplicaciones de juegos, aplicaciones de productividad, herramientas de medios sociales, etc. Sin embargo, la lista de programas estaría incompleta sin una herramienta de lectura de PDF. Los archivos PDF son comunes y el archivo de documento más utilizado, por lo tanto, necesitará un programa tanto para leer como para administrar archivos PDF. Hay numerosos lectores y editores de PDF en el mercado, pero PDFelement para Mac ha estado en la parte superior de la lista.
100% Seguro | Sin software malicioso |
![]() Impulsado por IA
Impulsado por IA

PDFelement debe ser tu primera opción cuando se trata de archivos PDF y si deseas disfrutar de los beneficios de la herramienta. Este programa tiene una interfaz sencilla e intuitiva, por lo tanto, facilidad de uso; todas las herramientas clave se muestran en la página de inicio, en consecuencia requiere poco tutorial o entrenamiento. PDFelement tiene la mejor herramienta de edición, por lo que es más fácil para ti para editar el tamaño, la fuente y el estilo de tu texto. También puedes asegurar el contenido de tu documento mediante la configuración de la contraseña de apertura y de permiso.
100% Seguro | Sin software malicioso |
![]() Impulsado por IA
Impulsado por IA
En caso de que necesites convertir tu archivo PDF a otro formato, PDFelement simplifica esta tarea, ya que soporta varios formatos de salida. Otra característica que hace único a este programa es la herramienta de procesamiento por lotes que permite procesar varios documentos al mismo tiempo.
 100% Seguro | Sin anuncios |
100% Seguro | Sin anuncios |






