Los sitios web tienen cookies e historial que sirve a ciertos propósitos, incluyendo tu experiencia de navegación. Desafortunadamente, si no controlas y eliminas las cookies en tu navegador para macOS 12, ellas pueden ser usadas para invadir tu privacidad. En consecuencia, borra la caché, cookies e historial de tu navegador en macOS 12 para estar seguro.
¿Cómo limpiar las cookies de Chrome en macOS 12?
Te estás preguntando "¿cómo borro las cookies de Chrome y Firefox en macOS12?" Si tu respuesta es un sí, comienza con Chrome y el siguiente procedimiento te mostrará cómo borrar la caché de tu navegador web, las cookies y el historial en macOS 12.
Paso 1: Lanza Google Chrome y luego haz clic en Chrome que está en la esquina superior izquierda de la barra de menú.
Paso 2: En la lista desplegable presentada, asegurate de elegir "Borrar datos de navegación".
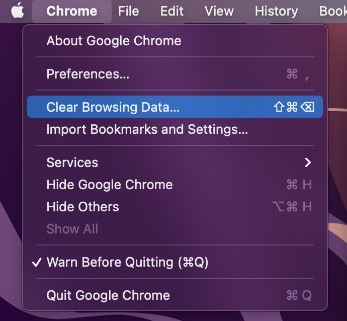
Paso 3: En la ventana de borrar los datos de navegación que se abre, cambia el desplegable de "Intervalo de tiempo" por "Todos los tiempos".
Paso 4: Deberías también elegir que información borrar, en las casillas de verificación selecciona: "Cookies y otros datos de sitios e información de extensiones" así como también, "Archivos e imágenes almacenados en caché".
Paso 5: Ahora, haz clic en el botón de "Borrar datos de navegación".
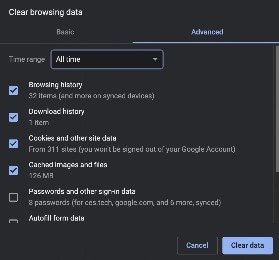
Paso 6: Para efectuar los cambios al limpiar el historial, cookies y caché del navegador en macOS 12, cierra Chrome y vuelve a abrirlo.
¿Cómo eliminar tus cookies de Firefox en macOS 12?
Tras lidiar con Chrome, ahora puedes proceder a limpiar las cookies y datos del sitio en Firefox para macOS 12. Usa los siguientes pasos:
Paso 1: Lanza Firefox en tu Mac, y luego haz clic en la opción de Historial en la barra de menú que está en la parte superior izquierda en pantalla.
Paso 2: Una lista desplegable aparecerá, en donde deberás dar clic en "Borrar el Historial Reciente".

Paso 3: Una nueva ventana de "Borrar el Historial Reciente" aparecerá. Aquí, tú puedes cambiar el período de tiempo a lo que te gustaría, como por ejemplo "Todo". También debes elegir que datos borrar y luego dar clic en Aceptar.
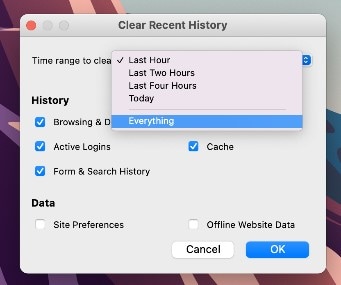
Paso 4: Cierra Firefox y vuelve a lanzarlo
¿Cómo deshacerse de las cookies que no se borran en Safari con macOS 12?
Habiendo eliminado las cookies en Chrome y Firefox, te has preguntado, "¿Cómo borro las cookies de Chrome y Firefox en macOS 12?" Ahora entra a Safari para que puedas borrar las cookies en Chrome, Firefox y Safari con macOS 12. Usa el siguiente procedimiento.
Paso 1: Corre Safari en tu Mac. En la barra de menú, ve al área en la parte superior izquierda en pantalla y pulsa la opción de Historial.

Paso 2: Un menú aparecerá, entonces ve a la parte inferior y elige "Borrar historial".
Paso 3: Usa el menú desplegable para seleccionar el período de tiempo del cual quieres borrar el historial y cookies de Safari. Y entonces por última ocasión, presiona en "Borrar el historial". Esta acción elimina la caché de tu navegador web, las cookies y el historial en macOS todo junto, por eso ten en cuenta que eso significa que tus sesiones de inicio de sesión en los sitios web pueden ser cerradas, entre otras cosas.
Paso 4: Ahora mira a la parte inferior del menú y haz clic en "Borrar el historial".

Paso 5: Para borrar por completo el historial, las cookies y la caché de tu navegador web en macOS 12, da clic en el desplegable y selecciona "Todo el historial".
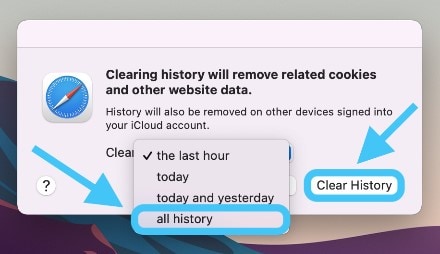
Paso 6. Cierra Safari y vuelve a abrirlo.
El mejor editor PDF para manejar archivos PDF en macOS 12 - PDFelement para Mac
Una vez aprendido a cómo borrar cookies en Chrome, Firefox y Safari con macOS 12, tú podrías enfrentar otras dificultades como la incapacidad de abrir archivos PDF en los navegadores. Sin embargo, no debes preocuparte ya que existe PDFelement para Mac, el cual es la última herramienta que te ayudará en el manejo de archivos PDF sin esfuerzo.
100% Seguro | Sin software malicioso |
![]() Impulsado por IA
Impulsado por IA
PDFelement para Mac es la herramienta más profesional, accesible y sencilla de usar que puedes aprovechar cuando estás trabajando con archivos PDF. Este editor PDF de código abierto para Mac proporciona numerosas características que te permiten generar, editar y convertir PDF. Llena formularios PDF de forma perfecta, y generalmente hace más sencillo el manejar PDFs con cientos de páginas.
Soporta más de 20 idiomas, y con ello resulta utilizable alrededor del mundo por toda clase de personas, incluyendo a las corporaciones multimillonarias. PDFelement para Mac tiene todo lo que necesitas para manejar PDFs y responder más rápido desde el momento en el cual abres un archivo PDF.
Características
- Edición completa de PDF que involucra editar PDFs para modificar imágenes, textos y enlaces, así como llenar formularios fácilmente.
- Crear PDFs y añadir marcas de agua en lotes, las cuales también son removibles.
- Agregar anotaciones para una mejor memorización de la información, las cuales puedes eliminar eventualmente.
- Combinar documentos PDF.
- Gestión de página, donde puedes insertar, extraer, borrar, añadir o reorganizar páginas.
 100% Seguro | Sin anuncios |
100% Seguro | Sin anuncios |






