Insertar imágenes en un PDF puede parecer una tarea elemental, pero hacerlo puede resultar desalentador. Si eres un usuario de Mac e intentas añadir una imagen a un PDF con la aplicación Vista Previa entonces entenderás lo complicado que puede ser si no tienes los conocimientos necesarios.
Por suerte, este artículo te ha preparado una guía completa sobre cómo insertar una imagen en un PDF utilizando Vista Previa con facilidad y rapidez en Mac, incluyendo macOS 15 Sequoia.
Cómo añadir una imagen a un PDF con la aplicación Mac Preview
Si eres un usuario de Mac, entonces sabes lo que es la aplicación Vista Previa de Mac. Al ser la aplicación por defecto para la visualización de documentos e imágenes, es muy probable que la hayas utilizado antes. Esta app ofrece varias funciones básicas de edición para PDF, como recortar, ajustar, redimensionar y encriptar el PDF, y añadir imágenes, entre otras. Sin embargo, no puedes añadir imágenes al PDF con Vista Previa directamente. Sólo puedes guardar tu imagen como PDF. Para añadir imágenes a un PDF con la aplicación Mac Preview, sigue los siguientes pasos.
Paso 1. Inicia la app Vista Previa y ve al menú "Archivo". Selecciona "Abrir" y carga el archivo PDF.

Paso 2. Después de subir el archivo PDF, ve al menú "Editar" y selecciona "Insertar" en la lista desplegable. En el submenú "Insertar", elige la opción "Página desde archivo". Esto te llevará a una ventana de directorio de archivos. Elige el archivo de imagen de destino y sigue las instrucciones en pantalla para añadirlo a tu PDF.
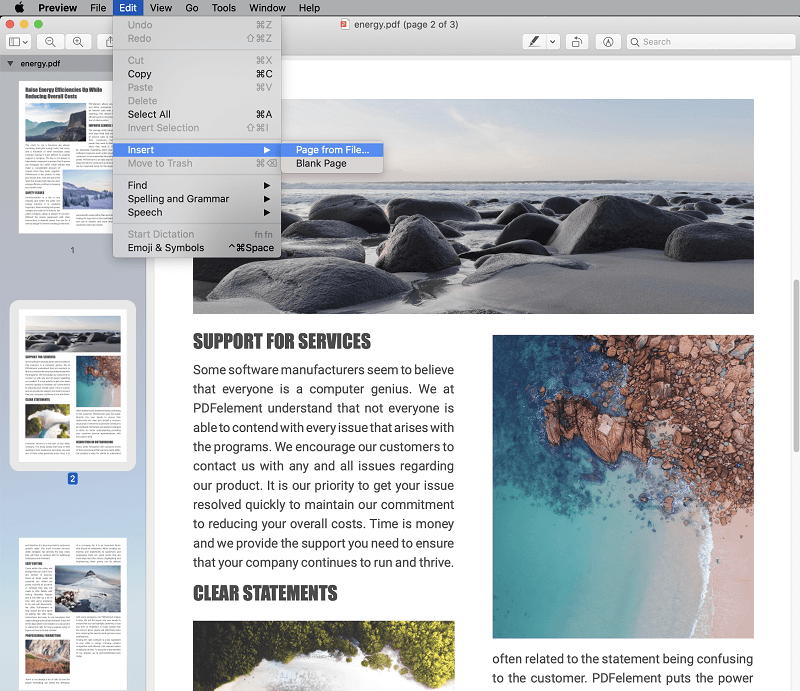
Ventajas y desventajas de usar la aplicación Vista Previa
La aplicación Vista Previa del Mac es sin duda útil y tiene muchas ventajas. Sin embargo, también está plagada de varios defectos. Veamos algunas de las ventajas y desventajas de la app Vista Previa del Mac.
Ventajas
- Es gratuita, por lo que no tienes que desembolsar dinero para comprarla.
- Es una aplicación integrada en el Mac, y no tienes que pasar por ningún proceso de instalación.
- Es fácil de usar.
Desventajas
- La mayoría de sus funciones son básicas y limitadas.
- No hay funciones avanzadas como el OCR.
- No se puede modificar el texto.
- Tiene una interfaz de la vieja escuela que no atrae a los usuarios.
Está claro que la App de Vista Previa para Mac es una aplicación básica y no es adecuada para la edición profesional o importante de PDF. El surtido de inconvenientes te haría buscar en otra parte si esta App de Vista Previa fuera tu herramienta favorita. Por suerte, no tienes que ir más lejos porque PDFelement resuelve todos tus problemas y te proporciona una increíble plataforma de edición de PDF. El programa está enriquecido con una gran variedad de funciones de edición que te permiten añadir sin problemas las imágenes que quieras al archivo PDF deseado. También puedes eliminar, copiar o pegar, rotar, sustituir, extraer y recortar imágenes con facilidad. Libre de prejuicios, PDFelement es la herramienta de edición de PDF definitiva para ti si quieres añadir imágenes para crear impresionantes PDFs. Otras características son:

![]() Impulsado por IA
Impulsado por IA
- Crea formularios rellenables y utilízalos para importar o exportar datos.
- Realiza OCR en PDF para desbloquear textos en PDFs escaneados.
- Protege tu archivo PDF editado con combinaciones de contraseñas y permisos.
- Aprueba digitalmente los documentos PDF mediante firmas digitales.
- Reduce el tamaño de tu archivo PDF sin disminuir su calidad.
- Comparte los archivos PDF editados a través de Añadir personas, adjuntos de correo electrónico, notas, AirDrop y mensajes.
- Imprime PDFs con facilidad utilizando varias opciones y propiedades de impresión.
- Convierte PDFs a y desde una amplia gama de formatos de archivo.
- Anota los PDF con comentarios, dibujos, marcas de texto y sellos.
- Organiza las páginas del PDF y cambia el orden de las páginas según tus necesidades.
Cómo añadir una imagen a un PDF con la alternativa de Vista Previa
Paso 1. Abrir un PDF
Tras instalar PDFelement, toca su icono para abrir la interfaz principal. En la parte inferior de esta interfaz principal, haz clic en el enlace "Abrir archivo". Serás dirigido a la ventana del directorio de archivos. Navega hasta la carpeta donde se encuentra el PDF que te interesa. Elige el archivo PDF y haz clic en "Abrir" para cargarlo.
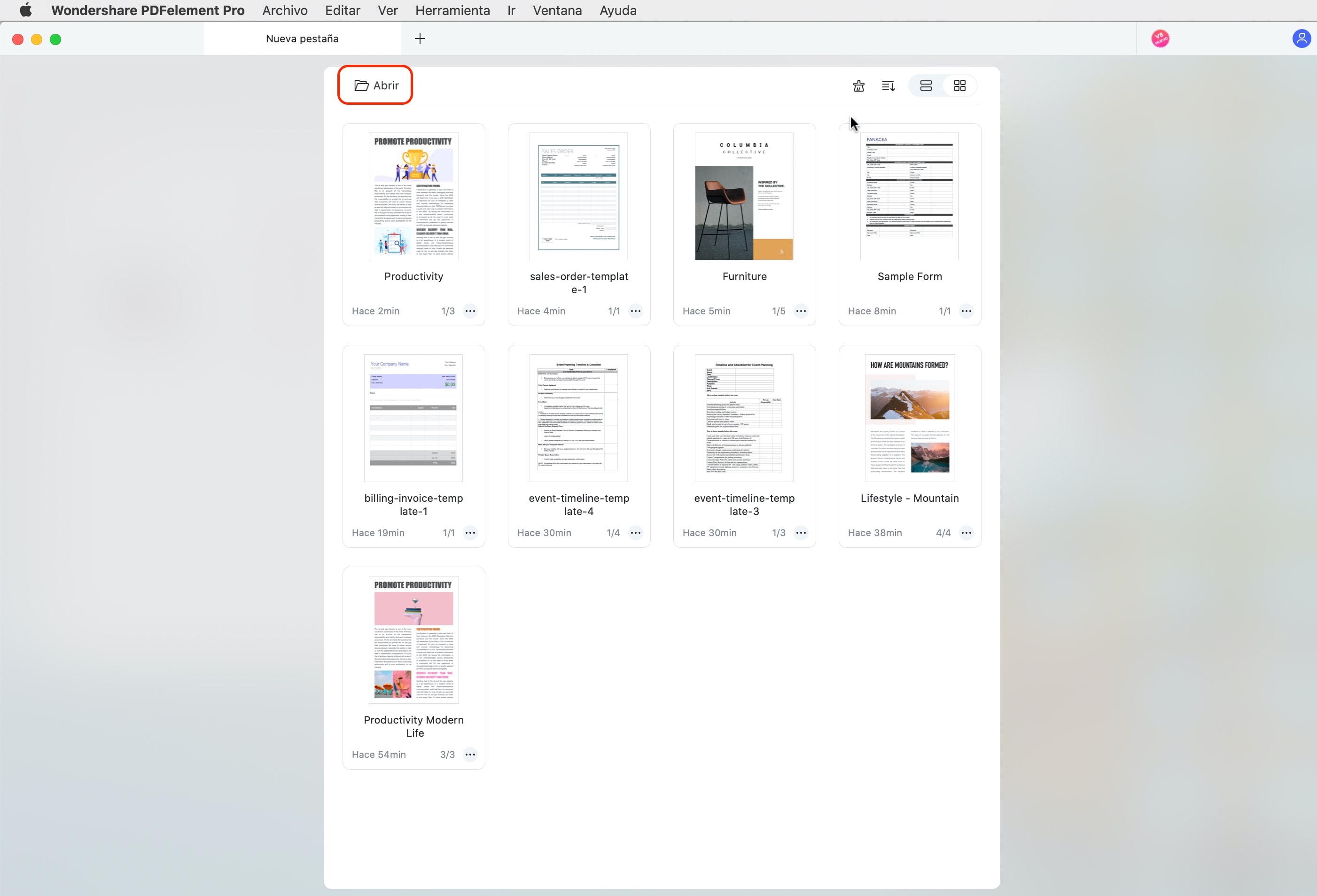
Paso 2. Haz clic en "Imagen" en la barra de herramientas de la izquierda
Cuando el archivo PDF se haya subido con éxito a la interfaz del programa, pulsa el icono "Imagen" de la barra de herramientas de la izquierda para acceder a las opciones de imagen.
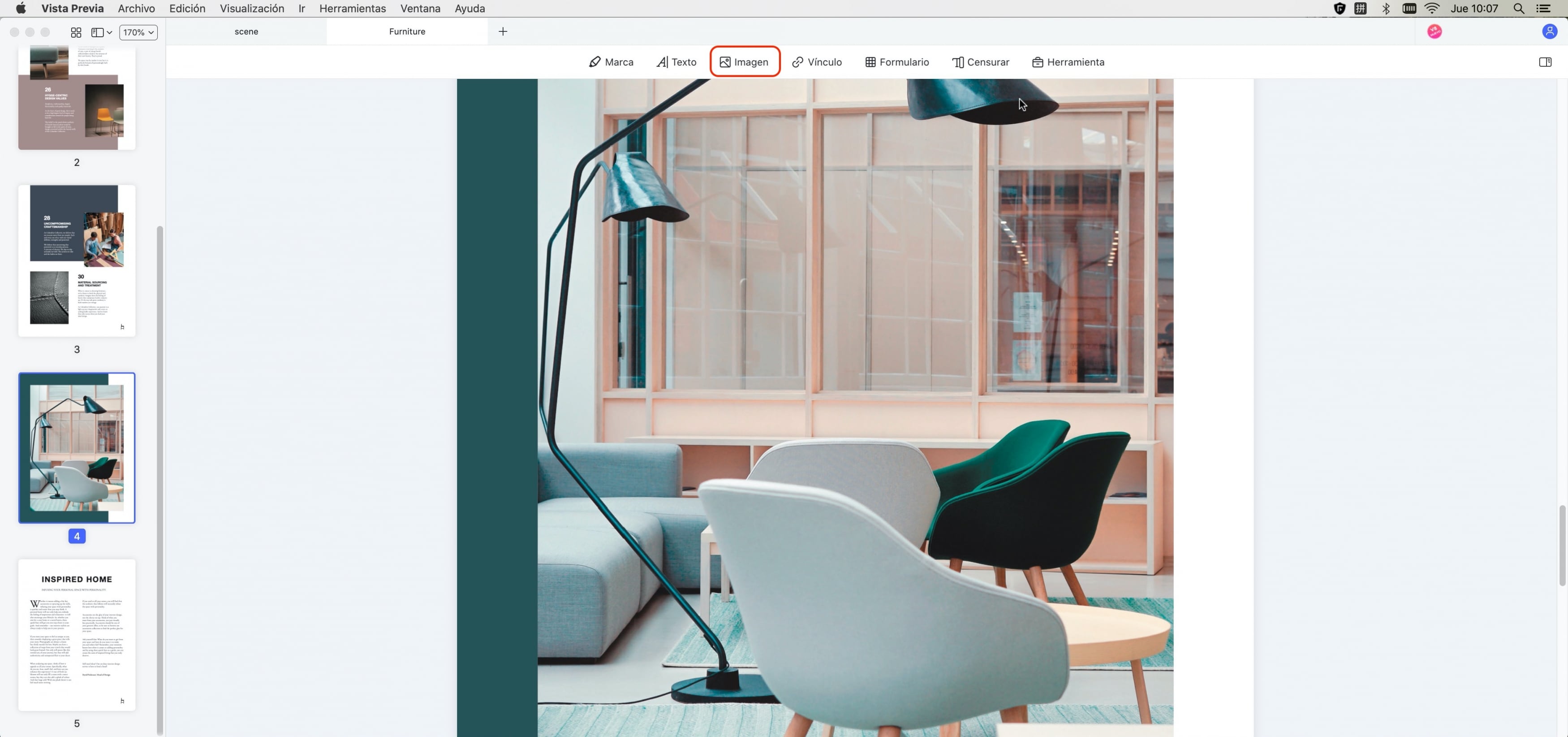

![]() Impulsado por IA
Impulsado por IA
Paso 3. Haz clic en "Añadir imagen"
Desde las opciones de imagen posteriores, ignora las demás opciones y haz clic en el icono "Añadir imagen".
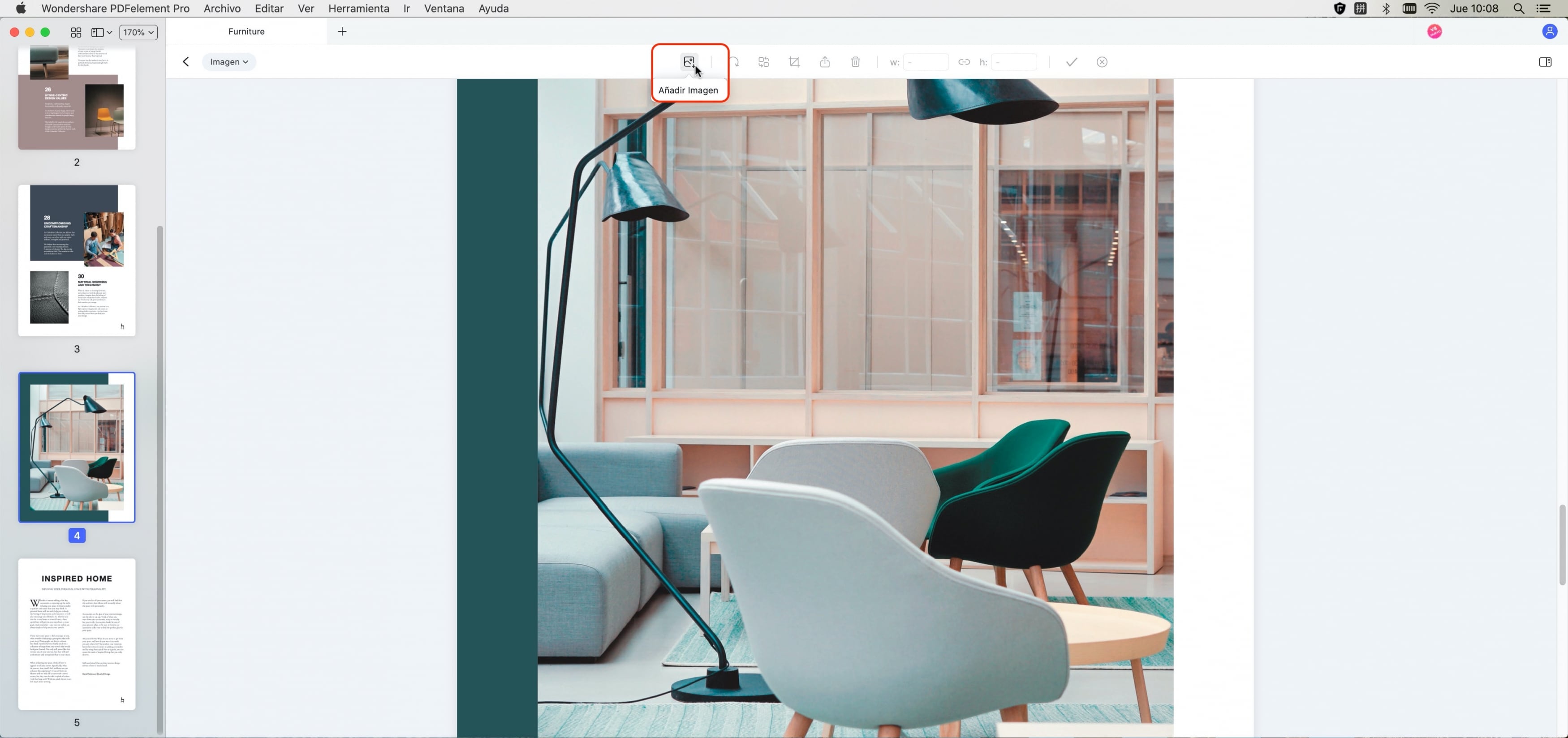
Paso 4. Añadir imagen a un PDF en Mac
Ahora el programa te dirigirá automáticamente a la ventana del directorio de archivos. Elige la carpeta de origen correspondiente y selecciona la imagen de destino. Haz clic en "Abrir" en la parte inferior derecha para añadir la imagen al archivo PDF.
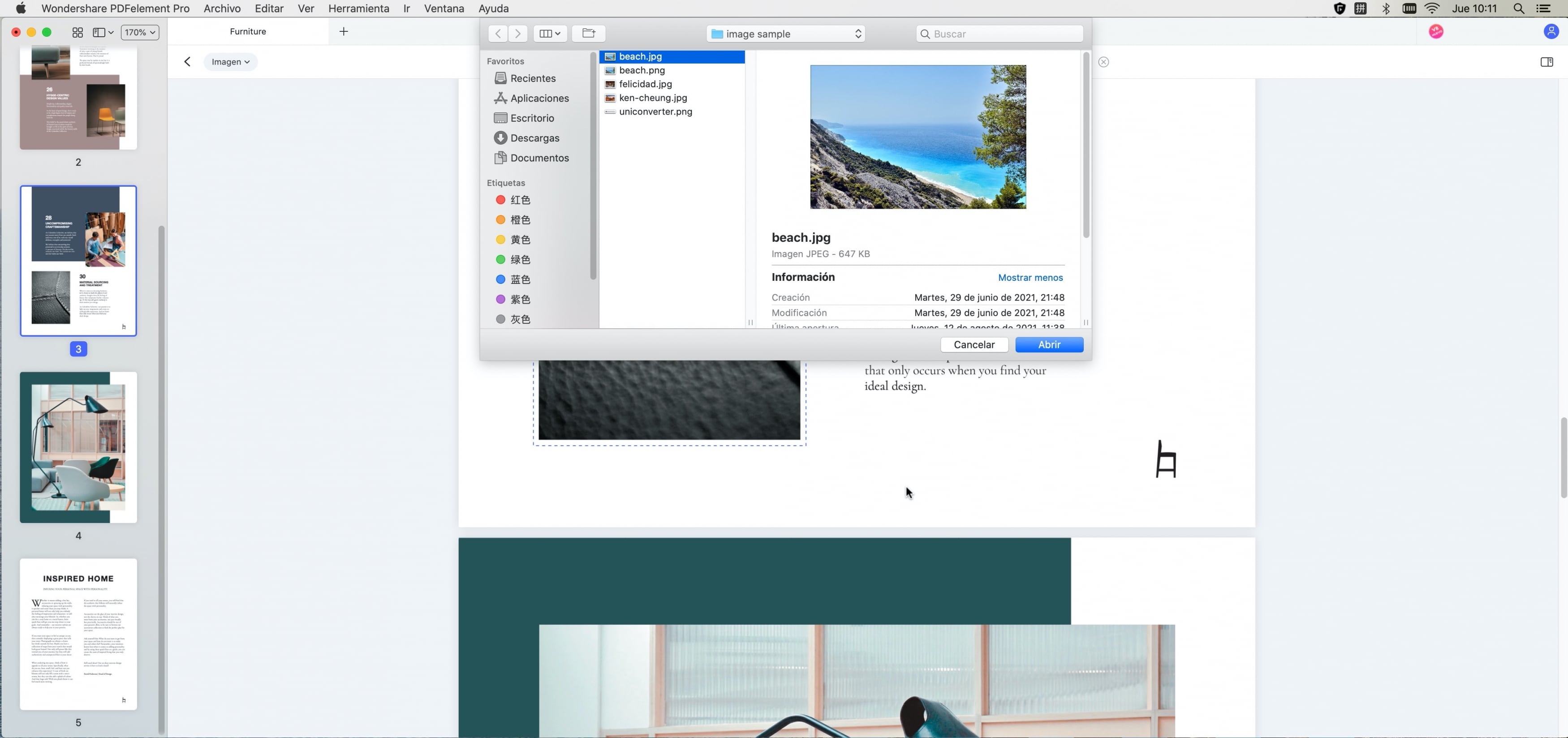
 100% Seguro | Sin anuncios |
100% Seguro | Sin anuncios |


