1. Descargar Gratis PDFelement para Mac
2. Insertar PDF
3. Editar Tamaño de la Página PDF

![]() Impulsado por IA
Impulsado por IA
Además de ver y leer un documento PDF, se pueden hacer muchos cambios en un archivo PDF. Se puede realizar una variedad de opciones de edición en todo el documento PDF o en páginas específicas del mismo. Algunas de las ediciones de páginas que se pueden realizar en un archivo PDF son: Recortar páginas, insertar páginas, extraer páginas, girar páginas y reemplazar páginas. El siguiente artículo, ofrece una guía detallada sobre cómo editar páginas PDF en Mac.
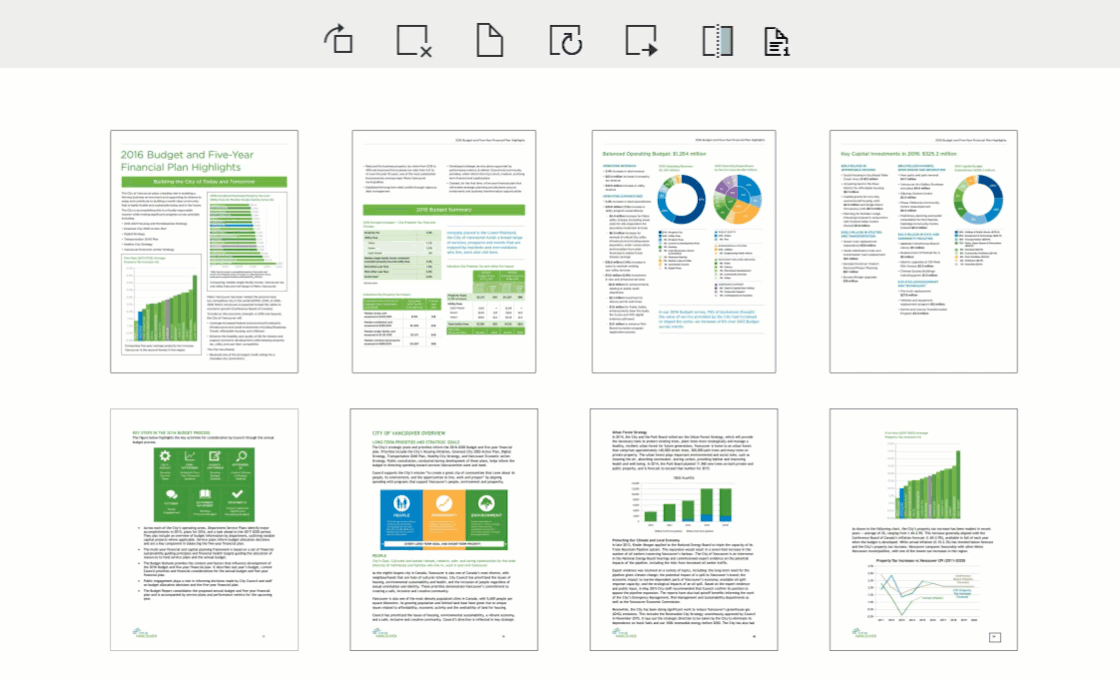

![]() Impulsado por IA
Impulsado por IA
¿Cómo Editar Páginas PDF en Mac? (macOS 10.15 Incluido)
Paso 1. Importar un PDF al programa
En primer lugar, asegúrate de que el PDF en el que quieres trabajar se importa al programa después de iniciarlo. La opción más sencilla para añadir el PDF es hacer clic en el botón "Abrir archivo" en la ventana principal del programa. A continuación, accede a las carpetas locales y selecciona el archivo PDF para que se importe al programa. Otra forma de cargar los archivos PDF es haciendo clic en "Editar PDF" en la ventana principal.

Paso 2. Insertar páginas en un PDF en Mac
Para insertar páginas en un PDF, abre el archivo PDF y luego navega hasta el menú "Página" en el lado derecho. A continuación, elige "Insertar". Carga un archivo y luego especifica las páginas que deseas agregar desde el archivo cargado y dónde agregar en el archivo existente (ubicación). También puedes insertar una página en blanco en la que desees añadir información haciendo clic en el botón "Insertar página en blanco".
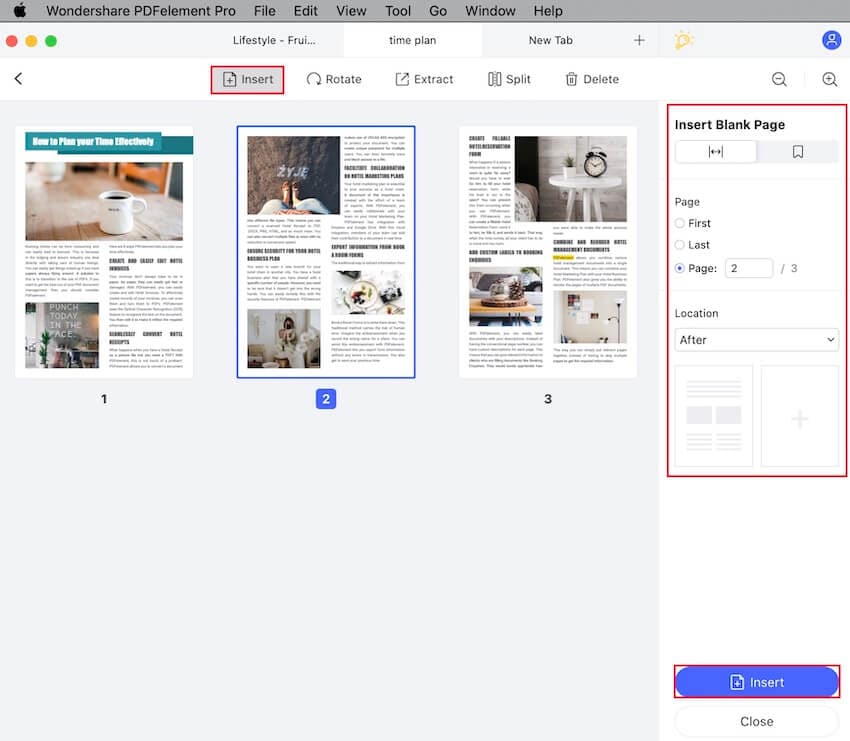
Paso 3. Eliminar páginas de un PDF en Mac
Abre el archivo PDF del que deseas eliminar las páginas. Desde allí, accede al menú "Página" y haz clic en "Eliminar". Aparecerá un aviso que te pedirá que selecciones la página que deseas eliminar. Introduce el número de página, o los rangos de páginas que deseas eliminar de tu archivo PDF y haz clic en "Eliminar" para confirmar la eliminación. El atajo del teclado para eliminar las páginas es "D".
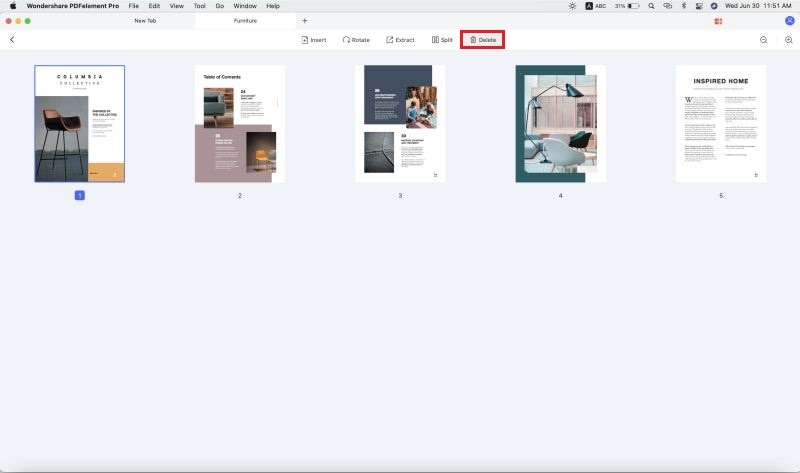
Paso 4. Girar páginas PDF en Mac
Girar una página PDF te ayuda a situar o localizar el documento en el ángulo correcto para una mejor lectura. Para girar la página PDF en Mac, accede al menú "Página", haz clic en él y luego, de las muchas opciones que se mostrarán, selecciona "Girar". De las opciones de rotación, elige los ángulos en los incrementos de 90°, -90° y 180°. A continuación, selecciona el rango de páginas que deseas girar. A continuación, previsualiza el resultado y, si estás satisfecho con las rotaciones, haz clic en "Aceptar".
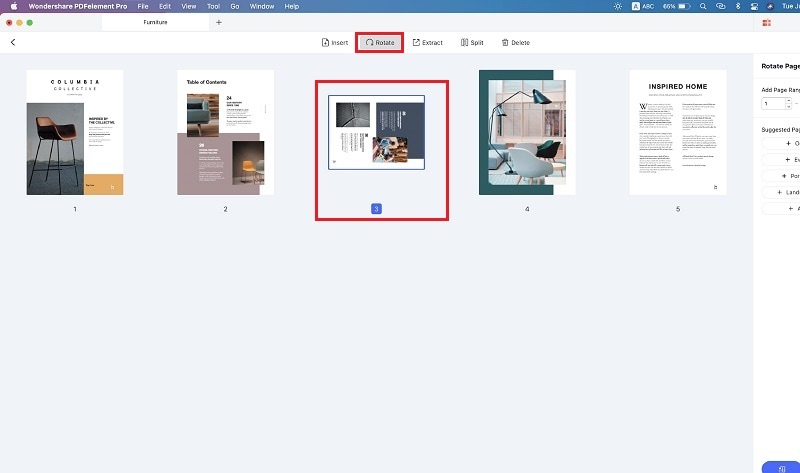
Paso 5. Extraer páginas del PDF en Mac
Para extraer una o varias páginas del PDF, dirígete al menú "Página" de la derecha y, a continuación, pulsa el botón "Extraer" de entre las muchas opciones que se mostrarán. Para extraer las páginas fácilmente, personaliza el rango de páginas que deseas extraer y luego en la carpeta de destino, crea una carpeta para extraer las páginas. A partir de ahí, haz clic en el botón "Extraer".
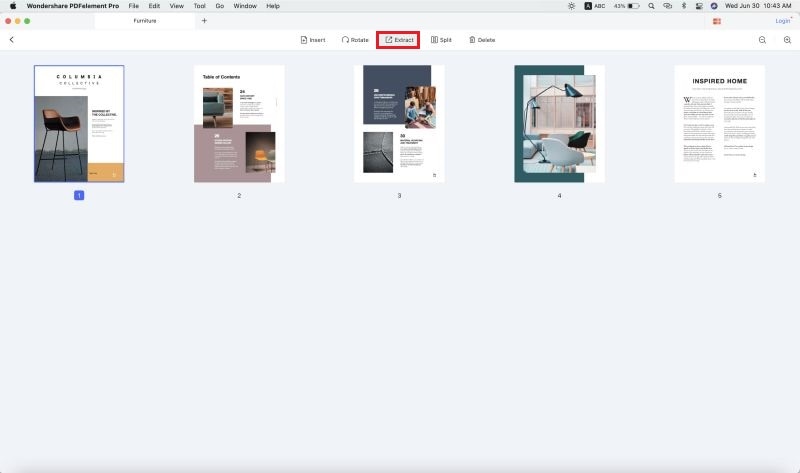
Paso 6. Guardar los cambios
Una vez que hayas terminado de editar las páginas del PDF, tienes que guardar el documento para conservar los cambios. Para guardar estos cambios, ve a la opción "Archivo" del menú principal. A continuación, desde las opciones de la lista, selecciona "Guardar" y tu archivo PDF editado se guardará.

 100% Seguro | Sin anuncios |
100% Seguro | Sin anuncios |


Andrés Felipe
Experto en PDF
Log in