¿Cuánto tiempo has tardado en dominar el atajo más sencillo de Vista Previa en Mac? Hay pocas personas que no conozcan uno o dos atajos. Los atajos de teclado son la forma más fácil de hacer las cosas más rápido, pero con la gran variedad de software que todos utilizamos, es un dolor de cabeza recordar todos los diferentes atajos, ¿verdad? Aunque todos sabemos que los atajos son útiles, pocos nos molestamos en utilizarlos. Esto debería cambiar. En este artículo, intentamos centrarnos en la aplicación Vista Previa de Mac OS y presentar algunos atajos de Vista Previa de Mac menos conocidos para ayudarte a hacer lo que quieres hacer más rápido. Empecemos.
Si te molestan las limitadas funciones de Vista Previa, mi sugerencia es que pruebes un lector y editor de PDF definitivo PDFelement.

![]() Impulsado por IA
Impulsado por IA
Esta impresionante aplicación es el verdadero paquete que querrías llevarte a la cama. Desde la creación de documentos PDF fluidos, interactivos y modernos, totalmente compatibles con casi todos los visores de documentos del mercado, hasta la aceptación de múltiples formatos como Excel, PPT, Word, Txt, etc., PDFelement no te defraudará.
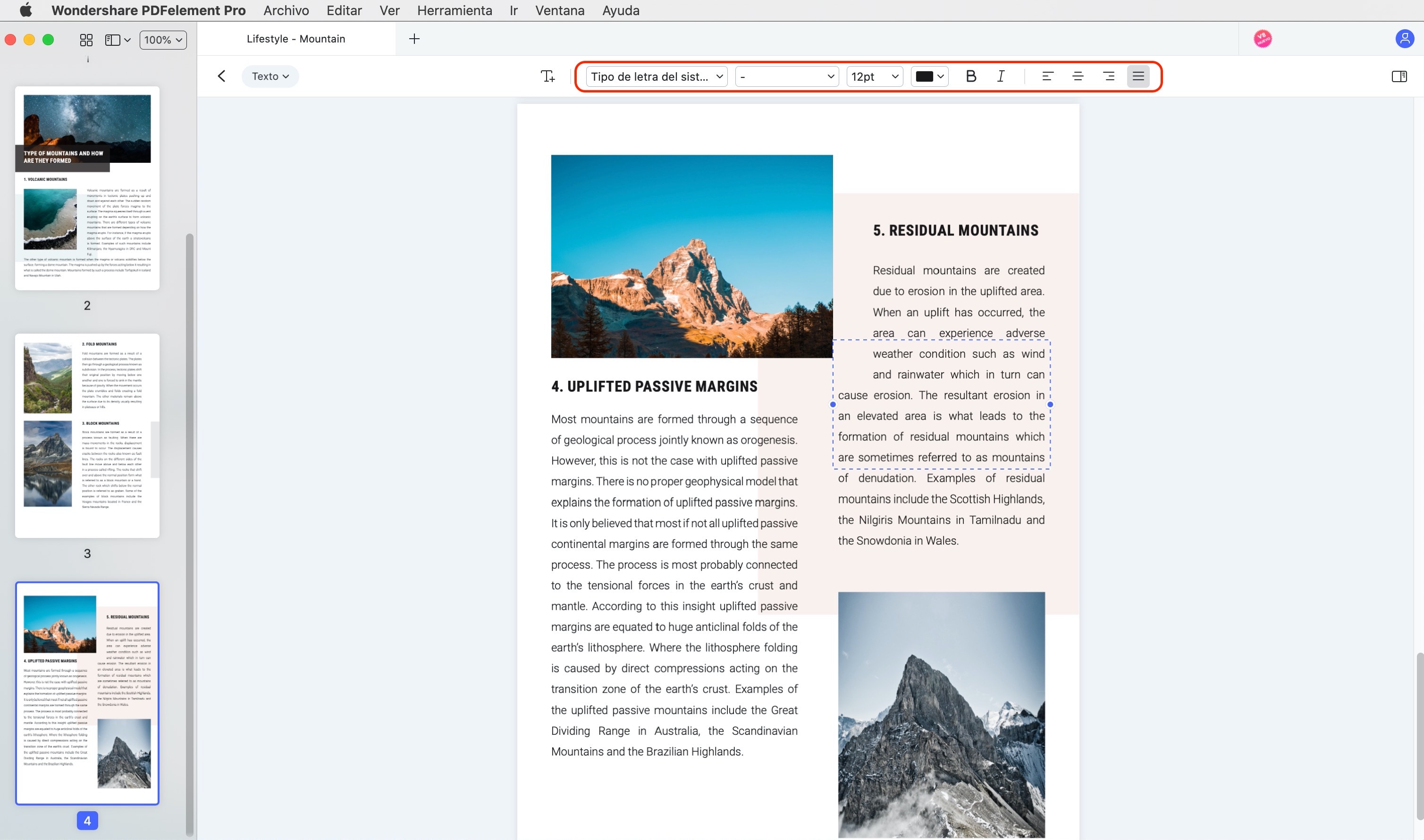
PDFelement está equipado con un complemento de reconocimiento óptico de caracteres (OCR) mejorado para dar vida a los documentos escaneados. Podrás editar fácilmente los PDF basados en imágenes sin ningún tipo de molestia. Además, puedes rellenar y crear formularios PDF para aumentar tu productividad, y proteger tus PDF con contraseñas y permisos. (Diferencias entre PDFelement y Vista Previa) Y lo que es más, no tienes que preocuparte por el problema de la compatibilidad porque PDFelement es compatible con macOS X 10.12, 10.13, 10.14,10.15 Catalina y 11 Big Sur.
Accesos directos a Vista Previa para Mac
Vista Previa es el visor por defecto de PDFs y formatos digitales en Mac OS. Si eres nuevo en Mac la primera vez que abres algo con Vista Previa, puedes pensar que no hay mucho que aprender. ¿Por qué debería aprender los atajos? Bueno, siempre hay algunas formas de hacer los tipos de tareas más simples más rápidamente. ¿Qué hay de malo en ello? En las siguientes líneas, vas a conocer algunos de los atajos más prácticos pero menos conocidos o utilizados en Vista Previa.

- Flecha Opción-Abajo: Este atajo funciona en la versión de El Capitán de Vista Previa. Utiliza este atajo para ir a la siguiente página del documento que estás viendo dentro de Vista Previa.
- CMD+ Z: Utiliza este atajo para deshacer los cambios en el documento o la imagen en la que estás trabajando. Es bastante útil cuando sigues cometiendo errores y necesitas más edición.
- Alt (tecla opciones) & CMD+ T: Utiliza este atajo para abrir el panel de caracteres especiales.
- Alt (tecla de opciones) & CMD+ B: Utiliza este atajo para mostrar el fondo de la imagen.
- CMD+ R: Vuelve a utilizar este atajo para ver el documento en tamaño real. Esto te ayuda a establecer los parámetros necesarios para los ajustes en relación con el tamaño real del documento.
- CMD+ B: Utiliza este atajo para ocultar la barra de herramientas. Puede ser bastante útil cuando se trata de centrarse en la lectura en lugar de la edición.
- Alt (tecla de opciones) & CMD+ 0: Utiliza este atajo de teclado para ampliar todas las imágenes abiertas a tamaño real.
- Alt (tecla de opciones) & CMD + C: Utiliza este atajo para ajustar el color. Esto facilita mucho la aplicación de ajustes a los documentos.
- CMD + D: Utiliza este atajo para añadir marcadores a tu documento y poder volver a ellos más tarde.
- End: Utiliza esta tecla para ir a la última página. Te ayuda a evitar la dificultad de tener que desplazar las páginas del PDF hasta la última página.
- CMD+ T: Utiliza este atajo para mostrar las fuentes, de modo que puedas elegir tu fuente favorita.
- Shift & CMD + F: Utiliza este atajo para activar el modo de presentación de diapositivas. Es bastante útil, especialmente cuando abres una carpeta llena de imágenes con Vista Previa. Shift & CMD + Z: Utiliza este atajo para rehacer el efecto o el ajuste que hayas hecho anteriormente. Así puedes repetir el mismo ajuste una y otra vez muy fácilmente.
- Shift & CMD + A: Utiliza este atajo para que aparezca la barra de herramientas de anotaciones. Me encanta este atajo. Con él, no tienes que hacer clic en el menú de la parte superior cada vez que necesites una herramienta de anotación.
- CMD + *: Utiliza este atajo para cambiar el zoom a la selección.
 100% Seguro | Sin anuncios |
100% Seguro | Sin anuncios |


