¿Necesitas editar un PDF, pero no puedes porque es un documento escaneado? Puedes resolver eso usando Reconocimiento Óptico de Caracteres (OCR), una tecnología que convierte texto en imagen en texto real. Esto hace que el PDF sea editable. Puede que estés pensando, "Oh, usaré Adobe PDF en Línea para hacerlo gratuitamente". Sin embargo, ten en cuenta que Adobe ROC en Línea no existe.
No te preocupes. Todavía hay otras opciones para ti. En este artículo, cubriremos los mejores, incluido Wondershare PDFelement. Esta herramienta es la más fácil de usar y la opción más económica.

![]() Impulsado por IA
Impulsado por IA
En este artículo
Parte 1. ¿Puedo Hacer OCR Usando Adobe?
Adobe tiene una herramienta PDF en línea que puedes usar gratuitamente. Solo necesitas registrar una cuenta de Adobe PDF en Línea. Esta herramienta ofrece una variedad de herramientas. Desafortunadamente, Adobe OCR en Línea no está incluida entre ellas. Por lo tanto, no puedes usar Adobe PDF en Línea para hacer que los archivos PDF sean editables.
Parte 2. ¿Cómo Usar Adobe Acrobat OCR?
Ya que no puedes realizar OCR en un documento usando la herramienta PDF en línea de Adobe, necesitas usar la herramienta de escritorio. Adobe Acrobat está disponible tanto en Windows como en Mac y es excelente. Adobe Acrobat es más potente que su equivalente en línea. El problema es que debes instalar Adobe Acrobat en tu computadora y no es gratuito. Si no te importan estas condiciones, deberías probarlo.
Aquí tienes una guía de cómo realizar ROC usando Adobe Acrobat:
- Inicia Adobe Acrobat en tu computadora Mac o Windows.
- En el panel derecho, haz clic en Editar PDF.
- Adobe Acrobat aplicará automáticamente OCR a tu PDF activo. Espera a que el proceso termine.
- Puedes elegir editar primero el PDF antes de guardarlo o primero guardarlo antes de editarlo.
Precio:
- Adobe Acrobat Pro para Equipos: $22.19 por licencia por mes (con compromiso anual).
- Acrobat Standard DC para Equipos: $14.99 por licencia por mes (con compromiso anual).
Parte 3. La Mejor Alternativa a Adobe OCR en Línea: HiPDF
Imagina que no puedes instalar Adobe Acrobat en tu computadora por problemas de almacenamiento. En ese caso, necesitas buscar una herramienta PDF en línea que ofrezca OCR. Nosotros recomendamos HiPDF.
HiPDF es una solución de PDF basada en web con muchas funciones. Una de sus muchas herramientas útiles es el OCR. La función ROC reconoce más de 20 idiomas, incluido inglés, francés, vietnamita, indonesio y más. HiPDF también permite exportar a diferentes formatos. Puedes convertir directamente el PDF escaneado a DOCX, TXT, XLSX o PPTX.
Aquí te decimos cómo usar la herramienta OCR de HiPDF:
- Abre un navegador web y ve a hipdf.com.
- Desliza hacia abajo y haz clic en Explorar Todas las Herramientas debajo de la sección Herramientas Populares.
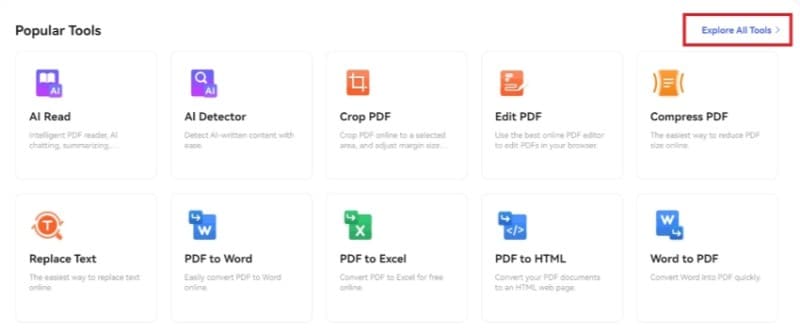
- Debajo de Convertir desde PDF, haz clic en OCR.

![]() Impulsado por IA
Impulsado por IA
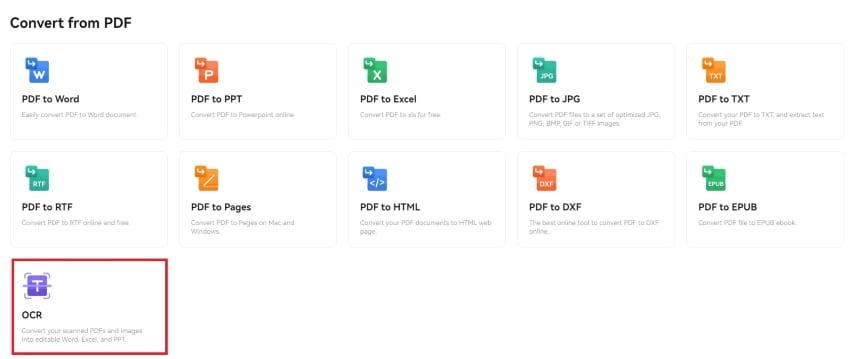
- Haz clic en Elegir Archivo o arrastra y suelta tu PDF en la interfaz para cargarlo.
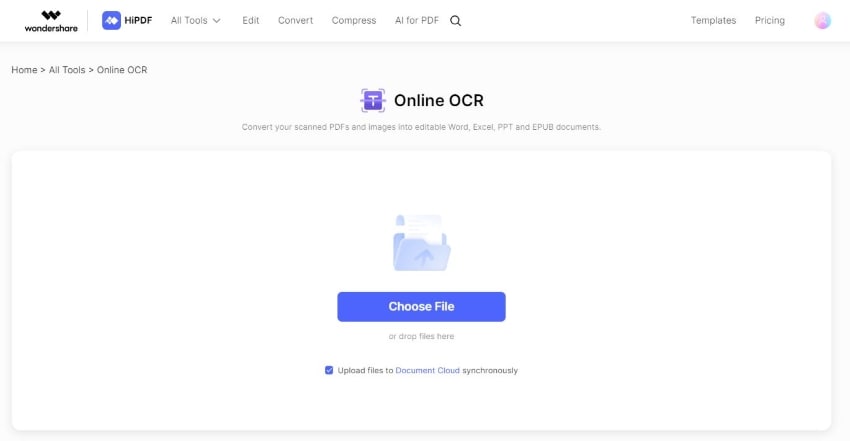
- En el panel derecho, debajo de Idioma de Documento, selecciona el idioma principal usado en el PDF.
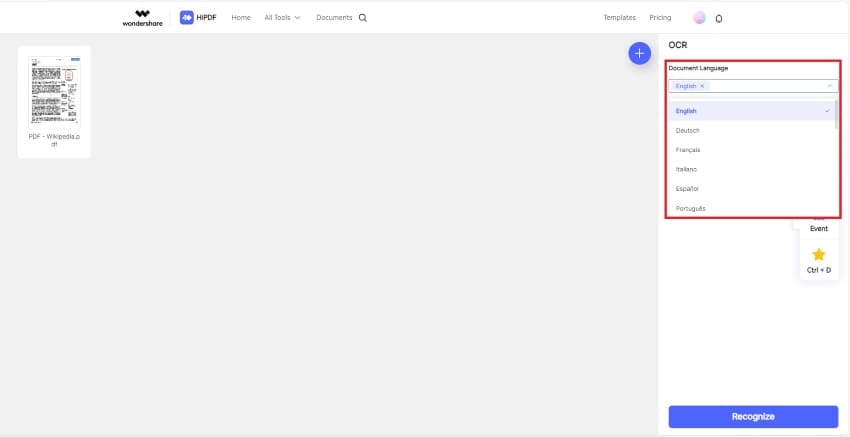
- Haz clic en Reconocer.
- Descarga la salida.
Precio:
- Mensual - $5.99
- Anual - $39.99
Parte 4. La Alternativa Económica fuera de Línea a Adobe OCR en Línea: Wondershare PDFelement
Las herramientas PDF en línea plantean algunos problemas de seguridad, en especial cuando se trata de documentos con información confidencial. Para estos documentos, es mucho mejor usar una herramienta fuera de línea.
Como se mencionó previamente, Adobe Acrobat es la opción que tiene más sentido. Sin embargo, una herramienta tan avanzada como Adobe Acrobat es muy costosa. Si quieres una opción que esté dentro de tu presupuesto, prueba Wondershare PDFelement. Lo mejor es que no te estás perdiendo de mucho porque Wondershare PDFelement también tiene un montón de funciones avanzadas.
Enfoquémonos en la función ROC de Wondershare PDFelement. Cuando abres un documento con Wondershare PDFelement, detecta automáticamente si es escaneado. Habrá una notificación con un botón OCR. Por ende, no necesitas buscar el botón OCR ya que aparecerá por si mismo.
El ROC de Wondershare PDFelement reconoce más de 20 idiomas. Entre ellos inglés, alemán, chino tradicional, chino simplificado, catalán y muchos más.
Otra función destacable es los dos modos de ROC que Wondershare PDFelement ofrece. Puede hacer que el texto sea editable y con opción de búsqueda o solo con opción de búsqueda. Entonces, si no necesitas editar el PDF y solo quieres ojearlo rápidamente, el segundo modo es para ti.
Pero eso no es todo. Wondershare PDFelement también te permite seleccionar en qué páginas realizar OCR. Puedes realizar OCR en todas las páginas, un rango de páginas o solo en la página actual.

![]() Impulsado por IA
Impulsado por IA
Parte 4.1. Cómo Usar la Herramienta OCR de Wondershare PDFelement (Método 1)
Aquí tienes una guía rápida sobre cómo usar la herramienta OCR de Wondershare PDFelement:
- Abre el PDF escaneado usando Wondershare PDFelement.
- Una barra azul aparecerá en la parte superior. Haz clic en Realizar OCR.
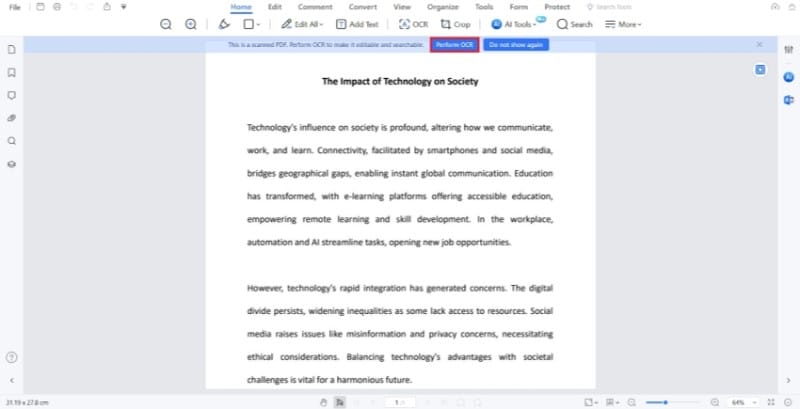
- Elige entre Escanear a texto editable y Escanear a texto con opción de búsqueda en imagen.

![]() Impulsado por IA
Impulsado por IA
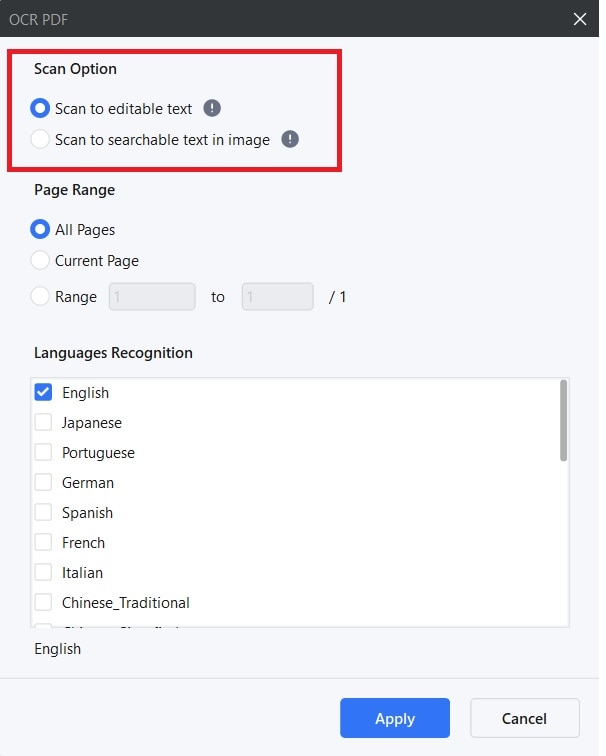
- Selecciona las páginas en las que deseas aplicar OCR.
- Selecciona el idioma usado en el PDF. Por favor, ten en cuenta que Wondershare PDfelement te permite seleccionar muchos idiomas. Sin embargo, mientras más añadas, más lento será el proceso. Se recomienda establecer un límite de máximo 3 idiomas a la vez.
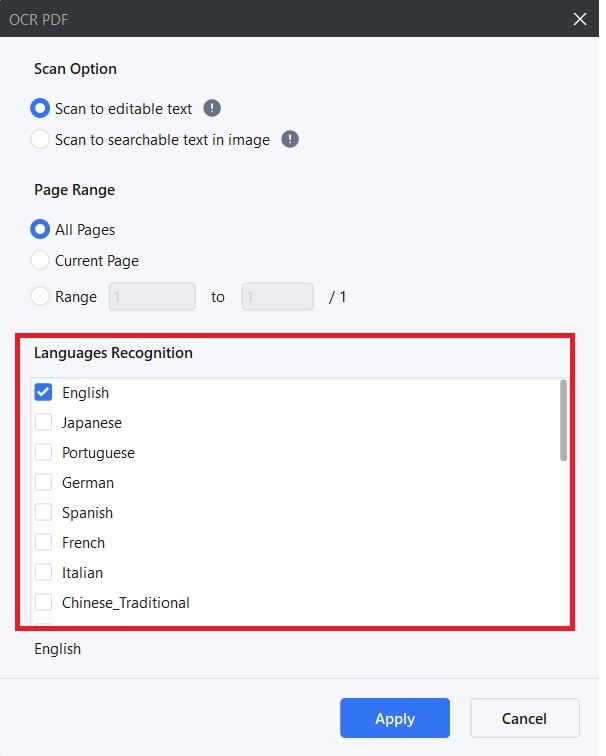
- Haz clic en Aplicar.
Parte 4.2. Cómo Usar la Herramienta OCR de Wondershare PDFelement (Método 2)
- Abre Wondershare PDFelement. Haz clic en OCR PDF.

![]() Impulsado por IA
Impulsado por IA
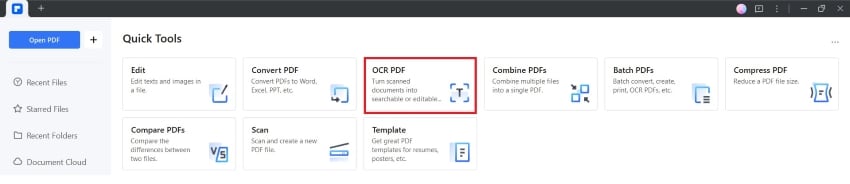
- Selecciona el PDF escaneado y haz clic en Abrir.
- Elige entre Escanear a texto editable y Escanear a texto con opción de búsqueda en imagen.
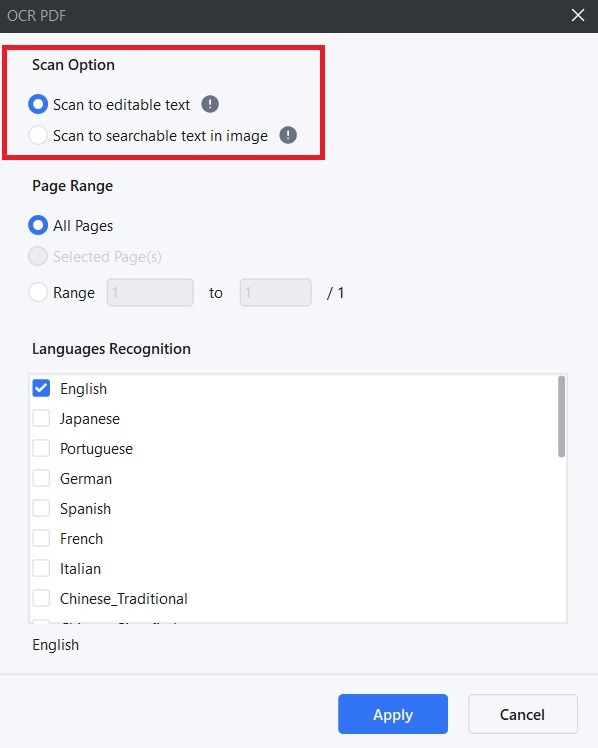
- Selecciona las páginas en las que deseas aplicar OCR.
- Selecciona el idioma usado en el PDF.
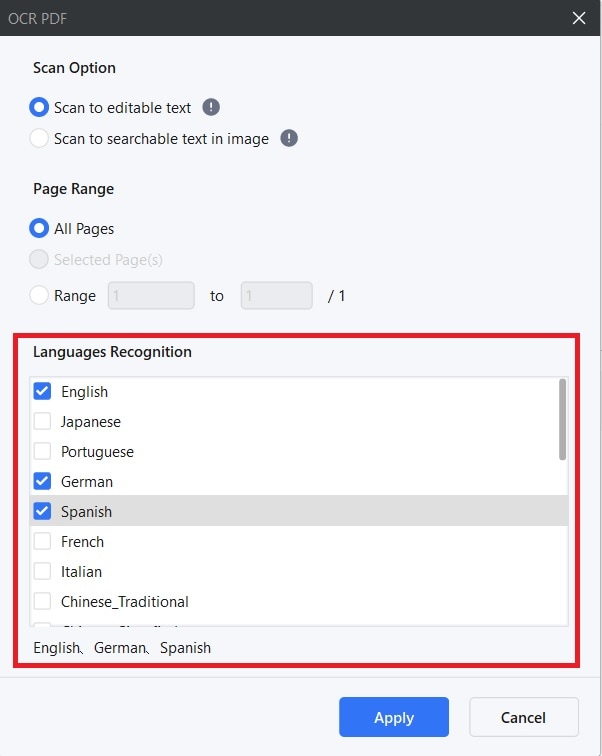
- Haz clic en Aplicar.
Parte 4.3. Cómo Aplicar OCR a Múltiples Archivos PDF de Manera Simultánea
Wondershare PDFelement también ofrece procesamiento por lotes. Por lo tanto, puedes realizar OCR en múltiples archivos PDF de manera simultánea. Esto ahorra mucho tiempo, ya que no tienes que abrir o importar los archivos PDF uno por uno. Solo haces clic en un botón, luego esperas y ¡listo!
Aquí te decimos cómo realizar OCR en archivos PDF por lotes.
- En el menú principal de Wondershare PDFelement, haz clic en Archivos PDF por Lotes.
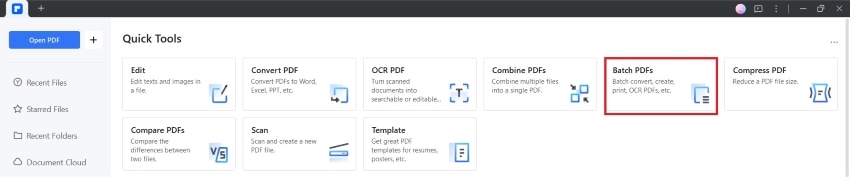
- Haz clic en OCR. Si es la primera vez que usas esta función, tendrás que descargar primero el módulo OCR. Sigue las instrucciones en pantalla para hacerlo.
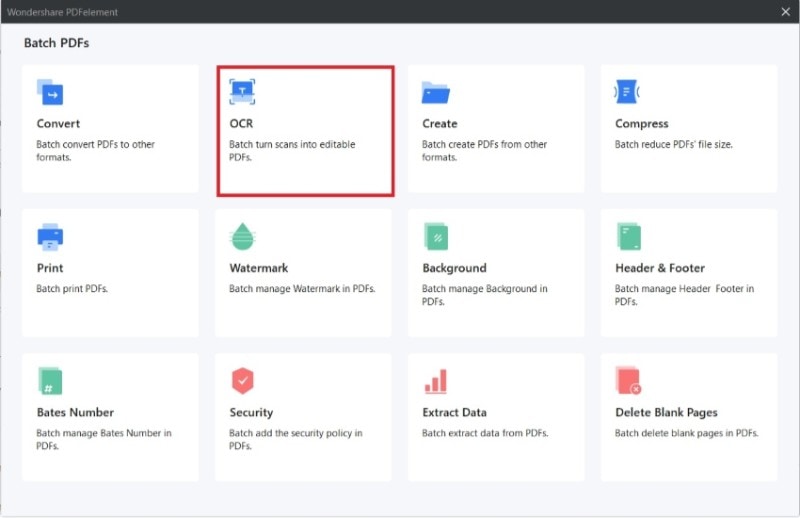
- Haz clic en Añadir Archivos e importa tus archivos PDF escaneados. También puedes simplemente arrastrar y soltar los archivos PDF en el panel de entrada.
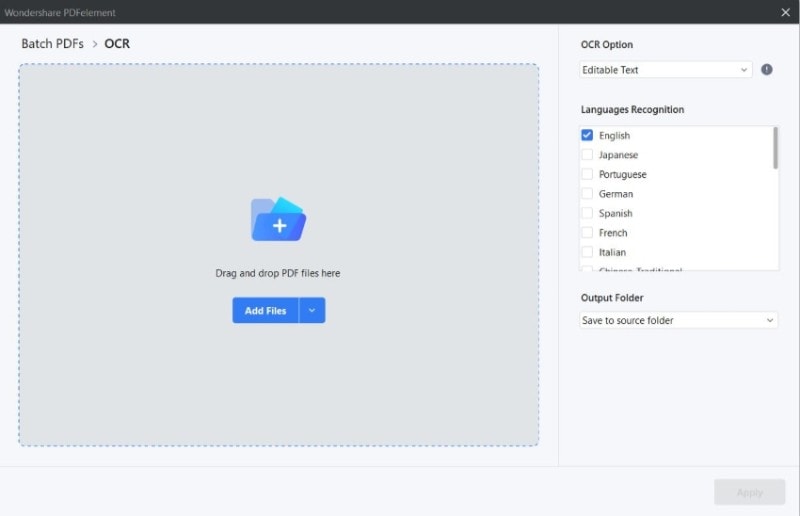
- Debajo de la Opción OCR, elige entre Texto Editable y Texto e Imagen con Opción de Búsqueda.
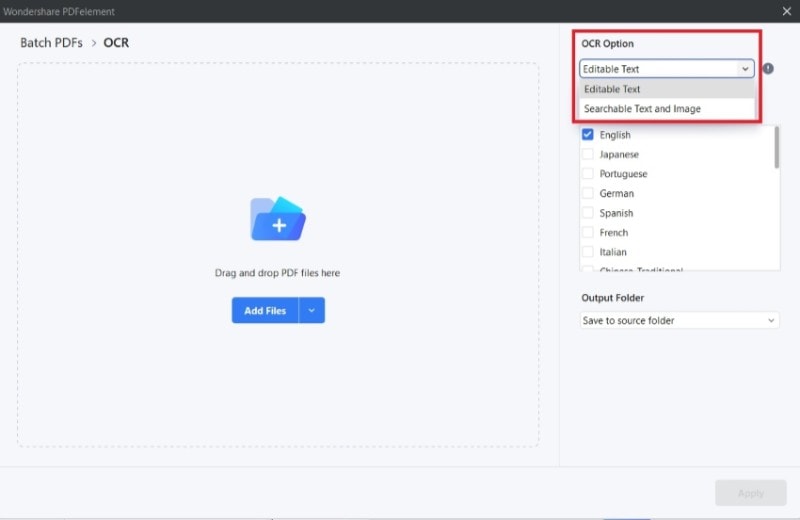
- Selecciona los idiomas correctos para los archivos PDF.
- Elige una carpeta de Salida.
- Haz clic en Aplicar.
Precio:
- Trimestral: $29.99
- Anual: $79.99
- De por vida: $129.99
Conclusión
Adobe OCR en Línea hubiese sido muy útil si existiera. Podrías hacer editables los archivos PDF fácilmente. Desafortunadamente, esta herramienta no existe. Pero no te preocupes. Existen muchas excelentes alternativas. Los más recomendados son HiPDF y Wondershare PDFelement.
HiPDF es una increíble solución de PDF en línea que puede reconocer muchos idiomas y tiene capacidad de procesamiento por lotes. Convierte tus archivos PDF escaneados a archivos editables DOCX, XLXS, TXT, o PPTX. Entretanto, Wondershare PDFelement es la mejor opción para OCR fuera de línea. Ofrece 2 modos OCR, reconoce más de 20 idiomas y puede procesar archivos PDF por lotes. Con una interfaz de fácil uso y un precio asequible, Wondershare PDFelement es la mejor herramienta de OCR fuera de línea.



