Al añadir una firma electrónica a un PDF en línea, el documento se convierte en uno legalmente vinculante. La firma digital o electrónica es una marca única que crea una persona para firmar un documento y es válida en contratos o documentos legales, al igual que una firma física. Para añadir un campo de firma a un PDF de manera gratuita o utilizar una herramienta en línea para añadir una firma a un PDF, necesitarás una página web segura que ofrezca estos servicios.
En este artículo, te presentaremos PDFelement Cloud de Wondershare; un programa único que no solamente resolverá tu problema para añadir una firma a un PDF de manera gratuita, sino que también proporciona un almacenamiento seguro en la nube para los documentos importantes. Además, puedes optimizarlo a una versión de paga para contar con una mayor capacidad de almacenamiento y enviar documentos ilimitados para que puedan firmarlos otras personas.

PDFelement Cloud
100 GB de almacenamiento en nube
Firma electrónica de alta calidad
Anotación colaborativa online
Compartir fácil y rápidamente
¿Cómo añadir una firma a un PDF en línea de manera gratuita?
Wondershare Technology Co. patrocina a PDFelement Cloud. Sus servidores son seguros dado a la sociedad de responsabilidad limitada y los puede utilizar cualquiera con un ID de Wondershare. Aquel ID también se utiliza para registrarse en productos de carácter online o sin conexión que forman parte de las impresionantes aplicaciones de software de Wondershare, entre las cuales se incluye a PDFelement, Filmora, Dr. Fone, RecoverIt y muchos otros más. PDFelement Cloud acopla un servicio de almacenamiento y un sistema integrado de firma electrónica que pueden utilizarse para el envío seguro de documentos a múltiples partes interesadas externas. Cuenta con una versión gratuita que brinda 1 GB de espacio y hasta 5 envíos de documentos. Con la versión mejorada, puedes incrementar el límite de almacenamiento a 100 GB y la cantidad de documentos que puede enviar para que lo firmen otras personas.
¿Cómo enviar un documento para que otros puedan añadir su firma a un PDF en línea de manera gratuita?
1. Ingresa al portal de Wondershare PDFelement Cloud
Puedes utilizar un ID de Wondershare existente de otro producto o registrarte con una nueva cuenta.

Una vez que configures la cuenta y confirmes el correo electrónico, podrás iniciar el proceso.
2. Selecciona los documentos a firmar
Selecciona el botón "Subir archivos" para escoger los archivos que quieras añadir a la fila.

Al subirlos podrás visualizar los archivos enlistados en "Actividad reciente de los documentos":
3. Escoge el tipo de envío de firma
En la pestaña "Firmar", encontrarás dos maneras de enviar un documento para insertarle una firma. Asimismo, está la opción para utilizar plantillas o crear una nueva para tu negocio.

La opción "Firmas solicitadas" te permite enviar un documento a varios signatarios y obtener las firmas en una sola copia del documento. La opción "Envío masivo" sirve para enviar el documento a varias personas y lograr que cada uno de ellos firme su propia copia del documento.
Escoge una de estas opciones y sube el archivo desde la lista de PDFelement Cloud. También puedes subir un documento nuevo desde tu almacenamiento local.

4. Inicia el proceso de firmado
Luego de haber escogido el documento, encontrarás diversos pasos a seguir. El primer paso (opcional) es configurar una autenticación de acceso, es decir, una contraseña que enviarás de manera separada a cada signatario. Esta es una opción adicional de seguridad para asegurar que solo las personas indicadas vean el documento y así firmen el documento.
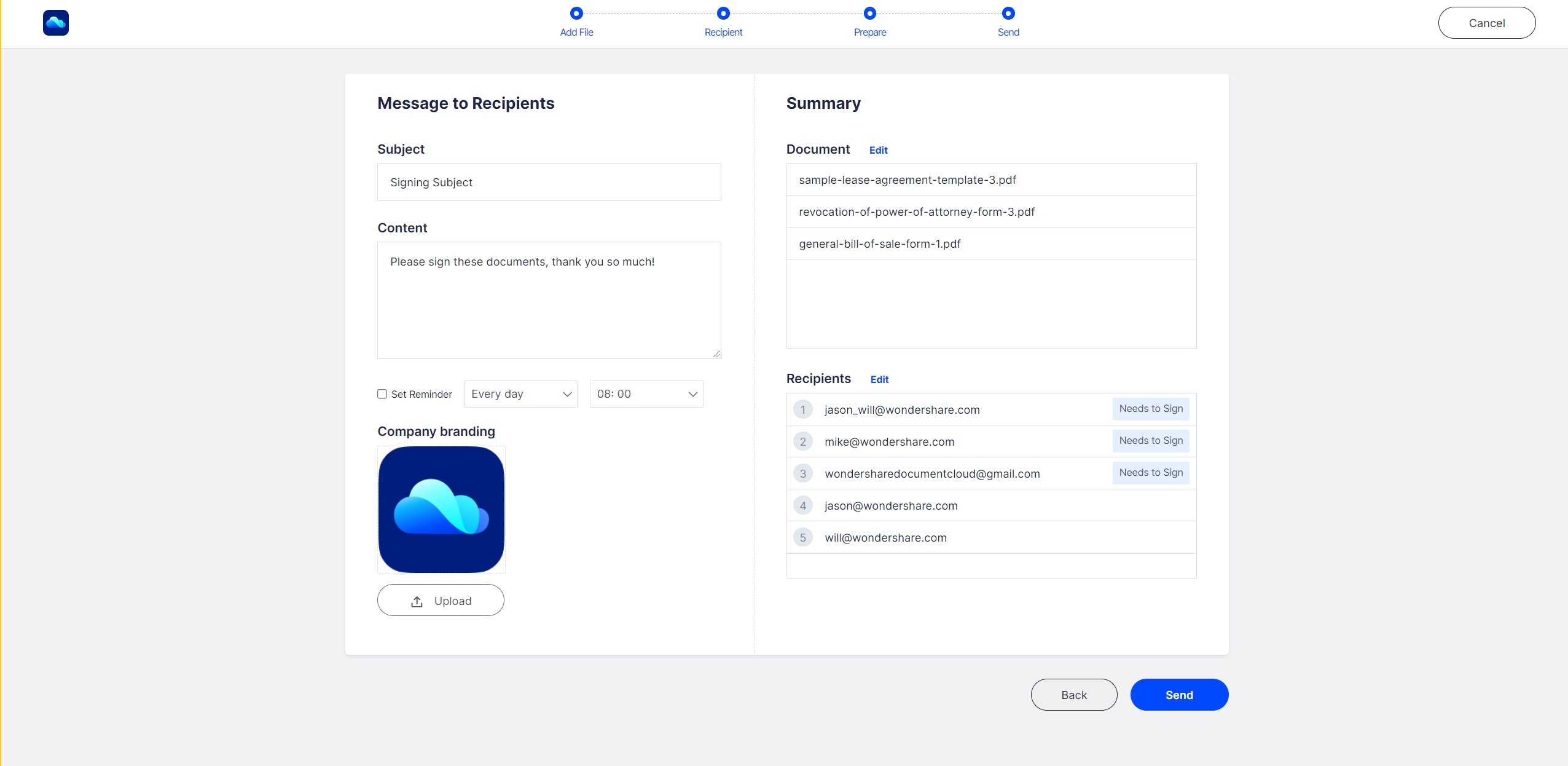
A continuación, ingresa el ID de los correos de los signatarios o impórtalos de un archivo CSV. También, si decides configurar un orden de firmado, puedes añadir tu propio ID como el primer o último signatario de la fila. Añade un mensaje para los signatarios; la recibirán por notificación de correo.

Selecciona el botón "Siguiente" en la pestaña y luego arrastra los campos de firma a la ubicación apropiada de cada signatario dentro del documento. También puede guardar este documento con los campos de firma como una plantilla para reutilizarlo más adelante.
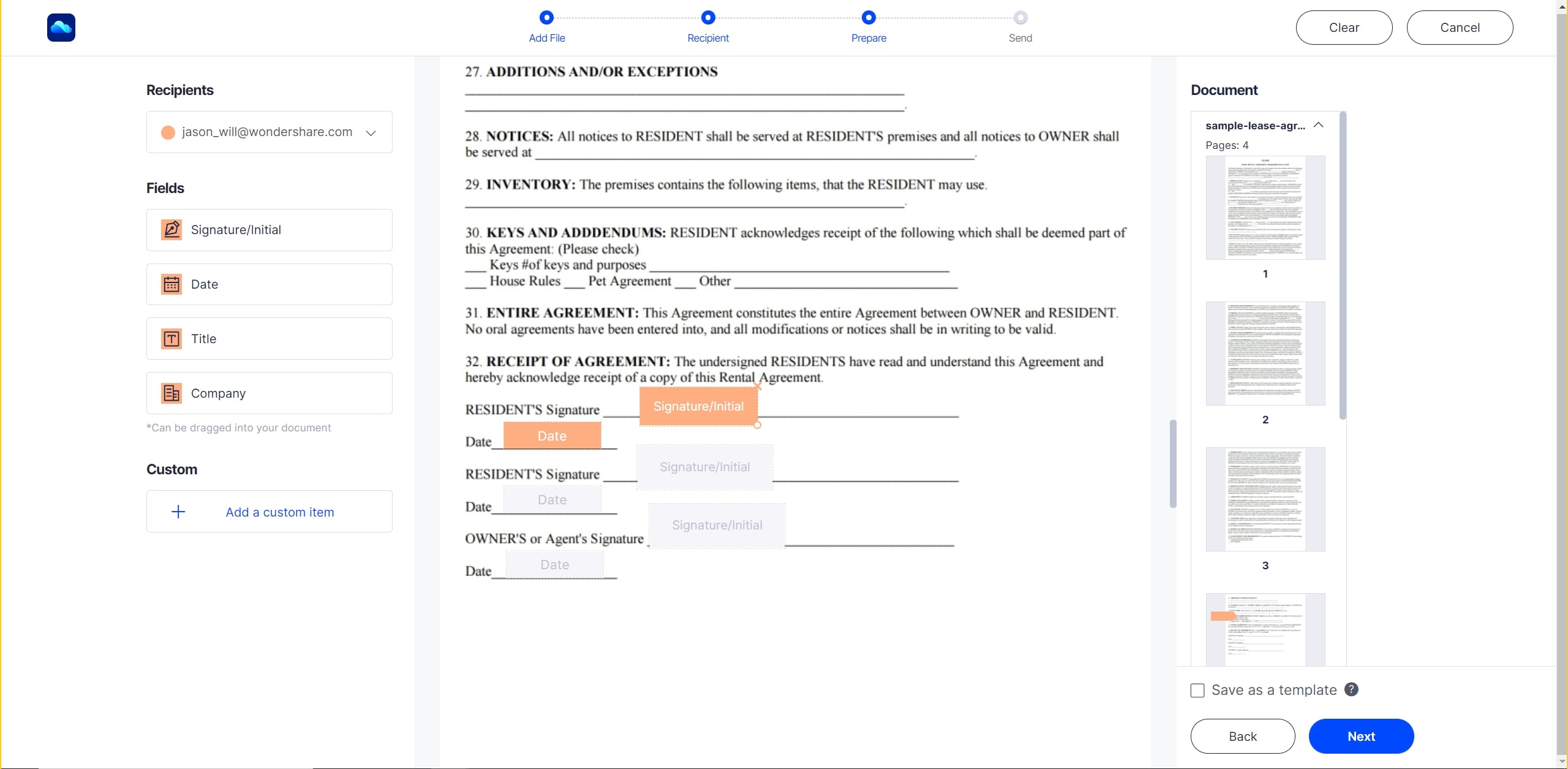
Al terminar, seleccione el botón "Enviar a firmar". Si es uno de los destinatarios o el único signatario, puede firmar el documento al igual como se muestra en la captura de pantalla de abajo.
¿Cómo añadir una firma a un PDF en línea con Wondershare PDFelement Pro DC para Windows?
Este nuevo programa PDFelement Pro DC para Windows es una increíble fusión del editor superb PDF y del versátil PDFelement Cloud. Con la integración de DC a PDFelement, Wondershare ha creado una solución convincente para las empresas que buscan administrar los flujos de PDF y contratos de forma económica.
Debido a que DC se integró a aquel producto, puede acceder a tus documentos almacenados en la nube desde PDFelement al igual como lo haría con cualquier documento almacenado localmente. También puedes guardar directamente los documentos en tu cuenta DC con la opción de compartir. Además, la función "Firma electrónica" le redireccionará a la plataforma de firmas electrónicas de DC tal cual explicamos anteriormente.
Los siguientes pasos le ayudarán a añadir una firma a un documento PDF de manera fácil y rápida con DFelement Pro DC.
1. Abre PDFelement Pro DC para Windows y edita tu documento PDF.
Abre el archivo → Abre el control para añadir un nuevo documento o solo arrastra el archivo desde Explorer y suéltalo en la interface de PDFelement. Para abrir un documento desde PDFelement Cloud, utiliza la opción que se muestra en la siguiente imagen:

Selecciona la pestaña "Editar" y realiza cambios, añade y elimina lo que necesites.

2. Guarda el documento PDF en PDFelement Cloud
Si usas la opción mostrada en la imagen de abajo, sube el documento a PDFelement Cloud directamente a PDFelement Pro DC. Una vez guardado en la nube, manténgalo abierto en PDFelement.

3. Enviar los documento a Firmas
Bajo la pestaña de firma de PDFelement, encontrarás el botón "Firma electrónica".

Al seleccionar el botón, este le redireccionará a PDFelement Cloud en donde iniciarás el proceso para enviar los documentos a firmar o firmarlos tu mismo.
Wondershare PDFelement Pro DC
Simplifique tu flujo de trabajo con PDFelement Cloud para PDFelement.

Wondershare PDFelement Pro DC le brinda a las empresas exactamente lo que necesitan: un potente editor de PDF con funciones avanzadas, incremento del almacenamiento en la nube en un programa seguro y una plataforma para añadir firmas electrónicas a un PDF en línea desde cualquier ubicación. Pensarás que una herramienta con tales características es bastante costosa, sin embargo, es mucho más económico que otras opciones premium como Adobe Acrobat Pro DC. Debido a la combinación interesante de un editor PDF, un servicio de almacenaje en la nube y la función de la firma digital, PDFelement Pro DC es una solución holística para las empresas modernas que tienen a empleados trabajando desde casa o en cualquier otro lado, ya que, de esta manera, no tendrán que preocuparse de perder acceso a documentos importantes como contratos de ventas, acuerdos legales y entre otros.
 100% Seguro | Sin anuncios |
100% Seguro | Sin anuncios |