El término ‘firma digital gratuita’ simplemente significa añadir una firma electrónica a un documento después de generarlo, ya sea usando una firma digital gratuita en línea o un programa informático de firma digital gratuita. Puedes encontrar un servicio gratuito de firma digital muy fácilmente. La firma digital en línea es mucho más simple porque no hay nada que descargar. El mejor programa informático de firma digital gratuita para este propósito es la solución basada en la nube denominada Wondershare PDFelement Cloud. Puedes ser usado para firmar digitalmente en línea así como para almacenar documentos confidenciales de forma segura en la nube. Este artículo explica como trabaja y también muestra una alternativa para firmar digitalmente fuera de línea utilizando una aplicación de programa informático de escritorio.
Firma Digital vs Firma Electrónica -¿ Cuál es la Diferencia?
Ambos son usados en documentos oficiales y son legalmente válidos en la mayoría de países. Puedes usarlos en documentos contractuales, acuerdos formales, MoUs, formularios en línea, y cualquier otro documento que requiera una firma jurídicamente vinculante.
Una firma digital requiere una autoridad certificadora para expedir un certificado digital para validar la firma para propósitos legales. Por otro lado, una firma electrónica es validada usando elementos de identificación unica como tu dirección IP y otras formas. Dependiendo en que plataforma estás usando, puedes crear fácilmente una firma digital o firma electrónica. Los dos métodos son explicados en las dos secciones a continuación de esta:
Wondershare PDFelement Cloud - El mejor aplicativo de firma electrónica gratuita en la Nube.
Como el nombre sugiere, Wondershare PDFelement Cloud es una solución holística de administración de documentos en la nube al cual puedes acceder en cualquier navegador moderno en un dispositivo conectado. Ofrece almacenamiento gratuito en la nube así como una funcionalidad para firma gratuita de PDF, así como también firmar documentos por tu cuenta o mandarlos a otros para recolectar sus firmas. Si necesitas incrementar los límites puedes optar por una actualización asequible y contar con mas almacenamiento y sin limites en cuantos documentos puedes enviar para firmar.

PDFelement Cloud
100 GB de almacenamiento en nube
Firma electrónica de alta calidad
Anotación colaborativa online
Compartir fácil y rápidamente
Aquí está como funciona:
1. Para almacenar un documento en la nube, firma para una ID Wonderhare y accede al sitio web de Wondershare PDFelement Cloud.

2. Una vez que estás dentro, dale clic al botón Subir Archivos para importar documentos PDF desde tu disco local.

3. Para generar una firma digital, dale clic en la imagen de tu avatar en la parte superior izquierda y escoge Configurar Firma.
4. En la ventana emergente, crea tu firma electrónica usando el tipeo, dibujo o función de carga. Guarda el archivo para que puedas usarlo para firmar electrónicamente documentos en el futuro.

5. Para enviar documentos a otros para la firma, puedes usar una de las dos opciones disponibles- Pide Firmas y envio masivo. El primero de ellos envia una copia a múltiples personas de tal manera que ellos puedan firmar en sus respectivos campos predefinidos. El segundo envía una copia a cada persona en la lista de tal manera que pueda firmar individualmente.

6. En la siguiente página, puedes añadir firmantes, incluyendo un código de seguridad especial, configurar la orden de firma con o sin incluirte (al principio o al final) incluyendo un logo de la compañía y un mensaje personalizado, y así sucesivamente. Dale clic a Siguiente para proceder al paso siguiente.

7. En la página final, necesitarás seleccionar a cada firmante y añadir campos para ellos arrastrándolos desde el panel del lado izquierdo al documento de la derecha. Posiciónalos donde deseas que vayan, cuando estés listo, puedes hacer clic en el botón azul de Enviar Firma.
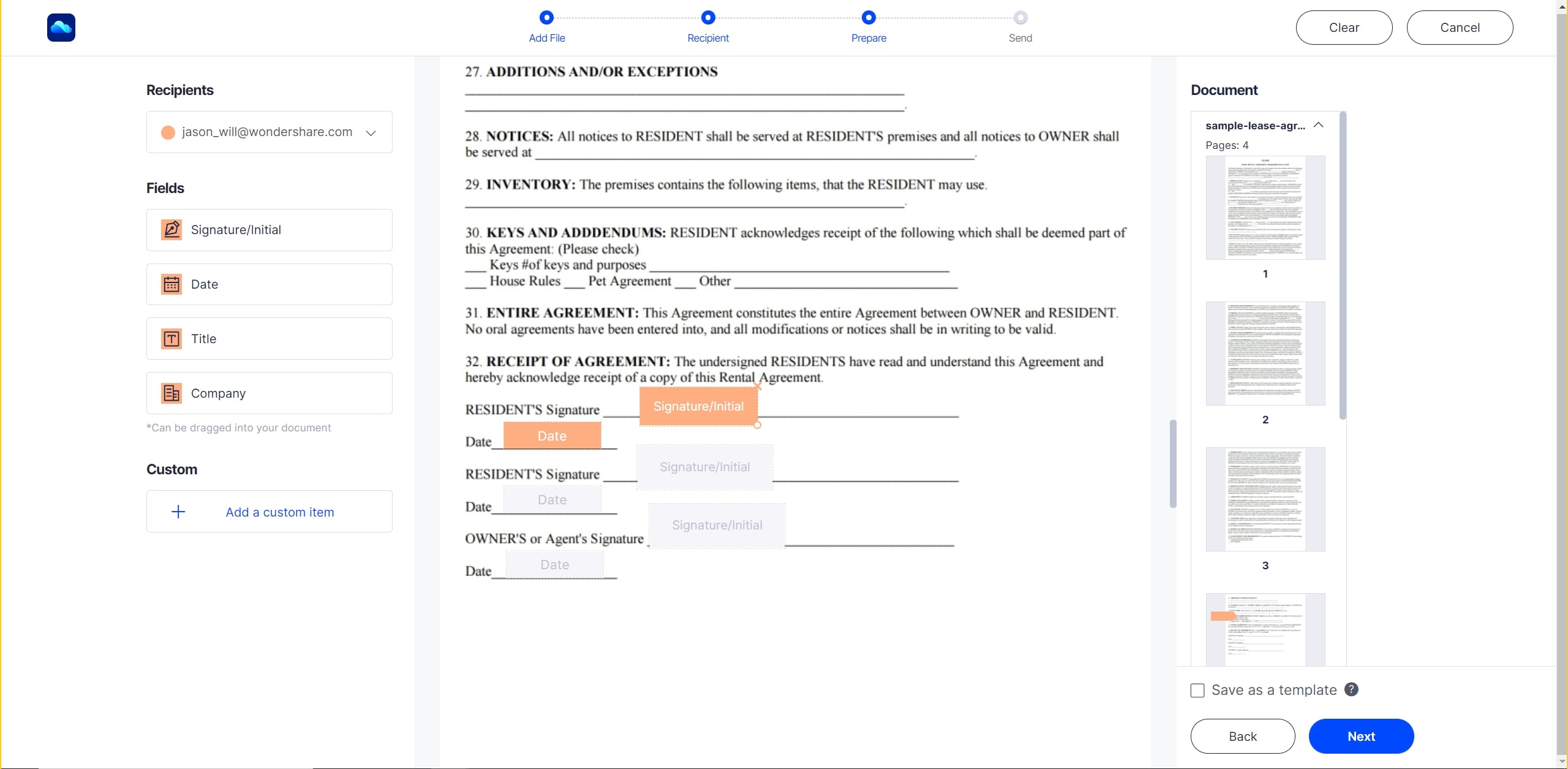
Cada destinatario (incluyéndote si te añades a ti mismo a la lista de firmantes), recibirá un correo electrónico con un enlace. Dar clic en el enlace los llevará a una nueva ventana de exploración donde ellos pueden crear sus únicas firmas electrónicas, añadirlas al documento, y enviarlo de nuevo a usted. Como usuario principal, también puedes firmar un documento haciendo clic en el botón Firmar que ves a la derecha del nombre del documento en la Sección Actividad del Documento Reciente de la Pestaña de Inicio de Wondershare PDFelement Cloud.
Usando PDFelement para Windows como una Solución de Firma Digital en el Escritorio.
Wondershare PDFelement se encuentra integrado con una herramienta de generación de firma digital que puede ser usada para firmar documentos en PDF. Adicionalmente, tienes acceso a un juego completo de herramientas de PDF para edición, conversión de archivos, encriptado, anotación, optimización de tamaño, organización de página y archivo, OCR, procesos por lotes, administración de herramientas, y mucho más. Para usar una funcionalidad de firma digital, sigue los pasos que se muestran a continuación:
Wondershare PDFelement Pro DC
Simplifique tu flujo de trabajo con PDFelement Cloud para PDFelement.

1. Instala e inicia PDFelement en tu PC. Usa la opción Abrir Archivos para subir un documento desde tu disco duro local o una unidad USB externa.
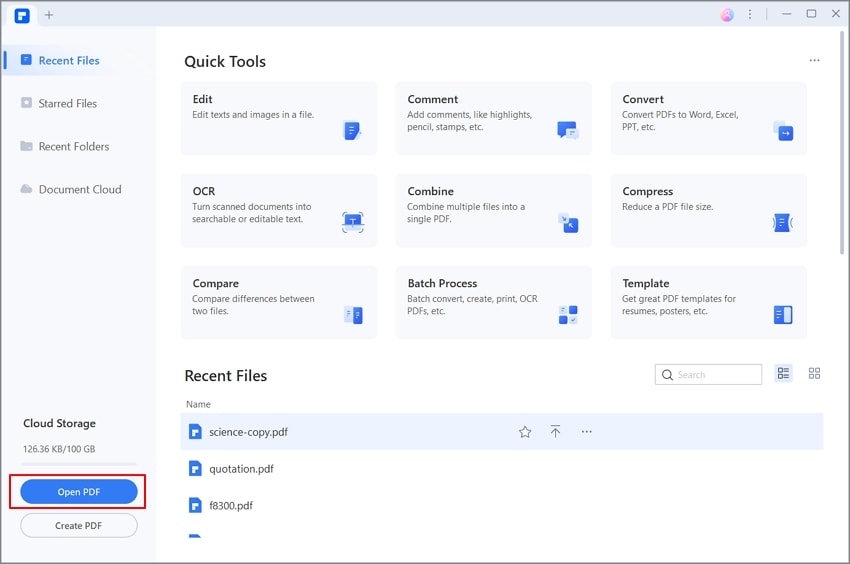
2. Dale clic en la pestaña de protección en la parte superior del menú, después dale clic en Firmar Documento en la parte de abajo de la barra de herramientas de cinta.
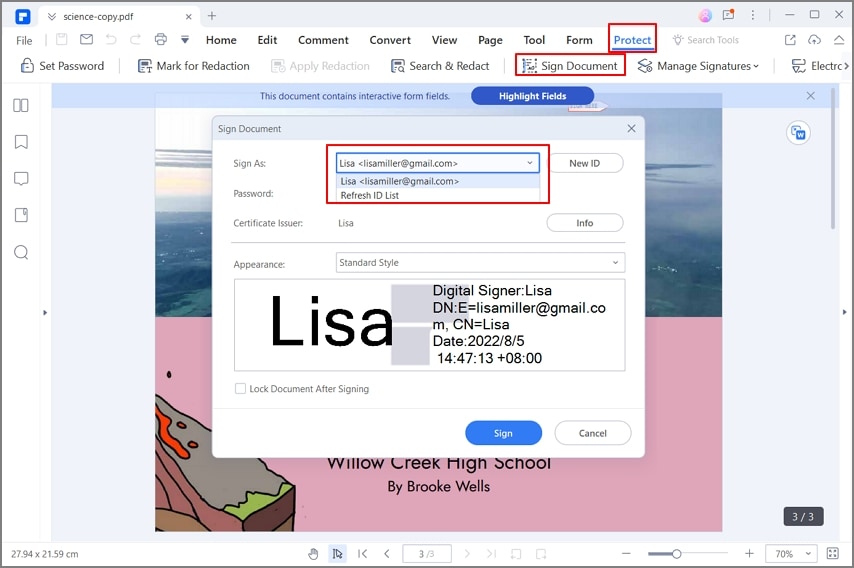
3. Debes mirar una nueva ventana en tu pantalla. Haz clic en la nueva ID y otra ventana se abrirá. En esta segunda ventana, escoge para crear una nueva ID o ingresa los detalles para generar la firma digital. Guárdalo.
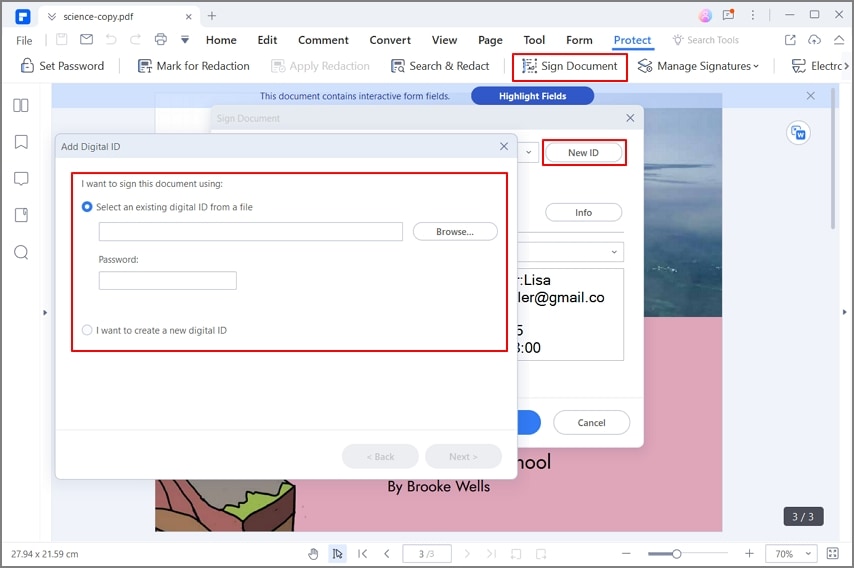
4. Para añadir la firma en el documento abierto, simplemente dale clic al botón Firmar Documento de nuevo, escoge una firma digital creada recientemente, y dale clic al botón Firmar para añadirlo al documento. Puedes reposicionarlo después de haberlo añadido. ¡Eso es todo!
Wondershare ya ha lanzado una nueva versión de Windows del PDFelement Pro DC, el cual está integrado con un Wondershare PDFelement Cloud. Aquí hay tres formas de acceder a DC a través del nuevo PDFelement.
1. Subiendo el actual archivo PDF - Si te encuentras trabajando en un archivo fuera de línea y necesitas subirlo a tu cuenta de Wondershare Document, simplemente usando la opción Exportar y seleccionando Wondershare Cloud como tu directorio de destino.

2. Descarga desde la nube - Para buscar un archivo desde PDFelement Cloud, haz clic en la opción Archivo del menu y después Abrir. Te mostrará la lista de los archivos guardados en la nube, desde que puedes seleccionar la opción Descarga para importarlo para edición fuera de línea.

3. Funcionalidad firma electrónica - Esta funcionalidad ahora tiene un botón dedicado en la pestaña Proteger de PDFelement Pro DC. Haz clic en el botón Firma Electrónica te lleva a una nueva ventaja del navegador, donde serás llevado a la tecla Firmar del Wondershare PDFelement Cloud.

Conclusión
Wondershare te brinda opciones de firma digital gratuita flexible para todos los documentos que se necesitan, aún si están en línea o fuera de línea. Si necesitas trabajar en un documento antes de enviarlo para la firma, usa el PDFelement 7 mas antiguo ( o versión más baja) o incluso PDFelement Pro DC para editar tu archivo y agregar, remover o cambiar el contenido. Basado en que versión usas, puedes escoger añadir una firma digital fuera de línea o firmar digitalmente de forma gratuita en línea. Wondershare PDFelement Cloud puede ser usado tambien como un servicio independiente al cual puedes acceder desde cualquier dispositivo conectado, el cual te brinda mayor libertad para usar el programa informático de firma electrónica gratuitamente mientras viajas o te desplazas.
 100% Seguro | Sin anuncios |
100% Seguro | Sin anuncios |