Es probable que cambies el nombre de usuario en macOS 10.15 cuando cambies tu nombre por completo o recibas una Mac. Además, si por casualidad escribes mal tu nombre, sentirás la necesidad de cambiar tu nombre de usuario para evitar confusiones.
Al configurar una cuenta de usuario en un Mac, es necesario utilizar tu nombre. Como resultado, aparecerá en el nombre de la cuenta y en la carpeta de Inicio. Sin embargo, varios factores pueden hacer que cambies el nombre de tu cuenta de usuario de macOS 10.15.
Puedes casarte o divorciarte, lo que significa que habrá un cambio de nombres. Si adquieres una Mac que ha sido utilizada anteriormente, es posible que tengas que cambiar la cuenta de usuario y el nombre del directorio de inicio de macOS 10.15 en lugar de crear una nueva cuenta.
Este artículo contiene consejos sobre cómo llevar a cabo este cambio fácilmente.
¿Cómo Cambiar el Nombre de Usuario de tu Computadora Mac en macOS 10.15?
Para cambiar el nombre de tu cuenta de usuario de macOS 10.15, hay varias etapas.
En el proceso para cambiar el nombre de tu cuenta de usuario de macOS 10.15, tendrás que crear una nueva cuenta de administrador. Utiliza estos pasos;
- Dirígete a "Preferencias del sistema"
- Selecciona "Usuarios $ Grupos"
- Selecciona el icono de "Bloqueo"; introduce la contraseña
- Haz clic en el signo "+"
- Altera "Nueva cuenta" a "Administrador"

Cambiar el Nombre de Usuario de la Mac
Si tienes derechos de administrador, puedes cambiar el nombre de tu cuenta de usuario de macOS 10.15 muy fácilmente. Sin embargo, debes recibir una advertencia sobre el cambio de la configuración, ya que tiene el potencial de dañar la cuenta, impidiendo que te conectes.

No obstante, sigue los pasos indicados a continuación para cambiar el nombre de tu MacBook o iMac en macOS 10.15;
- Acceda a "Preferencias del sistema"
- Ve a "Usuarios y Grupos"
- Selecciona "Desbloquear" e introduce tu contraseña
- Ahora puedes hacer clic con el botón derecho del ratón o "Control-clic" en el usuario que necesita ser renombrado
- Selecciona "Avanzado"
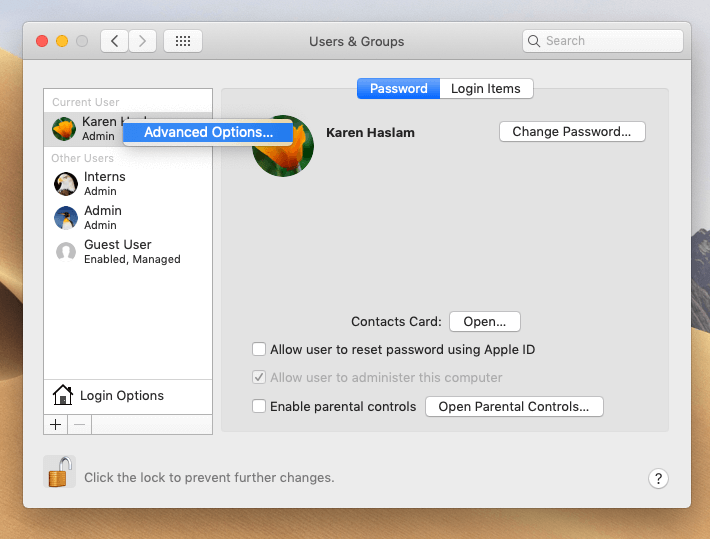
- En el campo del nombre completo, cambia el nombre
- Para que estos cambios surtan efecto, reinicia la Mac
Ten en cuenta que este proceso sólo cambia el nombre de usuario, pero no el nombre del directorio de inicio. Dejarlo así es arriesgado ya que puede causar daños en la cuenta e impedir el inicio de sesión.
Cambiar el Nombre de la Carpeta de Inicio
El siguiente paso en el proceso para cambiar la cuenta de usuario de macOS 10.15 y el nombre del directorio de inicio es cambiar el nombre de la carpeta de inicio. Utiliza el siguiente procedimiento;
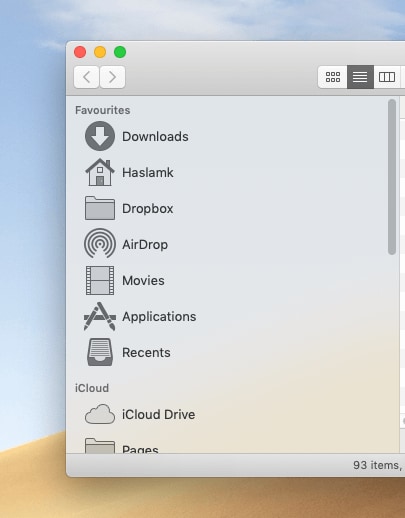
- Ve al menú y selecciona el logo de Apple; en la cuenta que necesita cambio de nombre, "Cerrar sesión"
- Utiliza una cuenta de administrador diferente para iniciar la sesión; crea una nueva cuenta de administrador como se muestra arriba e inicia la sesión.
- En la unidad de arranque, accede a la carpeta "Usuarios"; abre el "Finder"; haz clic en "Ir"; selecciona "Equipo"; elige "Macintosh HD".
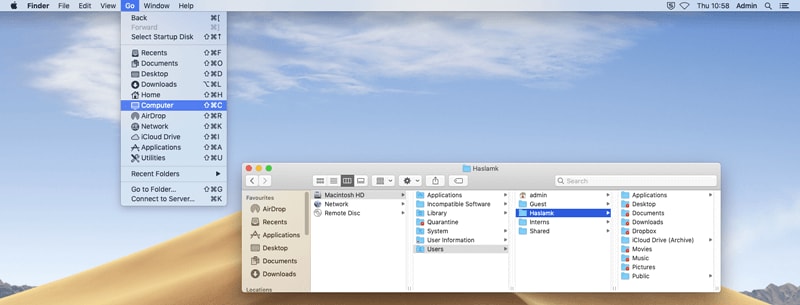
- Abre la carpeta Usuarios y busca el directorio Inicio dentro, para la cuenta que se va a renombrar (anota para usarlo después)
- Selecciona la carpeta y renómbrala (anota el nombre antiguo y el nuevo para usarlo más tarde)
- Cuando se te pida, introduce la contraseña de la cuenta de administrador que estés utilizando
Cambiar el Nombre de Usuario
Cambiar el nombre de la carpeta de inicio va de la mano con el cambio del nombre de usuario. Esto es importante en el proceso de cambiar la cuenta de usuario de macOS 10.15 y el nombre del directorio principal. Si no cambias tu nombre de usuario en macOS 10.15, tendrás problemas ya que los dos deben ser iguales.
Cambia el nombre del directorio de inicio cambiando el nombre en el campo que muestra la ubicación del directorio de inicio.
- Abre "Preferencias del sistema"
- Ve a "Usuarios y Grupos"
- Haz clic en "Desbloquear" y luego introduce la contraseña de la cuenta de administrador con la que has iniciado la sesión
- En la lista de usuarios, pulsa Control y haz clic en el usuario que deseas renombrar
- Elige "Opciones Avanzadas"
- Cambia el campo "Nombre de la cuenta" por el nuevo, que es el mismo que le diste a la carpeta de Inicio para el mismo usuario

- Cambia el campo del directorio de inicio y hazlo coincidir con la carpeta de inicio
- Selecciona "Aceptar"
- Cierra "Preferencias del Sistema"
- Reiniciar la Mac
- Inicia sesión en la cuenta que has renombrado.
En caso de que tengas problemas al iniciar la sesión, confirma que los nombres de la cuenta y del directorio coinciden.
El Mejor Editor de PDF para macOS 10.15
PDFelement para Mac se considera el editor de PDF más fiable para macOS 10.15 porque ofrece grandes servicios asequibles a sus usuarios y ofrece resultados de calidad. Por lo tanto, es perfecto para crear archivos PDF y editarlos para que se adapten a tus necesidades y te den satisfacción.

![]() Impulsado por IA
Impulsado por IA
PDFelement para Mac maneja la edición para tu Mac de diversas maneras. Por lo tanto, puedes editar imágenes, textos y páginas. Al editar los textos, te ofrece la posibilidad de modificar el tipo de letra, el color y el tamaño de la misma.
Realiza una edición básica de imágenes, ya que soporta imágenes como bmp, jpg, png y tif, entre otras. Por lo tanto, puedes añadir, eliminar, extraer, rotar, sustituir o copiar/pegar imágenes en los documentos PDF. También es posible recortar las imágenes, por lo que realiza ajustes, para mostrar los aspectos más importantes.
Finalmente, el uso de PDFelement para Mac resulta útil porque le da libertad para determinar la orientación de las imágenes. Actividades como la sustitución de imágenes son fáciles de manejar y llevan el menor tiempo posible.
En resumen, este editor se encarga de que tus archivos PDF salgan como se requiere. Si deseas protegerte de la edición por parte de extraños, puedes utilizar contraseñas sin costo adicional. Todos los paquetes de este editor de PDF permiten la edición.

 100% Seguro | Sin anuncios |
100% Seguro | Sin anuncios |



Andrés Felipe
Experto en PDF
Log in