En macOS 10.15 Catalina y versiones anteriores del sistema operativo de escritorio de Apple, la función Time Machine ofrece una forma sencilla de realizar copias de seguridad continuas de los datos en un dispositivo de almacenamiento externo. Esto garantiza que tus datos estén siempre redundantes si algo sale mal y pierdes tu memoria local primaria. Sin embargo, a veces, verás que Time Machine se atasca en "preparando la copia de seguridad" en macOS 10.15. ¿Qué hacer en estos casos? Algunos de los problemas se remontan a versiones anteriores de macOS como Mojave porque Time Machine recibió una actualización en su momento, pero otros solo se ven en la última versión beta de macOS Catalina. Estas son algunas ideas para reparar Time Machine cuando se atasca en "preparando copia de seguridad" en macOS 10.15 que llegará este mes.
Razones Por Las Que Time Machine Se Atasca en "Preparando copia de seguridad" en macOS 10.15
Antes de leer sobre las soluciones sobre Time Machine cuando está atascado en "preparando copia de seguridad" en macOS 10.15, vamos a ver las posibles razones de por qué esto está sucediendo.
Estás a punto de hacer una copia de seguridad completa de tu sistema en tu disco duro e inicias Time Machine. Especificas una unidad externa para la copia de seguridad y confirmas. Ves la barra de progreso "preparando copia de seguridad", pero has esperado varios minutos y parece que no pasa nada. ¿Cuál podría ser el problema, y por qué Time Machine está aparentemente atascado mientras muestra este mensaje?
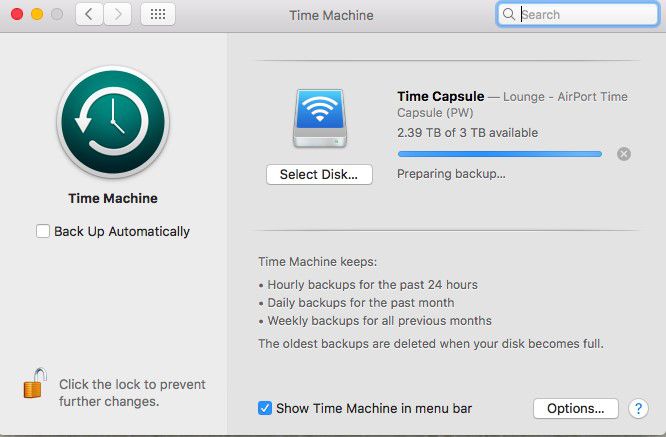
En el primer caso, podría ser que los procesos de Time Machine que permiten que las copias de seguridad en curso se ejecuten en el menor tiempo posible sean la causa misma del problema. El sistema operativo normalmente crea una lista de todo lo que está respaldado para que los nuevos archivos puedan ser respaldados incrementalmente. Este sistema basado en el inventario ahorra tiempo porque, una vez hecho, Time Machine no necesita hacer una copia de seguridad completa en cada momento, lo que podría consumir seriamente tus recursos. Por eso, la mayoría de los usuarios de macOS que tienen un disco duro externo conectado y Time Machine ejecutándose en segundo plano apenas lo notan. Se necesitan muy pocos recursos para comprobar y añadir nuevos datos a una copia de seguridad en tiempo real. Sin embargo, el proceso de comprobación podría llevar mucho tiempo si tu registro es extenso. Eso puede hacer que parezca que Time Machine está atascado cuando, en realidad, sólo está tardando mucho en revisar tus propios registros y cotejarlos con los cambios recientes de archivos de tu Mac.
La segunda razón es Spotlight, que indexa regularmente todos los volúmenes de las unidades para encontrar lo que buscas. A menos que excluyas la unidad de la copia de seguridad externa en Spotlight, podría causar un conflicto o un retraso, como el error de Time Machine se queda atascado en la etapa preparatoria.
La tercera razón es el programa antivirus, y es más o menos el mismo problema que con Spotlight, ya que también escanea activamente tu sistema, aunque por razones diferentes.
También puede haber otras razones, como problemas con el disco duro o incluso, la intensidad de la señal Wi-Fi.
¿Por Qué Cuando Time Machine Se Atasca Es Un Problema Grave?
La razón de este inconveniente es obvia: Time Machine no realizará la copia de seguridad hasta que resuelvas el problema. Eso significa que, si tu sistema se bloquea por alguna razón y no puedes iniciarlo, no podrás restaurar los datos más recientes desde la unidad externa porque la copia de seguridad no se hizo en primer lugar. Esto puede ser, como mínimo, muy frustrante.
En otras situaciones, puede que notes que la propia aplicación no parece responder, sobrecargando así tu memoria e impidiéndote trabajar normalmente con otras aplicaciones. Lo peor es que, la última versión de Time Machine tiene que desactivarse de una manera indirecta. No puedes simplemente activarla o desactivarla como en versiones anteriores.
Como puedes ver, este tipo de situación no es ideal cuando estás en tu computadora de trabajo o incluso, haciendo algún trabajo personal importante en tu Mac. La única manera de avanzar es encontrar una solución que funcione, aplicarla y continuar con la copia de seguridad.
¿Qué Hacer Cuando Time Machine está Atascado en "Preparando copia de seguridad" en macOS 10.15?
Veamos ahora algunas formas de arreglar Time Machine cuando se atasca en "preparando copia de seguridad" en macOS 10.15. La mayoría de ellas requieren que, primero apagues Time Machine, pero en macOS 10.15, es posible que no veas esa opción. Lo mejor que puedes hacer es desactivar las copias de seguridad automáticas mientras aplicas las soluciones que se muestran a continuación.
Solución N°1: Crear Excepciones para el Programa Antivirus
La mayoría de los programas antivirus te permitirán crear excepciones para volúmenes de unidades específicas, mientras que, otros no. Si tienes esa opción, asegúrate de excluir la unidad externa que Time Machine está utilizando. Esto evitará que Time Machine se quede atascado en "preparando copia de seguridad" debido a los programas en conflicto que trabajan en el mismo volumen de la unidad.
Solución N°2: Cambiar la Configuración de Spotlight
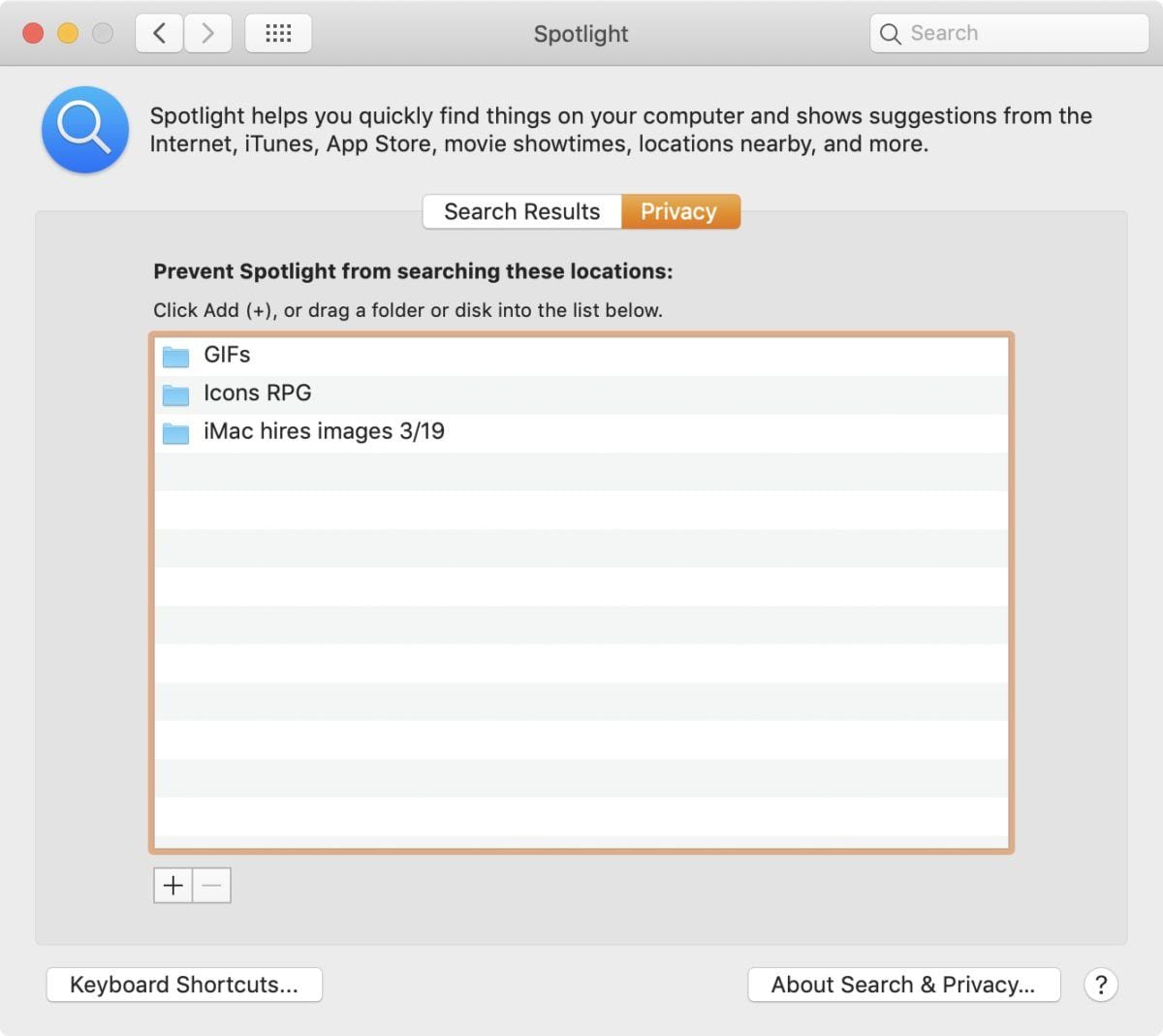
Para ello, tendrás que ir a Preferencias de Spotlight. Ve a Preferencias del Sistema > Spotlight y ve a la pestaña Privacidad. Cerca de la esquina inferior izquierda de la ventana de preferencias, justo encima del botón Atajos de teclado, verás un signo más (+). Haz clic en él y añade el volumen de tu disco duro externo a la lista para crear una excepción. También puedes arrastrar el icono de la unidad desde el Finder a esta ventana. Después de salir de Preferencias del Sistema, tu problema de Time Machine atascado en "preparando copia de seguridad" debería haber desaparecido.
Solución N°3: Esperar a Time Machine
En caso de que sea simplemente un problema de que ésta sea tu primera copia de seguridad y tengas muchos datos en tu Mac, Time Machine tardará un rato en crear el inventario de todos los elementos de tu computadora. Seguirás viendo el mensaje "preparando copia de seguridad" durante mucho tiempo, pero eso no significa que la aplicación no responda. En lugar de aplicar una solución, debes esperar y dejar que Time Machine haga su trabajo. Si comienzas la copia de seguridad después de diez, veinte o incluso, treinta minutos, significa que está funcionando normalmente. Afortunadamente, las copias de seguridad posteriores no tardarán tanto tiempo debido a la naturaleza incremental de las copias de seguridad de Time Machine que hemos discutido anteriormente.
Solución N°4: Reparar Problemas de la Unidad
Si ninguna de las soluciones anteriores parece funcionar, existe la posibilidad de que tu unidad o alguna parte de ella esté dañada. Puede tratarse de la unidad desde la que haces la copia de seguridad o de la unidad en la que utilizas Time Machine para hacerla. Para solucionar este tipo de error, puedes utilizar la aplicación Utilidad de Discos que se encuentra en Aplicaciones > Utilidades para ejecutar diagnósticos y hacer reparaciones. La función de primeros auxilios es una gran herramienta para esto, y no tomará más de unos minutos para estar en funcionamiento de nuevo. Sin embargo, también tendrás que desactivar la función de copia de seguridad automática de Time Machine para esto.
Solución N°5: Comprobar la Señal Wi-Fi
Las copias de seguridad de gran tamaño consumen mucho ancho de banda, así que, si estás haciendo copias de seguridad usando una conexión Wi-Fi y tu señal no es lo suficientemente fuerte, esto podría hacer que Time Machine parezca que se ha congelado. Puedes comprobar tu velocidad de Internet utilizando un servicio en línea como Fast.com de Netflix para comprobar tu velocidad. Si va lento, trasládate a un lugar donde la señal sea más fuerte u opta por usar un cable para las copias de seguridad.
Time Machine no suele colgarse si las unidades están bien y tu computadora tiene los recursos adecuados. Si ninguna de las soluciones anteriores ayuda a deshacerte del mensaje "preparando copia de seguridad" en Time Machine, entonces, podría tener algo que ver con un error en la versión beta de macOS 10.15 Catalina. Una vez que actualices a la versión pública o Gold Master, la mayoría de los problemas importantes deberían haber desaparecido. Aun así, asegúrate de actualizar constantemente tus aplicaciones porque las versiones antiguas tienden a comportarse de forma impredecible.
Otra utilidad necesaria para tu macOS 10.15 Catalina es un editor de PDF potente, ya que gran parte de tu trabajo en documentos se realiza a través de PDF. En la siguiente sección, encontrarás uno que definitivamente debes probar.
El Mejor Editor de PDF para macOS 10.15 Catalina
PDFelement es innegablemente la mejor relación calidad-precio cuando se trata de editores de PDF profesionales. Al ofrecer potentes funciones que igualan a la utilidad más popular del sector, Adobe Acrobat DC Pro, PDFelement te proporciona un completo conjunto de herramientas para crear y editar documentos PDF, junto con funciones de seguridad, rellenado de formularios, extracción de datos, OCR, conversiones de formato, acciones masivas y mucho más.
100% Seguro | Sin software malicioso |
![]() Impulsado por IA
Impulsado por IA

La gran ventaja que ofrece PDFelement es la posibilidad de navegar rápida y eficazmente por cualquier página y aprender a utilizar fácilmente la multitud de funciones que tiene a su disposición. Trabajar con documentos de gran tamaño es un placer, y la gestión de páginas es sencillo cuando se reúne a partir de varias fuentes. Para la oficina o el hogar, aficionados o profesionales, esta es la utilidad PDF de elección si el costo exorbitante de los productos de Adobe te molesta, pero necesitas exactamente las mismas características por una fracción del precio.
 100% Seguro | Sin anuncios |
100% Seguro | Sin anuncios |






