Si manejas archivos grandes o múltiples a la vez, es posible que tengas que comprimirlos en un archivo zip para simplificar su manejo y reducir el espacio que ocupan. A veces la información contenida en dicho archivo zip es confidencial, lo que significa que debes aprender cómo proteger con contraseña un archivo zip Mac. Este artículo es útil para entender cómo cifrar un archivo zip en Mac, para que puedas mantener tu información lejos de los ojos de los curiosos.
¿Cómo cifrar un archivo Zip en macOS 10.15?
Tratar con información sensible es normal, pero es importante tomar precauciones adicionales. Como no querrás que tus datos caigan en manos equivocadas, es importante que sepas cómo comprimirlos y luego asegurarlos.
La compresión de documentos implica convertirlos en un archivo zip. Si quieres saber cómo crear un archivo zip protegido con contraseña en Mac, debes empezar por aprender a poner los documentos en un archivo zip. Esto implica organizarlos en una carpeta utilizando Finder.
Sigue estos pasos
- Accede a Finder
- Crear una nueva carpeta haciendo clic en la opción Finder
- Cambia el nombre de esta carpeta. Es aconsejable evitar los espacios en el nombre
- Selecciona los documentos sensibles, arrástralos y suéltalos en la carpeta recién creada
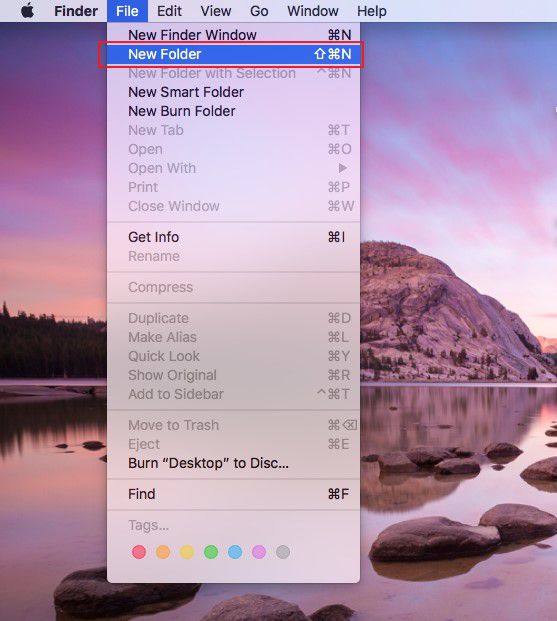
Una vez creado el archivo zip, puedes proceder a añadir una contraseña a un archivo zip en Mac utilizando el Terminal, ya que el Finder no posee la opción de protección por contraseña. El procedimiento requiere que recuerdes la contraseña para facilitar el proceso de cómo abrir un archivo zip protegido con contraseña en Mac.
Paso 1: Utilidad de Discos
Hay dos maneras de acceder a la Utilidad de Disco. Sin embargo, la más fácil es pulsar Comando + Retroceso en la computadora y luego escribir Utilidad de discos. Después de eso, presiona Enter.
Paso 2: Elige el archivo zip a encriptar
Debes continuar con el proceso de cómo proteger con contraseña un archivo zip en Mac, eligiendo el archivo que quieres encriptar. Ve a Archivo y luego a Nueva Imagen. A continuación, elige Imagen de la carpeta en el submenú que aparece.
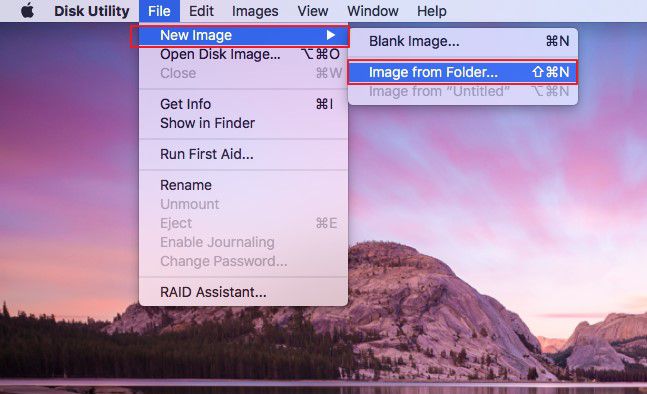
Paso 3: Introducir la contraseña
Aparecerá una ventana emergente que te pedirá que elijas la encriptación y el formato de la imagen. Elige sólo lectura en Formato de imagen y cifrado AES de 128 bits en Cifrado.
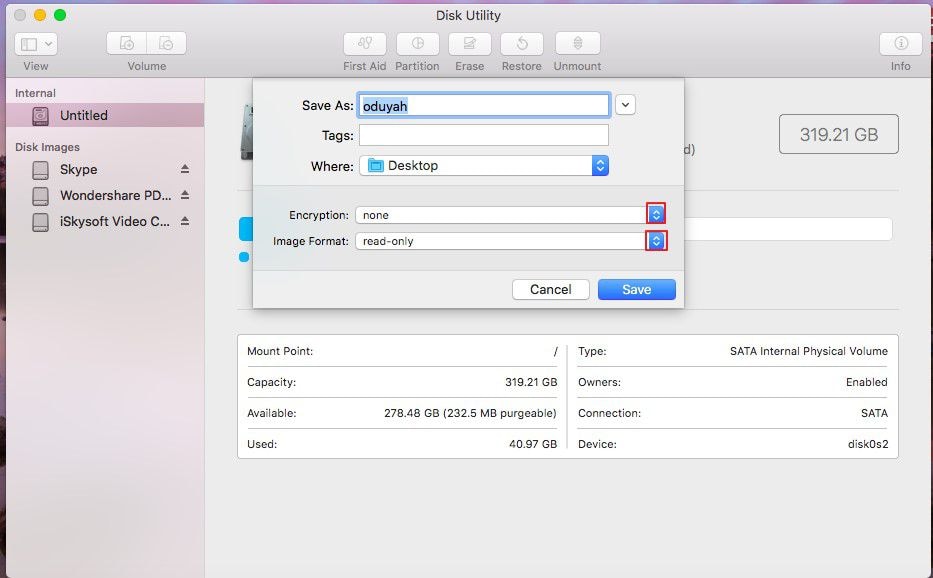
En cuanto lo hayas hecho, aparecerá una nueva ventana que te pedirá que añadas la contraseña. Añade la contraseña que prefieras, verifícala introduciendo de nuevo la contraseña. Haz clic en Elegir y luego en Guardar.
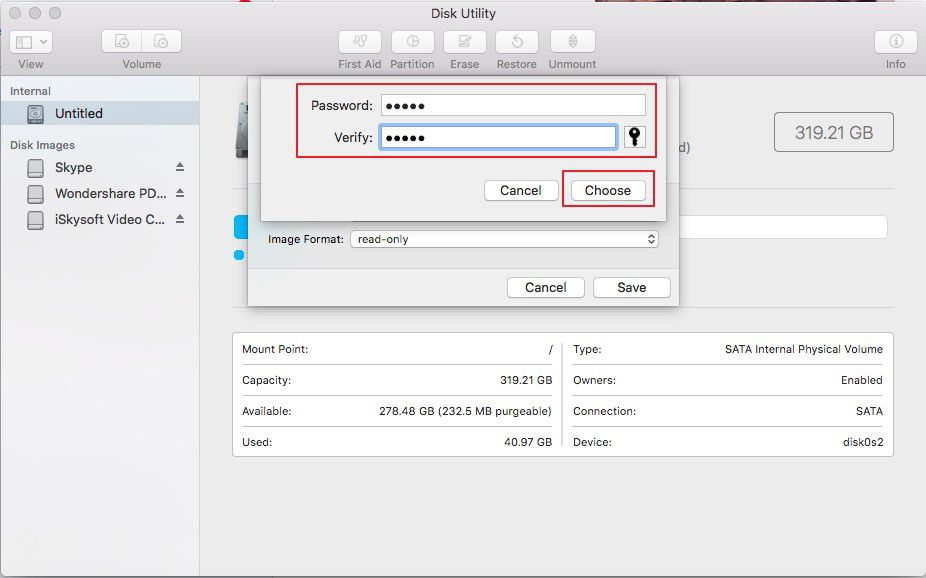
Paso 4: Acceder al archivo zip protegido con contraseña en Finder
Si deseas comprobar que el proceso ha funcionado, procede a abrir el archivo zip protegido con contraseña en Mac haciendo doble clic sobre él. Debería pedirte la contraseña.
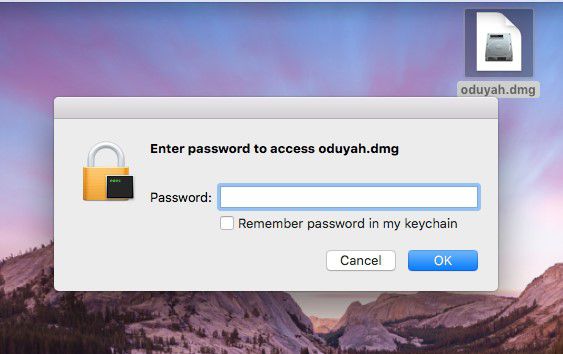
Mejor herramienta PDF para macOS 10.15 Catalina
PDFelement está considerada como la mejor herramienta PDF del mercado porque es única y beneficia a los usuarios de múltiples maneras. Tiene una interfaz de usuario intuitiva que permite digitalizar el trabajo en papel en cualquier momento mediante la barra de herramientas, la barra de menús, el área de trabajo y el panel de navegación.

![]() Impulsado por IA
Impulsado por IA

PDFelement permite abrir y visualizar documentos, que también se pueden editar modificando textos y elementos gráficos. Además, ofrece los mejores servicios gracias a sus funciones. Algunas de ellas son el procesamiento por lotes sin supervisión, la firma digital de archivos PDF, la creación de un campo de formulario interactivo y la protección de PDF, entre muchas otras.
Por lo tanto, este software es beneficioso para sus usuarios ya que garantiza la seguridad de los datos. La firma digital hace que la aprobación de los documentos sea un proceso rápido, ya que PDFelement también permite compartir los documentos firmados a través del correo electrónico o de Dropbox.
El software te da tranquilidad, ya que maneja perfectamente varios procesos a la vez, sin necesidad de supervisión.
Consejos para proteger con contraseña un archivo Zip en macOS 10.15
Al llevar a cabo el proceso de cómo proteger con contraseña un archivo zip Mac, hay algunas cosas que debes tener en cuenta. Es necesario tener en cuenta la posibilidad de una violación y cómo manejar este tipo de problemas.
- Asegúrate de crear una contraseña fuerte. Debe tener caracteres y números.
- No debes derivar la contraseña de tus nombres, apellidos o fecha de nacimiento.
- Si se detecta o se sospecha de una intrusión, es mejor cambiar la contraseña para estar más seguros.
- Nunca olvides la contraseña, de lo contrario no podrás desbloquear tus archivos zip.

![]() Impulsado por IA
Impulsado por IA
Proteger tus archivos zip es esencial cuando tienes información sensible que podría ser utilizada para perjudicarte. El proceso es fácil y sólo tienes que ser creativo para crear una contraseña fuerte. Para una mejor gestión de archivos en tu Mac, deberías confiar en PDFelement porque nunca te decepciona.

