MacOS 10.15 Catalina se ha hecho popular en la actualidad, y muchos han actualizado su sistema operativo a 10.15. Sin embargo, al tratarse de una versión más reciente, ha surgido mucha confusión y, por lo tanto, los usuarios están buscando y encontrando soluciones día a día. Por lo tanto, hoy hemos llegado con un tema interesante sobre cómo hacer una captura de pantalla en macOS 10.15 fácilmente. Así pues, vamos a ver algunos de los posibles atajos con los que puedes hacer una captura de pantalla en Mac para macOS 10.15.

![]() Impulsado por IA
Impulsado por IA
¿Cómo Hacer una Captura de Pantalla en Mac para macOS 10.15? Bueno, hay comandos incorporados por defecto para tomar una captura de pantalla para toda una ventana o una parte seleccionada en la pantalla en macOS 10.15 con la ayuda del teclado.
Bueno, hay comandos incorporados por defecto para tomar una captura de pantalla para toda una ventana o una parte seleccionada en la pantalla en macOS 10.15 con la ayuda del teclado.
Todo lo que necesitas hacer es presionar Shift-Comando-5. Se mostrarán todas las opciones de control de captura de pantalla en la pantalla como la siguiente interfaz.
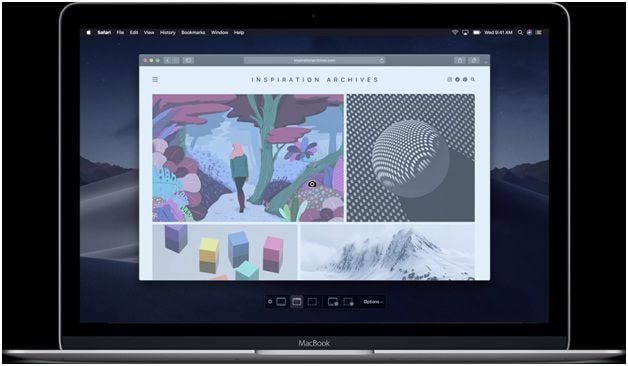
Como puedes ver, hay seis opciones. Para tener una visión clara de los botones y su funcionalidad específica, echa un vistazo a la siguiente imagen.
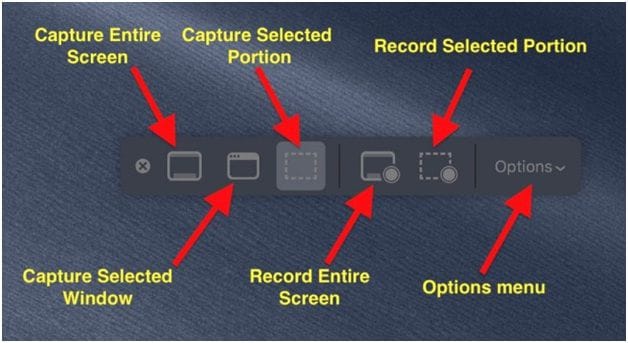
- La primera opción
 es obtener una pantalla completa o el display. Primero hay que ir a la pantalla que se quiere capturar y pulsar la tecla Comando-Mayúsculas-5. De la opción, elige el
es obtener una pantalla completa o el display. Primero hay que ir a la pantalla que se quiere capturar y pulsar la tecla Comando-Mayúsculas-5. De la opción, elige el  y se capturará toda la pantalla. Hay una forma alternativa de hacerlo. Puedes ejecutar Comando-Mayúsculas-3 para capturar toda la pantalla, y esto funciona en todas las versiones de macOS.
y se capturará toda la pantalla. Hay una forma alternativa de hacerlo. Puedes ejecutar Comando-Mayúsculas-3 para capturar toda la pantalla, y esto funciona en todas las versiones de macOS. - El segundo botón
 es para capturar la pantalla de una ventana seleccionada en macOS 10.15. Haz clic en esta opción desde la caja de herramientas de control y coloca la cámara
es para capturar la pantalla de una ventana seleccionada en macOS 10.15. Haz clic en esta opción desde la caja de herramientas de control y coloca la cámara  sobre la ventana deseada. También puedes utilizar el atajo de Mayúsculas-Comando-4 para capturar una ventana seleccionada que funciona bien en todas las versiones de macOS.
sobre la ventana deseada. También puedes utilizar el atajo de Mayúsculas-Comando-4 para capturar una ventana seleccionada que funciona bien en todas las versiones de macOS. - ¿Quieres capturar una parte seleccionada de la pantalla? Nuestra tercera opción hará la tarea. Haz clic en el botón
 de la caja de herramientas de control. Arrastra y elige el área de la pantalla que necesitas capturar.
de la caja de herramientas de control. Arrastra y elige el área de la pantalla que necesitas capturar.
Así que, con las tres sencillas herramientas de la caja de herramientas de control que ofrece el sistema operativo, puedes hacer una captura de pantalla en un dispositivo Mac para macOS 10.15 con facilidad.
¿Cómo Hacer una Captura de Pantalla en macOS 10.15 sin Usar el Teclado?
Capturar una pantalla en macOS 10.15 con el teclado es sencillo, pero ¿hay otras opciones para dominar las capturas de pantalla de macOS 10.15 sin usar el teclado?
Pues sí. Algunas aplicaciones de utilidad te permiten hacer una captura de pantalla en tu dispositivo Mac. Para capturar una pantalla ve a, Aplicaciones > Utilidades > Captura de Pantalla. Llegarás a la siguiente interfaz.
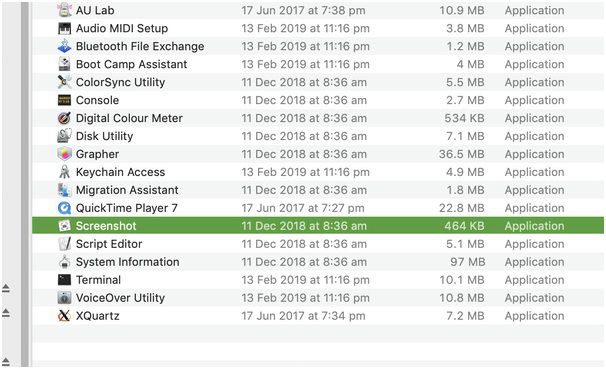
Ahora, haz doble clic en la opción "Captura de Pantalla" y obtén la captura seleccionando la parte de la pantalla. Al ejecutar Shift-comando-5, esta es la misma aplicación que se ejecutará.
Este tipo de aplicación de utilidad está disponible en la mayoría de las versiones de OS y para ser específicos, si es una versión anterior, podemos encontrar Grab.
Otra aplicación de utilidad que ayuda a tomar una captura de pantalla en un Mac para macOS 10.15 es SangIt. Tiene varias opciones de captura de pantalla que puedes ejecutar sin Teclado. También puedes obtener páginas web con desplazamiento y configurar temporizadores para capturar elementos difíciles de tomar. En general, es muy adecuado para la captura de contenidos de atributos hover-over y desplegables.
El Mejor Editor de PDF para macOS 10.15 en el 2019
En esta sección te ofrecemos una oferta adicional para que traigas un destacado Editor de PDF para macOS 10.15 en el 2019. Por lo tanto, asegúrate de descargar el programa PDFelement en tu dispositivo Mac una vez que hayas hecho una captura de pantalla en tu Mac con macOS 10.15. Después de todo, necesitarás un editor de PDF o una suite de PDF para tomar el control de todos tus trabajos en PDF.

![]() Impulsado por IA
Impulsado por IA
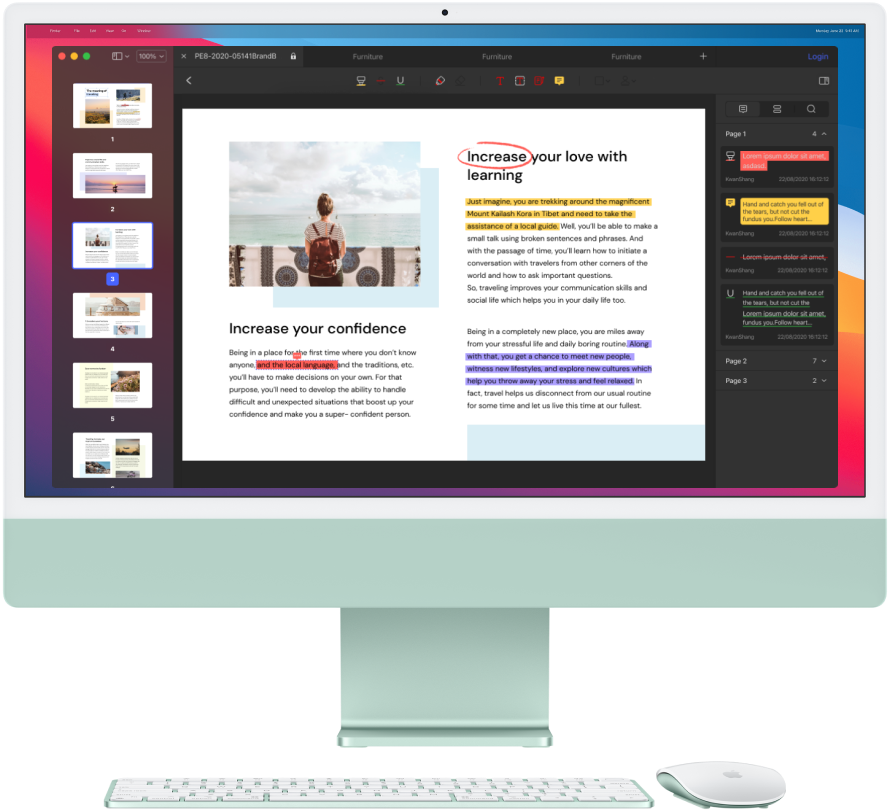
PDFelement hace que tus tareas sean más sencillas. Podrás controlar tus PDF como nunca antes y disfrutar de una amplia gama de ventajas.
- Convierte PDF a otros formatos de archivo, conservando todo el formato, el diseño y las tablas como en la estructura original.
- La creación de formularios es una de las características más adorables. Te ayuda a crear formularios personalizados y editables con facilidad. También puede realizar análisis y exportarlos a la hoja de cálculo.
- La mayoría de las principales organizaciones como Deloitte, Hitachi, Essar, y, Gentex Corporation utilizan este programa por sus atractivas características y la protección de la seguridad.
- Edita textos, imágenes, gráficos y otros objetos en PDF con la misma facilidad que en un procesador de textos.
- La función avanzada de OCR está disponible para ayudarte a convertir los documentos escaneados en editables.
Subtítulo:
 100% Seguro | Sin anuncios |
100% Seguro | Sin anuncios |


Andrés Felipe
Experto en PDF
Log in