Si acabas de empezar a utilizar el teclado del Mac, pronto te preguntarás cómo encontrar el hashtag en macOS 10.15. No está presente, a diferencia del teclado de la PC. Sin embargo, esto no significa que sea imposible escribirlo.
Una de las diferencias entre los teclados de la PC y Mac es la forma de escribir un hashtag en el teclado de macOS 10.15. El teclado de la PC tiene la tecla hash, que es más difícil de encontrar en el teclado de la Mac.
Si eres un aficionado a Twitter, puede que te sientas excluido de grandes temas. ¿Cómo se escribe un hashtag en la MacBook Pro de macOS 10.15 cuando no hay tecla de hashtag? Sin embargo, no tienes que sentirte así porque hay formas de escribirlo dependiendo de tu teclado.
Este artículo muestra cómo escribir un hashtag en el teclado de macOS 10.15.
¿Cómo Escribir el Símbolo del Hashtag en macOS 10.15?
El símbolo del hashtag también se conoce como el signo de la libra o del número. Es de uso común, pero se omite en los teclados internacionales de Mac.
El teclado de PC tiene la tecla hashtag. Así, cualquiera que esté acostumbrado a usar el signo de hash en el teclado de la PC te preguntarás "¿dónde está el símbolo de hash en el teclado de macOS 10.15?" Si el símbolo está presente en el teclado de la PC, ¿por qué está ausente en la Mac?
El signo del hashtag no aparece en ninguna parte del diseño estándar del Reino Unido, lo cual es muy extraño. Además, los teclados de Apple del Reino Unido y de Estados Unidos son diferentes. Por lo tanto, debes ser creativo sobre cómo escribir un hashtag en el teclado de macOS 10.15 para el Reino Unido y Estados Unidos.
Luego de que has confirmado que el símbolo del hashtag está ausente, esto podría causar confusión, ¿cómo puedes escribir un hashtag en macOS 10.15 MacBook Pro? Hay dos maneras de encontrar el hashtag en macOS 10.15.
El teclado de Estados Unidos
Si utilizas el teclado Apple de Estados Unidos, puedes aprender a encontrar el hashtag en macOS 10.15 fácilmente. El símbolo del hashtag está presente y se encuentra encima de la tecla número 3 en este diseño.
Así que, la siguiente pregunta es ¿cómo se escribe un hashtag en macOS 10.15 MacBook Pro que está utilizando el teclado de Estados Unidos? Sólo tienes que mantener pulsada la tecla "Shift" y la tecla "Número 3" y pulsarlas una vez al mismo tiempo. El símbolo del hashtag aparecerá inmediatamente en tu texto.
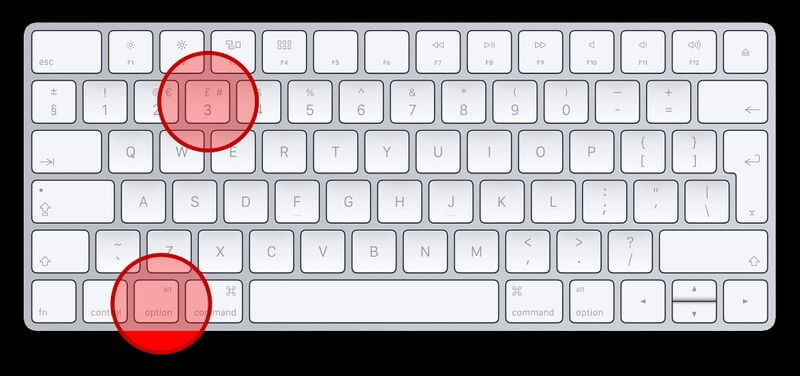
El teclado del Reino Unido
Si tu Mac utiliza el teclado europeo de Apple o del Reino Unido, también puedes aprender a escribir un hashtag en el teclado de macOS 10.15 rápidamente. Si te fijas bien, encontrarás el símbolo a la derecha del número 3 de la tecla.
Entonces, ¿cómo se escribe un hashtag en macOS 10.15 MacBook Pro con el teclado del Reino Unido? Procede manteniendo pulsada la tecla "Opción" o "Alt" y la tecla "Número 3", y pulsándolas una vez al mismo tiempo. La señal debería aparecer en tu texto inmediatamente.
Si utilizas este método y ves que el signo que aparece es la libra en lugar del hashtag, puede ser que la configuración del idioma del teclado haya cambiado a EE.UU. en lugar de Reino Unido. Esto es común después de una actualización de macOS.
Entonces, ¿dónde está el símbolo de la hash en el teclado de macOS 10.15 si esto sucede?
La tecla permanece en el mismo lugar, la tecla número 3. Para recuperarlo, tienes que volver a cambiar el teclado a la disposición británica. Utiliza las siguientes instrucciones;
- Accede al menú de Apple
- Elige "Preferencias del sistema"
- Haz clic en "Idioma y región".
- Encontrarás una lista de idiomas. Arrastra el idioma britanico a la cima. Si no lo ves en esta lista, haz clic en el símbolo "+" y añádelo.
Después de cerrar las preferencias del sistema, es importante reiniciar la Mac para que los cambios surtan efecto. Cuando la Mac se encienda de nuevo, asegúrate de usar Alt + 3 para escribir el símbolo del hashtag.
El Mejor Editor de PDF para macOS 10.15
Si buscas un editor de PDF asequible y fácil de usar, PDFelement para Mac es la mejor opción. Esta herramienta de gestión de archivos PDF te permite manipular los archivos PDF para obtener documentos de gran aspecto con los requisitos profesionales necesarios.

![]() Impulsado por IA
Impulsado por IA
PDFelement para Mac proporciona un rendimiento insuperable gracias a sus características que llevan a cabo diversas funcionalidades. Entre ellas se encuentra la firma digital. Con esta función, puedes crear firmas digitales personales que también puedes incorporar en tus documentos PDF vinculantes.
Las firmas digitales son mejores que las tradicionales, ya que utilizan la tecnología actual, facilitando la firma de documentos sin necesidad de imprimirlos. Resultan útiles durante la autentificación del contenido y de la identidad del usuario.
PDFelement para Mac también te permite enviar instantáneamente los formularios PDF a las personas correspondientes. Así, si eres un abogado que trata con varios clientes, éstos pueden firmar documentos digitalmente y tú puedes verificarlos en cuestión de segundos.
Está claro que PDFelement para Mac es más útil que muchos otros editores de PDF. La autentificación es importante, ya que garantiza que se realizan asuntos o negocios legítimos como se pretende. Este alto nivel de seguridad lo convierte en un programa de confianza.
El envío de documentos garantiza que los asuntos se lleven a cabo a la conveniencia de las personas, en el menor tiempo posible.

 100% Seguro | Sin anuncios |
100% Seguro | Sin anuncios |



Andrés Felipe
Experto en PDF
Log in