¿Extrañas a tu familia y amigos pero aún te preguntas cómo hacer una llamada grupal? La aplicación FaceTime es un programa diseñado por Apple Company para ayudarte a realizar videollamadas grupales. Puedes realizar fácilmente llamadas grupales de FaceTime desde macOS 11 o a través de conversaciones de chat grupales en la aplicación de Mensajes. Para configurar y realizar una llamada FaceTime en tu macOS 11no hay dificultad y se puede hacer con unos pocos clics. El programa te permite agregar hasta 31 personas en la videollamada.
Qué es y por qué necesitas FaceTime grupal
FaceTime es un producto de Apple Company y solo es compatible y accesible desde dispositivos Apple como macOS, iPhone o iPad.

Lo que necesitas para hacer llamadas grupales de FaceTime
- Una computadora macOS que ejecute Mojave 10.14.3 o cualquiera de las versiones posteriores.
- Un iPad Air 2, iPad Pro, iPhone 6s, iPad Mini 4 con iOS 12.1.4 o cualquier sistema operativo iOS posterior.
- Las llamadas grupales de FaceTime requieren una conexión Wi-Fi; sin embargo, si no hay, el destinatario puede conectarse con sus datos móviles y seleccionar la red 4G para una llamada fluida.
- El destinatario de la llamada grupal de FaceTime debe tener el programa ya configurado en sus dispositivos y asegurarse de que el control deslizante adyacente a FaceTime esté verde.
- Para crear una llamada FaceTime grupal sin interrupciones, los destinatarios deben estar usando activamente sus dispositivos macOS o iOS.
- Necesitas una computadora Mac con OS X Mavericks 10.9.2, iPhone o iPad con iOS 7 o cualquiera de las versiones posteriores.
Porqué necesitas una llamada grupal de FaceTime
- Cambia entre llamadas de audio y video. La aplicación FaceTime te permite elegir si deseas hacer una llamada de video o una simple llamada de audio. Las videollamadas son increíbles. Cuando estés en una llamada grupal de FaceTime en macOS 11, todas las pestañas de los destinatarios se mostrarán en tu pantalla, donde la persona que habla tiene la pestaña más grande. Cuando eliges una llamada de audio, la cámara no estará activa y la pestaña de todos los destinatarios estarán en blanco.
- Es barato. Actualmente es muy caro hacer llamadas de un país a otro usando un teléfono móvil y planes de llamadas. FaceTime es más económico y con datos ilimitados o una conexión Wi-Fi, puedes realizar llamadas de video o audio fluidas y más prolongadas en comparación con las llamadas celulares normales.
- Gran calidad de sonido. FaceTime tiene una calidad de sonido increíble que hace que los usuarios de Mac o iPhone lo prefieran al servicio de celular regular o cualquier otro programa que ofrezca el mismo servicio. Sin embargo, una mala conexión a Internet afectará la calidad del audio.
Cómo hacer llamadas grupales de FaceTime en macOS
Es bastante fácil hacer una llamada grupal de FaceTime en MacOS 10.15 o versiones posteriores. Echemos un vistazo a los pasos a seguir.
Llamada grupal de FaceTime en Mac
Paso 1: inicia el programa FaceTime en tu computadora Mac.
Paso 2: desde el cuadro de texto de búsqueda en el lado izquierdo de la página, agrega el nombre del contacto, el número de teléfono o la dirección de correo electrónico. Cuando realices llamadas grupales de FaceTime, inserta una coma después de cada una de las direcciones de los destinatarios seleccionados. Presiona el botón verde de "Video" ubicado en la parte inferior de la página para usar FaceTime grupal en macOS 11.
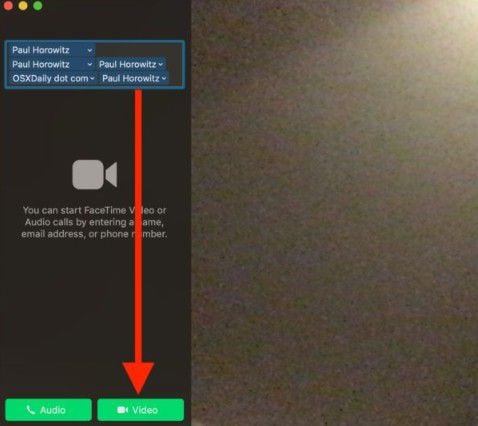
Paso 3: desde la siguiente pantalla, verás los destinatarios disponibles. "No disponible" significa que el destinatario no tiene la aplicación FaceTime, "No conectado" con un botón redondo gris muestra que el destinatario no está usando activamente la herramienta y un botón redondo verde indica que el destinatario está activo y puede recibir la videollamada. Toca el ícono "+" para agregar más destinatarios a tu videollamada grupal de FaceTime.
Paso 4: haz clic en el icono de "Video" para iniciar la videollamada grupal. Además, puedes agregar un nuevo destinatario mientras la llamada está en curso con el ícono rectangular en el lado izquierdo de la pantalla.
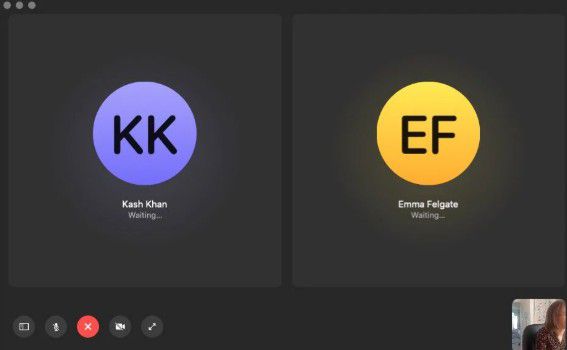
Cómo hacer llamadas grupales de FaceTime desde mensajes
Puedes usar la aplicación de Mensajes para realizar llamadas grupales de FaceTime desde macOS 11, así como desde un dispositivo iPhone o iPad.
Llamada grupal de FaceTime en Mac
Paso 1: inicia el programa Mensajes en tu computadora Mac y abre una de las conversaciones grupales existentes. Alternativamente, puedes crear una nueva conversación de grupo.
Paso 2: toca el botón de "Detalles" que se encuentra junto a los nombres de los participantes en el grupo de conversación.
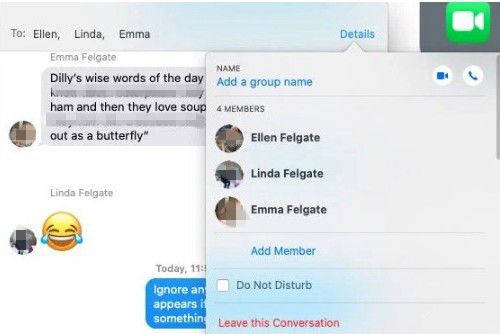
Paso 3: al tocar el ícono de "Video", la aplicación de Mensajes abre automáticamente el programa FaceTime e inicia una llamada grupal con todos los miembros del grupo.
Llamada grupal de FaceTime en iPad y iPhone
Paso 1: haz clic para abrir la aplicación de Mensajes en tu dispositivo iPad o iPhone y crea un nuevo chat de conversación grupal. Además, puedes usar y seleccionar cualquiera de las conversaciones grupales existentes.
Paso 2: haz clic en la sección Contactos en la parte superior de la conversación grupal. Haz clic en el icono de FaceTime para iniciar la llamada grupal con todos los miembros del grupo.
Sin embargo, debes tener en cuenta que con la aplicación FaceTime, solo puedes realizar una videollamada grupal con hasta 32 miembros. Los destinatarios recibirán una alerta de la llamada en curso que indicará el número de participantes activos.
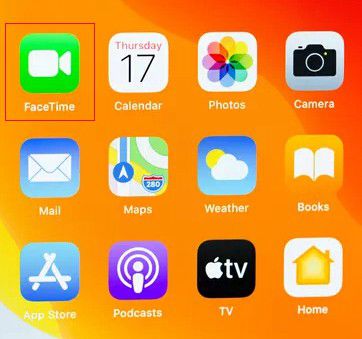
El mejor editor de PDF para mejorar la productividad - PDFelement para Mac
En todo el mundo se comparte mucha información y datos, como imágenes, audio, video y documentos, que son los canales para compartir la información. Sin embargo, los archivos de documentos son los más comunes porque puedes compartir una gran cantidad de datos en el tamaño de archivo más pequeño y de una manera mucho más segura. PDFelement para Mac es uno de los mejores programas, mejor calificados, cuando se trata de archivos PDF.
100% Seguro | Sin software malicioso |
![]() Impulsado por IA
Impulsado por IA
PDFelement para Mac es un software multiplataforma, por lo tanto, es compatible con computadoras Mac y Windows. El programa tiene las herramientas de edición más poderosas que lo hacen único entre sus aplicaciones rivales. Además, al editar archivos PDF, puedes crear nuevos archivos con facilidad e incluso desde otros formatos de archivo como Word, HTML, etc. La seguridad de los documentos es una característica esencial para cada archivo PDF y PDFelement para Mac nos permite cifrar y descifrar el documento con facilidad.
Una de las características únicas de PDFelement para Mac es la
- herramienta OCR. PDFelement para Mac utiliza esta herramienta para extraer texto de imágenes digitales. También se utiliza para hacer una conversión fluida y sin problemas de archivos PDF escaneados.
- Procesamiento por lotes. Con esta función, puedes realizar una acción particular en varios documentos con un solo clic.
- Convertir. El programa admite varios formatos de salida, como Word, formato de texto enriquecido y muchos más, lo que facilita mucho la conversión de tu archivo PDF a otros formatos.
- Herramientas de edición. Se cree que PDFelement para Mac posee la herramienta de edición de documentos más poderosa e increíble.
- Se puede acceder al programa PDFelement para Mac desde computadoras Mac y Windows.
 100% Seguro | Sin anuncios |
100% Seguro | Sin anuncios |






